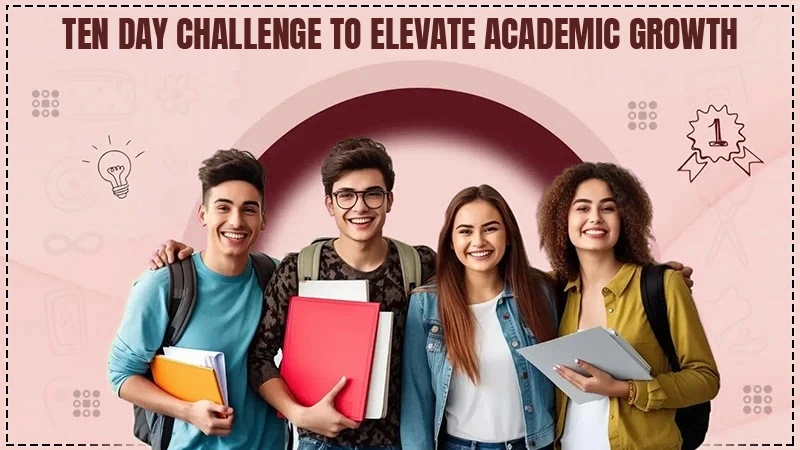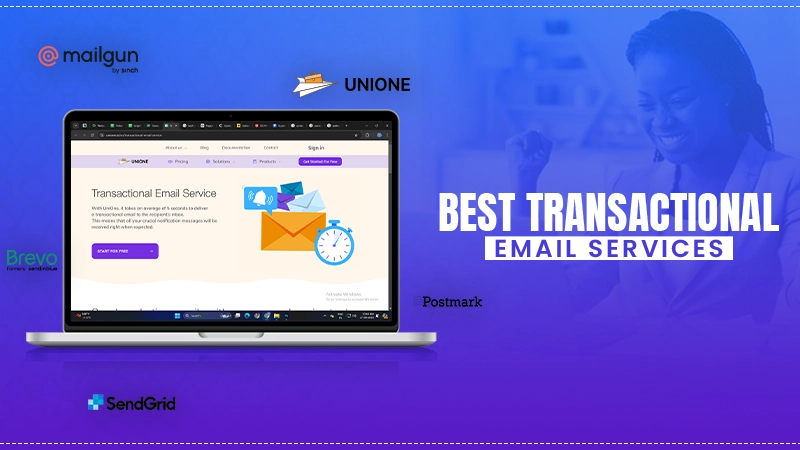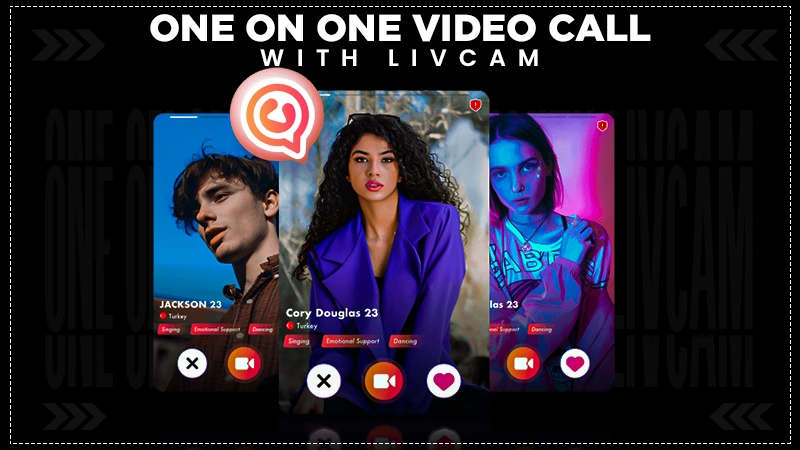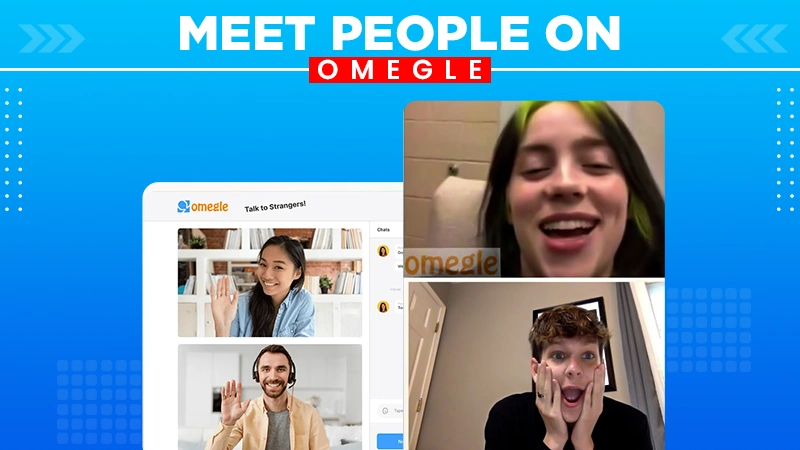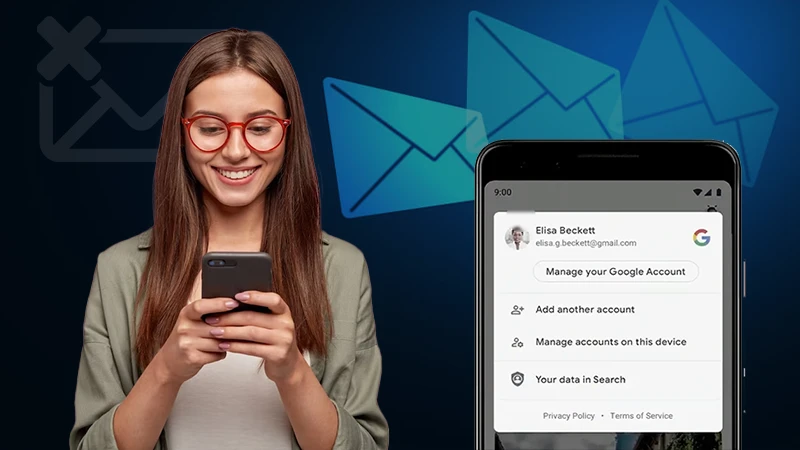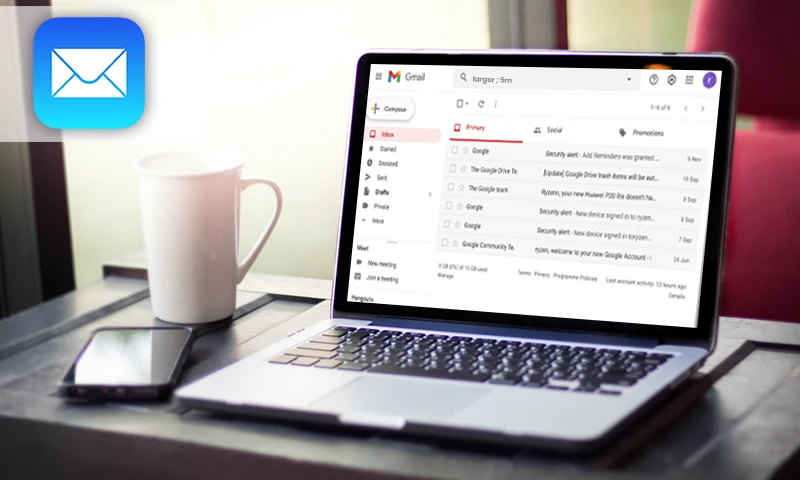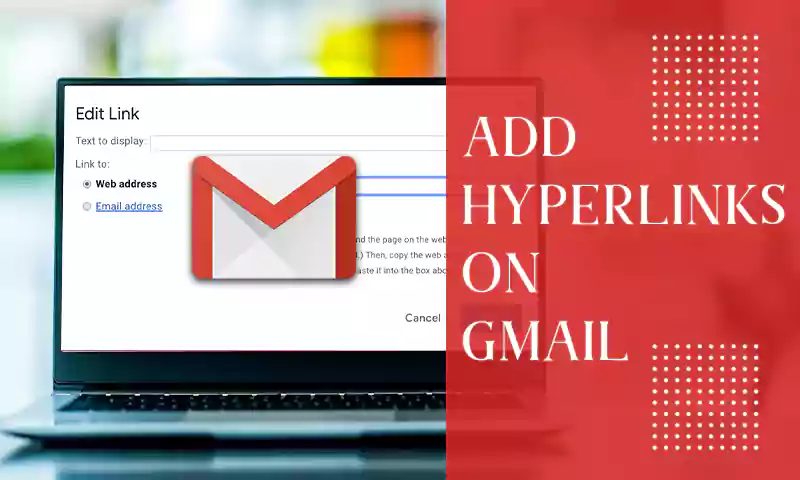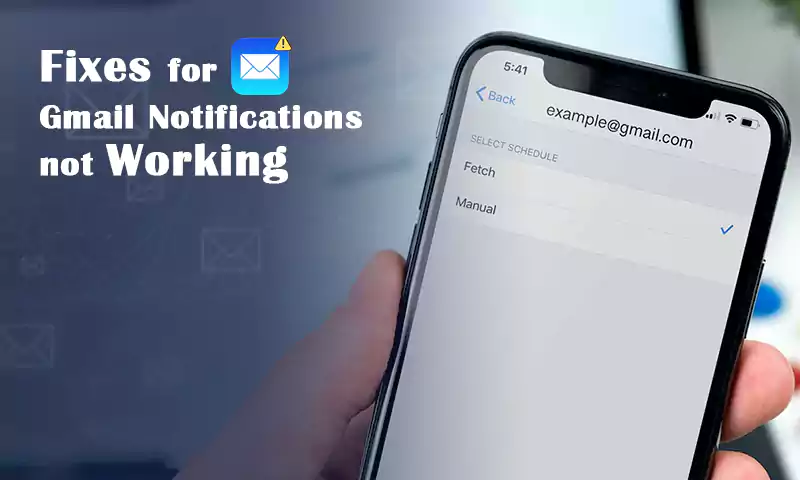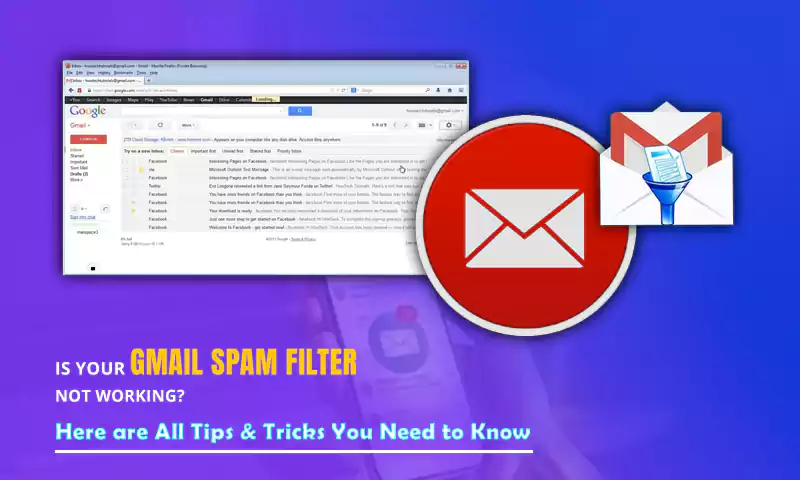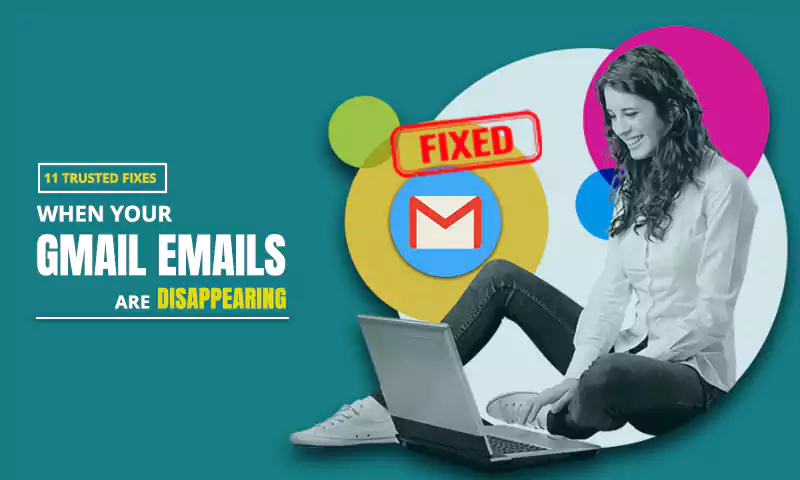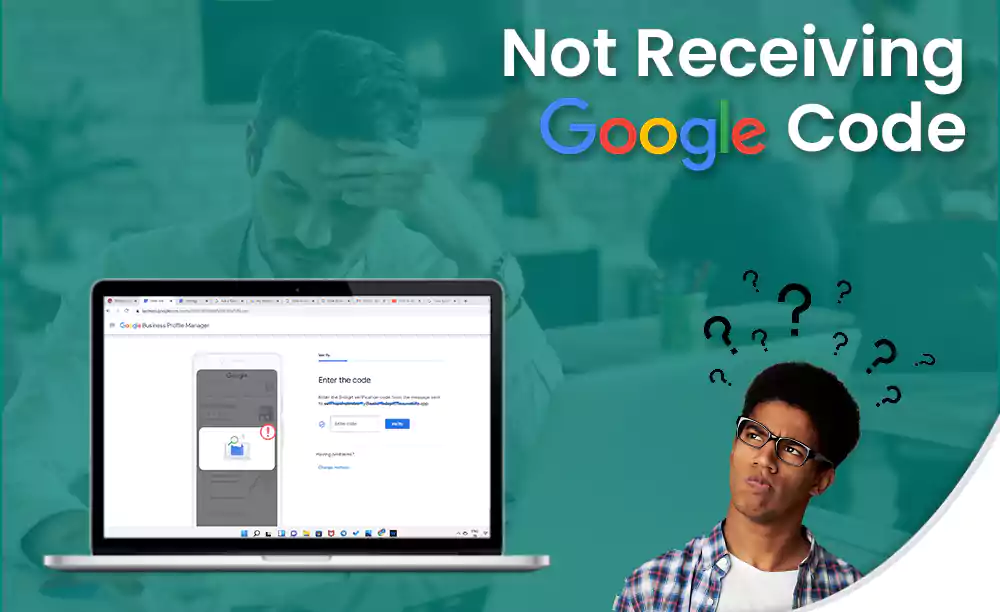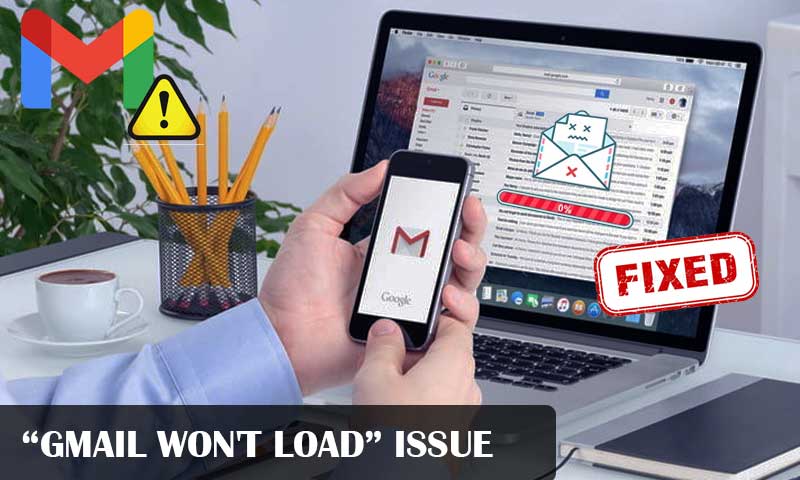How to Sync Gmail/Google Contacts with Outlook and Vice Versa?
While using different email accounts, it is very challenging to maintain contact information, as some of them are saved in one account, while some are in the other. At some point, you may have found the need to sync your different email account contacts with one another so as to make their management easier.
Well, you don’t have to be wondering about that anymore, as I have found the solution to this difficulty of yours! Since a huge population of humans relies on Gmail and Outlook for their day-to-day communication needs, the following article presents you with ways by which you can sync Gmail contacts with Outlook.
The write-up will walk you through a manual process to sync Google contacts with Outlook, followed by an effortless automated process for doing the same using a totally free, open-source application.
Steps to Sync Gmail Contacts with Outlook
In order to sync your Gmail contacts with Outlook, you will first have to export the contacts from your Gmail account into a file and then import it into your Outlook program. Now, for doing so, you will have to follow the steps given below:
Step-1: Export Contacts from Gmail Account
The first thing that you need to do to sync your Google contacts with Outlook, is to export them from your account into a CSV (Comma Separated Values) file format. It might seem a little tricky to you, but you can simply achieve this by following the process stated ahead:
- To begin with, open the browser on your system and sign in to your Gmail account.
- Now, click on the Google apps icon present next to your profile picture in your Gmail account. From the menu that will appear, click on Contacts.
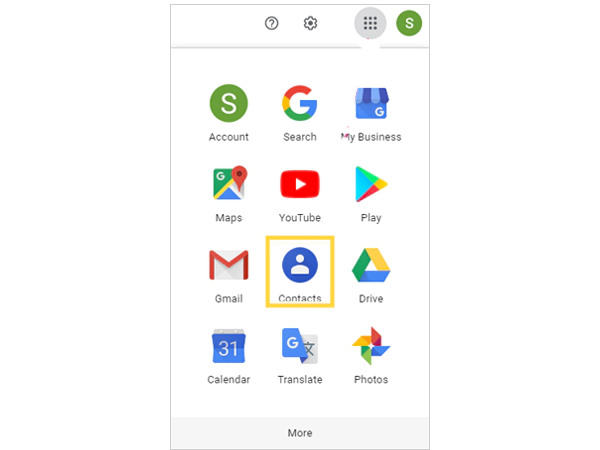
- After that, you will be directed to your Google Contacts page, where all your Google/Gmail contacts will be saved. There, click on the Export option from the left sidebar.
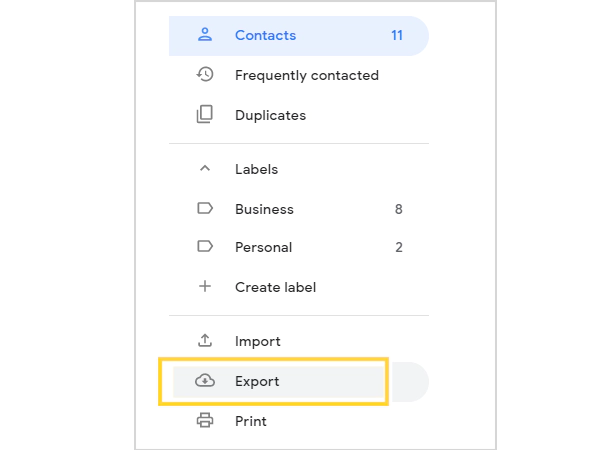
- Next, select the Outlook CSV option to export the contacts in a CSV file that is compatible with Outlook for syncing contacts with it, and click on the Export option.
The file will be downloaded on your system, which you can locate in your Downloads folder (or the folder which you have set to save the files downloaded from the browser).
Step-2: Import Contacts to Outlook
Now that you have exported the contacts from your Gmail account, you will have to import them to Outlook, in order to complete the syncing process. And, the steps given below show you just how to do that:
- First off, launch the Outlook app on your system.
- From the top left corner of the screen, click on the File option.
- On the following screen, select the Open & Export option from the left sidebar and then click on the Import/Export option.
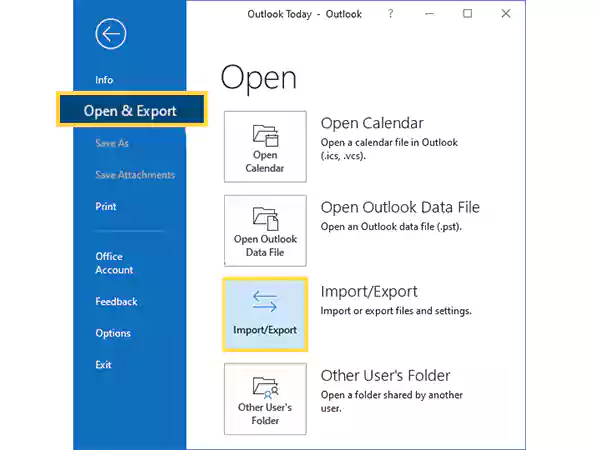
- Next, select the Import From Another Program or File option and click on Next.
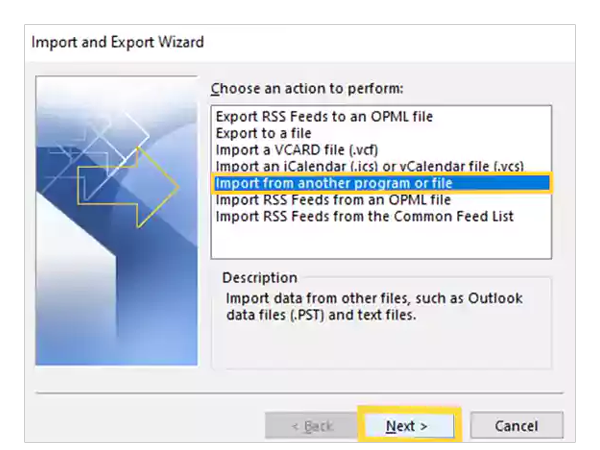
- Now, select the Comma Separated Values option, to import the CSV files, and click on Next.
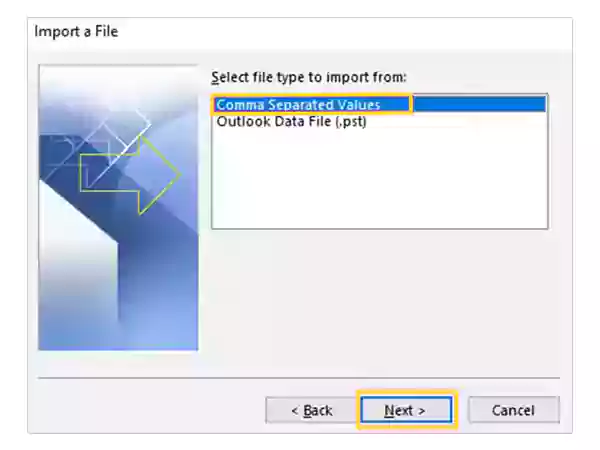
- After that, browse the file that you have just downloaded in order to import it to Outlook and sync your Gmail contacts with it.
- Then, select the option for what you want Outlook to do with the duplicate contacts. Here are the options available, select any one of them, and click on the Next button:
- Replace Duplicates with Items Imported
- Allow Duplicates to be Created
- Do Not Import Duplicate Items
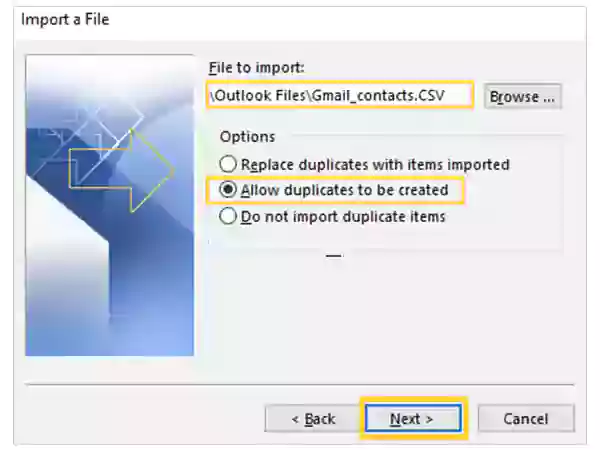
- Thereafter, in the Import a File window you have to select a folder where you want to save the imported contacts, you can also select the Contacts folder from the top of the list, and then again, click on Next.
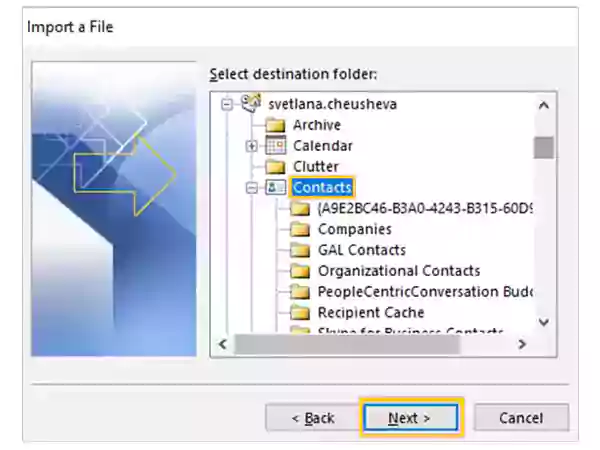
- Finally, click on the Finish button, and the contacts saved in the CSV file you just downloaded will be imported, and your Gmail contacts will be synced to your Outlook program.
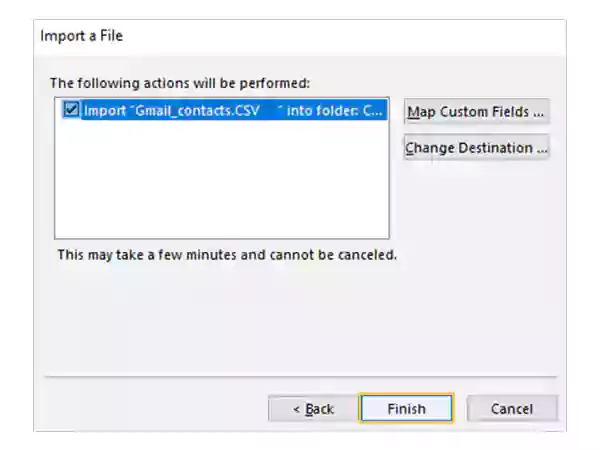
With this, the process to sync Gmail contacts with Outlook ends. You can view the imported contacts by clicking on the People icon from the bottom of the left side pane.
Tip: See ‘A Detailed Guide to Sync/Add Gmail with Outlook’ to sync your Google account with Outlook.
Syncing Gmail Contacts with Outlook Web
If you are using Outlook.com or Outlook web app, the process for syncing the Google/Gmail contacts to it is slightly different. Through, the first part of the process remains the same, which is exporting the contacts from your Gmail account (for the steps, refer to the above section) in CSV file format. Once, you have your contacts CSV file, you can use it to sync Gmail contacts with outlook.com Listed below are the steps for the same:
- First, open the browser and sign into your account by visiting outlook.com.
Note: You can refer to the ‘How to Create an Outlook Account For Free’ article to create your account on Outlook.com.
- Next, click on the people icon present in the left-side navigation bar of the Outlook dashboard.
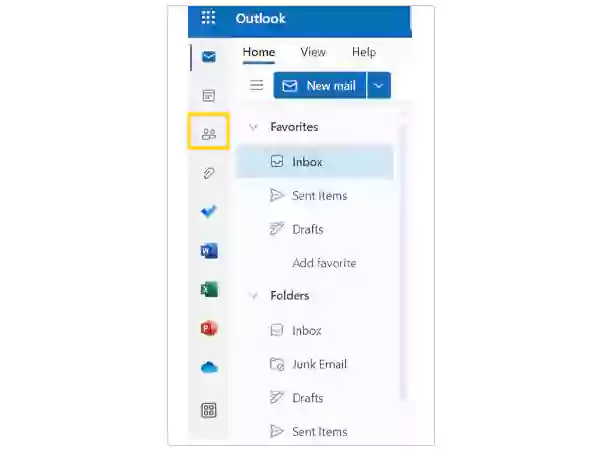
- After that, click on the Manage Contacts option from the top of the page, and select the Import Contacts option from the menu that will appear.
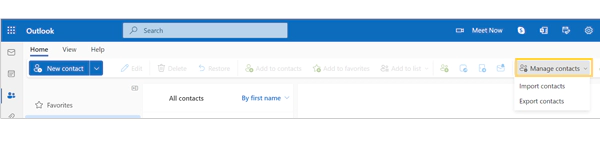
- Now, click on the Browse button, navigate to the contacts CSV file (file containing your Google contacts) location, and open it to load the contacts’ information.
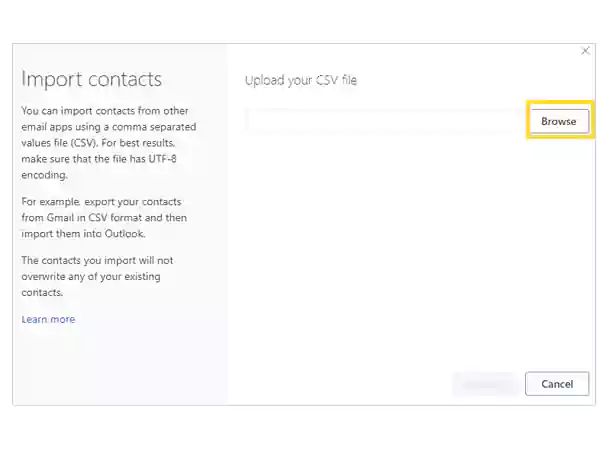
- Thereafter, click on the Import button and your Gmail contacts will be imported into your outlook.com and will be synced with it.
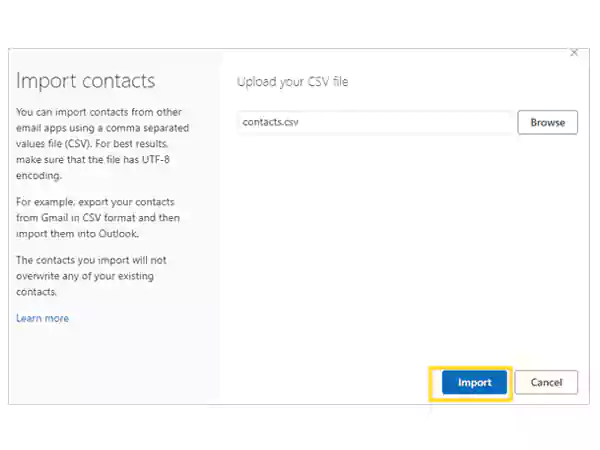
Syncing Outlook Contacts with Gmail Account
Above you have seen the steps to sync Gmail contacts with Outlook 365, other versions, and Outlook.com, now you must be wondering how to do the reverse of it. How to sync Outlook contacts with your Gmail account?
Well, the process for doing so is more or less the same. However, here you have to export the contacts from your Outlook and import them to your Gmail account to complete the sync.
So, without further ado, let’s jump right into the process:
Step-1: Export Contacts from Outlook
- Launch the Outlook app on your system, and click on the File option from the top menu bar.
- From the left sidebar of the following screen, click on the Open & Export option and select Import/Export.
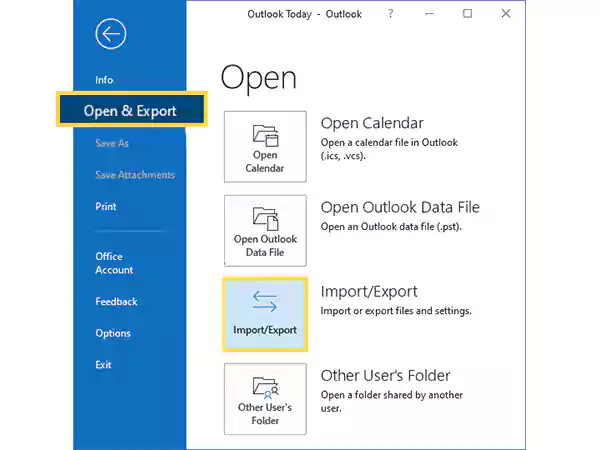
- Select the Export to a File option from the window that will open and click on Next.
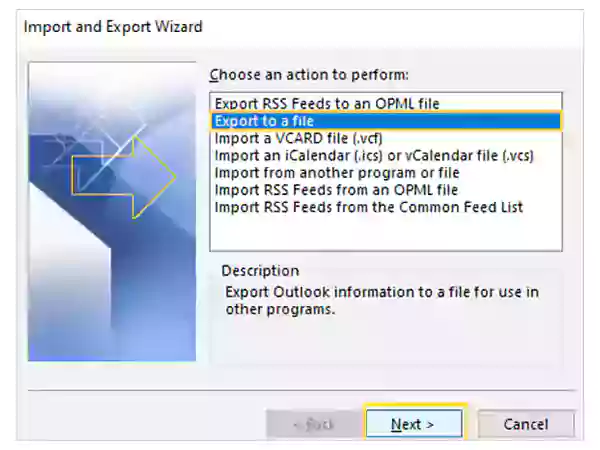
- Next, choose Comma Separated Values as the file type to be created and click on the Next button.
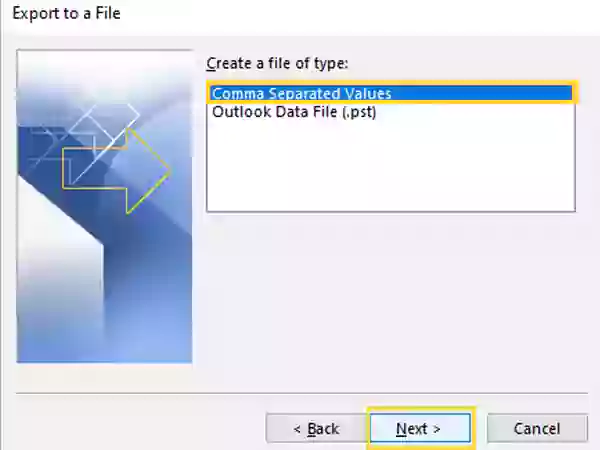
- After that, you have to select the account from which you want to export the contacts, and then click on the Contacts folder under that account. Hit the Next button.
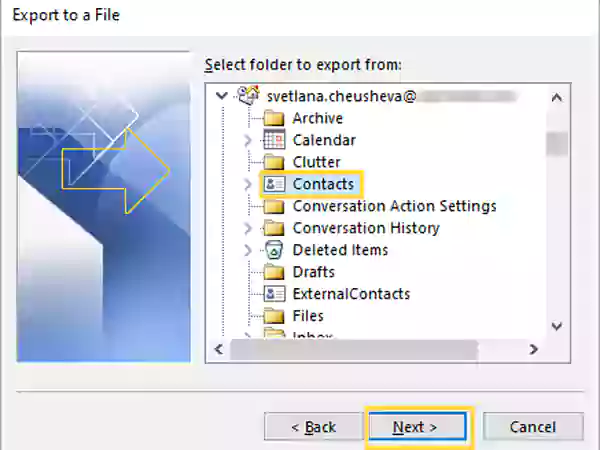
- Then, click on the Browse button to select the location for saving the contacts file. Give a name to your file and again press the Next button.
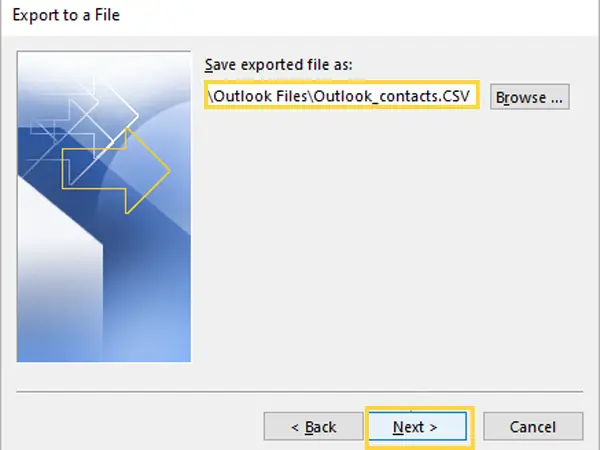
Note: The prior location and the file name will immediately show up in the browsing window if you have previously exported your Outlook contacts. Be careful to name your CSV file differently if you don’t want to overwrite an existing file.
- Lastly, click on the Finish button and your Outlook contacts will be exported in a CSV file format which you can use to sync contacts with your Gmail account.
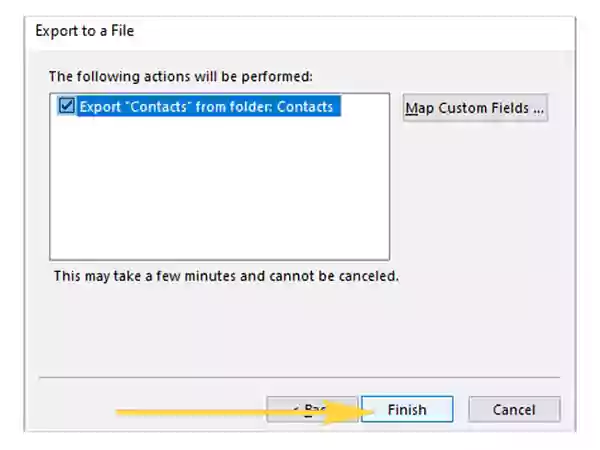
Step-2: Import Contact to Gmail Account
- To begin with, open your browser and log into your Gmail account.
- Click on the Google apps icon from the top right corner of your Gmail account dashboard, and select Contacts.
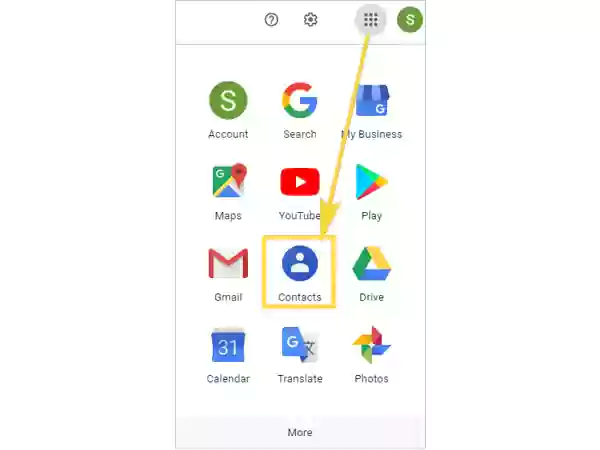
- Now, you will be directed to the Google Contacts page, where you have to click on the Import option from the left sidebar.
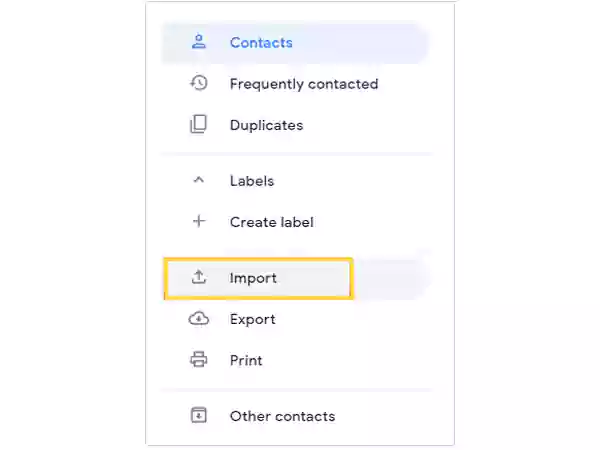
- After that, an Import Contacts window will open, where you have to click on the Select File button to import the Outlook contacts file. Now, to open it, browse the location where you have saved it.
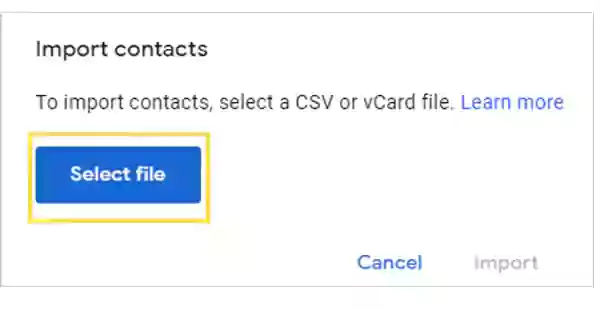
- Once the file is opened, click on the Import option, and the contacts will start importing from the file to your Gmail account.
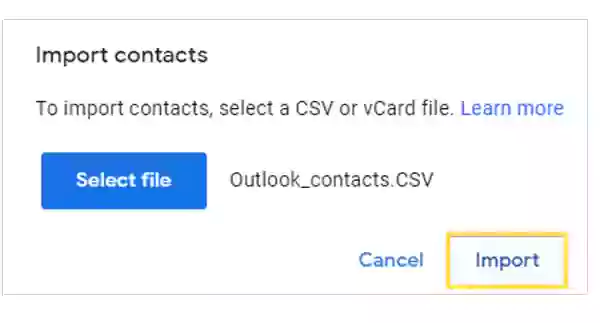
After the import is complete, your Outlook contacts will be synced with your Gmail account, and you will see the All Done notification on your screen.
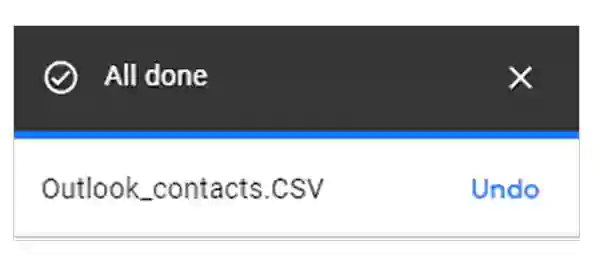
Note: Your Gmail account must be configured to the same language that was selected in your Outlook when exporting contacts, for the importing process to function properly. Otherwise, you will receive an error because the column heads will not match.
Automatic Method of Syncing Gmail Contacts with Outlook & Vice Versa
In the above processes, we have seen ways to sync Gmail contacts with Outlook 365 and other versions and vice versa. In these processes, we have to export the contacts from one account and import them to the other.
There is no in-built option, in either Outlook or Gmail for syncing contacts automatically. However, to automatically maintain your contact list in both of your accounts, Gmail and Outlook, you can use third-party software or an add-on.
Made for this very purpose, and to make the syncing process effortless and smooth, you have an open-source add-on GO Contact Sync Mod. You can use it to sync Outlook contacts with Gmail automatically, and with this, when you make the change in one place, it will be reflected in the other place as well.
It is an open-source application, costs nothing, and has no restrictions.
Additionally, you will need to download Microsoft NET Framework 3.5 before you can start using this program.
Now, once you have downloaded, both the MS .NET Framework and GO Contact Sync Mod, jump onto the steps below to get started with the syncing process:
- After launching the GO Contact Sync Mod, you will have to sign in to your Google account using your legit login credentials.
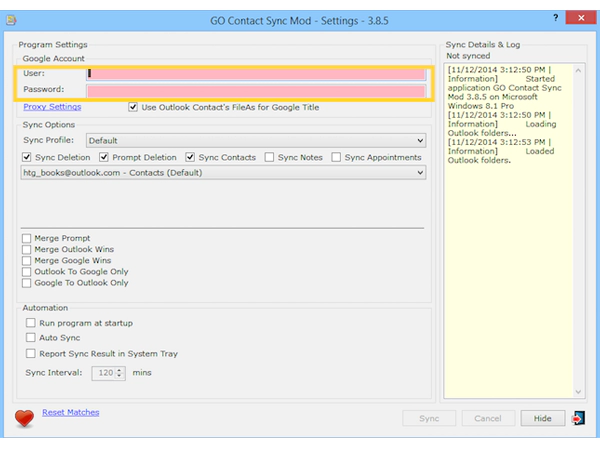
- Next, if you have enabled two-step verification in your Google account you will have to generate an app-specific password and fill it in the required window.
- After that, you have to create your profile for your Google account in the GO Contact Sync Mod, for which you have to select the Add New Profile option in the Sync Profile menu under, under Sync Options section.
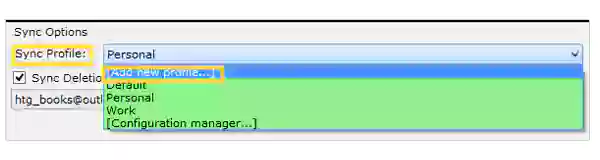
- Thereafter, a Configuration Manager window will open, where you have to click on the Add button to start creating a new profile. To rename your profile, click on the Edit button. If you want to sync Gmail contacts with Outlook for more than one account, then create a different profile for each of them.
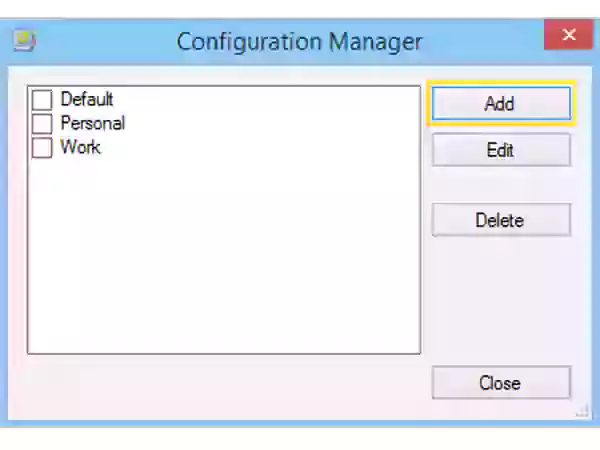
- Then, in the Sync Options, choose the options to select which Outlook contacts you want to sync with your Gmail account and vice versa. Like, if you want to sync deleted contacts as well, select the Prompt Deletion option. Further, in addition to the contacts, you can also choose to sync Appointment and Notes.
Note: If you have selected Prompt Deletion, then you will be directed to the window showing deleted contacts. You have to choose whether you want to sync those deleted Outlook contacts with your Gmail account or not.
- Under the Sync Options section, several configuration options are present, that you can select according to your preferences. There, you can also select whether you want to sync Google contacts with Outlook or Outlook contacts with Google.
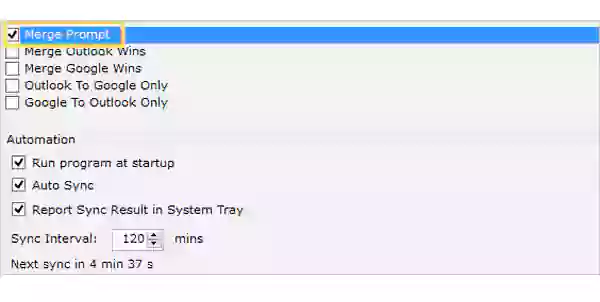
- Further, in the Automation section, you can select when you want to sync the Google contacts with Outlook. In case, you select Auto Sync, you can set the interval for sync to happen automatically after that duration.
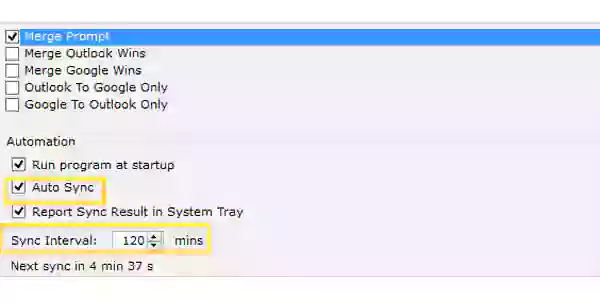
- Check the Report Sync Result In the System Tray option to get the report of contacts syncing.
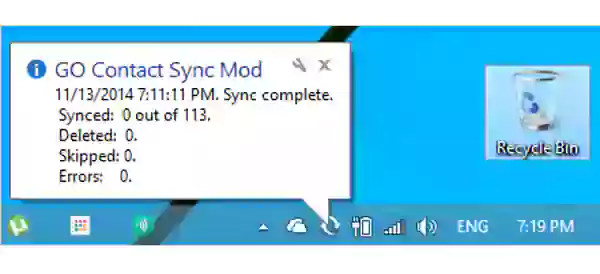
- After you have completed the configuration, the GO Contact Sync Mod icon will appear on the right side of the Task Bar. Right-clicking on it, you can execute manual sync of Gmail contacts to your Outlook account or vice versa, at any time.
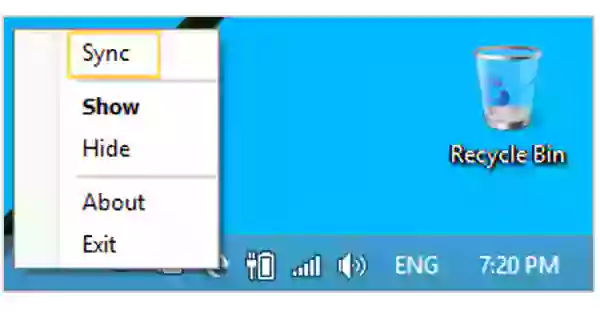
Read More:
- Use This Guide to Set up Your Gmail Account in MS Outlook Email Client
- 7 Solutions to Fix “Gmail is Not Syncing with Outlook” Issue
- How to Create an Email Group in Outlook? All that you Need to Know!
- How to Request Read Receipts in Outlook? Simple Steps to Know Who Read Your Email!
Share