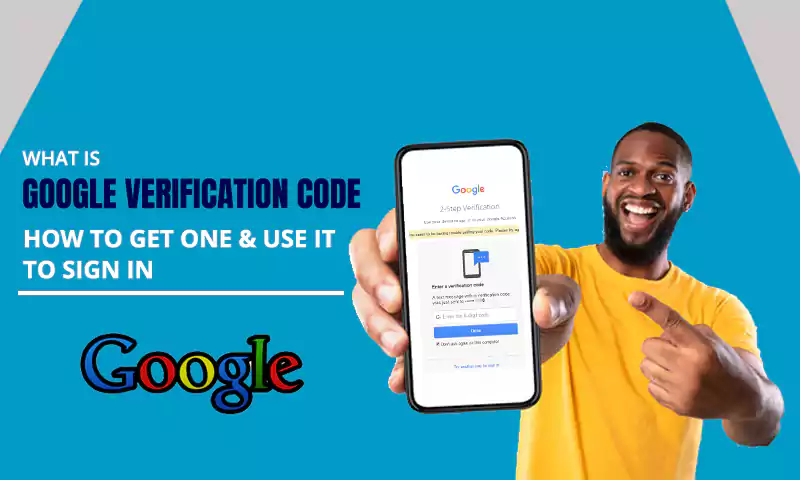A Detailed Guide to Sync/Add Gmail with Outlook
People who have used Outlook desktop email clients find its interface addictive and thus not ready to leave it for any other email app.
There are a plethora of reasons that make Outlook a standout email service for desktop users. From the intuitive interface to a range of features including emails, contacts, calendar, offline access, etc., Outlook has tons of fascinating aspects. Furthermore, with the IMAP, POP, and Office 365 accounts, you can manage data across different devices. Also, the integration of MS Word, Excel, and PowerPoint ensures the best user experience. This software is acting as a soulmate for your PC as you get the benefit of working online and offline, read Inbox emails, schedule items, and do many other interesting things without spending a single penny.
After Outlook, the email service that has the highest user database of 1.4 billion active users is Gmail. The entire world is counting on Gmail for their personal and professional communication needs. Though this email service of Google is known to offer the best convenience, it still doesn’t offer a dedicated desktop experience. Unluckily, there is no Google desktop email client, and thus Outlook technically has no alternative so far as a desktop mail client. However, there is one way to use which you can enjoy the features of Gmail and the convenience of Outlook at the same time and i.e. by syncing Gmail with Outlook.
In this article, we will shed some light on the process to sync Gmail on Outlook and merge the Gmail account data with MS Outlook.
Summary
- Sign-up or Sign-in to Gmail Account
- Enable IMAP or POP settings in Gmail
- Enable Access to Less Secure Apps
- Setup Gmail Account in Outlook
- Backup Gmail in Outlook PST (optional)
- Transport Messages or Contacts from Outlook to Gmail
- Conclusion
Step 1: Sign-up or Sign-in to Gmail Account
- Go to the Gmail login page.
- Type in your Gmail email address or Phone and hit the Next button.
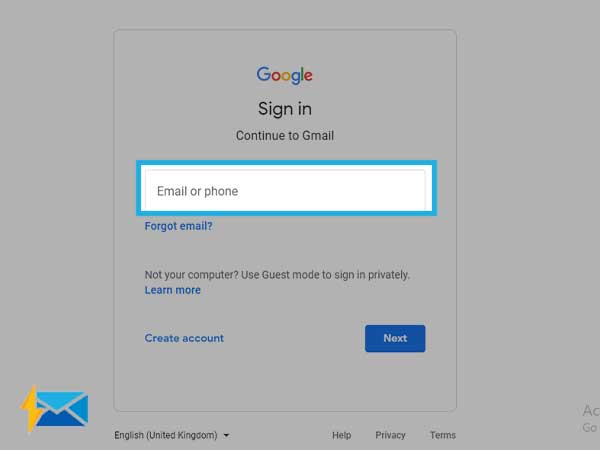
- Then, enter your Password for your Gmail account and click on Next again.
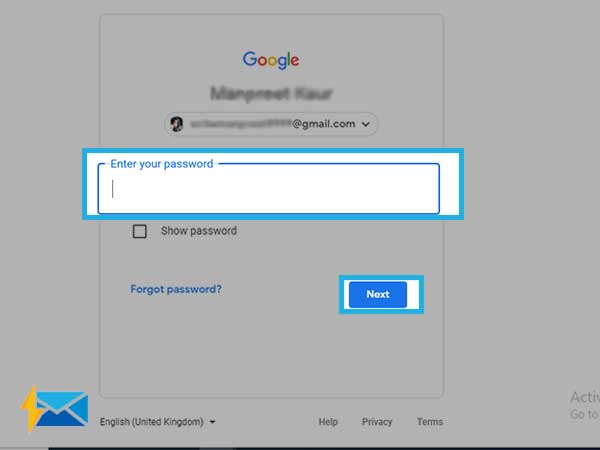
- Now, you will be logged in to your Gmail account.
Step 2: Enable IMAP or POP Settings on Gmail
IMAP is a much-advanced version of configuration settings that offers more flexibility, but if you want you can go with the conventional POP settings. Here we will use IMAP settings.
- Go to Settings from the top-right corner of your screen.
- Open the Forwarding and POP/IMAP tab.
- Now, in the IMAP Access section, select Enable IMAP and click on Save Changes.
- With these steps, your IMAP settings are successfully enabled. Now, you need to enable the less secure apps.
Step 3: Enable Access to Less Secure Apps
You need to allow access to less secure apps on Gmail because this option when enabled, usually doesn’t allow Outlook to access Gmail, to avoid security risks. If you want you can enable the Gmail two-step verification beforehand to maintain security, by
Opening Gmail Account Profile>>Clicking on Two-step verification>>Selecting “On” to enable it.
To access the Less Secure apps on Gmail, you need to follow these steps:
- Go to Gmail account Profile by clicking on the profile picture and then selecting “Manage your Google Account”.
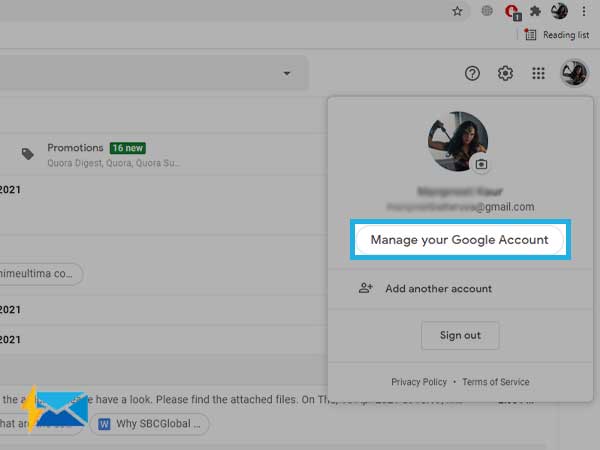
- Now, select “Security” from the left- menu.
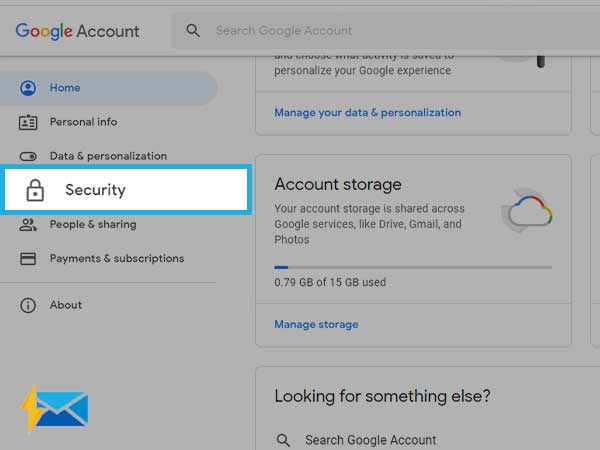
- Scroll down till you find the “Less Secure App Access” option and click “Turn-on Access”.
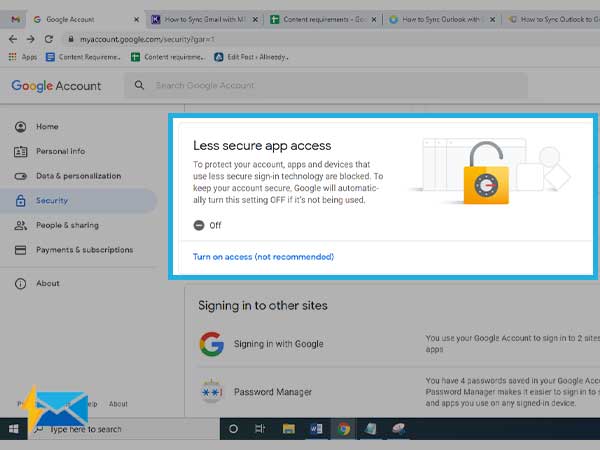
- Now, toggle the switch and it will get blue. The less secure app access is now enabled for your Gmail account.
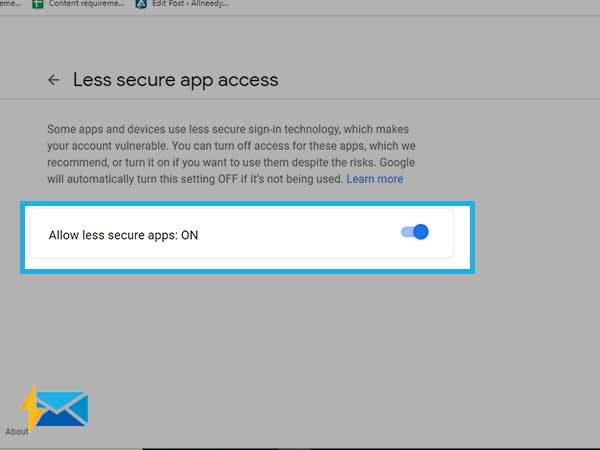
Step 4: Setup Gmail on Outlook
Your Gmail account is now ready, so move ahead and add/sync Gmail account on Outlook using the steps given below:
- Open Outlook.
- Click File and then select Add Account.
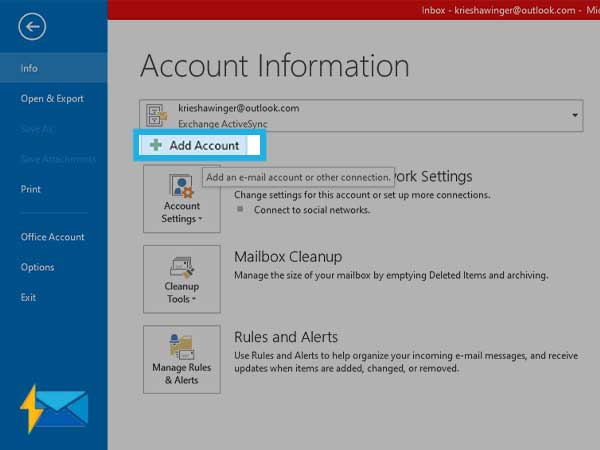
- On the next screen, provide your Gmail address and click on Advanced, and select “Let me set up my account manually” or “Manual setup” and click “Connect”.
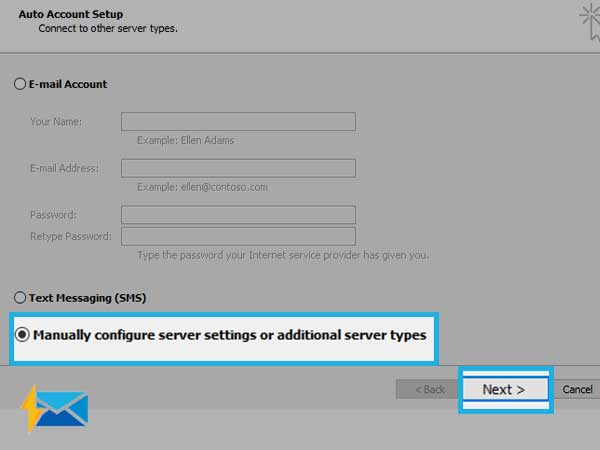
- In the next step, select “POP and IMAP” and click “Next”.
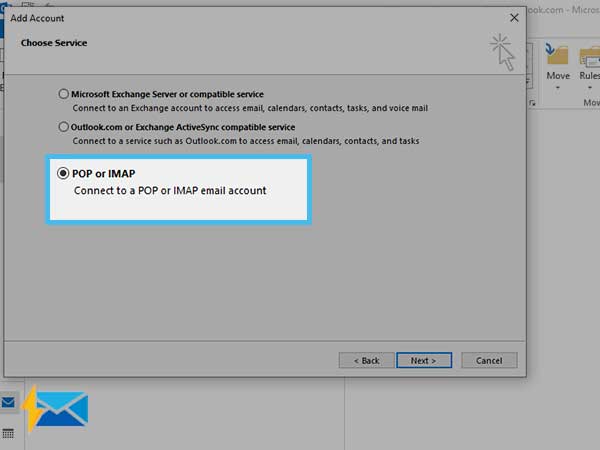
- You need to provide the Gmail configuration settings and those should be correct if you want to complete the process of syncing Gmail on MS Outlook. The right configuration settings are given here:
| Incoming Mail (IMAP) Server |
|
| Outgoing Mail (SMTP) Server |
|
| Full Name or Display Name | Your name |
| Account Name, User name, or Email address | Your full email address |
| Password | Your Gmail password |
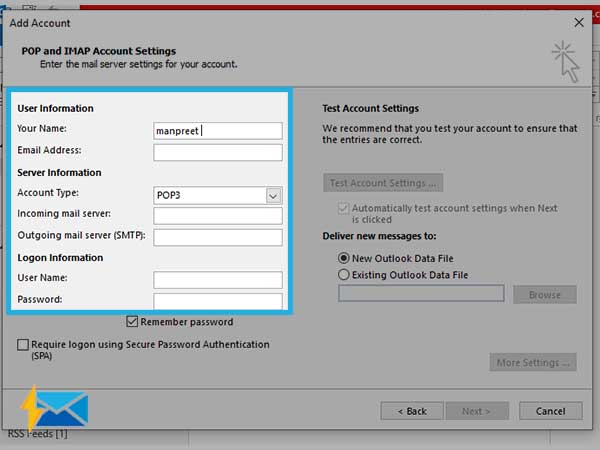
- Continue by typing the Gmail account password and then select Next.
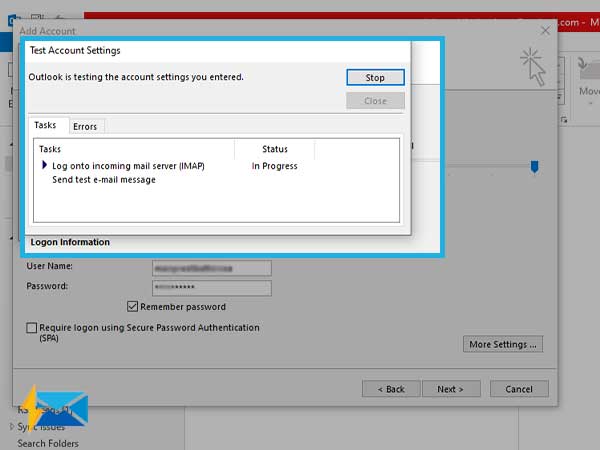
- This will take some time, so wait till the process completes and click on OK.
Important Note: You need to be patient if you have a large mailbox because the time taken in the above step is directly proportional to the size of your Gmail mailbox.
- Next, you can set up Outlook for your mobile as well, by selecting the option named “Set up Outlook Mobile on my phone, too”.
- Your Gmail account is now properly synced with your Outlook desktop client.
Backup Gmail on Outlook PST (optional)
Outlook uses PST data files with POP settings to store important data such as contacts, calendars, and attachments.
So, if you don’t want to configure Outlook on Gmail, you get the option to merge old Gmail mailboxes to Outlook. This can be done by the third-party PST tools available in the market, and most of them give you a free trial version to merge the data. You can store Gmail data in the PST file and that can be accessed using MS Outlook.
Transport Messages or Contacts from Outlook to Gmail
So far we were discussing the method to set up/add a Gmail account on MS Outlook, but now we will look at the reverse technique using which users can migrate Outlook messages or contacts to their Gmail account. This method comes in handy when you primarily want to use Gmail, but also need to keep a watch on your Outlook data.
First thing first, it is a wise decision to keep your Junk and Deleted Email folder clear before you begin the migration, if you find any important messages in these folders, save them to the Inbox folder so you don’t lose them in the process of transition. Furthermore, there is hardly any difference in the approach of migrating contacts and migrating messages because they both the same series of steps which we have listed underneath:
- First, sign in to your Gmail account.
- From the top-right corner of the screen, click on the gear icon to access Settings.
- In the Settings menu, look for the Accounts and Import tab.
- Find the “Import Mail and Contacts” option. If you have ever used this account in the past to import the contacts, you will get the option namely “Import from another address”. Select the suitable option.
- Follow the on-screen prompts. And, in the “what account do you want to import from?” box, type in your Outlook email address and then click on the “Continue” button. You will be asked to sign in.
- Click Continue and then provide the required information.
- Next, go through all the permissions you have asked for and allow Google to access your Outlook account. Read all the privacy-related instructions and information carefully, before you proceed.
- Now, select what you want to import such as import contacts, import mail, or import new mail for the next 30 days. Select any option of your choice.
- Click on “Start Import” and then OK.
That’s it! The migration process is time-consuming and the bigger mailboxes will naturally take a longer time for migration. So, be patient because the time depends upon the number of entries you have selected, hence do not interrupt the process. Now and then, a message will pop up on your screen, so don’t panic and just wait. For all the professionals out there, we have a tip: Start your migration on weekends on Friday evening, so that your workflow doesn’t get affected by the migration because while transporting the data, you won’t be able to perform any other activity using your email accounts.
Conclusion:
Undoubtedly Outlook offers the smoothest emailing experience no matter which email account you are using it with. So, if you enjoy the best of Gmail and Outlook under one roof, it’s highly recommended to sync or add Gmail to Outlook using the methods we have provided. The manual approaches are best to perform the Outlook and Gmail synchronization, but third-party tools come in handy, too.
Share