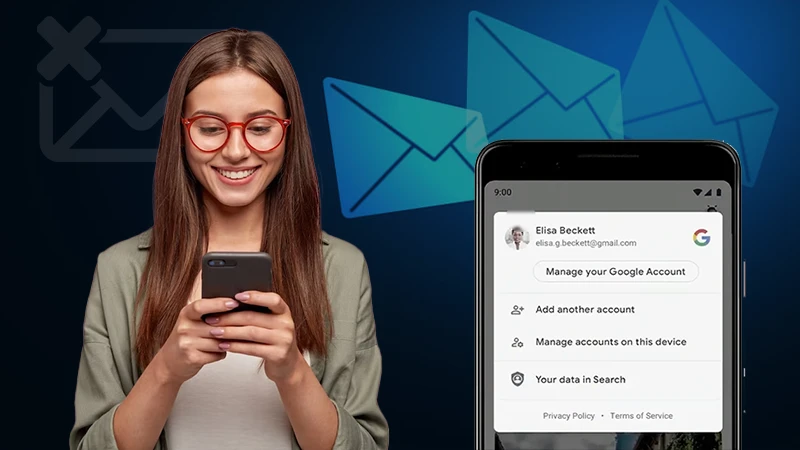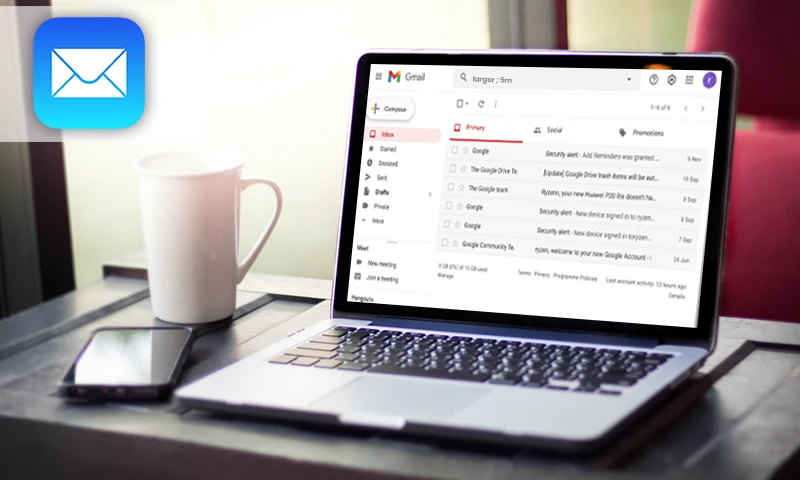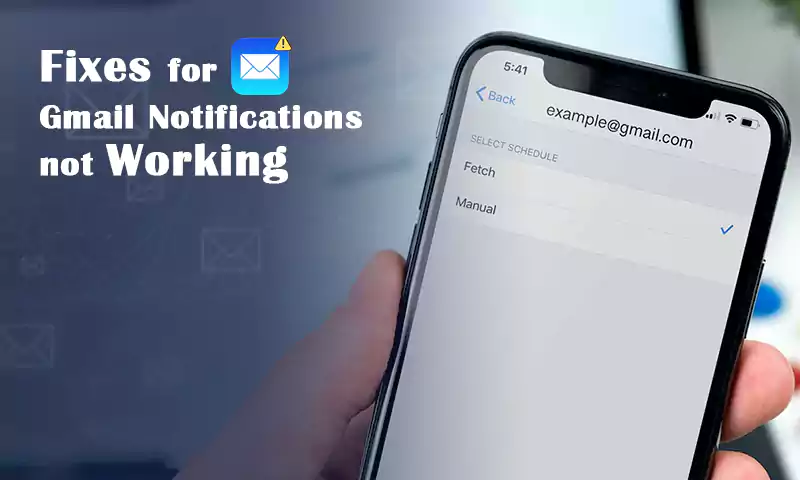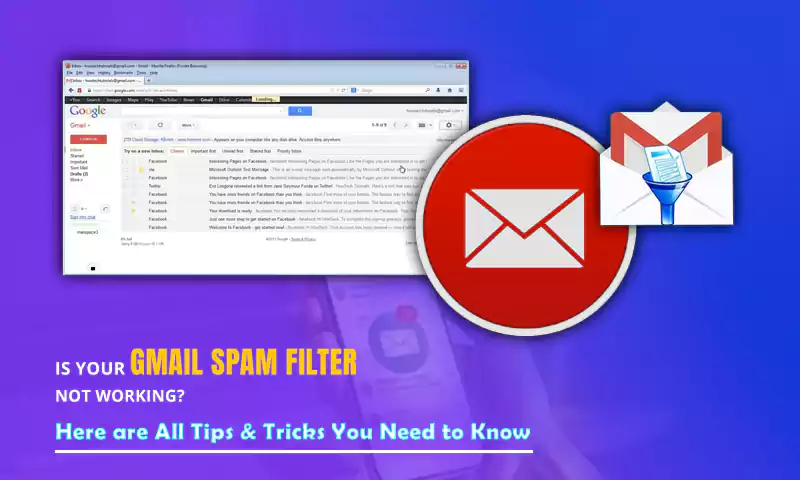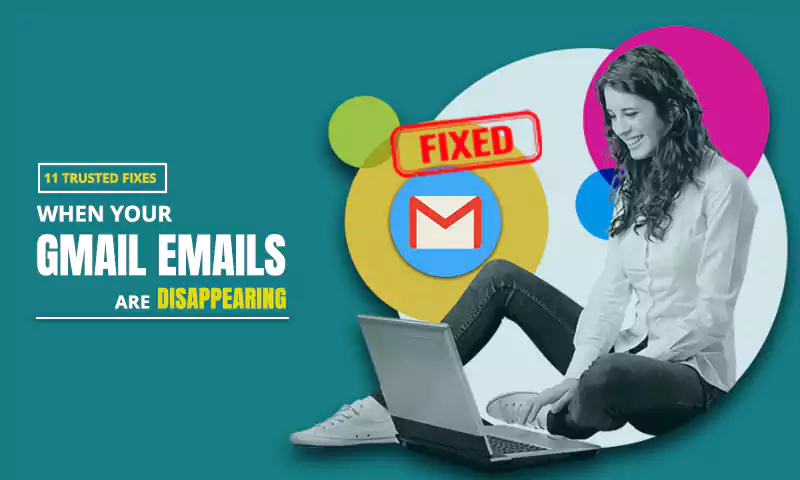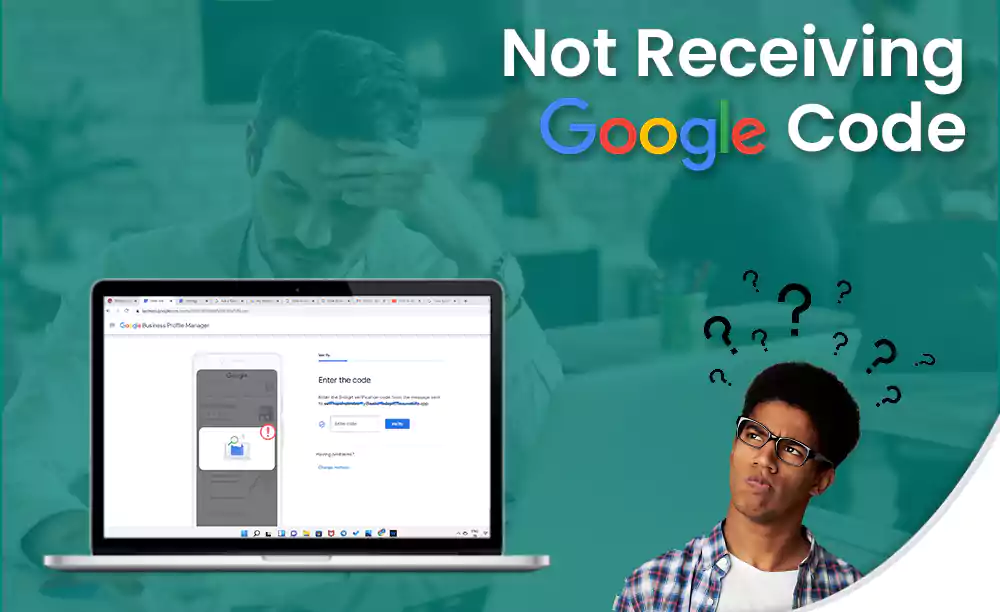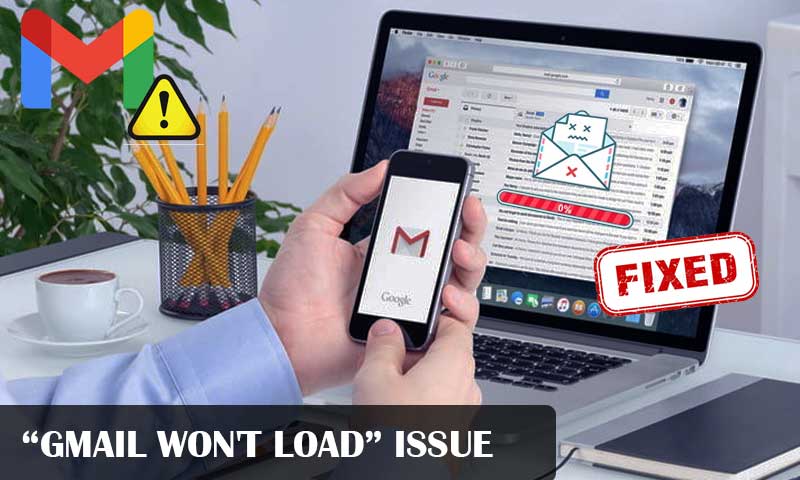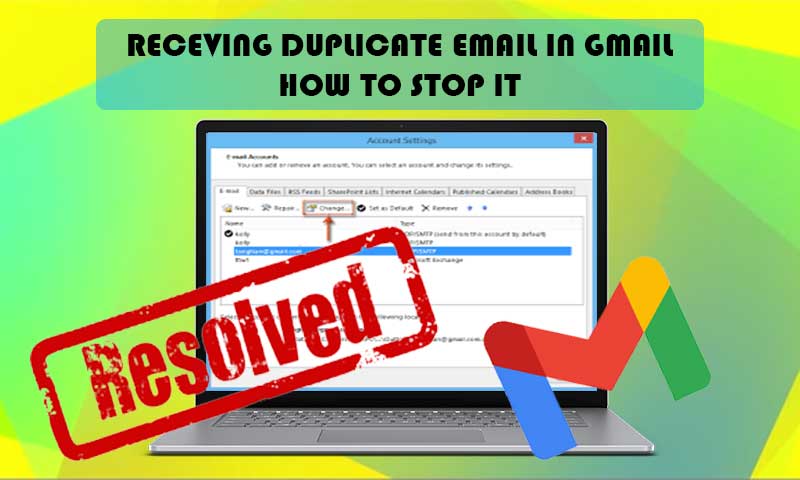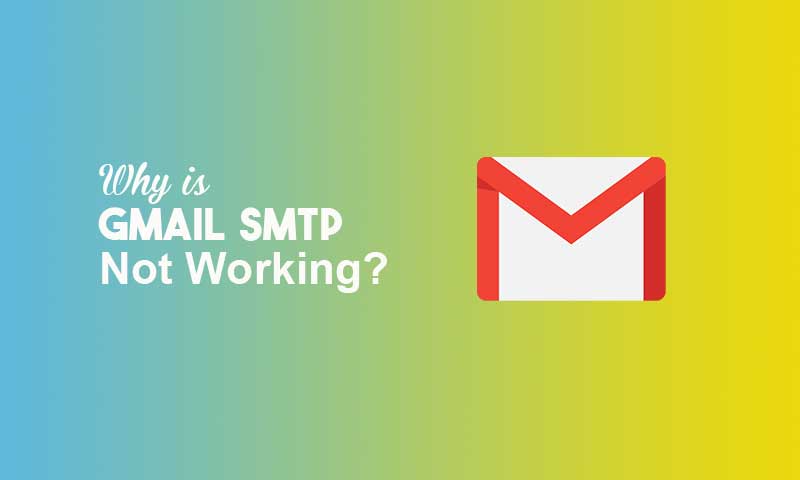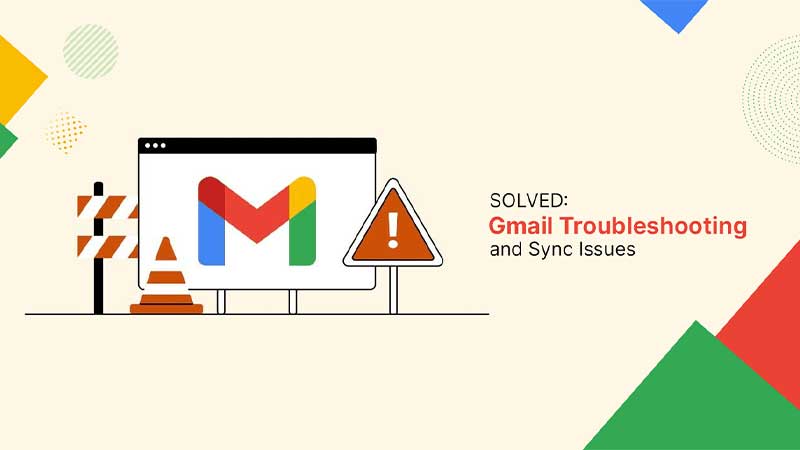How to Add Hyperlinks on Gmail? A Thorough Guide
Wouldn’t it be a bit unkempt if you send an email that requires a link but since you don’t know how to hyperlink in Gmail, so you send them separately? Maybe this is why there are so many queries on how to send a link in the email, as people are looking for ways to attach the link within their anchor texts.
And now that you are here, let’s get this little query of yours solved in no time. Here are some ways how to add a link to an email that will help you through it.
What is a Hyperlink?
Before moving on, let’s get to know what even a hyperlink in Gmail is. Basically, it’s a link that is embedded in a set of words called anchor text for linking to a website. So once the recipient clicks on that anchor text, the link attached to it will open in another window, and they can visit the site or platform directly through that email.
Since most of us use Gmail as our primary platform for communication, it is mandatory that users learn how to hyperlink in Gmail so they can create a helpful email and wouldn’t have to send the link separately from it. Here’s how you can use the hyperlinked emails-
- When sharing digital portfolios while applying for new roles.
- To share links to relatable websites.
- When sharing training materials or design templates.
- While sending a report or a review of something.
- When linking related newsletters to the email.
Why Should One Create Hyperlinks?
Hyperlinks are created so that the recipient is directed to the page the sender wants them to visit, so that the sender doesn’t have to send the important link in some other format, and finally, so that there’s a hassle-free and fruitful conversation between both parties.
Hyperlinks give the sender an opportunity to send the email in a much more organized way for the required link in place of sending the entire URL of it. And, it is even more beneficial when there is more than just one link that you want to attach to your email.
Now that you are well aware of what a hyperlink in an email is and why one should create it, let’s move ahead and learn how to add a link to an email.
How to Create a Hyperlink in Gmail on PC?
Here’s how to make a hyperlink in Gmail from a PC:
- Launch Gmail from a web browser and start composing an email by clicking on the Compose option.
- Once done, highlight the word/words in your email that you want to hyperlink and click on the chain-like icon which is the hyperlink button on the email.

- There, you will be asked to attach the link that you want to add to the anchor text in the composed email.
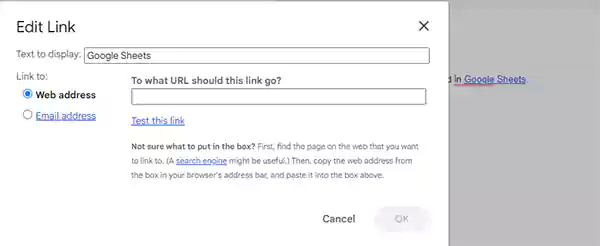
You can also press the CTRL + K keys altogether if you are unable to locate the hyperlink option
- And then, simply paste the URL into the space given and hit the Enter key, and just by that, you will have your hyperlink added to the anchor text.
Now that you have successfully created the email the way you wanted, let’s now move ahead and learn how to hyperlink in Gmail app on mobile phones.
How to Create a Hyperlink in Gmail on Mobile?
If you are working through the Gmail mobile app, then here’s how to insert a link into an email:
- Launch the Gmail app on your mobile device and start composing the mail that you want to forward.
- Make sure that you have copied and pasted the link in the draft that you want to hyperlink to an anchor text.
- Since the attached link won’t appear blue at first, you will have to press ‘X’ from your keyboard and save the whole email as a draft first. Now open the email again and the hyperlinked text will appear in blue.
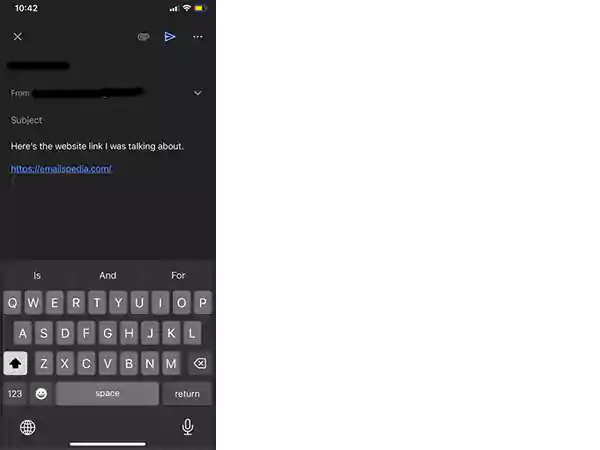
- Now that you have pasted the URL that you want to attach, type the text that you want to appear on the link. Make sure that you type the text within the link only and as long as it appears blue, it doesn’t matter where you type.
- Once you are done, remove all the text around the one that you want and the link will stay intact on it and you are done.
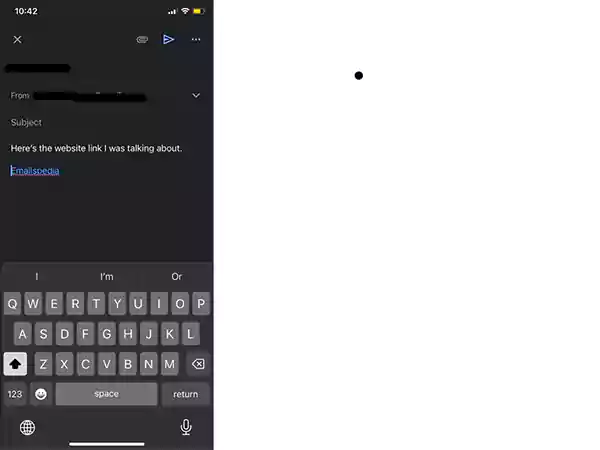
Can You Hyperlink Images on Gmail?
Just the way a text is hyperlinked, there might be situations where you need to hyperlink an image in your email. Let’s see how is it done:
- Launch your Gmail and start composing a new email.
- There, within your email click on the Insert Image option to add an image to it.

- Add the image that you want to hyperlink and click on Change on the toolbar present under the image.
- Scroll from right to left on the image and a small window will appear, there, click on Change to change the URL of the image.
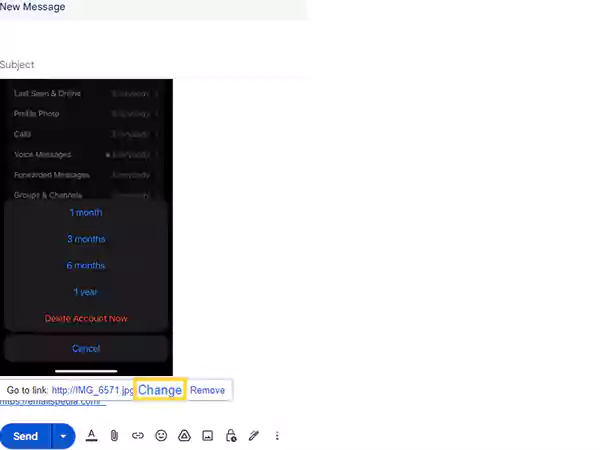
- Then, add the URL to the image that you want to insert.
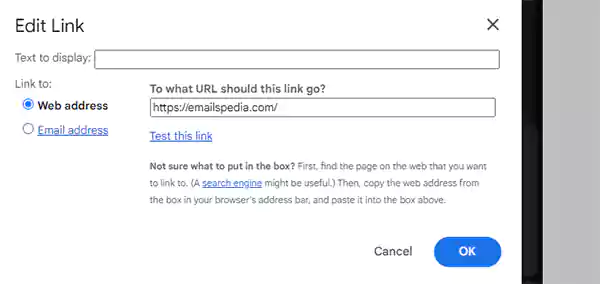
- Once done, hit the enter button or click on OK.
FAQs
Here are some frequently asked questions about inserting hyperlinks in Gmail:
Ans: To insert a link to a text in your email simply select the text and press the CTRL + K keys together or you can just click on the chain lie icon from the below toolbar to add the link
Ans: The main reason for the inserted link being not clickable in email is a faulty internet browser or there may be a Gmail Error that may have been causing some interruptions.
Ans: If the hyperlinks aren’t working on Gmail, visit the Settings section of it, scroll to the bottom, and turn off the ‘open web links in Gmail’ option. Now restart the Gmail app and see if the links are accessible now.
Share