Cannot Attach Files to Email in Both Outlook Website and App? Here are the 9 Solutions to Try!
| Check to see if you’re sending such a file that Outlook considers unsafe. If so then, make sure to attach it as a compressed or zipped folder for sending without inconvenience. |
| See if you’re using the Rich Text Format of files. If yes then, switch it to HTML or Plaintext format to easily send files from Outlook email. |
We all know that Outlook is ‘ace email software’ of Microsoft and is also a part of Microsoft Office Suite. It is also available for almost every Operating system whether it is Windows, Mac, Linux, Android or any other.
But, sometimes users complain that “Outlook won’t let me attach files from my computer” or that “I am unable to attach files in the Outlook app.” So, let us directly ask you this—
Are you also facing a similar problem where you want to send a very important Outlook email message with attachments but are unable to open or send it? If yes, then there’s no need to worry as you’re luckily reading the right post.
Here, we have discussed in detail all the possible solutions to solve this problem.
So, without wasting any second further, let’s get started—
Why Can’t Users Attach Files in Outlook?
Users, who are connected to a mailbox by either using Outlook on the web (formally known as Outlook Web App or OWA) or its desktop version, usually receive can’t add an attachment to an email message or one of the following error messages:
| “The following files couldn’t be attached: Filename. Please try again later.” |
| “The following files weren’t attached because adding them would cause the message to exceed the maximum size limit of 10 MB: filename.” |
So, it is quite clear from these messages that the discussed error occurs because the attachment exceeds the message size limit as the default maximum message size for an attachment is 10 megabytes (MB).
Now that you know why you’re unable to attach files in Outlook email, it’s time to apply the below-mentioned solutions to get rid of the error encountered—
Try These 4 Main Solutions First
Note: No matter whether you are working in an app, or the desktop version, you can try the solutions given below to easily solve the ‘Cannot attach files in Outlook’ issue.
Solution 1: Check File Size and Increase Attachment Limit
As, almost all the email service providers come with a limitation of word count and an upper cap of file size of the attachment so; it is needless to say that even email service provider giants like Gmail and Outlook also have this upper cap of file attachment size.
Talking about Outlook, let us tell you that it sets a maximum limit of 20 MB for each email attachment, including email content. Therefore, it is always preferred to check the size of the file you want to send before attaching or uploading the same.
So, if you see that the size of the file exceeds the limit of the size allowed by the Outlook then, you must change the same from the “Default attachment size limit” option of the Outlook.
Solution 2: Compress the Attachment File Size of Suspicious Extensions
Along with file size, sometimes the format of extension of the file becomes an issue. Every email service provider has some particular format to share that means you cannot share any file type to anyone. This is for the sake of your security as various sorts of malicious contents may harm the receiver’s system.
However, if you are trying to share a legitimate file and Outlook is still blocking you from sending that file for considering it contains some kind of malicious content that can harm the receiver’s system; you can try Zipping the file and then attaching it to send easily.
Additional Info: Some types of file that are blocked by Outlook include .adp, .ade, .app, .bat, .com, .jar, .inf, and .ops. If you want, you can also check the full list here.
To do so—
- Step 1: Navigate first of all to the location where the file you want to attach is located.
- Step 2: Then, right-click on that file to choose ‘Send to compressed (zipped) folder’ from the contextual menu that appears to compress the original file and change its extension to .zip format.
- Step 3: After that, head back into Outlook and simply attach that compressed zip file to send it to anyone through Outlook.
Alternate Tip: In case, you’re unable to zip, or if Outlook still notifies that the file type is too big then, you can first upload the file to the cloud, and then try sharing the link instead.
Solution 3: Change Rich Text File Format to HTML or Plaintext
If you’re still encountering the discussed issue then, check whether you’re replying to or using the Rich Text format for your email. If yes, consider switching the format of all outbound emails back to HTML or Plaintext. For that, here’s what you need to do—
- Step 1: Open Outlook and head to the ‘File’ tab.
- Step 2: Then, choose ‘Options.’
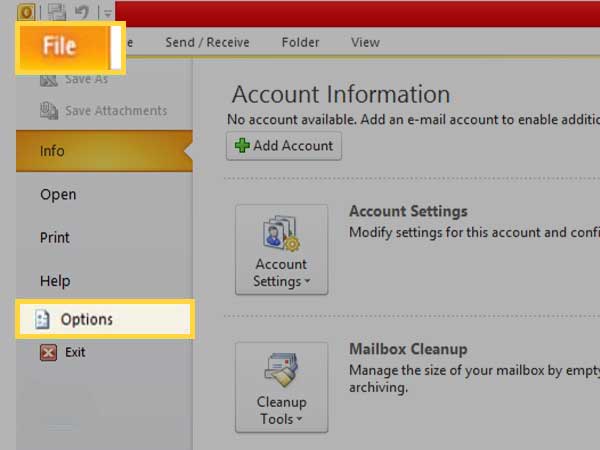
- Step 3: Following that, click on ‘Mail.’
- Step 4: Next, under ‘Compose Messages,’ you’ve to look for the ‘Compose messages’ in this format option.
- Step 4: Now, simply choose ‘HTML or Plain Text’ option to replace the Rich Text format file.
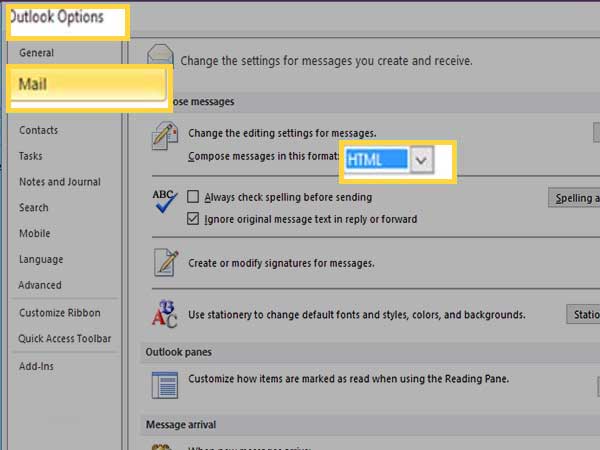
Solution 4: Change Sharing Preferences
Next, if your file size and format is valid and still cannot attach files in Outlook then, you can definitely work your way out by changing the sharing preference. It has been observed that this has many times resolved the ‘Cannot attach files in Outlook’ issue successfully.
And, guess what! It is quite easy to change the sharing preference using Outlook.com to send an email. Have a look—
Note: Sometimes users complain that they are unable to attach files in the Windows app Microsoft Outlook 365 then also, this solution might help.
- Step 1: Firstly, go to the ‘Settings’ panel.
- Step 2: Then, go to the ‘Mail’ option in the menu.
- Step 3: Following that, choose the ‘Attachment’ option. Here is where you can change sharing preference.
- Step 4: With default settings, sharing preference is set to “Ask me how I want to share them every time.” But, you now need to change this. For that, set it to either “Always share them as OneDrive links” or to “Always share them as copies.”
- Step 5: Once you’ve done that, just ‘Save’ the made changes of sharing preference.

By doing this, Outlook removes some restrictions from sharing preference and hopefully now, files can be shared with anyone.
Other 5 Solutions to Fix Can’t Attach Files in Outlook
If the above solutions don’t help to resolve the encountered issue, you can try these additional solutions to see if it works in your case—
Solution 5: Update & Restart Outlook
Microsoft offers updates to its software including Outlook very often to improve their performance, updates new features and removes bugs from them. So, if the issue of not attaching the file is happening due to any bug, then try updating Outlook to the latest version.
To update it to the latest version—
- Step 1: First of all, click on the ‘File menu.’
- Step 2: Then, choose the ‘Office Account’ option.
- Step 3: After that, press the ‘Update’ option button and click on the “Update Now” option for updating the software.
Now, make sure to restart the updated Outlook app also as restarting Outlook, clean up every technical glitch it comes across in the majority of cases.
Solution 6: Run Outlook in Normal Mode (Non-Compatibility Mode)
Sometimes apps do not run in the current Operating System due to non-Compatibility and thus, to run such apps we use compatibility mode. But, if Outlook does not perform well despite working in compatibility mode, you may face an “Operation failed” error while trying to attach files to the email.
Considering this in mind, you can try to run Outlook in non-Compatibility mode using these steps—
- Step 1: Begin by performing right-click action on the Outlook icon.
- Step 2: Then, select the ‘Properties’ option in the contextual menu that appears.
- Step 3: After that, go to the ‘Compatibility Tab’ option and simply look for ‘Run this program in compatibility mode’ option.
- Step 4: Now, uncheck the above option if it is checked and then, click on ‘Apply.’
- Step 5: Upon doing so, just ‘Restart the app’ and try attaching the file again.
Solution 7: Open Outlook in Safe Mode
These days most IT companies including Microsoft make add-ins that help you automate tasks. However, at times such add-ins starts interfering with the core operations of Outlook.
In that case, you can use a new feature of Outlook known as Safe Mode, in which Outlook works without Add-ins that in return, may solve the problem you have faced.
To run Outlook in safe mode, follow these steps—
- Step 1: Open the ‘Run Command’ by pressing ‘Windows + R’ buttons.
- Step 2: Then, type ‘Outlook.exe/safe’ in the command box (There is a space after Outlook and the /) and after that, simply press ‘Enter.’
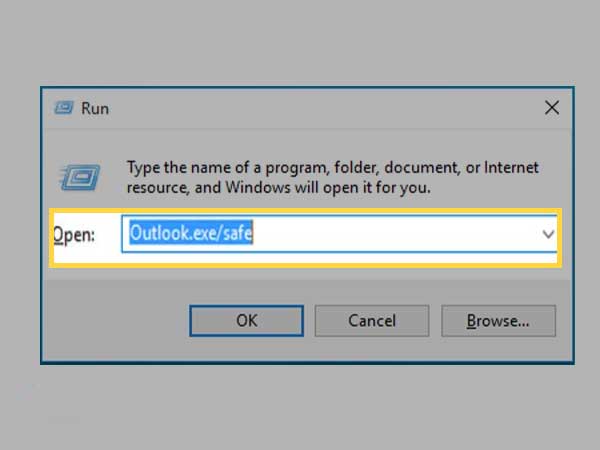
We hope that this must have solved your issue and if yes then, it was surely a problem because of add-ons.
Solution 8: Change or Update Browser
Though rare, outdated versions of the browser also restrict various functions because sometimes “security plugin browser extension” may block the upload process.
Bearing this in mind, it is always recommended to use the updated or latest version of the browser. So, you should also check if there is any update available for the browser you use. If it is available then, make sure to update it instantly.
Now, after updating your browser, you can try to send the file again to see if that works or not!
Solution 9: Disable Add-Ins
Last but not least, disabling all add-ins may solve the problem in the future. So, in case you’ve Add-ins enabled then, here’s how to disable them—
- Step 1: First of all, open Outlook in normal mode.
- Step 2: Then, click on the ‘File’ menu to choose ‘Options.’
- Step 3: Next, click on ‘Add-Ins.’
- Step 4: After that, you will see the ‘Manage’ dropdown list at the bottom of the window. From this, you just have to select the ‘Add-ins’ that you want to disable one by one.
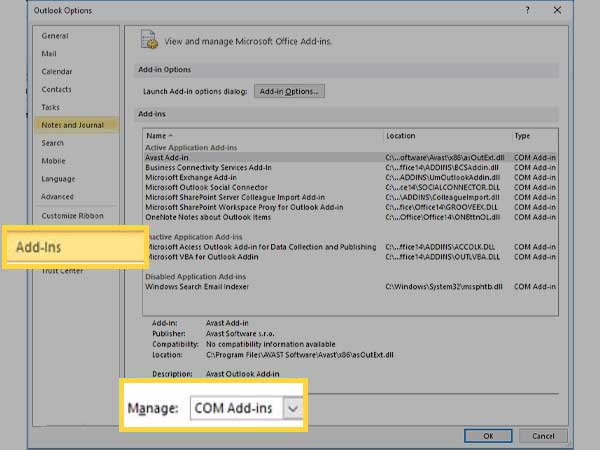
Now, Restart Outlook and check if the problem has been resolved for you.
Bottom Line
That’s all! Hopefully, when you try to send files with attachments this time; you will be able to do it successfully with the help of the above solutions discussed in this post. However, if you are using paid Microsoft 365 then, it is recommended to contact customer care to help you to fix ‘Unable to attach files in Outlook Office 365.’
“Now, what if you can add attachments and send files of any size, but face the Outlook email won’t send – issue? Well, there’s nothing to worry as you read how to fix such Outlook email not working issues in this post.”
Share
















