Fix Unable to Open Outlook Attachments Issue With These 7+ Workable Solutions
- About ‘Unable to Open Attachments in Outlook’ Issue
- Reasons behind Occurrence of ‘Outlook Attachments Not Opening’ Issue & Tips to Avoid Them
- 7 Effective Methods to Fix ‘Outlook Attachments Not Opening’ Issue
- Method 1 –Empty Outlook’s Temporary Internet Files Folder
- Method 2 – Clean System’s Temporary Files
- Method 3 – Use Save As Option
- Method 4 – Disable Outlook Add-Ins
- Method 5 – Make Your Microsoft Email Address as the Primary Email Address
- Method 6 – Install Outlook Updates
- Method 7 – Use PST Repair Software
- #Bonus Solution
According to recent data; More than half of the world’s population i.e. 4.1 billion global users now actively use email, and it is projected to grow to 4.6 billion users in 2025!
Furthermore, a technology market research firm stated that “In an office setting, an average office worker is reported to receive 121 emails per day and send 40 emails a day.”
So, it shows that sending and receiving emails has become the primary mode of communication for people as well as for companies. However, using email inevitably means facing various technical issues and, one of them is the inability to open email attachments.
It’s a big problem if you can’t open attachments as sharing files, memos, invoices and other important documents as attachments on emails have become a norm in the tech world and thus, needs attention to be resolved in a timely manner.
However, as the ‘Can’t open attachments’ issue can be experienced by anyone, regardless of whichever email service one uses or chooses to use so; to be specific, if you’re facing this in Microsoft Outlook then, luckily you’re reading the right post.
About ‘Unable to Open Attachments in Outlook’ Issue
Needless to say, Outlook is an exciting email application offered by Microsoft that comes with loads of useful features. But, despite being so useful, sometimes it becomes a headache for the users.
While we are saying this, we are referring to an incident where Outlook users find themselves unable to open Outlook attachments.
The error message that Outlook users receive looks like this:
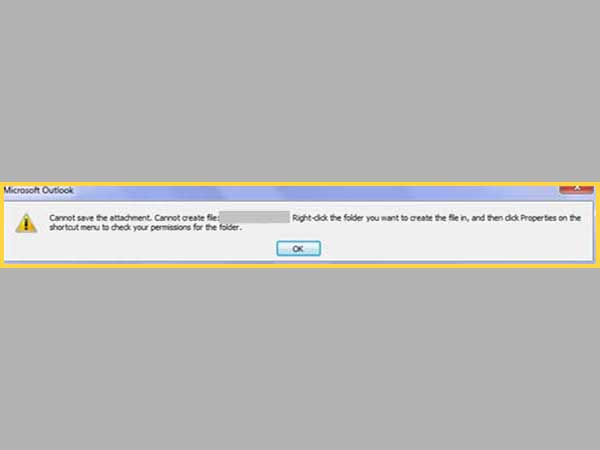
Well…‘Outlook won’t open attachments— is one of the serious and annoying errors for Outlook email users, which is becoming common these days.
Hence, today we have provided several solutions that you can easily implement to resolve the ‘unable to open Outlook attachments’ issue in real-time. So, without wasting much time, let’s start the troubleshooting—
When Outlook users face difficulties in opening email attachments, it certainly hinders their work, causes frustration, and makes them wonder why my Outlook attachments are not opening!
So, before jumping in towards the solutions, it is advisable to know about the possible reasons which led to the problem and what can you do to avoid them in the first place.
Reasons behind Occurrence of ‘Outlook Attachments not Opening’ Issue & Tips to Avoid Them
In this section, you get to know about 5 main reasons why your attachments cannot be opened in Outlook and their respective tips to avoid them. They are as follows—
Reason 1: Unknown File Format
To open attachments, if a specific application is required that you do not have then, you’ll continue to face the email attachment won’t open error. For instance, you cannot open a received .psd image, if you have not installed an app such as Adobe Photoshop.
Tip: Open the Extension with Associated Format Extension Only
As said, sometimes the format of the file prevents users from opening file email attachments so; specific applications have to be downloaded to open the extension with a particular format extension.
Considering this, you should familiarize yourself with file extensions and the file types associated with them via looking at these below-given examples—
| File Type: Microsoft Word Document | Extension: .doc or .docx |
| File Type: Microsoft Excel Spreadsheet | Extension: .xls or .xlsx |
| File Type: Microsoft PowerPoint | Extension: ppt or .pptx or .pps |
| File Type: Compressed file | Extension: .zip or .rar or .z |
| File Type: Adobe Acrobat | Extension: .pdf |
| File Type: Compatible Movie Player | Extension: .avi or .wmv or .mp4 or .mov or .mpeg |
| File Type: Executable file | Extension: .exe or .com |
| File Type: HTML File | Extension: .html or .htm |
Reason 2: Antivirus Programs or Firewall
Even some antivirus programs or firewall protection can create hindrance or interference in downloading an email attachment while securing the computer system from all incoming data.
So, because ‘Attachments’ are also part of such incoming data, you never know, maybe the antivirus or firewall protection installed on your device is blocking your ability to open/download genuine and safe Outlook email attachments by wrongly identifying them as a virus/malware.
Tip: Temporarily Disable the Antivirus or Firewall
You should consider disabling your antivirus or firewall protection first. Then, after downloading an email attachment, ensure adding an exception to the antivirus or firewall program. Upon doing so, you can re-enable the antivirus or firewall protection on your system.
Reason 3: Compatibility Issues
Another major reason why you may not be able to open an attachment in outlook is the incompatible file format. If the attachments are created in a different OS from yours then, it will cause a problem.
Let’s suppose an email sent from a MAC computer and the file attachment is not saved in a Windows-compatible format then, this can certainly pose a problem in opening that email file attachment on a Windows PC and vice versa.
Tip: Save File in a Compatible Format
You will have to inform whoever is sending you a mail attachment that you’re using a Windows computer and the attachment must be saved accordingly.
Reason 4: Corrupted Files
Next, while opening an email attachment in Outlook, if you receive an error message which says “the file is corrupted and cannot be opened” then, this means you’ve received a corrupted mail as an attachment and thus, you cannot open it because of the damage.
Tip: Ask Sender to Create another File
If the received file has been corrupted for being infected with one virus or another then, confirm with the sender whether that file is opening on their system. In case if not then, ask the sender to create and send another file that isn’t corrupted.
Reason 5: Unknown Symbols Incorporated in the File Name
Last but not least, if an email attachment that you’ve received has symbols such as a question mark (?) or a plus sign (+) in the file name then, this also restricts the user to open the file attachments in Outlook.
Tip: Correct the File Name
In such a type of ‘special character’ file name, you’ll have to ask the email sender to edit and resend the email to you without including any unknown symbol in the file name.
Now that you know what all sorts of reasons can cause ‘Can’t Open Outlook Attachments’ error and what you can do to prevent it from happening again in the future; it’s time to follow the below-listed methods if you can’t access or download email attachments in Microsoft Outlook.
7 Effective Methods to Fix Can’t Open Outlook Attachments
You need to try out these ways to fix the most prominent reason blocking the Outlook attachments from opening or saving—
Method 1 – Empty Outlook’s Temporary Internet Files Folder
Whether you know or not, when you download an email attachment in Outlook, it saves a copy of the attachment in the ‘Temporary Internet Files’ subfolder and if the storage limit of this folder is exceeded, you may end up getting the ‘Cannot open attachment in Outlook’ error.
So, if the cause of the error is associated with the temporary Internet folder, then you can follow the steps given below to delete the files from this folder to resolve the issue—
- Step 1: Firstly click the ‘Windows’ button located on the top-left side to open ‘Windows Search.’
- Step 2: Then, in the search bar, type “regedit” and hit ‘Enter.’ In doing so, a window will appear on the screen.
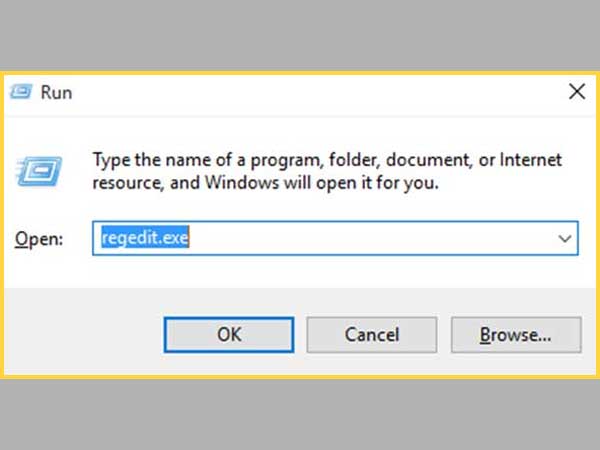
- Step 3: Inside it, you’ve to select the ‘Edit Menu.’
- Step 4: From the expanded menu, click on the ‘Find’ option.
- Step 5: Now, what you’ve to do is type ‘OutlookSecureTempFolder’ and just start the search.
- Step 6: After this, you will soon see the same name located on the right side of the window and underneath this name; you’ll see a path something like this
“C:\Users\AppData\Local\…” under the Data column. - Step 7: Now, you need to note down this path on a notepad to copy it.
- Step 8: Following that, you’ve to again click the ‘Windows’ button to paste the path (you just copied) in the search bar and.
- Step 9: Upon doing so, press the ‘Enter’ button and this way, the related folder will appear in front of you.
- Step 10: From that folder, you need to select all the files to delete them.
- Step 11: Once you’ve done that, you can quickly ‘Restart Outlook’ and then, access your attachments to check if that works, or you still face the same problem.
Though, this solution proves effective in 95% of cases to resolve ‘Unable to open Outlook attachments’ error but, if this fails, you can skip to the next method.
Method 2: Clean System’s Temporary Files
Another effective way out is that you can clean your system temporary files. For that, these are the steps to be executed—
- Step 1: Open ‘Windows Search’ by clicking the Windows button which is given on the top-left side.
- Step 2: Then, in the search bar, you need to simply type “%temp%” and hit ‘Enter.’ As you do so, a folder will appear on the screen.
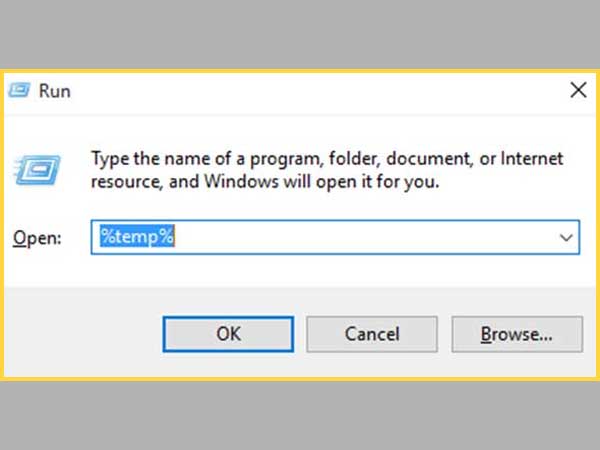
- Step 3: From it, you’ve to select all the ‘Temporary Files’ listed there.
- Step 4: Following that, just hit the ‘Delete’ button.
- Step 5: Now, in the end, you also need to empty the ‘Recycle bin.’
Once done, you can ‘Restart Outlook’ and then, try to open the attachment. Hopefully, it should work now.
Method 3: Use Save-As Option
If you are not able to open Outlook attachments by double-clicking on them, consider the ‘Save as’ option. In order to use ‘Save as’ option to save attachments from emails and view them, you need to perform the below given steps—
- Step 1: Begin by clicking the right-click action on the ‘Attachment.’
- Step 2: Then, click the ‘Save As’ option from the contextual menu that appears.
- Step 3: Next, you’ve to select any ‘Location’ other than Desktop or the default Download folder.
- Step 4: After that, just give a ‘Name’ to the attachment and ‘Save’ it.
Albeit, this method works in most of the cases but, if it does not work in your case, you can move on to try the next listed method.
Method 4: Disable Outlook Add-Ins
At times, Outlook add-ins form much junk and end up preventing the application from performing properly. So, you never know, maybe the add-ins that form part of your Outlook is the actual reason why you’re facing the ‘cannot open attachments in Outlook’ issue.
Therefore, if you can’t open a file attachment then, you can also try disabling Outlook add-ins. To do so, just follow these steps—
- Step 1: On Microsoft Outlook, first of all click on ‘File menu’ to open.
- Step 2: Then, select ‘Options’ and navigate onto the ‘Add-ins’ section.
- Step 3: In that, you need to click on the ‘COM Add-ins’ option which is located under the ‘Manage’ section.
- Step 4: Upon doing so, make sure to click on the ‘Go’ button.
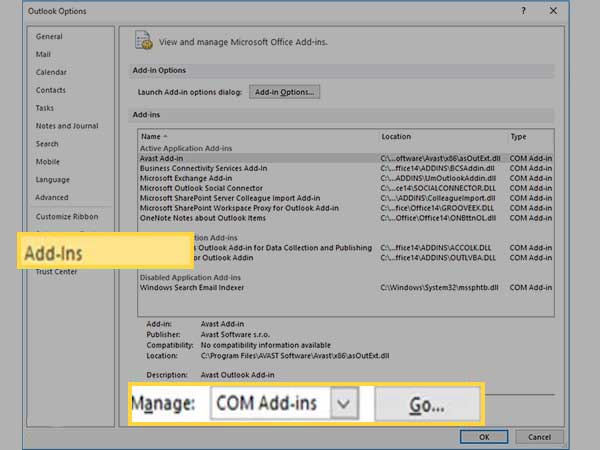
- Step 5: Now, what you need to do is ‘Uncheck all the add-ins’ available there.
- Step 6: Once all add-ins have been disabled, you can simply click ‘OK.’
Now, you just need to ‘Close’ and ‘Re-open’ Microsoft Outlook to ensure whether the encountered issue has been resolved or not yet.
Method 5: Set Your Microsoft Email Address as the Primary Email Address
Even after disabling Outlook add-ins you’re unable to open Microsoft Outlook attachments and instead, receive an “access is denied” error, then it may be because you have set a non-Microsoft email address as the primary email address.
So, in order to not receive the same error again, you can consider changing the primary email address to your Microsoft email address via following these steps—
- Step 1: First of all, visit the Microsoft account page using your preferred web browser.
- Step 2: Then, perform the login procedure to get access to your Microsoft account.
- Step 3: Once you get access to your account, go to ‘Your info’ and simply select ‘Manage your sign-in email or phone number.’
- Step 4: Now, in the ‘Make primary section’ you just have to provide your respective ‘Microsoft email address’ that ends either with @outlook.com, @live.com, or @hotmail.com.
Method 6: Install Outlook Updates
Still, if you can’t open attachments in Outlook then, it might be due to the fact that you’re missing some important Outlook updates. So, in order to install the latest Outlook updates, these are the steps to be followed—
- Step 1: Launch the Microsoft Outlook application and click on the ‘File’ tab.
- Step 2: Then, open the ‘Office Account’ tab to click on the ‘Update Options’ button.
- Step 3: Following that, select ‘Update Now’ option in the menu that appears on the screen.
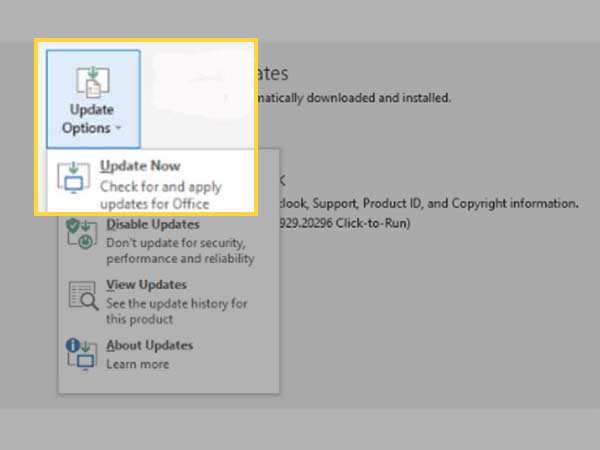
- Step 4: Now, simply ‘Restart Outlook’ to check if this method is of any help!
Method 7: Use PST Repair Software
If none of the above methods work in your case, then the problem might be caused by a corrupt Outlook.PST file. In this case, you need to use the advanced PST repair software like ‘Stellar Outlook Repair Tool’ and repair the PST file to see if that helps!
#Bonus Solution
Since Outlook Web Application can also restrict the download of files with some specific extensions so, if you are facing a problem while downloading files of specific extensions using Outlook Web Application; you can simply consider changing the policy settings to allow the required file types. To be precise, you need to remove a file extension from the ‘blocked application list’ to add it to the ‘allowed lists.’
Note: For this, you can also contact your Exchange administrator.
Bottom Line
That’s all! These are the three main ways to fix the Outlook attachment-related issues. Though most of the users have benefited from these methods, in case, these listed ones are not helpful to you then, maybe a new Outlook installation is required in your case. Above all, you can refer to Microsoft Support for taking further help to troubleshoot attachment-related problems in Outlook.
Related Topics that Might Interest You:
Unable to Send Emails from Outlook? Check How to Fix it
Share
















