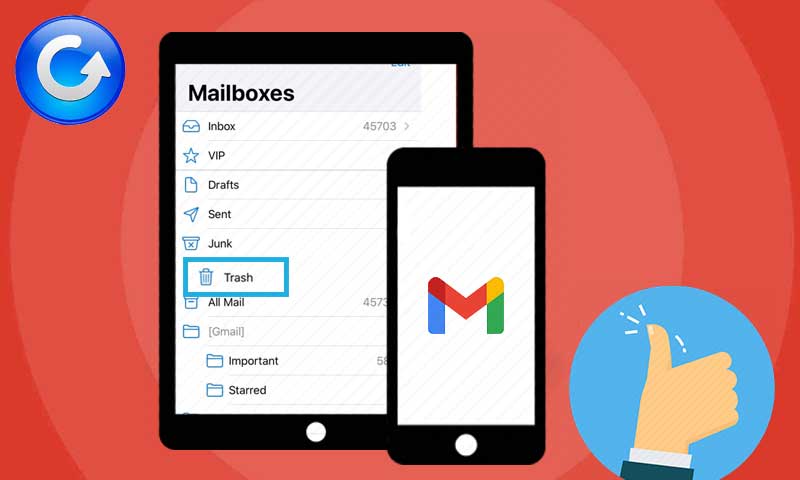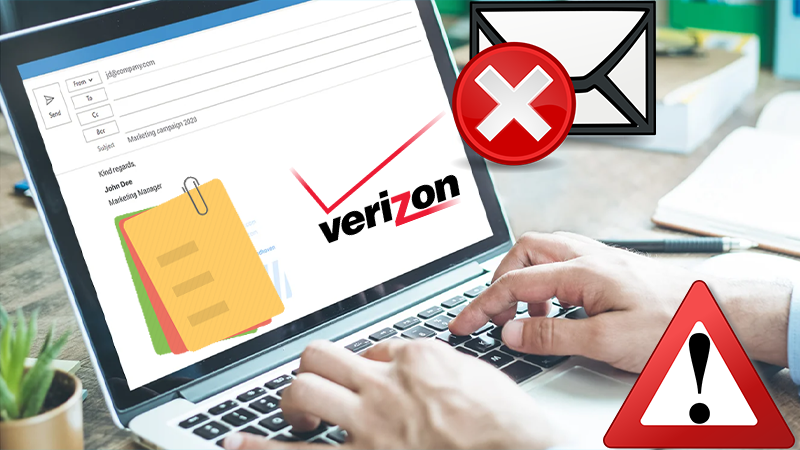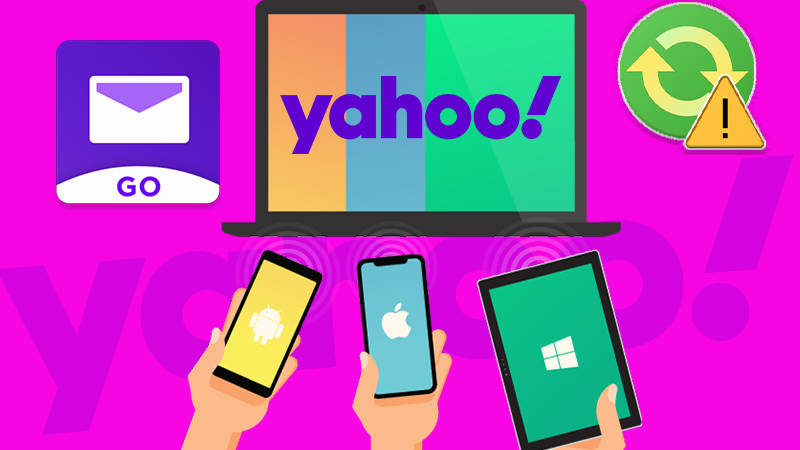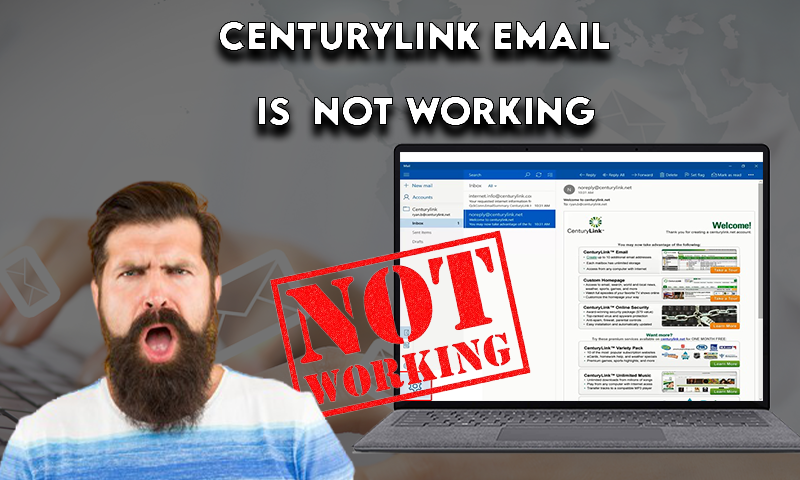Try these 14 Fixes when your iPhone is not Sending Messages
Owning an iPhone offers you the utmost satisfaction of being secure and away from the rapidly growing cyber threats, but nothing in this world displays perfection, nor do iPhones. The biggest fear that terrifies iPhone users is not being able to send text messages from their devices. Two words i.e. “Not Delivered,” are enough to make every iPhone user panic.
Your iPhone may not be sending text messages due to plenty of reasons, but the range of solutions is not vast; you need to be very specific with iPhone troubleshooting because a wrong move can lock your phone for a lifetime.
Certainly, there is very low scope to experiment when you are using an iPhone, so you need to. Stick to simple troubleshooting if your iPhone is not sending messages. Just check the cellular network, and make sure the Airplane mode is not enabled on your device.
Other than that, there are very limited recovery methods that you can follow to resolve the ‘iPhone not sending messages to Android and other devices,’ which are listed further in this write-up.
So, without talking much, let’s see what we have got in here!
- Check if your Phone is Connected to the Network
- Turn on & off Airplane Mode.
- Ensure the Recipient’s Contact Info is Correct.
- Quit the Message app & Offload it.
- Check iMessage Service Status
- Check if your Message Type is Supported
- Refresh the Message App & Delete the Conversation.
- Turn on iMessage in Settings.
- Enable Messaging on your Phone
- Correct your Phone’s Date and Time
- Reset Network Settings
- Check for Carrier Settings Update
- Update your Phone’s OS
Check if your Phone is Connected to the Network
If your iPhone is not sending messages, then the first thing to check is your network. See if your phone is connected to the network, and also ensure that it has access to the internet. In order to do so, you can visit a website and note whether it is loading in time or buffering.
Bear in mind that Wi-Fi and mobile data should both be active if you are unable to send messages or access the webpage. However, if you can access a web page but texting is still not working, the issue is not with your network. it might be because you are either outside of a service region or the cellular network is down.
Turn on & off Airplane Mode
In case you notice that there might be some network issue which is why you are not able to send messages from your iPhone, then turning on and off the Airplane Mode can help rectify it.
By enabling the Airplane Mode, your phone will be disconnected from the network, and when you disable it again, the connection will reestablish. With this done, if there is any glitch with the network or your device, it can get resolved.
You may already know, just in case, you can turn on and off the Airplane Mode from the quick access panel of your iPhone, which you can access by swiping down from the top of your screen.
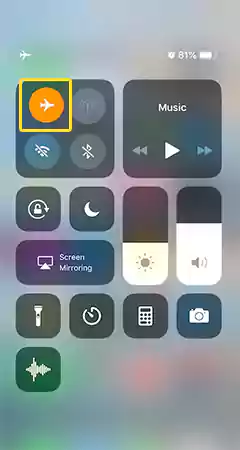
Ensure the Recipient’s Contact Info is Correct
Still, iPhone not sending messages? Well, if your network is fine, but you still couldn’t text the recipient you are trying to reach, then, ensuring that you have their correct phone number, is the next best thing to do.
So, get in touch with your common friends, and check if you are using the recipient’s correct contact information.
If you are sending messages to the correct person and are not receiving answers, the receiver may have blocked your number. They can’t answer if they don’t see your texts, giving you the impression that you couldn’t send messages from your iPhone. Nevertheless, there are ways by which you can know if someone has blocked you on iPhone. So, go check these!
Quit the Message app & Offload it
Another way by which you can resolve the problem of messages not sending on iPhone is by removing the Message app from the background.
Many a time it is the case that some internal program conflict of the app creates issues in its working. Quitting the app from the background and restarting it, can terminate those programs, and helps to load them afresh, thus resolving the difficulty.
However, if this doesn’t solve the issue, and your iPhone is still not sending text messages, it might be because of damaged cache files of the messaging app. Offloading the app, in such a case, will remove the corrupted files and can get you out of this problem. Here’s how you can do this:
- First off, open the Settings app on your iPhone, and tap on the General settings section.
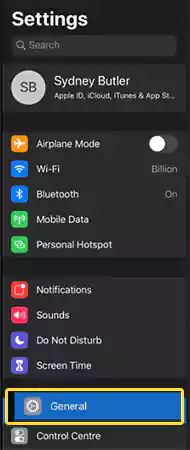
- Select the iPhone Storage option from the following screen.
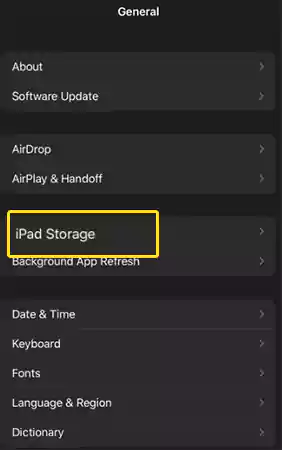
- Next, you will see the list of the apps installed on your device. There, locate your message app and tap on it.
- On the app info page, tap on the Offload App button. This will delete the app, but its data will remain intact. So, when you download the app from the App Store, all the data will be reversed to it, and it will be as if you never removed it. But, hopefully, this will resolve your ‘iPhone not sending text messages issue.
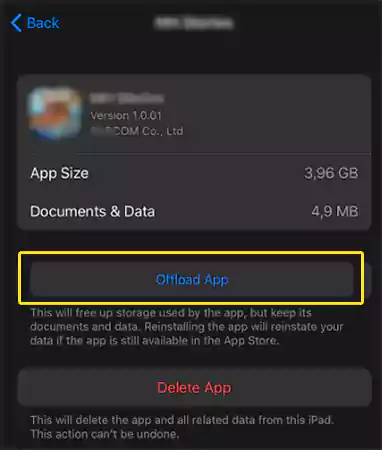
Reboot your iPhone
If you haven’t rebooted your iPhone already, do it right away. Restarting your device helps fix any background issues that your phone might be having, which can lead to other issues like you couldn’t send text messages.
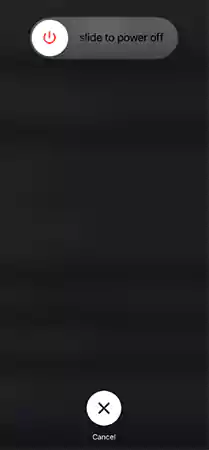
With your phone rebooted, all the background programs will load afresh, which may lead to the resolution of the difficulty of not being able to send text messages through your iPhone.
Check iMessage Service Status
Still stuck with the ‘Why is my iPhone not sending messages?’ Your iPhone may not be the cause of the issue; perhaps the Apple servers are down.
Thus, check whether iMessage services are up and working and whether there is a problem at the server’s end, because of which your iPhone is not sending text messages. To see if iMessage is having issues, visit the Apple System Status page. If there is, you will need to wait till Apple fixes it.
Check if your Message Type is Supported
If you still can’t get through the ‘My iPhone not sending messages’ issue, then verify the support for your message type. Not all phone companies support all text message types.
The basic text-messaging protocol, SMS (Short Message Service), has widespread adoption. Multimedia Messaging Service (MMS), which delivers images, videos, and music, is not supported by all network service providers.
Thus, to be sure your phone provider accepts the type of text you’re attempting to send, check with them if it is supported.
Further, the next thing you should do is see if your cell service plan is still in effect. You won’t be able to send an SMS if you don’t have one.
Further, while the great majority of phone plans include regular unlimited texting, however, if you have a restricted plan you may have gone over your monthly text message limit.
To make sure there are no problems with your account services in any scenario, you should get in touch with your network provider.
Refresh the Message App & Delete the Conversation
Try closing and reopening the Messages app if your iPhone is having trouble sending text messages. Although not the most scientific approach, some users claim that it works. You could also try removing any unsuccessful text-containing Message chats.
Once more, it’s not immediately clear how this would work. Nevertheless, applications can crash or stop while attempting to carry out a certain operation, such as sending an SMS. But, the difficulty is known to be frequently solved by refreshing the app, enabling the program to resume normal operation.
Now, in order to delete the chat containing the messages that are not sent on your iPhone, look into the steps given further:
- Launch the Messages app on your iPhone.
- Scroll through the chats to find the one containing the failed messages, and swipe it left.
- Then, tap on the Delete option, and tap on the same again to confirm the action.
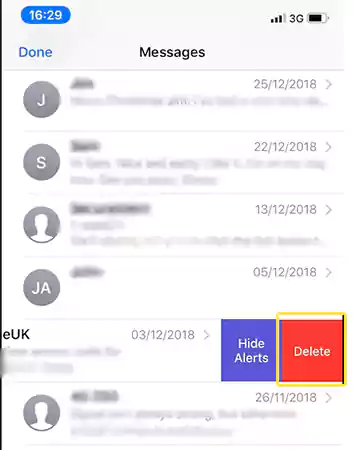
- Now, again start the conversation with the recipient by tapping on the Compose option present in the upper right corner of the Messages app screen.
Turn on iMessage in Settings
You may not be able to send messages from your iPhone if you are getting the error “iMessages Needs to be Enabled to Send this Message.” In such a case, you will have to go to the settings and check if iMessage is disabled for sending messages, and if so, enable it right away.
If this doesn’t fix the issue, then you will have to look into the solutions that specifically deal with this difficulty.
Enable Messaging on your Phone
In case you are trying to send a message from your iPhone, which is in the form of a video, or photo, then the MMS Messaging setting should be enabled on your iPhone. Further, for sending text messages to an individual or a group as well, you will need to ensure that the required settings are enabled
Here’s how you can check this:
- Open the Settings app on your iPhone.
- Tap on the Messages section.
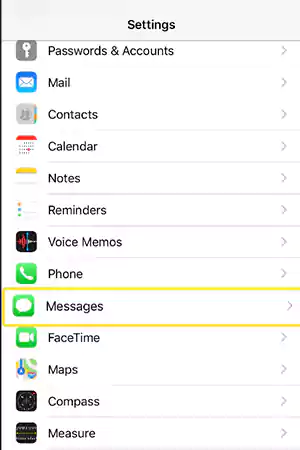
- Now, turn on the Send As SMS toggle button.
- Finally, go to the SMS/MMS section and turn on the toggle button for MMS Messaging and Group Messaging.
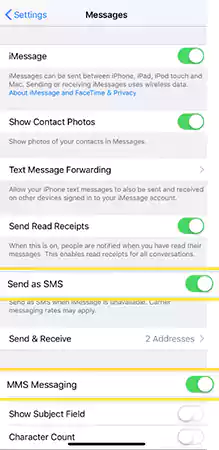
Correct your Phone’s Date and Time
Incorrect date and time settings on your phone can also lead you to ask, why is my iPhone not sending text messages? Thus, ensure that your phone is displaying the correct date and time. However, if it is not accurate, follow the steps below to correct them:
- Go to your phone Settings and tap on the General settings section.
- Scroll down to the General settings page, and tap on the Date & Time option.
- Finally, turn on the Set Automatically toggle button, which will allow your iPhone to set the date and time according to your current geographical location.
Reset Network Settings
A set of options called the iPhone Network Settings governs how the phone connects to cellular networks. Thus, your iPhone will not be sending text messages, the functionality is deterred due to some glitches in these settings. In such a case, you should reset your network settings to address these issues.
Stated below are the steps to carry out this process:
- Open the Settings app on your device.
- Tap on the General section on the Settings page.
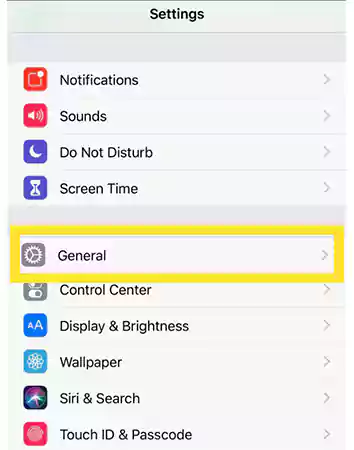
- Thereafter, the General settings page will open. There, scroll down to the bottom and tap on the Reset option.
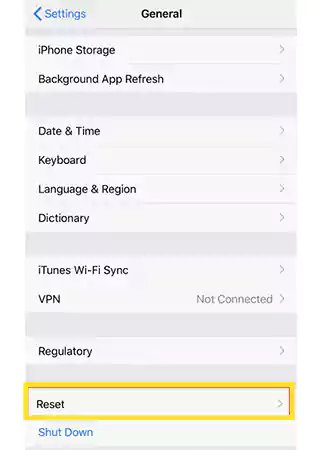
- From the next page, select the Reset Network Settings option.
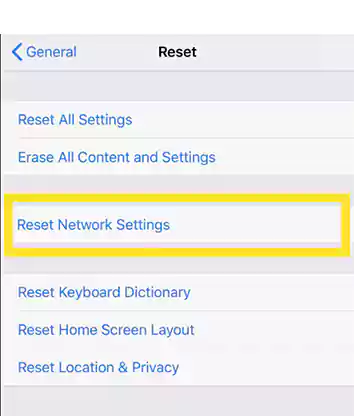
- Finally, you will be prompted to enter the passcode of your phone and confirm the action. In doing so, the network settings of your phone will reset.
Check for Carrier Settings Update
For making calls, sending texts, and accessing the internet via cellular networks, your iPhone contains carrier settings. These parameters are often updated by your wireless network service providers. Update your carrier settings to ensure you have the most recent version, otherwise, you may face issues, like this one, where your iPhone is not sending text messages.
Jotted down are the steps for checking if any update is available on your iPhone:
- Go to your iPhone’s Settings app.
- Inside Settings, tap on the General section.
- From the following page, tap on the About option.
- Finally, scroll down on the following page to see Carrier options. There, you will notice a notification prompting you to install an update if one is available. However, if none is present at the moment, then you will see the carrier version there.
Update your Phone’s OS
Feature updates and bug fixes are always included in the most recent version of iOS. When you encounter issues, updating iOS is always a smart idea, especially when after trying out all the troubleshooting tips your iPhone is still not sending messages.
Refer to the steps below to update your phone:
- Launch the Settings app on your phone, and tap on the General section.
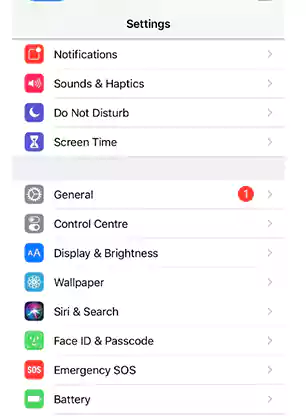
- Then, select the Software Update option from the General settings page.
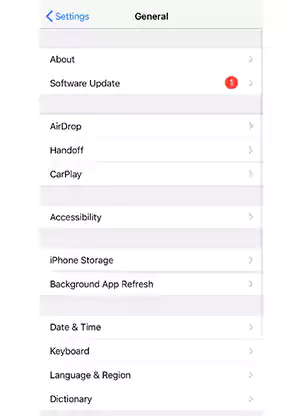
- Finally, if an update is available, you will see the option, Download and Install. Tap on it to start the update process.
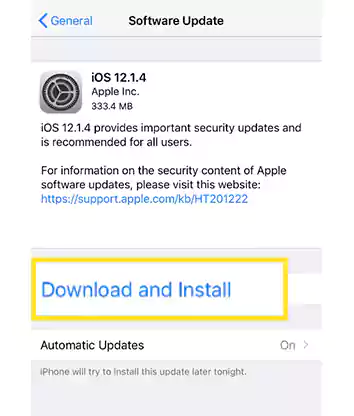
Hope this helps, and that you are now able to send messages from your iPhone!
Read More:
- Why Aren’t My Text Messages Sending From Android/Smartphone? What’s The Solution?
- How To Retrieve Deleted Text Messages (SMS) On Your iPhone
- Spy on Your BF Text Messages Online
- Share WhatsApp Chat from iPhone to Android
Share