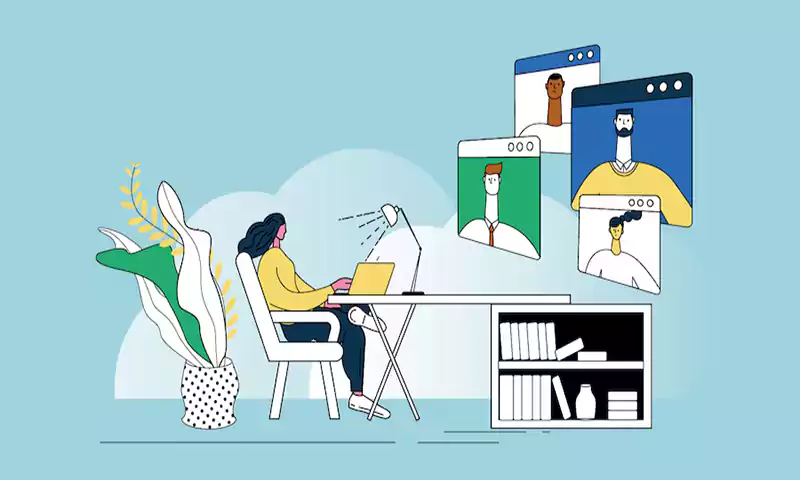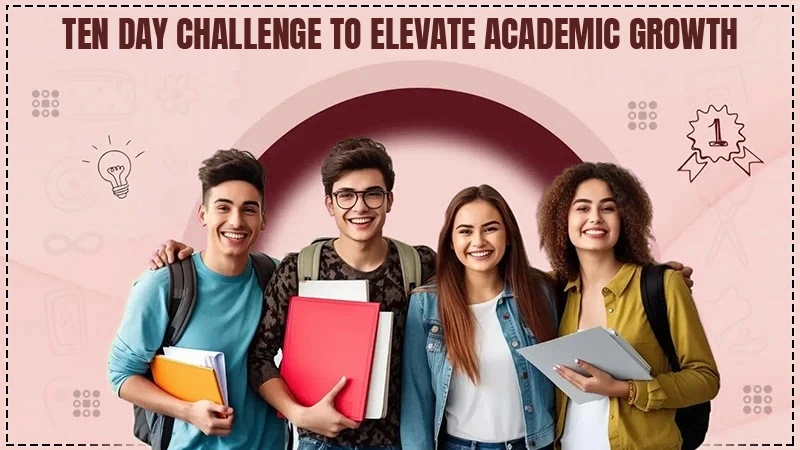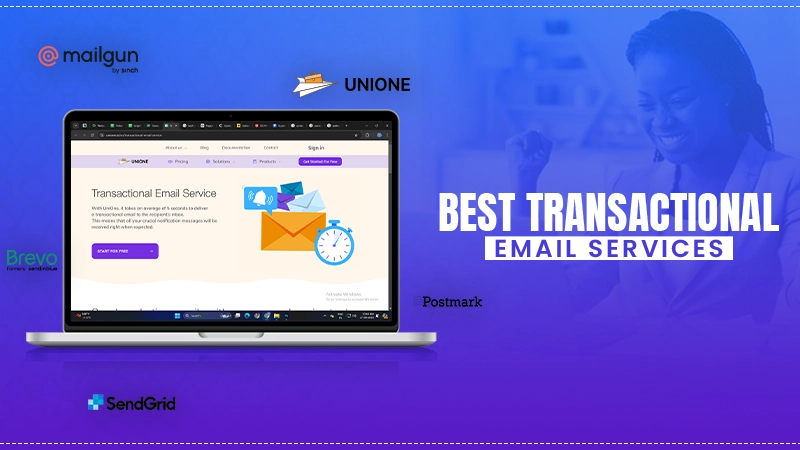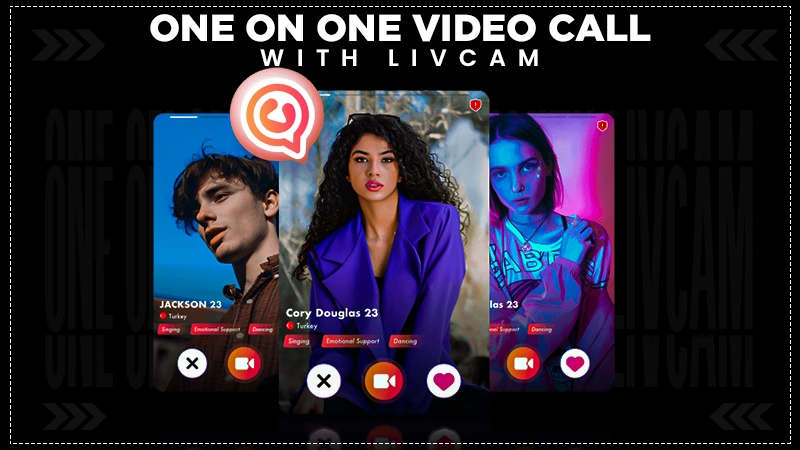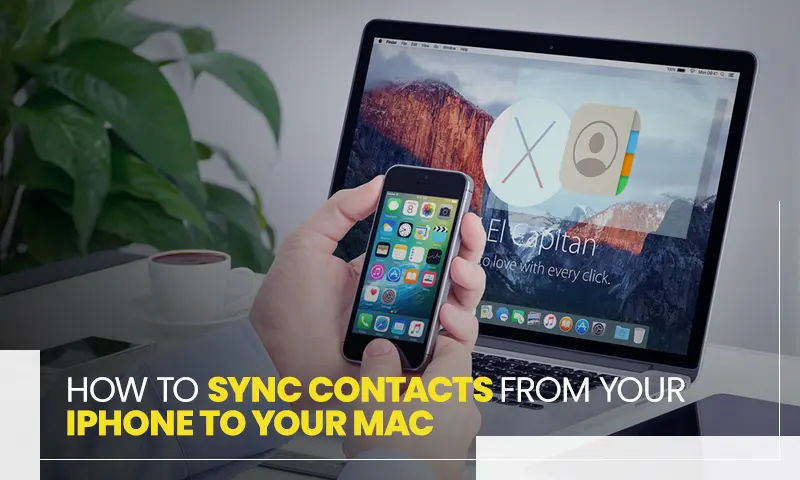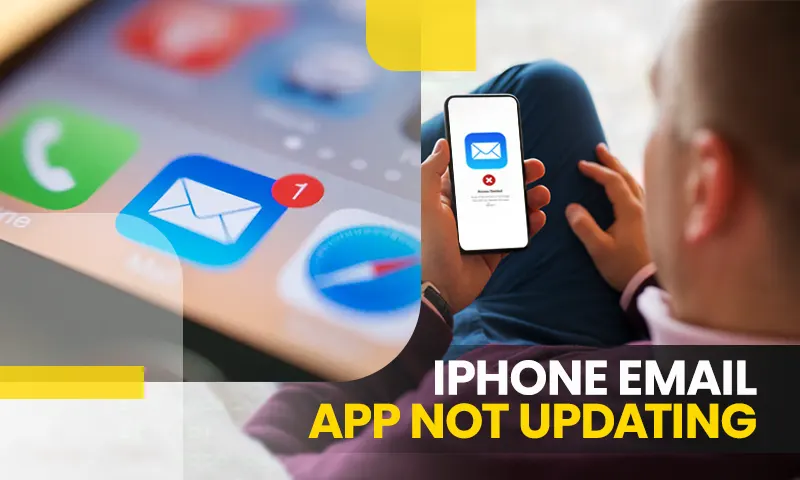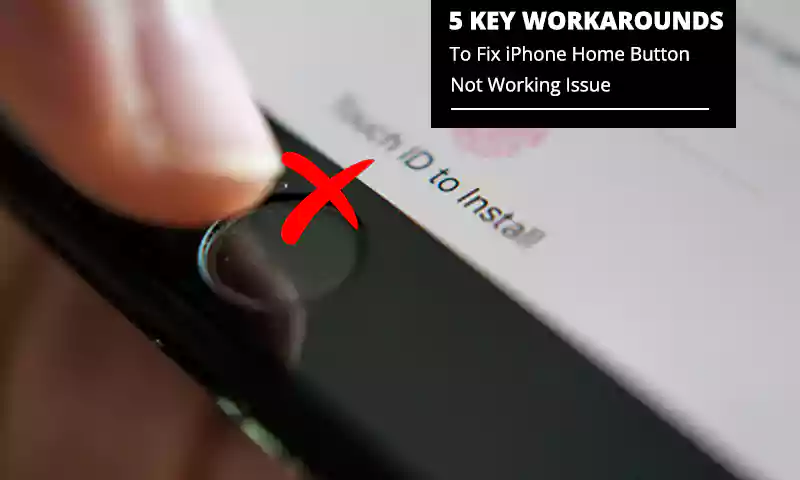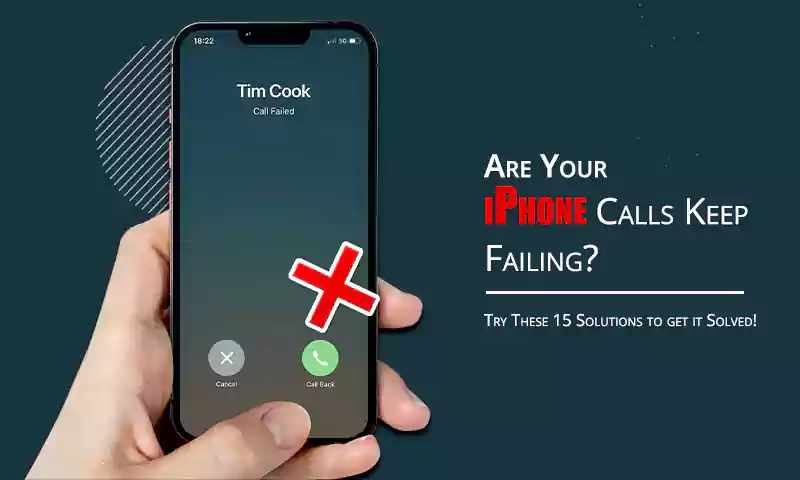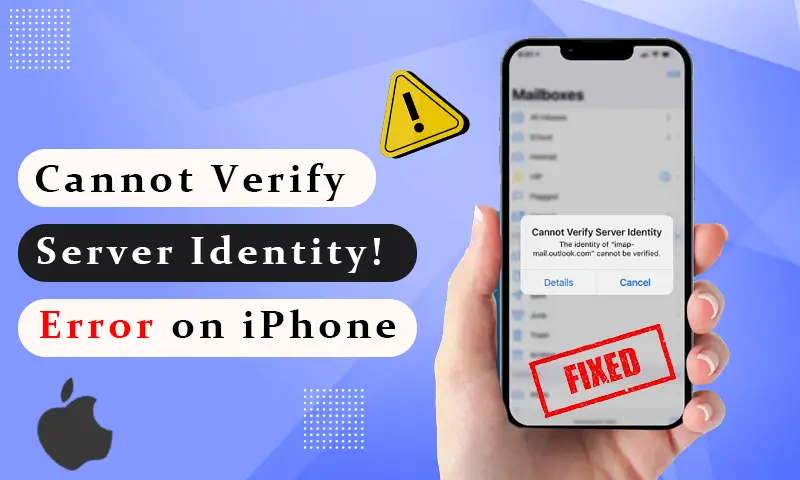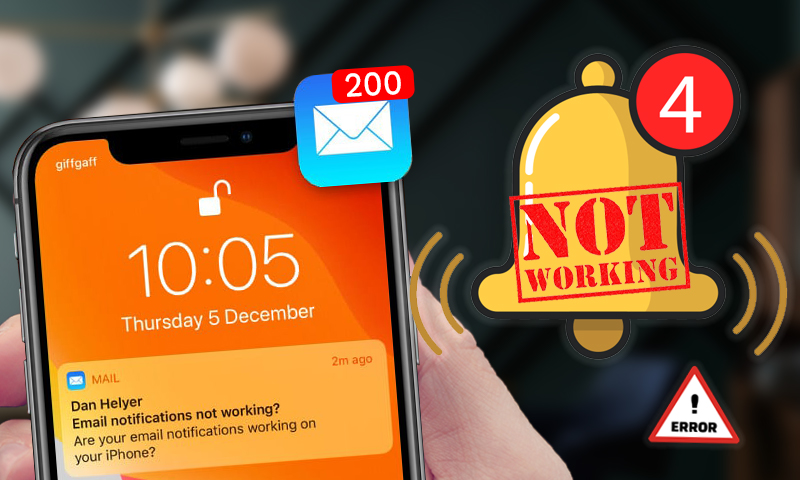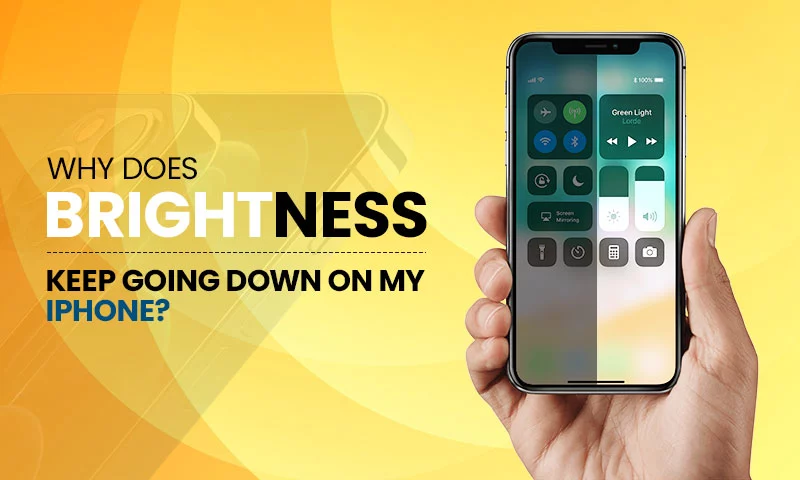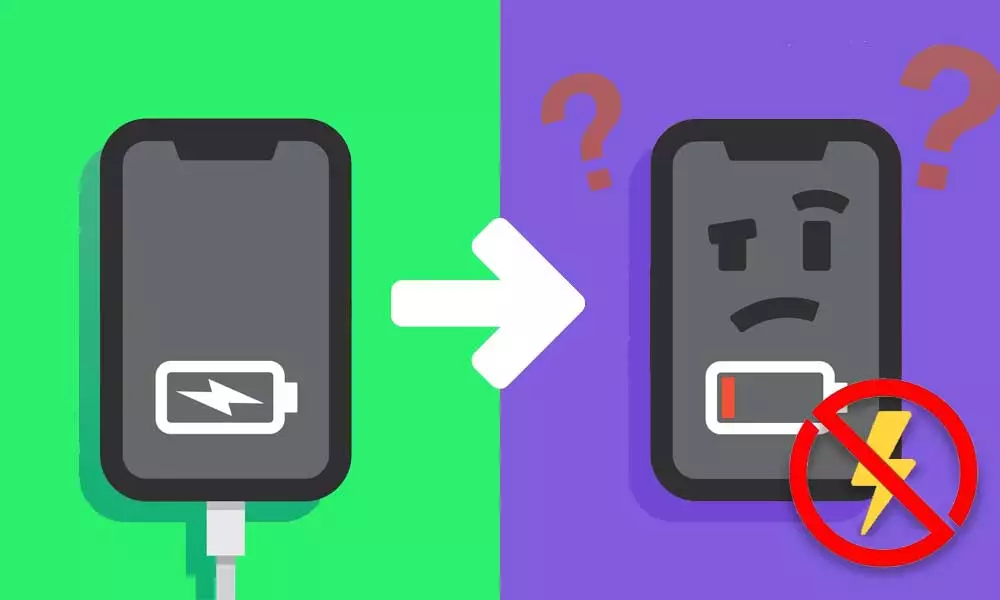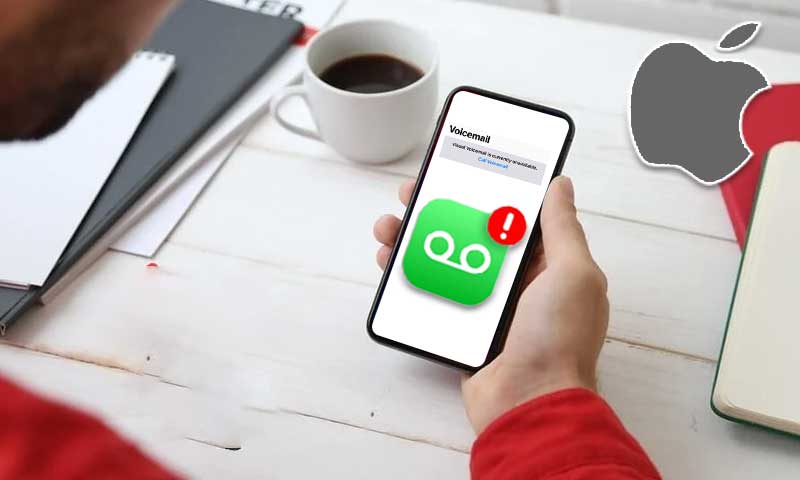14 Solutions that can Help you Fix ‘iMessage Needs to be Enabled to Send this Message’ Issue
Stuck at the ‘iMessage needs to be enabled to send this message’ issue? Well, there is no concrete and particular solution to it, but there are several methods that you can try and solve the problem.
Messages are important, they are the means of our day-to-day communication with our friends and family, and sometimes a formal conversation can also weave over messages.
Not being able to send a reply to a ‘good morning’ text from granny in a family group can have your dad debarring you from the family. All this difficulty because you were getting the stupid “iMessage needs to be enabled to send this message” alert, that doesn’t seem to be getting resolved.
Now, what should one do? One should read this article! Not because I have written it, but because it is an all-inclusive guide, containing all the solutions that you will ever come across by visiting different websites. This article will save you time and difficulty of hopping from one blog to another and is most likely to solve the issue.
So, without talking much, let’s find a solution and text back to granny before the situation is out of control, and you lose your share in the property!!
- Troubleshooting Method to Try on Messages Settings
- Method-1: Turn on iMessages
- Method-2: Disable and Again Enable iMessages
- Method-3: Delete Previous Conversation
- Method-4: Reconfigure Settings of iMessage
- Method-5: Enable MMS and SMS Messaging
- Method-6: Check Send and Receive Settings
- Troubleshooting Methods to Try on Messages App
- Method-1: Force Stop the Messages App
- Method-2: Clear Messages Data on iCloud
- Method-3: Update the Messages App
- A few other Troubleshooting Methods…
- Method-1: Check Messages Server Status
- Method-2: Restart your iPhone
- Method-3: Reset Network Settings
- Method-4: Update your Device’s iOS
- Method-5: Turn off and on the Airplane Mode
- Last Resort: Contact Apple Support
Troubleshooting Method to Try on Messages Settings
Some incorrect settings can put you in insolvable difficulties, like this one – ‘iMessage needs to be enabled to send this message’. In order to get rid of this issue, go through the troubleshooting methods jotted further.
Method-1: Turn on iMessages
While sending a message, if you are getting an alert that ‘iMessage needs to be enabled to send this message’, then it clearly means that you are required to enable iMessage by going to your phone settings in order to deliver the message. Doing so is most likely to solve the issue.
Stated below are the steps to be followed:
- To begin with, open the Settings app on your iPhone/iPad/iTouch.
- Now scroll down in the Settings and tap on the Messages section.
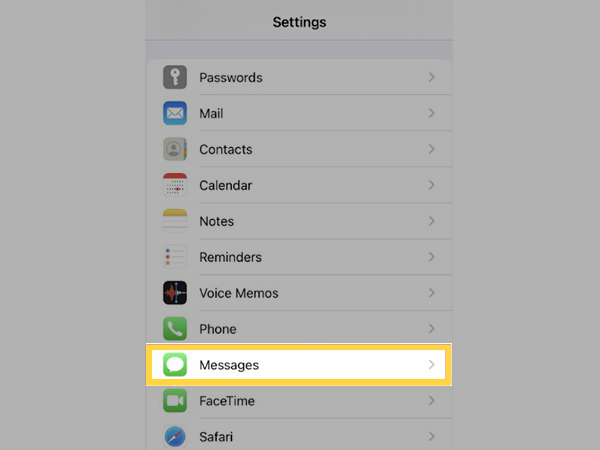
- On the next page, make sure that the toggle button of iMessage is turned on (green in color). If it is not, then tap on it to enable iMessages.
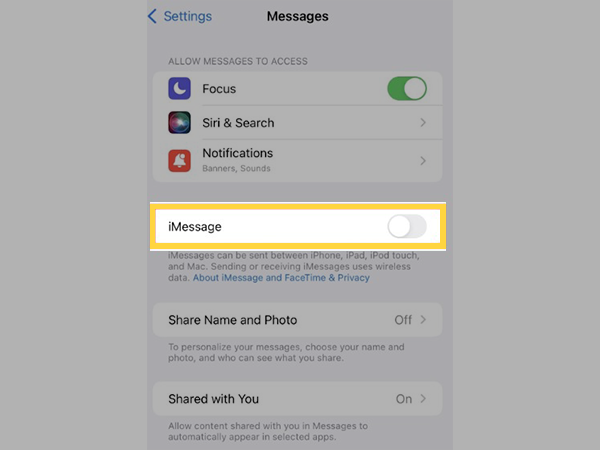
Once you have enabled iMessages, now again try to send messages and see if you are still displayed with the same notification. If so, move on to the next method.
Method-2: Disable and Again Enable iMessages
If your iMessage is already turned on, and the above method was not so useful for you, then try disabling iMessage and enabling it again.
I know, this seems absurd, but it has solved the ‘iMessage needs to be enabled to send this message’ issue for many, besides, there is no harm in trying.
So, go to your Settings, tap on the Messages section, and tap on the iMessage toggle button to turn it off. Wait for a few sections, and again turn it on.
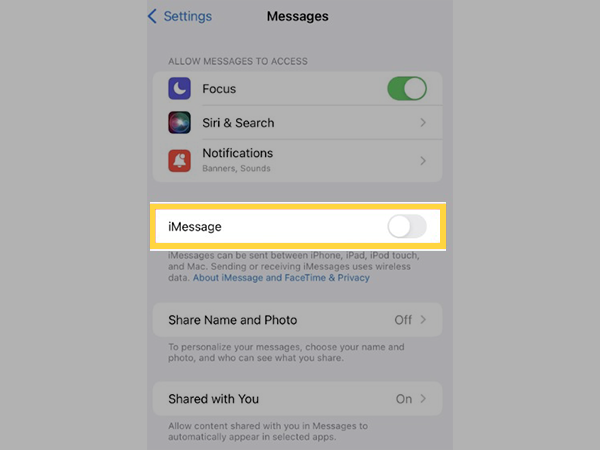
Method-3: Delete Previous Conversation
Sometimes, clearing the conversation having stuck, unsuccessful messages might provide room for additional messages to be delivered successfully.
At first, this might seem illogical, but people who were earlier getting the ‘iMessage needs to be enabled to send this message’ alert, even though the iMessage was turned on inside their settings, were able to solve the issue by deleting previous chats.
In case you do not know how can you clear previously stuck or undelivered messages in a conversation in Messages, refer to the steps stated below:
- First, open the Messages app on your device.
- Next, find the chat to which you are trying to send the messages, but getting errors.
- Now, inside the chat, look for any undelivered message. Long-press it and tap on the More option.
- Lastly, tap on the Delete button.
After deleting all the undelivered messages, try sending a new one and see if you are still displayed with the ‘iMessage needs to be enabled to send this message’ notification.
However, if this doesn’t work, you can try clearing the entire chat and then attempt to send the message. Here are the steps to delete the entire conversation:
- Open the Messages app.
- There, locate the contact to which you are trying to send the messages.
- Swipe the conversation left, and tap on the Delete option.
Method-4: Reconfigure Settings of iMessage
Even after following the above two methods, you are still getting the ‘iMessage needs to be enabled to send this message/picture’ message, the next you can try is – Reset the settings of iMessage.
In order to do so, follow the steps given below:
- Open the Settings app on your device.
- Scroll down to the Messages section inside Settings and tap on it.
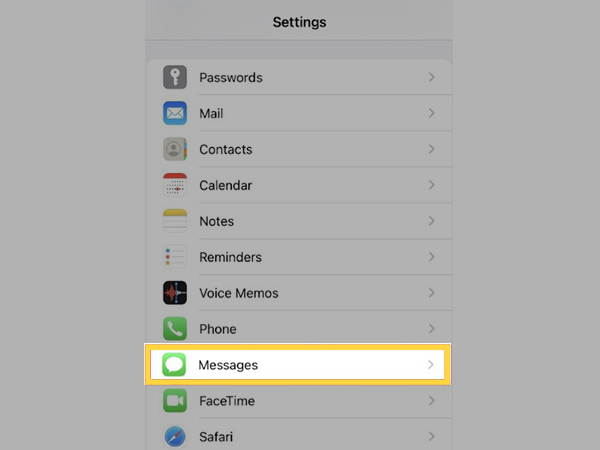
- Tap on the Send and Receive option present on the next page.
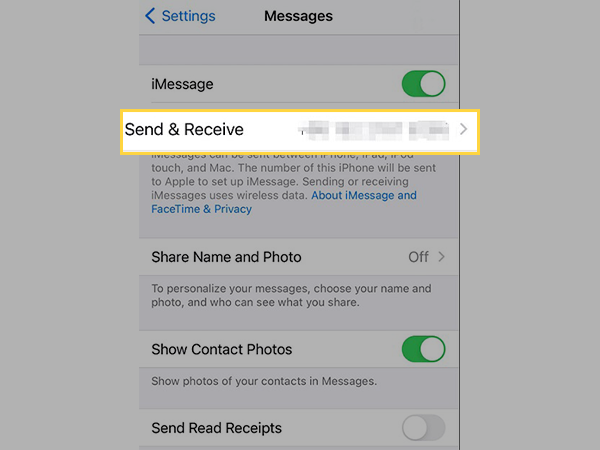
- From the following page, you are required to uncheck the phone number and email address listed under the You Can Receive iMessages To And Reply From section.
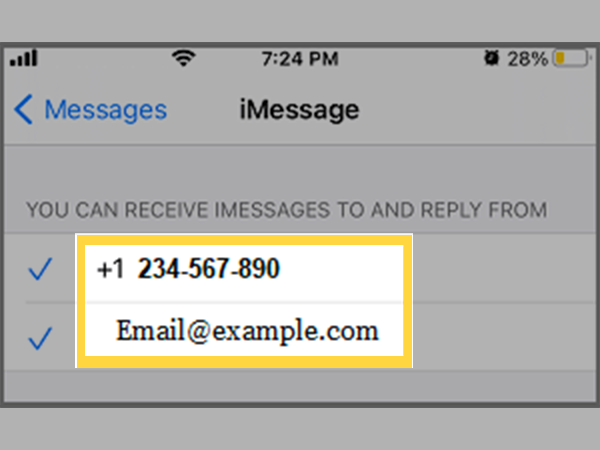
- Thereafter, tap on your Apple ID and sign out of it.
- Once you are done with the above steps, restart your device, sign in to your Apple ID again and enable iMessages by going to settings.
Method-5: Enable MMS and SMS Messaging
iPhone uses SMS/MMS messaging that is supported by the carrier to send messages to Email Addresses and to others who do not have Apple devices. So, if you are displayed with the ‘iMessage needs to be enabled to send this message/picture’ notification, even if you have enabled iMessages, it might be because the recipient you are trying to send the message to may not be an Apple user and your SMS/MMS messaging option is disabled to deliver the normal messages.
Therefore, it will be a good idea to turn on the SMS and MMS options as well to send the messages. Here are the steps to be followed:
- Go to the Settings of your phone.
- Scroll down inside Settings till you locate the Messages section and tap on it.
- On the next page, tap on the Send as SMS and MMS Messaging options to turn them on.
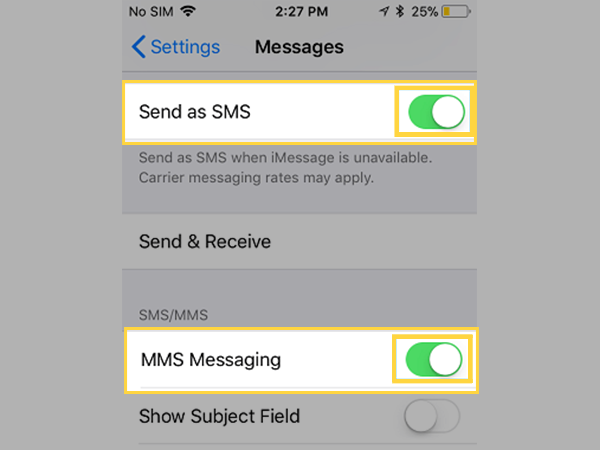
After enabling these settings, again try to send the messages. This time they should be delivered even when iMessage is not available.
Method-6: Check Send and Receive Settings
Even after enabling the iMessages and also the SMS and MMS messaging options, if you are still not able to send the messages, then you should check if your email address and phone numbers are correct using from which the messages are sent and to which they are received.
You can check both of these inside the Send and Receive settings of Messages. Listed are the steps to take to reach those Send and Receive settings:
- Go to the Settings of your iPhone.
- Locate the Messages section and tap on it.
- On the Messages settings page, tap on the Send & Receive section.
- Make sure that the email address and phone number listed on the next page under the You Can Receive iMessages To And Reply From section are correct.
Apple ID is used by iMessage to send and receive messages. As a result, in addition to your Phone Number, your Apple ID must be provided under the aforementioned section.
Troubleshooting Methods to Try on Messages App
The methods listed above were related to the incorrect settings of the Messages that can lead to the ‘iMessage needs to be enabled to send this message’ issue. However, following the methods above, if you are not able to solve your issue, the problem might not be with the settings, instead, it can be the problem with the Messages app itself.
So, the solutions listed under this section will try and rectify the problem with the Messages app.
Method-1: Force Stop the Messages App
If your Message app is open for a long time in the background, it may enter into an unresponsive stage. Where you cannot send or receive new messages, and thereby there are the chances of being displayed with the ‘iMessage needs to be enabled to send this message’ notification.
In such a situation, force stopping the app or removing it from the background can help. It will terminate all the programs of the app stuck in the background. After doing so, upon opening the app, a new session will be started with all programs loaded afresh. To force stop the Message app on your iPhone, follow the steps given below:
- Swipe up from the bottom of the screen on the Home Screen, then stop in the center of the screen, or if your phone has a Home button, double-tap on it.
- Now, swipe left or right to find the Messages app
- To force stop the app, swipe up the preview screen of the app.
Method-2: Clear Messages Data on iCloud
The messages, being sent and received through the Messages app, are stored on iCloud. All of your communications are saved there. However, due to the restricted storage capacity in iCloud, if there are too many messages saved there, it won’t be able to transmit fresh messages effectively.
Therefore, to get rid of the ‘iMessage needs to be enabled to send this message’ issue, you may need to delete the messages stored in iCloud. Here’s how you can do it:
- Open the Settings app on your iPhone.
- Tap on your name at the top of the screen.
- Select iCloud from the next page, and then tap on the iCloud Storage option.
- Next, locate the Messages app under the list of apps whose data is stored in iCloud and tap on it.
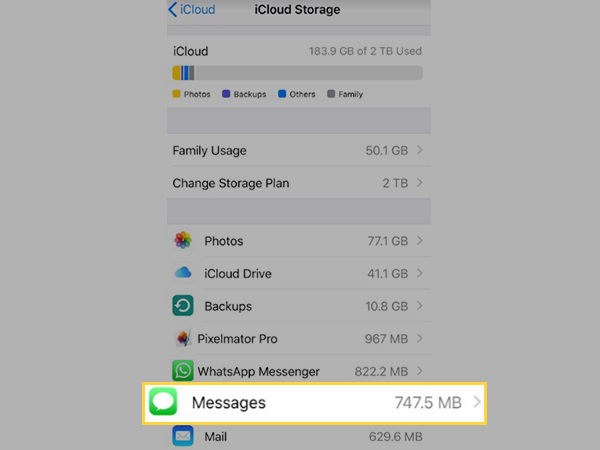
- From the next page, tap on the Disable and Delete section.
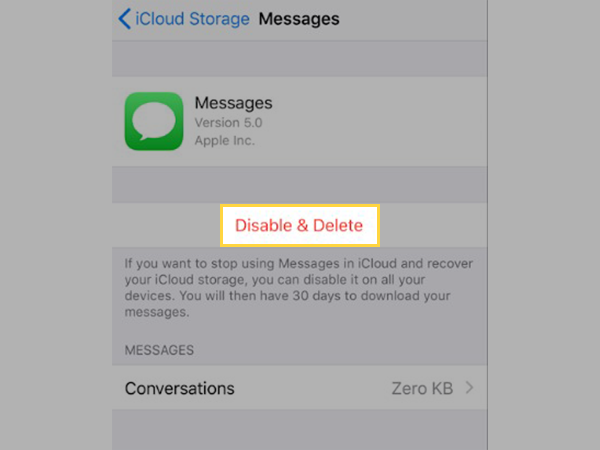
- Lastly, tap on the Delete Messages option.
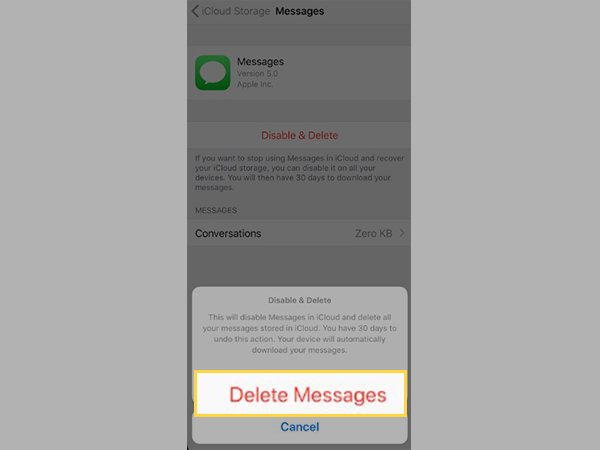
Additionally, this method can also work when you are not receiving emails on your iCloud Mail.
Method-3: Update the Messages App
When you do not update apps for a long time, they can malfunction and throw errors. The same can be the case with the Messages app. If you haven’t updated it, there might be an internal incompatibility issue that is causing the issue of ‘iMessage needs to be enabled to send this message even though it is enabled.
To update your Messages app, you can go to the App Store, tap on Updates at the bottom of the screen, and install the update if there are any.
A few other Troubleshooting Methods…
After all these methods, if you are still getting the ‘iMessage needs to be enabled to send this message’ notification, there remain a few other troubleshooting methods, or you can say, things to check that can solve this problem of yours.
Method-1: Check Messages Server Status
Since you were not able to solve your issue with iMessage with the above solutions, the next first thing you can do is, check the server status of Messages. See if the iMessage servers are down, though it may be rarely the case, there is no harm in checking.
To check if iMessage servers are working properly, go to Apple’s official System Status page, and look for iMessage there. If it is green, it is working properly.
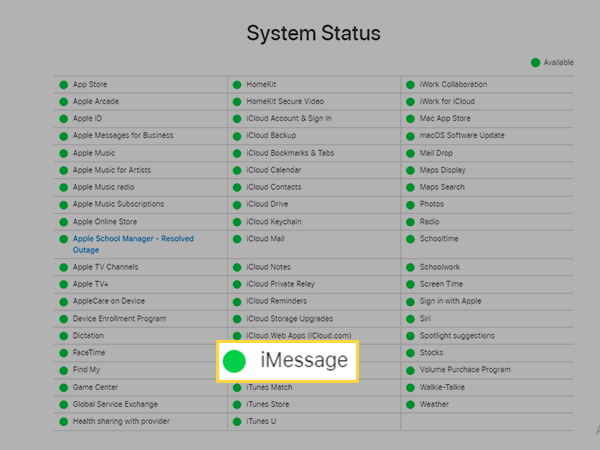
Method-2: Restart your iPhone
Sometimes, all it takes to solve this issue is a simple restart of your iPhone. The “Slide to power off” option will show on the screen as soon as you press the power button for roughly 10 seconds. Now, press and hold down the Home button for around 5 seconds, till the Apple logo appears on your screen.
Restarting the phone will free up your RAM, over-occupancy of which can cause iMessage issues. Doing so also ends up all the programs running in the background that might be interfering with the Message app functioning, leading it to display the ‘iMessage needs to be enabled to send this message’ issue.
Method-3: Reset Network Settings
Sometimes, the network connectivity issue between the device and the internet service provider can also cause unimaginable problems. So, connectivity issues can also lead the Messages app to give you an ‘iMessage needs to be enabled to send this message’ alert.
Resetting the Network Settings will break your device’s connection with the internet and Bluetooth of other devices to which your phone was connected. You will have to re-establish the connection with your Wi-Fi as well as Bluetooth.
Here are the steps to reset network settings:
- Go to the Settings of your phone.
- Tap on the General section.
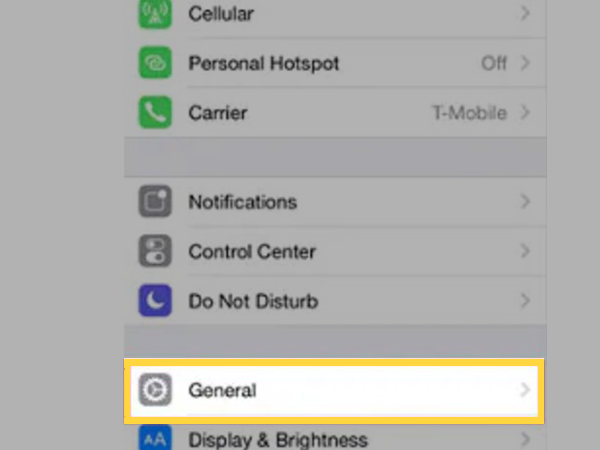
- From the following page of the General settings, tap on the Reset option.
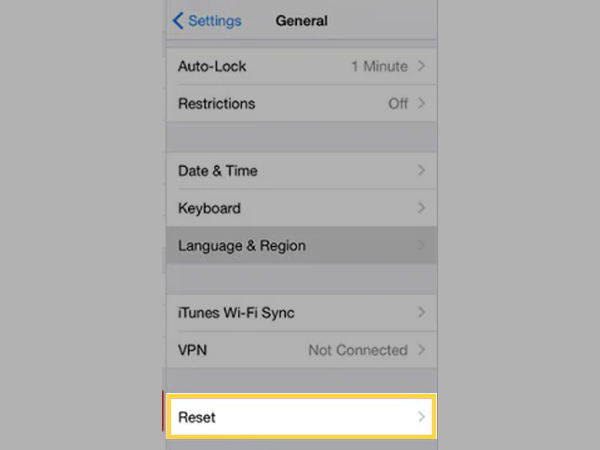
- Lastly, tap on the Reset Network Settings option on the next page.
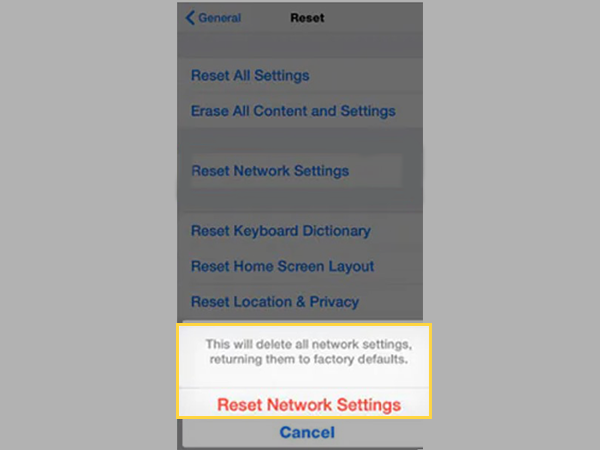
Method-4: Update your Device’s iOS
If your Message app is updated, but your iOS is outdated, then it can cause an incompatibility issue, leading to hindrances in the smooth functioning of the app. Therefore, look for any iOS update on your phone and if there is any, install it right away.
If you do not know, where to look for the iOS update on your device, then go through the process stated below:
- Open the Settings app on your iPhone.
- Tap on the General section inside Settings.
- Hit the Software Update option present on the next page.
- If there is an update, there will be a Download and Install option. Tap on it to update your iOS.
Method-5: Turn off and on the Airplane Mode
Your iOS iPhone has an option called Airplane mode that turns off all wireless connections, including Wi-Fi and cellular service. Your phone will no longer be connected to the network if you put it in airplane mode, but it may help you resolve the iMessage problem. You can do so by tapping on the Airplane mode in the quick menu, or by going to Settings and turning off and on the toggle button of the Airplane Mode section.
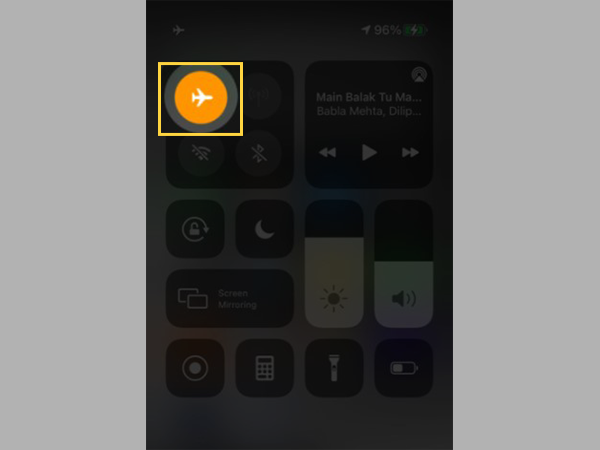
Last Resort: Contact Apple Support
If none of the aforementioned troubleshooting techniques work for you, contact Apple Support right away to get help fixing the problem.
Apple assistance is always available, and you may get in touch with them directly. You can reach them by phone or online at their Apple Support page. You must first create an Apple ID if you don’t already have one before contacting them.
Share