Top 7 Ways to Delete and Control Duplicate Emails in MS Outlook
Outlook is one of the finest email services having a wide range of features that suits the needs of both personal and professional users. But the only thing that every user most often complains, is the occurrence of duplicate emails in Outlook. Having an abundance of duplicate emails makes it difficult to remove them one by one or manually and thus users lookout for different ways to delete and control duplicate emails on their Outlook email accounts. In this article, we will be putting forth some of the best ways using which you can easily deal with Outlook duplicate emails.
In order to delete the duplicate emails on Outlook, try the methods that we have mentioned here underneath. All these methods are time-tested and won’t compromise your data and client’s information.
Reasons why Duplicate Emails Occur in Outlook
To make things more comprehensive, let’s first get into reasons why Duplicate emails occur in the Outlook email client:
Reason 1: Incoming Emails are Infected or Corrupted
In Outlook 2016, 2013, and 2010, the most common cause for email duplicity is the corruption of incoming emails. This issue can occur on any email that is sent or received, so to fix this you need to get in touch with your IT Administrator.
Reason 2: Synchronize Outlook Emails on Different Devices
Users always prefer using one Outlook profile on various devices that they own. This is because Outlook works tremendously great with all devices such as desktop, laptop, mobile, and tablets and this further creates the problem of duplicate emails or several copies of the same email.
Reason 3: Having Multiple Outlook Email Accounts
The trend of having separate email accounts for personal and professional use respectively is thriving dramatically with the passing of time. But this habit of having multiple email accounts has adversely affected the holistic management of emails. The confusion of accounts without aliases can give rise to the duplicity of emails.
Reason 4: Improper Configuration of Outlook Settings
MS Outlook has a wide range of settings that are needed to be configured to attain the smooth flow of sending and receiving of emails. There is a setting called “Leave a copy of the messages on the server”, which when enabled can generate duplicate copies of emails for all sent and received emails.
Reason 5: When you Import PST File to Outlook Profile
MS Outlook emails when imported into PST files to generate the backup of data, and again imported to the same Outlook Profile, the instances of having duplicate emails increase.
Reason 6: Incorrect Configuration of Rules
Having incorrectly configured email configuration rules can make it difficult to manage the incoming emails. The wrong set of rules is likely to generate duplicate email data in Outlook.
Solutions to Remove and Control Duplicate Emails in Outlook
Solution 1: Manual Way to Fix “Double Sent Items in Outlook”
You must know that Microsoft does not offer any automatic way to get rid of duplicate emails. If your Outlook email is sending or receiving duplicate emails, you need to disable the “Double Sent Items” in Outlook. To stop Outlook from saving the duplicate emails in the “Sent” folder of your email account, follow the steps given below:
Step 1: Launch the Outlook application on your system.
Step 2: Go to the “File” tab.
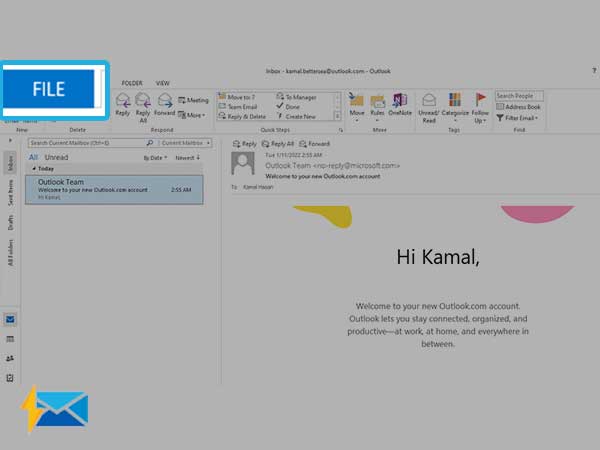
Step 3: Click on the “Info” option.
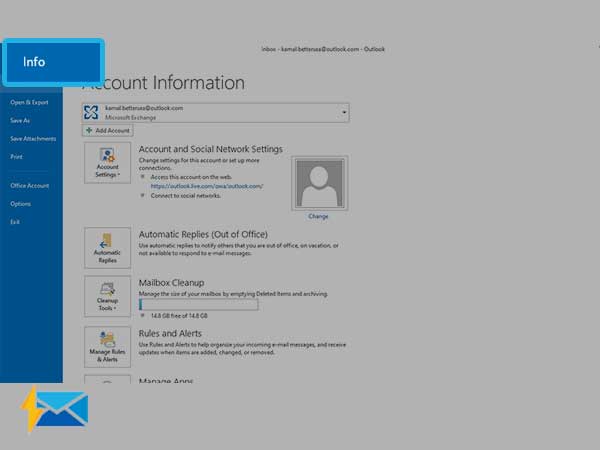
Step 4: Choose Account Settings >> Manage Profile.
Step 5: Select your IMAP account.
Step 6: Next, go to Change >> More Settings.
Step 7: In the “Advanced” tab uncheck the “Do not save the copies of sent items”.
Solution 2: Disable the “Leave a Copy of Message on Server” Option
As we have mentioned above, Outlook doesn’t offer any particular feature to stop the automatic downloading of duplicate emails from a POP3 account. But, if you have the “Leave a Copy of Message on Server” Option disabled, turning it off can stop the accumulation of duplicate data on your server. To do so, follow the steps given below:
Step 1: Launch the Outlook email client.
Step 2: Go to the “File” tab.
Step 3: Select “Info>> Account Settings”.
Step 4: Navigate to the “E-Mail” tab.
Step 5: Choose your respective Outlook email account and click on “More Settings”
Step 6: In the “Advanced” tab, uncheck the box for “Leave a copy of the message on the server.”
Solution 3: Disable Outlook Rules
If you have set rules to determine the movement of incoming emails for transferring emails to temporary folders, you need to disable all rules. for the users of Outlook 2007 and later versions, you don’t need to move your emails, all you need is to change the location from the “Account Settings”. This will fix problems that are causing the downloading of duplicate Outlook emailṣ
Solution 4: Disable Antivirus Email Scanning Option
There are antivirus programs that maintain the health of your system by scanning web data such as emails. When emails are excessively large in size, antivirus is likely to cause a server timeout before it sends a flag that marks the message as being read. Eventually, you will receive messages again and again and thus duplicity takes place.
To get rid of this issue, you must disable your email scanning option from your antivirus program.
Solution 5: Re-Create Your Outlook Email Profile
As we have discussed above, having multiple email profiles can induce corruption and issues like duplicity, and hence re-creating your Outlook email profile can help you fix all such problems in one go. Usually, when you configure your Outlook profile for the first time, it has the “leave a copy on the server (POP3 account) server” option enabled and thus Outlook saves a copy of every sent and received email on your server. But, if you have already disabled the aforementioned option using “Solution 2” of this article, we suggest you re-create your Outlook email profile using the steps mentioned underneath:
Create New Outlook Profile on Windows
Step 1: From your “Start” menu, open “Control Panel”.
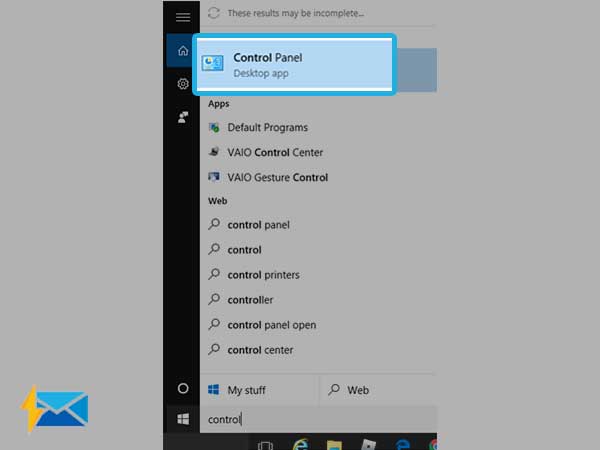
Step 2: From the Control Panel Window, open the “Mail (32-bit)” icon.
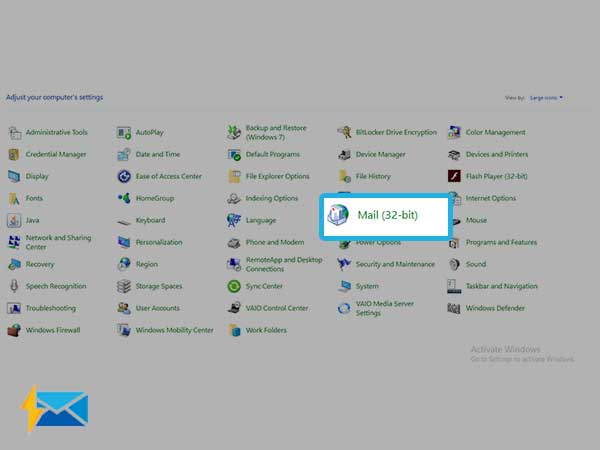
Step 3: Select “Show Profile” from the “Mail Setup-Outlook” Windows, and tap on the “Add” button.
Step 4: Now, provide a new name for your Outlook email profile in the “Profile Name” option and click “Ok”. You will see “Add New Account Window”.
Step 5: Under the “Email Account” option type in your full name, in the “Your Name” field. Provide your username and password related to your Outlook email account in the respective fields. Now, again enter your password in the “Re-Type” password field.
Step 6: Click “Next” and wait for Outlook to find and connect to your email account server settings. Once done, Outlook will display the status of your Outlook search for the email server settings.
Step 7: Tap on “Finish” after the “Add New Account” window shows the “Congratulations” message. The re-creation of your OUtlook profile is now done.
Solution 6: Remove Duplicate Outlook Emails Using Cleanup Tool
Microsoft offers a cleanup utility to deal with duplicate emails in Outlook. This tool is easy-to-use and an instant way to get rid of duplicate emails sitting in your inbox. So, here is how you can use the Outlook Cleanup Tool:
Step 1: Launch the Outlook email program on your system.
Step 2: Choose a Mailbox folder.
Step 3: Go to “Home” and then select “Cleanup”
Step 4: Now, choose from one of these options:
- Clean up Conversation: This will delete duplicate emails from the conversation section.
- Clean up Folder: this will delete duplicate emails from the folder.
- Clean up folders and subfolders: This will remove all duplicate emails from subsequent folders and subfolders.
Step 5: Click on the “Deleted Items” folder and select “Empty Folder” to remove duplicate emails from Outlook.
Solution 7: Use Third-party Tools To Remove Duplicate Outlook Emails
There is multiple Third-party software available to remove duplicate emails from Outlook account. These automated tools find and delete copies of duplicate emails items in one click. Also, they ensure no data loss as they are smartly designed with advanced algorithms to deal with Outlook duplicity. One such tool is the Kernel Outlook Duplicate remover tool and the second option is the SysTools Outlook Duplicate Remover tool.
Here are the steps to use these tools:
Step 1: First download any of these tools from their official website and launch them on your device.
Step 2: Select the “Add Task” option and create a new task to find and manage duplicate PST files.
Step 3: Provide the name of the task and enter a small description. Click “Next”.
Step 4: Select one or multiple folders from the left pane and click “Next”.
Step 5: Choose a list of actions to find duplicates and click “Next” again.
Step 6: You need to choose “Properties” for the list of comparing duplicate items and click “Next” to Save the Report. Click Finish to complete the task.
Verdict
From all the 7 troubleshooting methods, all methods are equally effective and easy to use. Try every method once until you find the most suitable. But in case you have removed important emails make sure you recover accidentally deleted Outlook emails before days or else it will be permanently gone.
Share
















