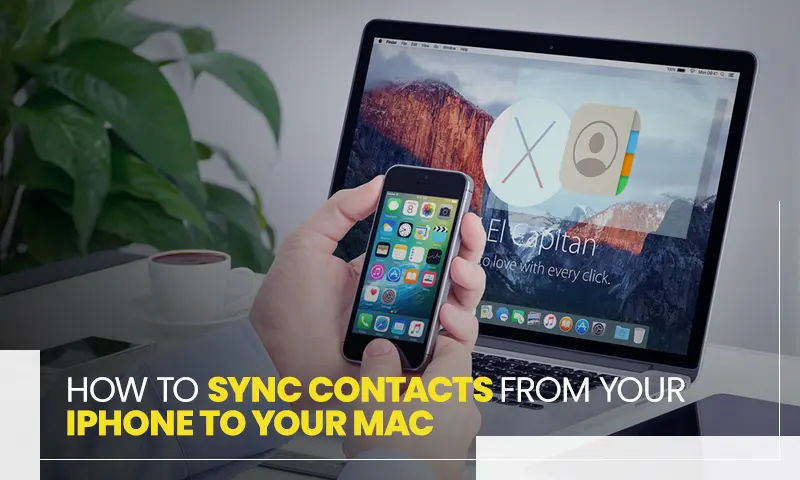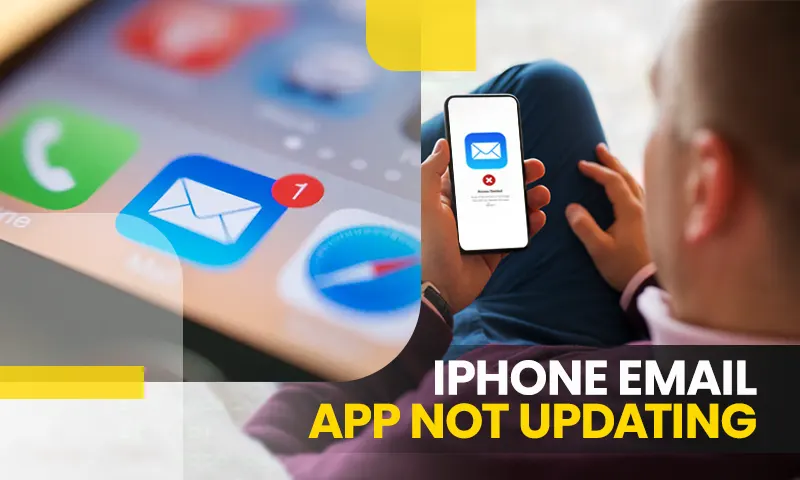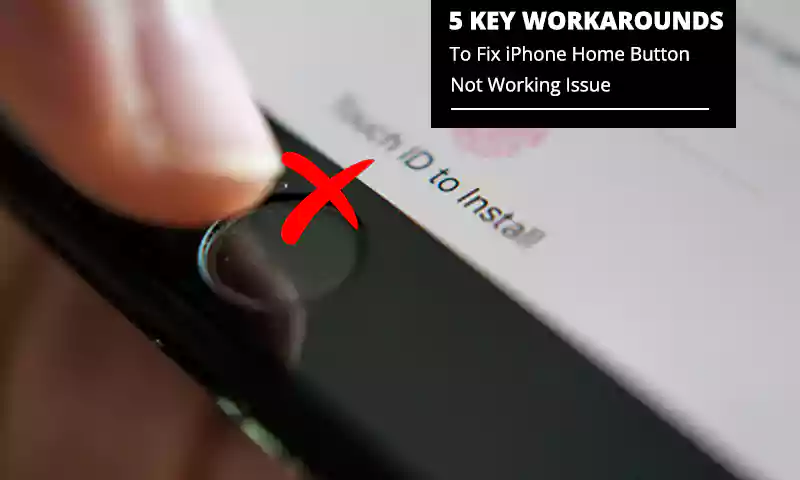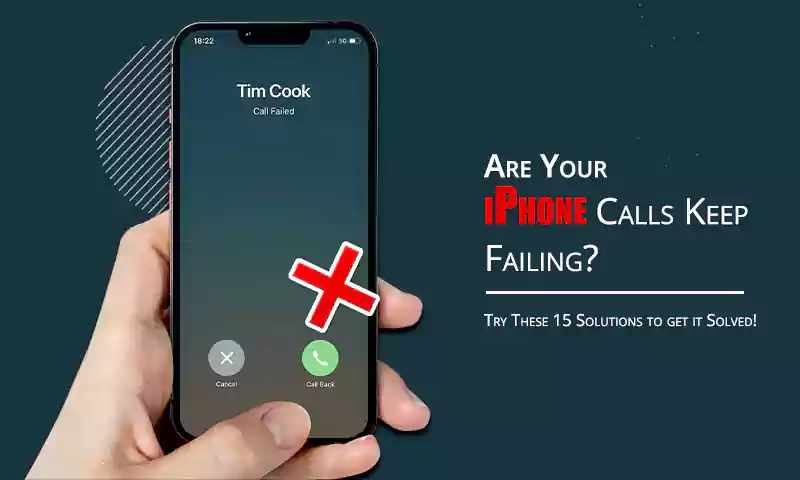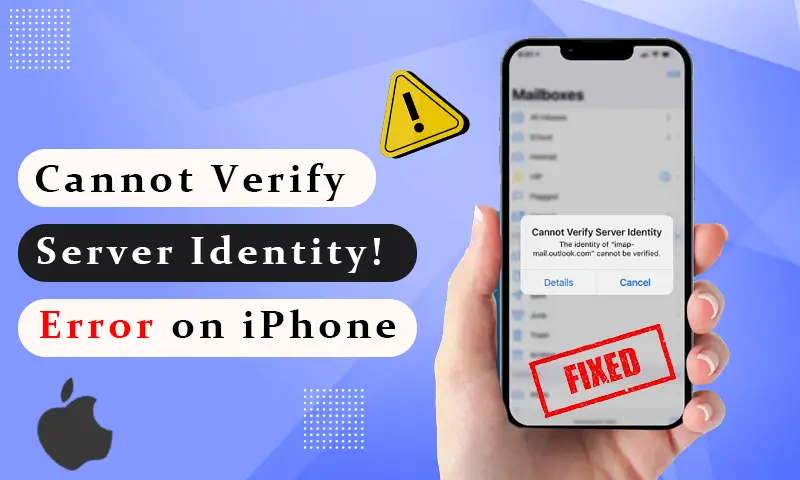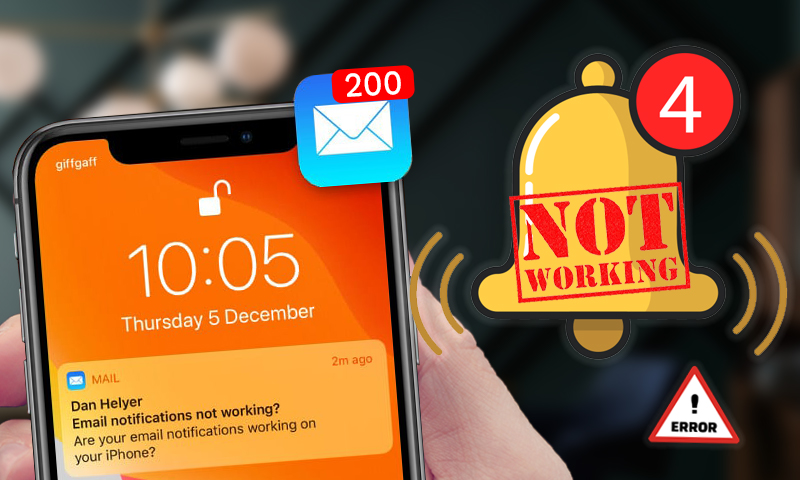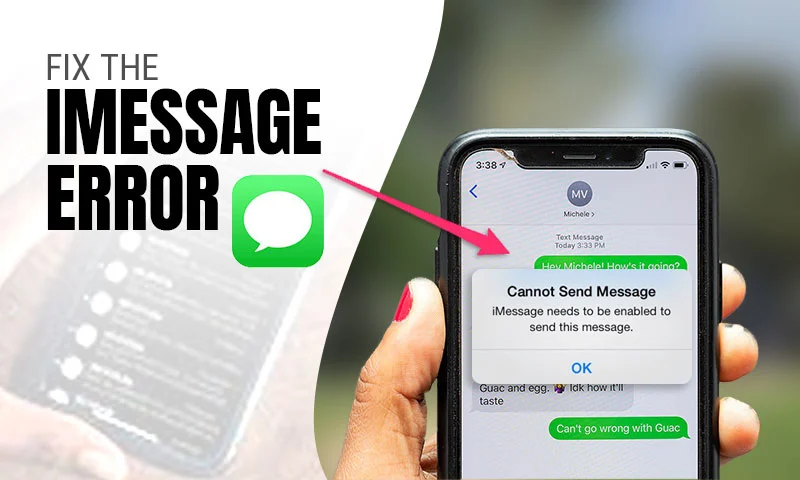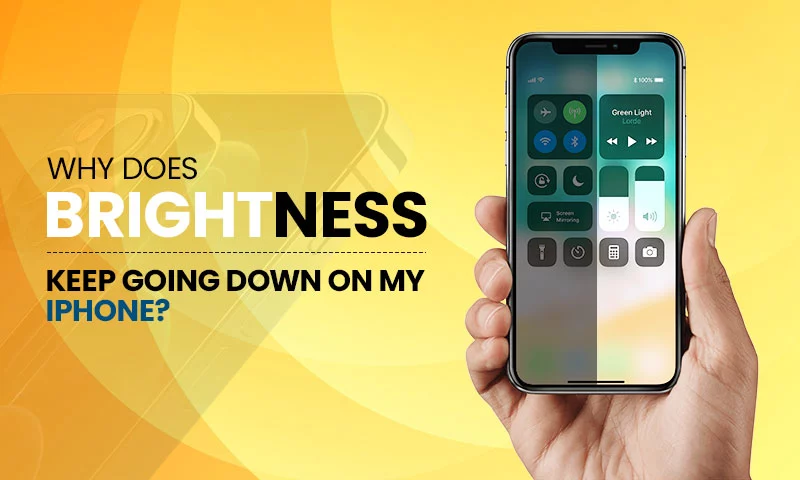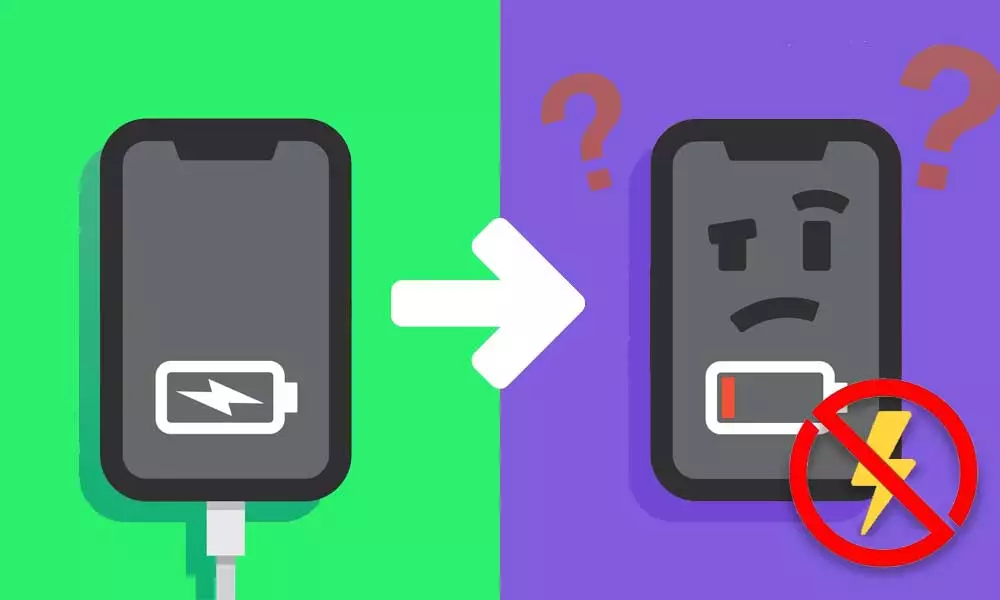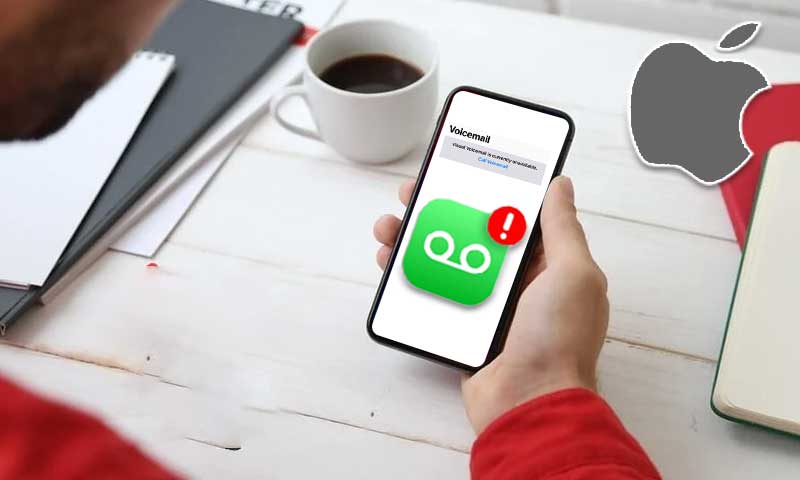Email Not Working on iPhone? Don’t Worry & Try These 16+ Solutions!
- There are many reasons why iPhone’s Mail app may stop working or misbehaving on your iPhone like in-app errors, incorrect Mail or Fetch settings, and server or network connectivity issues, etc.
- Before you start troubleshooting with our given solutions, make sure to save all necessary work to prevent data loss.
Introduction
With the introduction of iOS 14 in 2020, Apple gave its users the freedom to change the email app and web browser on their iOS devices. No doubt this was a useful feature, but still, the default Mail application remains the preferred among Apple users. This is due to its ease of use and built-in email functions.
Having said that, just like any other app, Mail app can also throw errors unexpectedly and many iOS users have recently reported about it. We truly understand how frustrating the situation can be when you can’t send or receive your important email especially if you’re a professional.
However, let us tell you that there are plenty of workarounds to try in this case, and to enlighten you about the same; we’re here with our troubleshooting guide on how to fix the Mail app not working problems on iPhone (any model).
So, without any further ado, let’s begin—
- Reasons Why is Mail App not working on my iPhone
- Solutions to Fix Mail App not working on my iPhone Issue
- Check Email ID and Password are Entered Correctly
- Check your Internet Connection (Mobile Data or Wi-Fi)
- Restart your iPhone
- Close and Re-open the Mail App
- Check for Correct Email Settings of Your Email Server Provider
- Check your iPhone’s Storage
- Check Your Email Outbox Folder
- Check iOS Mail Fetch Settings
- Check Your Notification Settings
- Reinstall the Mail App
- Remove your Email Account and Add Again
- Update your iOS Version
- Reset All Settings on Your iPhone
- Factory Reset your iPhone
- Contact Your Email Provider
- Contact Apple for Support
Reasons Why Is Mail App Not Working on iPhone?
This problem of ‘Mail not working on iPhone’ can be caused by any kind of glitch, but to be specific these below-listed are the possible ones –
- Software Glitches
- Network connection problem
- Older version of iOS
- In-app errors
- Incorrect Mail or Fetch Settings
- Server Connectivity problem
- Wrong Login Credentials
- Problematic emails in account
- Corrupted files within the Mail app
Now that you know the possible reason for ‘Why Is My Email Not Working on My iPhone,’ it is time to get rid of it!
Solutions to Fix ‘Mail App Is Not Working on iPhone’ Issue
Although, there are many solutions to fix this ‘Mail not working on iPhone’ issue as stated earlier also but, for your ease we have mentioned the best of them here.
So, try the solutions given below one by one until you get success in resolving the given issue—
Note: Before you begin troubleshooting with these solutions, make sure whether the problem is with your iPhone or with the mail server. To check if the mail server is down you can visit ‘Apple’s System Status Page.’ There, you can look for recent outages and if it indicates that the mail server is down, nothing can be done on your end. Instead, you just need to wait for the Apple team to fix the issues.
Solution 1: Check Email ID and Password are Entered Correctly
First come first, try this basic solution at the priority because if you’re unable to send or download an email then, it’s likely that there’s a problem with the username and especially password of the email account.
To be precise, if you’ve changed your password on any other device, you’ll need to change it on your iPhone also.
In this case, though, the Mail application prompts you to enter your username or current password again but, if you haven’t got a pop-up window asking you for your login credentials; consider removing your email account (for instance Outlook or AT&T) from your iPhone and adding it again. For that, refer to solution 11.
Other than this, if you’re unable to send an email in the Mail app on your iPhone, you can check whether you’ve entered the correct email ID or not.
The reason for this is simple: if you’ve mistyped or entered an incorrect email ID then, you cannot send emails from your account until and unless you enter the correct one!
Solution 2: Check your Internet Connection (Mobile Data or Wi-Fi)
Secondly, you can check your internet connection when the Mail app won’t load email for the fact that if your iPhone has weak signal or no Cellular or Wi-Fi connection; it may not be able to load the email properly.
So, considering that emails won’t load on your iPhone until and unless it isn’t connected to the internet; you can — check internet connectivity on your iPhone and to do so “Open Safari and try to load some web pages.”
After doing so, if web pages load quickly, it means that your iPhone is connected to the Internet and the opposite means that there may be a problem with your Internet connection.
In the latter case, you need to fix the connectivity issue on your iPhone and here is how you can do that—
If you’re using Wi-Fi:
- Step 1: Go to Settings and tap on Wi-Fi.
- Step 2: Then, ensure that a blue check mark appears next to your Wi-Fi network Name.
- Step 3: After this, toggle the switch ‘Off’ next to Wi-Fi and back ‘On’ after a few seconds to fix any sort of minor Wi-Fi connectivity problem.
[Additional Tip: You can connect to a new Wi-Fi network, or you can switch the way you connect. Basically, if you’re using Wi-Fi you can switch to your cellular data or vice versa.]
If you’re using Cellular Data:
- Step 1: Open Settings and tap on Cellular/Mobile Data.
- Step 2: There, make sure the switch next to your Cellular/Mobile Data is turned ‘On.’
- Step 3: After ensuring this, try to turn ‘Off’ and back ‘On’ the switch after 5 seconds as doing so will probably fix the connectivity issue on your iPhone.
[Additional Tip: In this case, also check if you have enabled the Mail app for cellular data because if you have restricted access to the Mail app for mobile data, you will not be able to send or receive emails in your Mail app. So, to check about the same—go to Settings > tap on Mobile Data > scroll down and locate the Mail option. Now, make sure whether you have turned on the slider for the Mail app and if not, turn it on right there.]
Solution 3: Restart your iPhone
Not to anyone’s surprise, restarting an iPhone can solve a lot of problems as your phone often needs just a fresh start. So, quickly restart your iPhone as this is a quick hack for problems like Mail app stops responding, iPhone screen freezes, or Mail app keeps crashing, etc.
However, if restarting your iPhone doesn’t help you, continue reading for more solutions.
Solution 4: Close and Re-open the Mail App
When the mail app isn’t working as expected especially after you’ve updated your iOS then, another basic solution to consider is closing and re-launching the app.
This is because the moment you quit the app and tap on the ‘Mail’ app to launch it again, it can resolve some minor app glitches that are interfering with its normal functioning.
In other words, if you’ve left your Mail app suspended or running in the background during the update; it can either stop responding, crash, or get corrupted after the update has been installed. So, to fix this issue, you can close the app and then open it again. To do so—
On iPhone X or Later Models:
- Step 1: Swipe up from the bottom of the Home Screen and pause in the middle.
- Step 2: Then, swipe either right or left to find the Mail app you want to close.
- Step 3: After that, swipe up on the Mail app’s preview to close the app.
On iPhone 8 or Earlier Models:
- Step 1: Press the Home button twice.
- Step 2: As you do so, you’ll see all your recently opened apps on the screen.
- Step 3: From them, you’ve to swipe up on the Mail app to close it.
Once you’ve closed the Mail app, wait for around 1 or 2 minutes and then, you can re-open your Mail app to check if it’s now able to work properly or not!
Solution 5: Check for Correct Email Settings of Your Email Server Provider
Next, you can check that Apple has added the correct account settings for your respective (Gmail, Yahoo, AT&T, Outlook) email server provider. However, regarding this, it is worth noting that although Apple sets these settings automatically, you can check them to make sure they are correct.
To do this, you need to follow these steps—
- Step 1: To check your mail settings, go to your phone ‘Settings.’
- Step 2: There, you need to tap on ‘Passwords and Accounts’ section.
- Step 3: In that, select your respective email account which you’ve to tap again at the top of the next page to see the ‘Account Settings.’
- Step 4: Now, on the account settings page, you’ll be able to see the ‘Incoming and Outgoing Mail Servers’ to match these to the recommended settings using “Apple’s Mail Settings Lookup Widget.
Solution 6: Check your iPhone’s Storage
Sometimes, it is the storage that is giving you trouble and not the Mail app. Well, because if your iPhone storage is full and there is no space left for new emails, then surely you will face the problem of being unable to receive emails on iPhone. With that in mind, we suggest you to check your storage of your iPhone via following these steps—
- Step 1: Go to ‘Settings.’
- Step 2: Scroll down and tap on ‘General.’
- Step 3: Now, tap on ‘iPhone Storage.’
It will show you the total storage space available on your device along with what you have used. So there, check if you have some amount of free storage on your iPhone or not. In case if not, consider creating or buying up some space for optimum performance of all your apps including the Mail app.
Solution 7: Check Your Email Outbox Folder
If you’re particularly facing a problem in sending your emails from your iPhone’s Mail app, you can check your Outbox.
Since Outbox stores unsent messages, you need to ensure whether your messages are sent properly or they are still stuck in your Outbox folder. Here’s how you can do that—
- Step 1: To begin, open your ‘Mail App.’
- Step 2: Then, tap on the ‘Mailboxes’ option located in the upper-left corner.
- Step 3: Next, what you need to do is find the ‘Outbox’ folder and select the same.
- Step 4: In doing so, if you see that there are no messages then, it means your iPhone may not display an Outbox folder. However, if you’re able to open your ‘Outbox’ folder and see your unsent email then, just tap on it to check and ensure that the recipient’s email address is correct.
- Step 5: Once you’ve done that, tap on the ‘Send’ button to try sending your email again.
Solution 8: Check iOS Mail Fetch Settings
If you’re getting no or delayed emails on your iPhone and wondering ‘Why Can’t I Get My Email on My iPhone’ then, check your iOS Mail Fetch setting for the answer. Since these settings can affect the way your iPhone receives email, it’s essential to check and adjust them to receive email more or less frequently.
- Step 1: To check your iOS Mail Fetch, you need to open ‘Settings’ first.
- Step 2: Then, inside settings, tap on ‘Passwords and Accounts’ option.
- Step 3: Next, what you need to do is scroll down to the bottom of the Password and Accounts section to tap on ‘Fetch New Data’ option.
- Step 4: In doing so, you’ll be taken to the next screen and there, you can enable ‘Push’ that helps you to choose your preferred settings regarding how often you want your data to be ‘Fetched.’
Note: On iOS 11 or later, this option is set automatically by default. Also, it is worth noting that your iPhone will receive/fetch new data only when it is charging and connected to a Wi-Fi network.
Solution 9: Check Your Notification Settings
In addition to the above solution, you can also check your notification settings to make sure that you have set the correct notification settings for the Mail app.
So, here’s how you can check your notification settings—
- Step 1: Firstly, head towards the ‘Settings’ app.
- Step 2: Then, select the ‘Notifications’ option.
- Step 3: Next, you need to press ‘Next’ to select your ‘Email Account.’
- Step 4: Now, you can simply turn ‘Notification Settings’ on or off and also adjust ‘Alerts, Sounds and Badges.’
Solution 10: Reinstall the Mail App
Often software glitches or in-app errors can occur to interfere with the normal functioning of the Mail app on your iPhone. Or, you never know if the Mail app itself has been corrupted or has a damaged file and hence it is behaving as such!
However, no matter what is causing your Mail app not working, not responding, or crashing frequently, you can easily fix such issues by reinstalling the app on your iPhone.
To do so—
- Step 1: Press and hold the ‘Mail app icon’ on your Home screen.
- Step 2: In doing so, a quick action menu will appear on the screen.
- Step 3: From the menu, tap ‘Delete App’ to uninstall the Mail app.
Now, once you’ve deleted the app, quickly reboot your iPhone, and then, install the Mail app again from the App Store.
Solution 11: Remove your Email Account and Add Again
Even after reinstalling the Mail app, if the problem persists then, a problematic email account may be responsible for the Mail app not working properly on your iPhone.
So, in order to fix any sort of errors related to your email accounts, the best you can do is remove the problematic email account from your iPhone and set it up again. For that, you need to follow these instructions—
Steps to Remove Account:
- Step 1: In order to remove your account, first head towards ‘Settings.’
- Step 2: Then, inside settings, scroll down the options to tap on ‘Mail.’
- Step 3: Next, tap on the ‘Accounts’ option.
- Step 4: Following that, tap on the ‘Email account’ that you have linked to the ‘Mail app’ on your iPhone.
- Step 5: Now, tap on the ‘Delete Account’ option.
- Step 6: In the end, tap on ‘Delete from my iPhone’ to confirm.
Once you’ve deleted the problematic email account from your iPhone, consider restarting your device before you follow these further steps to add your respective (Gmail, Yahoo, Outlook, AOL, AT&T, Verizon) email account again—
Steps to Set It Up Account Again:
- Step 1: Open ‘Settings’ on your iPhone.
- Step 2: Then, navigate to the ‘Mail’ section to tap on ‘Accounts’ option.
- Step 3: Next, tap on ‘Add Account’ and following that, you need to simply select your ‘Email Provider.’
- Step 4: Now, as prompted, enter your respective email account’s login credentials i.e., your ‘Email ID and Password.’
- Step 5: Once you’ve entered your account credentials, tap on ‘Next’ and upon doing so, you need to wait for a while until the Mail app verifies your account.
- Step 6: As your account gets verified, you can choose information from your email account such as ‘Contacts and Calendars’ to sync.
- Step 7: In the end, just tap on ‘Save’ to finally let your email account set up on your iPhone.
Now, you need to log back into your account and check if you are able to send or receive emails in the Mail app of your iPhone to confirm if it is working properly.
Solution 12: Update your iOS Version
If you still can’t send or receive email, another solution to try is to update your iOS.
So, in order to ensure your iPhone is running the latest version of iOS, follow these steps—
- Step 1: Go to ‘Settings.’
- Step 2: Tap on ‘General.’
- Step 3: Inside this section, tap on the ‘Software Update’ and there, if you see an update is available, simply install it.
Solution 13: Reset All Settings on Your iPhone
After updating your iOS, if you find that the Mail app is still throwing errors or not working properly, it may be because software updates sometimes automatically override your iPhone settings, causing some conflicts with the apps including the Mail app on your iPhone.
Therefore, you must give it a thought to reset all your iOS device settings.
Note: If you reset all settings on your iPhone, it will clear your Wi-Fi password, reset the wallpaper, and restore other settings to their defaults. To be precise, this will erase all settings and details related to websites, Wi-Fi networks, and Bluetooth’s connections, but you don’t have to worry about backing up any data as it will not delete any media or files on your iPhone.
So, without any worries, you can follow the steps given below to reset all settings on your iPhone—
- Step 1: Navigate from ‘Settings’ to ‘General’ section.
- Step 2: There, you’ve to scroll down to the bottom to tap on ‘Reset.’
- Step 3: Following that, tap the ‘Reset All Settings’ option.
- Step 4: Upon doing so, enter your iPhone’s passcode.
- Step 5: Now, tap on ‘Confirm’ your action to reset all settings on your iPhone.
Solution 14: Factory Reset your iPhone
Along with resetting all settings on your phone, you can also perform Factory Reset, but make sure to back up your iPhone data before starting the process. By doing so, your device will be restored to default settings to give a fresh start to the RAM on your iPhone and this, hopefully will help your Mail app to start working normally again.]
Solution 15: Contact Your Email Provider
If none of the above solutions are able to help you and your mail is still not working then, it’s time to seek direct support from your email provider. Believe it or not this can help you fix the problem because an email provider knows many different ways to provide support for all your email problems.
So, bearing this in mind, try to log in to your account on the web first and then, find a link to your respective email provider’s help or support page to connect.
Solution 16: Contact Apple for Support
Last but not least, if your email provider is also unable to help you with this problem then, it means your problem is more complex than you think, and the only way left to fix the same is to call Apple for support.
Note: You can also reach out to your nearest Apple Store for tech support and remember Apple Stores are busy places, so make an appointment before heading out to them for help.
However, in addition to that, it is worth noting that, these discussed solutions are also useful in case you are facing any of the below problems:
- iPhone Mail app not loading
- iPhone not showing any email in the inbox folder
- iPhone Mail app is unable to download emails
- Can’t send or receive emails
- iPhone Mail app not downloading emails from the server
- Emails get delayed in the Mail app on the iPhone
- iPhone Mail app is not able to send email notifications
- iPhone Mail app not working on the iPhone after an iOS update
Something That Might Interest you: How to Recover Permanently Deleted Emails on iPhone
Share