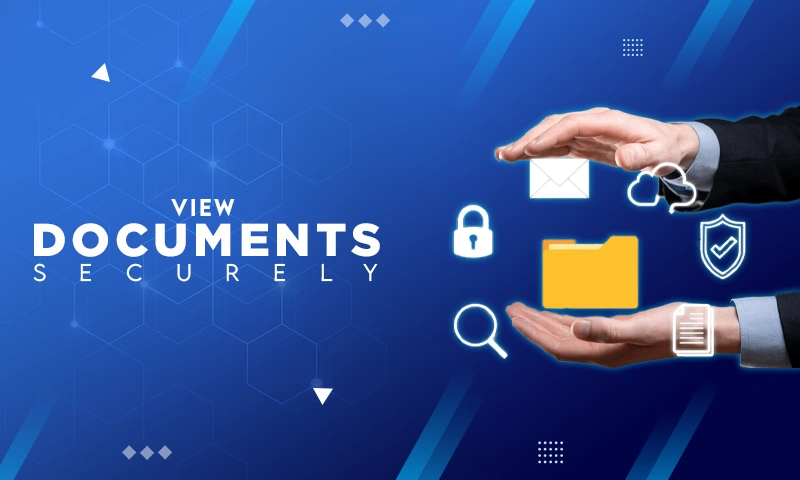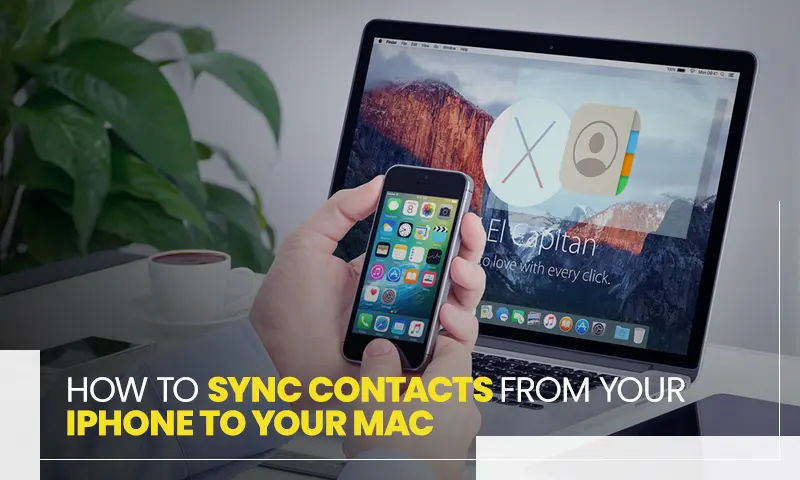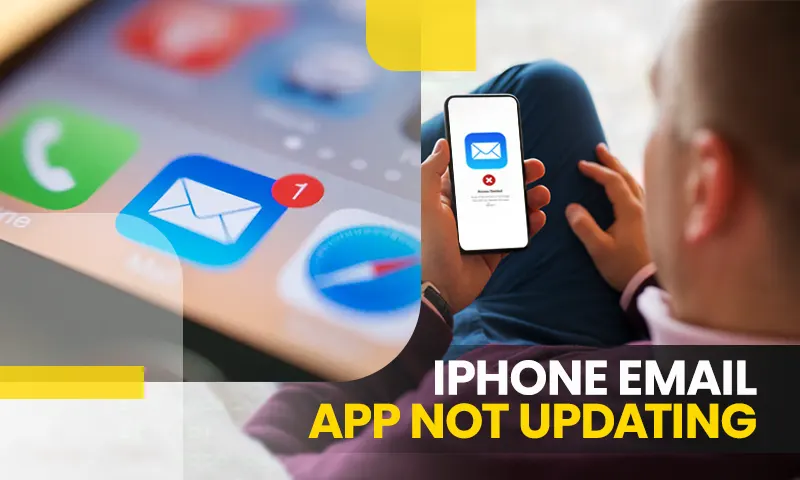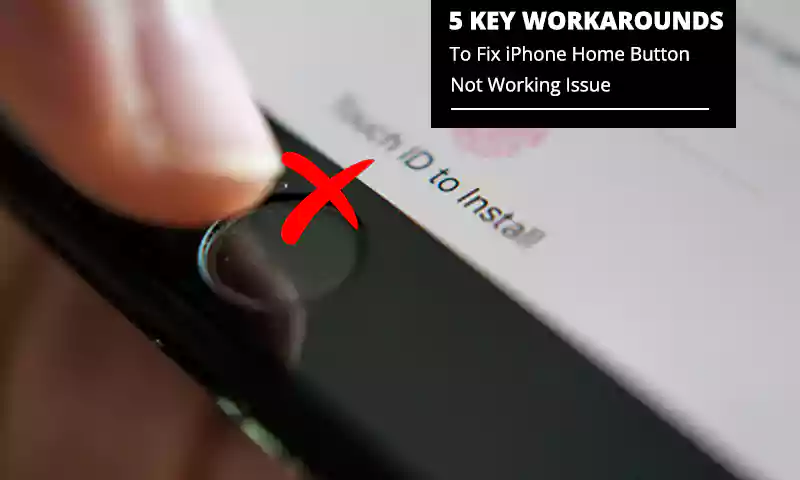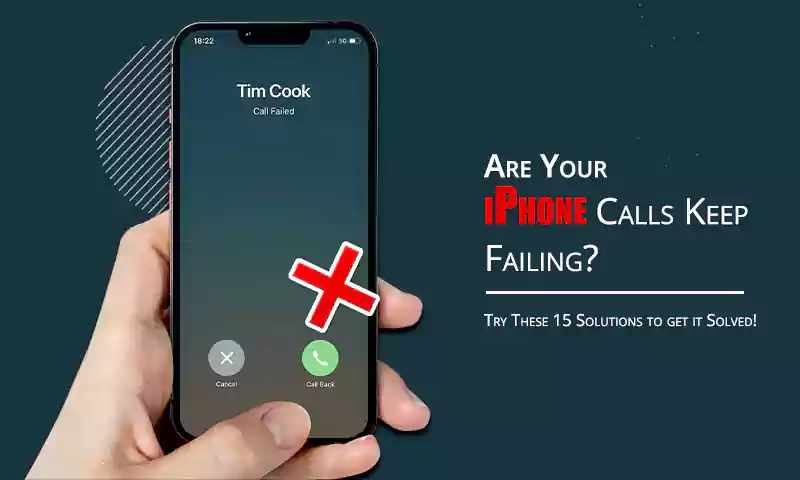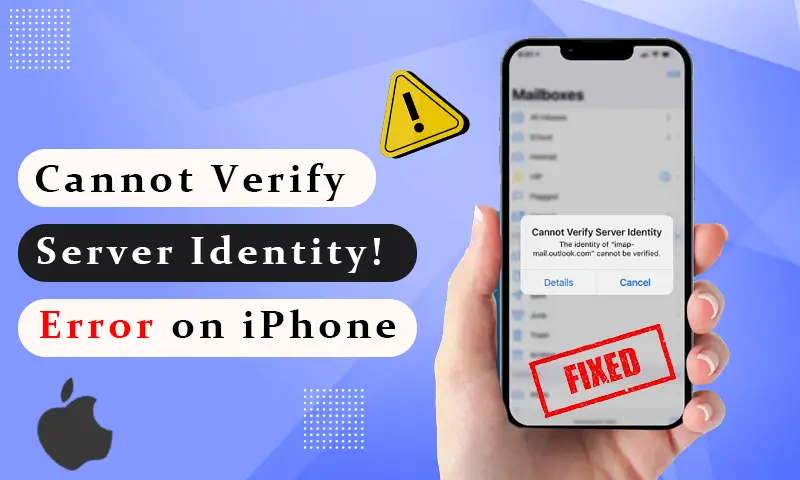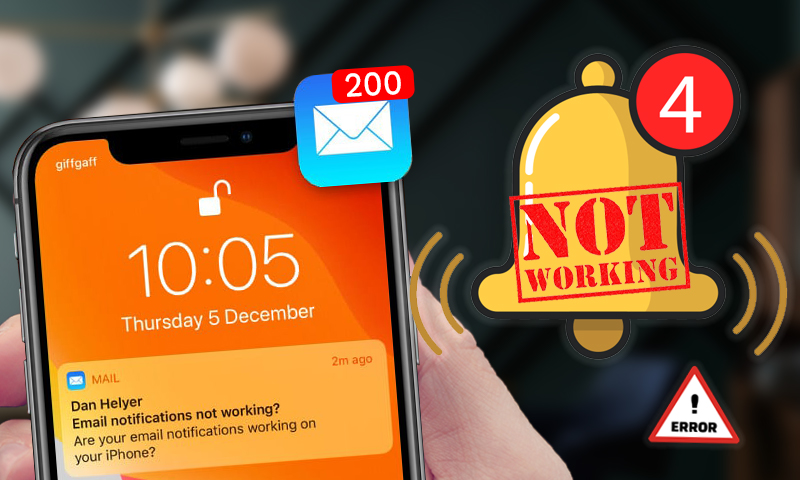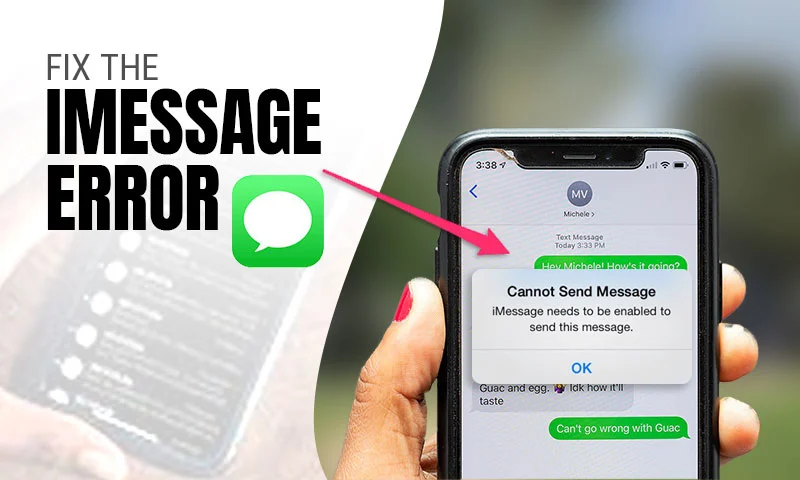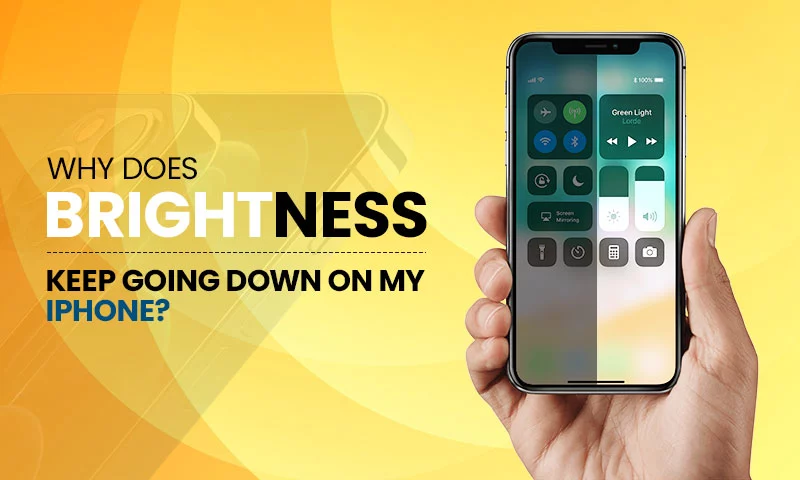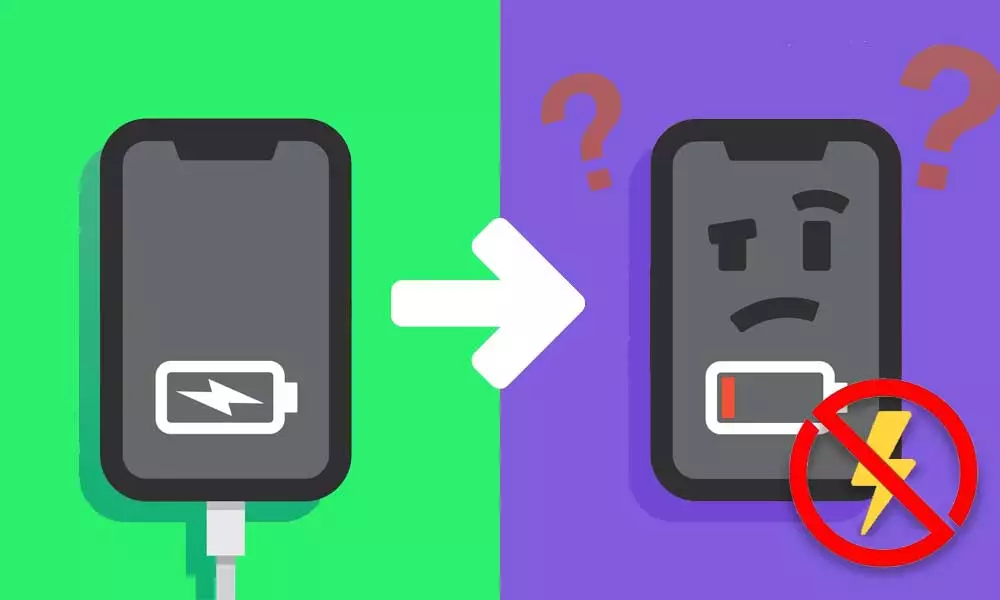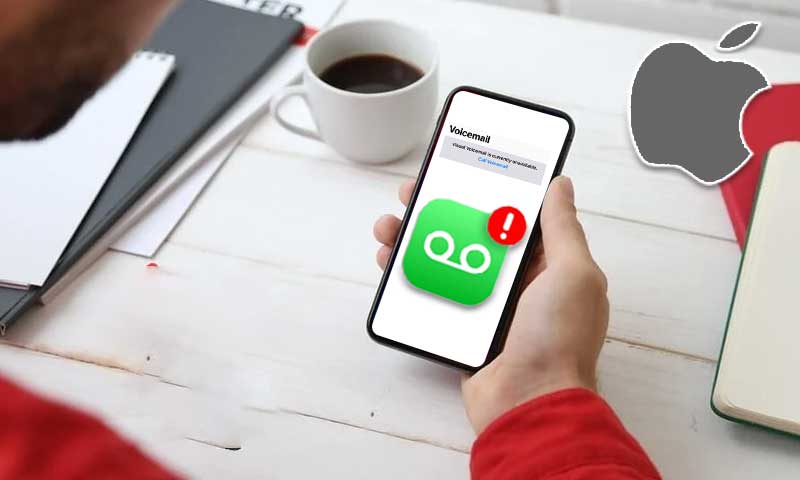12 Solutions when your Calls Going Straight to Voicemail on your iPhone
iPhone bugs can be very frustrating to deal with at times, but what when these technical glitches cause hindrance even with the normal day-to-day purposes of having a phone? From the heading of the article, you must know what technical glitch I am talking about here! You have a phone so that you can receive calls and talk to anybody you want, but what’s the point of having it when your calls are directed straight to voicemail on your iPhone?
However, this issue might be due to a bug in iOS software or may not be. It may be because your voicemail is not working properly on your iPhone and acting up, thereby causing the calls to be directed to it. This issue can also be the cause of misconfigured calls and other phone settings.
However, what may the cause be, you have landed in the right place if you want to stop your calls on your iPhone from going straight to voicemail. We’ll look at a few potential solutions that can assist you in resolving this issue and getting your phone to work again without any difficulty.
- A few Things to Consider Beforehand…
- Solution-1: Turn off Airplane Mode
- Solution-2: Check Phone Call Settings
- Solution-3: Disable Do Not Disturb (DND) Mode
- Solution-4: Check Do Not Disturb While Driving Mode
- Solution-5: Disable Silence Unknown Callers Setting
- Solution-6: Maximize the Ringer Volume
- Solution-7: Enable Announce Calls Setting
- Solution-8: Carrier Software Update
- Solution-9: Turn off Call Forwarding
- Solution-10: Reset your iPhone Network Settings
- Solution-11: Update your Phone
- Solution-12: Last-Resort: Contact your Carrier
A few Things to Consider Beforehand…
- Ensure your Phone is Connected to the Network: When you first notice that all of your phone calls are going to voicemail, you should take one simple action. Make sure your cellular network is active and that you have strong enough signals to accept calls.
- Restart your Phone: If you are unable to detect the issue that is directing calls to voicemail, your iPhone may only require a simple reboot. Restarting the iPhone is another quick fix for minor system and app issues. It successfully removes damaged files and terminated programs, even faulty data that has been cached in the phone. Additionally, any related issues are eliminated, restoring your device to normal operation.
- Restart the Phone App: When the calls are automatically directed to voicemail, it might be one of several bugs with the Phone app on iPhone. If so, restarting the Phone app after removing it from the background would probably fix the issue.
- Check with your Network Provider: If your network is down, or you have limited access, it might also be the reason why your phone is going directly to voicemail. Therefore, verify there is no issue on the part of your network provider before attempting any other solutions.
Those were some common solutions that you can try before jumping into other solutions that will lead you to several settings on your phone, reconfiguring them to resolve the issue. However, if still your calls are directed to voicemail, then don’t worry, further in the article are listed more solutions that will definitely help you.
Solution-1: Turn off Airplane Mode
One reason why your calls are going straight to your voicemail on your iPhone can be that your phone is out of reach. When the phone is unreachable, your phone won’t ring and all the incoming calls will go to voicemail.
Further, the reason behind it can be any, like this one, Airplane Mode being enabled. If Airplane Mode is turned on your iPhone, then your phone will be out of reach and no calls will be received, thereby they are being directed straight to voicemail without ringing.
One very simple solution to the problem is turning off the Airplane Mode on your phone. Though you might already know how to turn off Airplane Mode, just for your reference, the steps are stated below for doing so:
- Open the Settings app on your phone.
- Scroll down in the Settings, and locate the Airplane Mode Setting.
- Tap on the toggle button of Airplane Mode to turn it off.
Additionally, even though your Airplane Mode is turned off, and still you are not getting calls, it can be due to your phone being unreachable (as mentioned earlier) because your phone is not getting network signals. In order to resolve this issue, one other thing you can do is, turn on the Airplane Mode, let it be enabled for roughly around one minute or so, and then again turn it on. Doing so will help you reestablish the connection with your carrier, and if the signals are strong enough, you may start receiving calls.
Solution-2: Check Phone Call Settings
In iOS 15 and later, there are some settings of phone calls, that if you misconfigure them you won’t receive calls and thereby, calls will be directed straight to voicemail. Jotted below are some steps to access these settings and configure them correctly:
- Tap on the Settings app on your phone to open it up.
- Scroll down on the Settings page and tap on the Focus settings section.
- Thereafter, you will be directed to the Focus page, where you have to tap on the Phone Calls section.
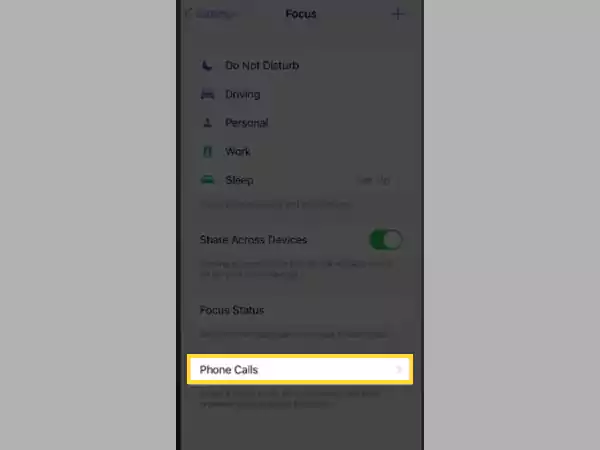
- On the following page, make sure that the following settings are correctly configured:
- Allow Repeated Calls: Enable this setting to receive calls from the same person within 3 minutes of their first call. If it is turned off, then it might be the reason because of which your calls are going straight to voicemail.
- Allow Calls From: In this section, select the Everyone option. However, if you have selected otherwise, then you won’t be receiving calls from anybody or only from the contacts listed under Favorites, thereby directing calls to voicemail on your iPhone.
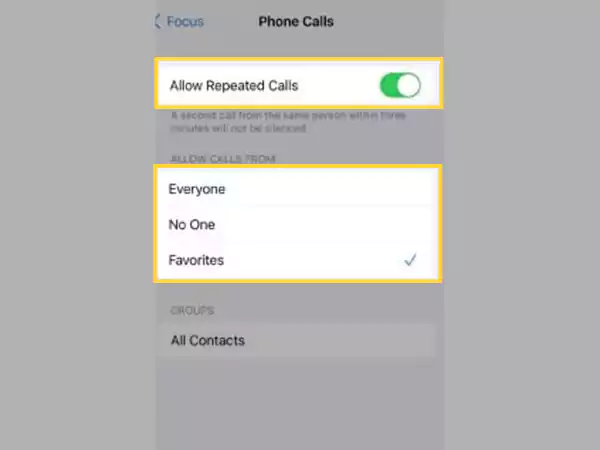
Solution-3: Disable Do Not Disturb (DND) Mode
In your iPhone, if you have enabled the Do Not Disturb Mode, then your phone will be ringing when getting the calls, but you won’t hear them, because the whole purpose of DND Mode is to automatically silence all incoming calls and notifications. Additionally, since the phone is ringing but you don’t hear it or answer it, it will go to voicemail; therefore, you might believe that the call is going straight to your iPhone’s voicemail.
Therefore, check if you have enabled the DND Mode and if so, turn it off right away. Stated below are the steps that will guide you through the process:
- Go to the Settings on your phone.
- Scroll down in it to locate the Focus settings tab and tap on it.
- On the next page, tap on the Do Not Disturb option and tap on its toggle button to turn it off.
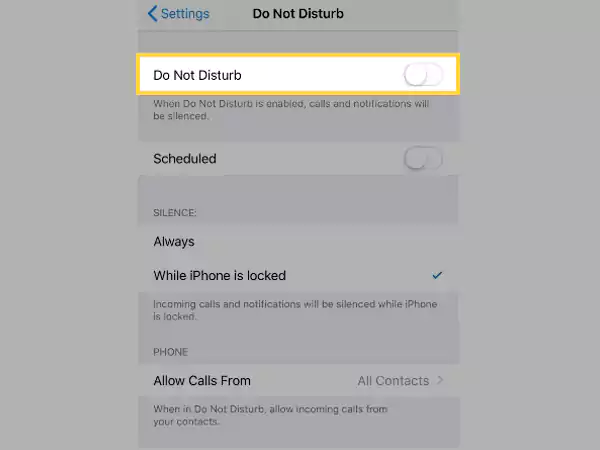
Solution-4: Check Do Not Disturb While Driving Mode
Your calls might be directed straight to the voicemail even though the Do Not Disturb mode is turned off, because of the DND while Driving Mode. This mode works the same as normal DND, but is enabled only when the person is driving. The mode can automatically get turned on if the iPhone decides that the person is traveling. So, you can check if DND while Driving Mode is enabled, and turn it off if it is so. Listed below are the steps for accessing this mode:
- Open the Settings app on your phone.
- Inside it, scroll down and find the Focus setting section, and tap on it.
- From the next page, select the Driving option.
- Lastly, check if the Driving toggle button is turned on. If it is, tap on it to turn it off.
Solution-5: Disable Silence Unknown Callers Setting
Silence Unknown Caller is one other setting that can mess up your call receiving system. If this setting is enabled on your iPhone, then the calls you get from people that are not added to your contact list will be silenced, and you won’t hear your phone ringing. Thus, if the call goes unreceived, it goes straight to the voicemail, leading you to think that calls are going directly to the voicemail on your iPhone and there is some issue with it. Thereby, follow the steps given below, and check if this setting is enabled:
- Once again, go to the Settings app on your phone.
- Navigate to the Phone settings section and tap on it.
- Thereafter, you will be directed to the Phone settings page. There, locate the Silence Unknown Callers option, and check if the toggle button next to is enabled.
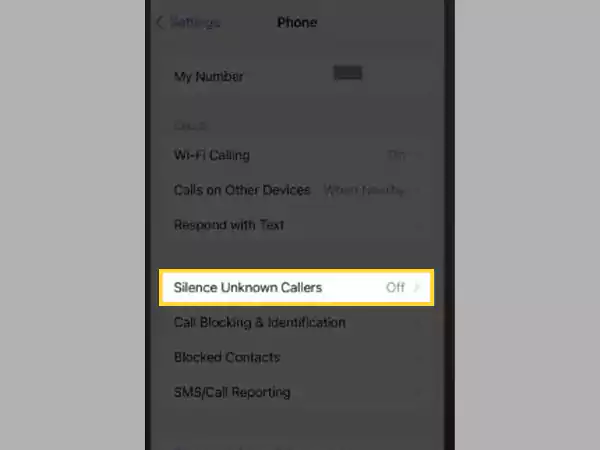
- If it is turned on, tap on the toggle button to turn the settings off.
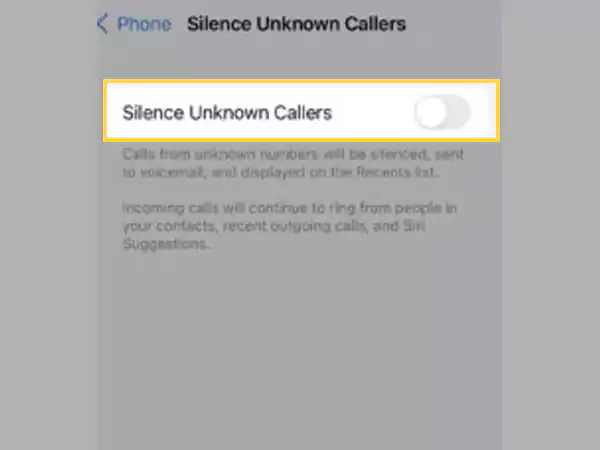
Solution-6: Maximize the Ringer Volume
You could believe that calls are going to voicemail since you can’t hear them when they come in if your iPhone’s ringer is muted. To test whether the problem is your ringer volume, try turning it all the way up. Here’s how to do this:
- Visit the Settings app on your phone.
- Scroll down inside Settings and tap on the Sounds and Haptics section.
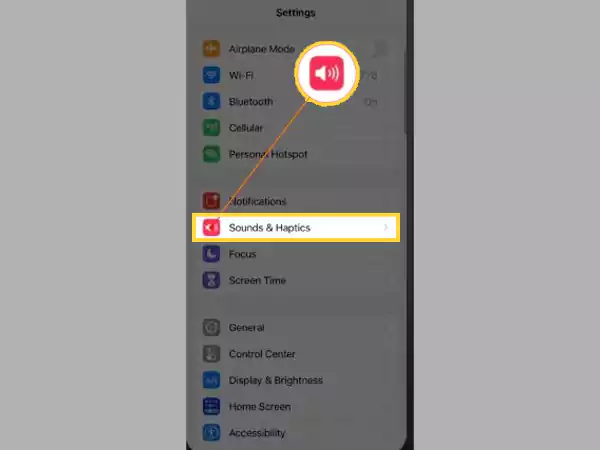
- On the following page, drag the Ringer and Alert slider all the way to the right. As soon as the slider is set, you’ll be able to hear how loudly your iPhone will ring.
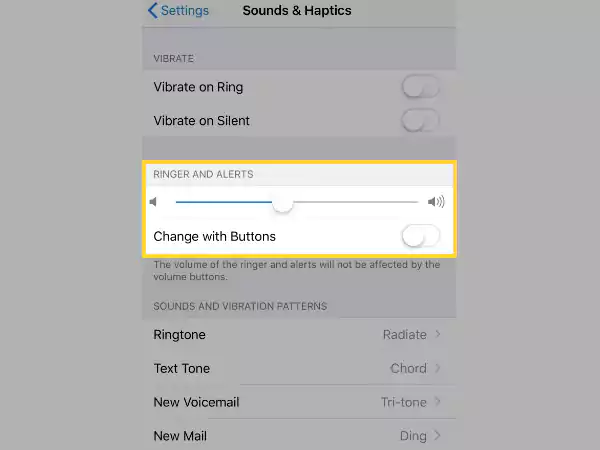
After attempting this, have someone contact your iPhone to determine whether the issue has been repaired. However, if it is still the same, and the call is immediately transferred to voicemail follow other solutions listed further.
Solution-7: Enable Announce Calls Setting
You can use a function on your iPhone to ensure that you don’t miss a crucial call, which is the Announce Calls feature. As the name suggests, it will pronounce the contact’s name or number when an incoming call is received from an unidentified or unsaved contact.
Some users, having the issue where their calls are directed to the voicemail on their iPhone, have reported that they were able to solve the issue by enabling the Announce Calls setting. The reason behind it can be that for some reason if you are not hearing your phone ringing, unreceived calls are directed to voicemail. So, if you enable Announce Calls and set it to Always, you will always be notified when there is an incoming call.
Therefore, you can use this setting on your iPhone to stop the incoming calls from going to voicemail. Here are the steps for doing so:
- Open the Settings app on your phone.
- Scroll down in Settings and tap on the Phone section.
- Tap on the Announce Calls option on the following page.
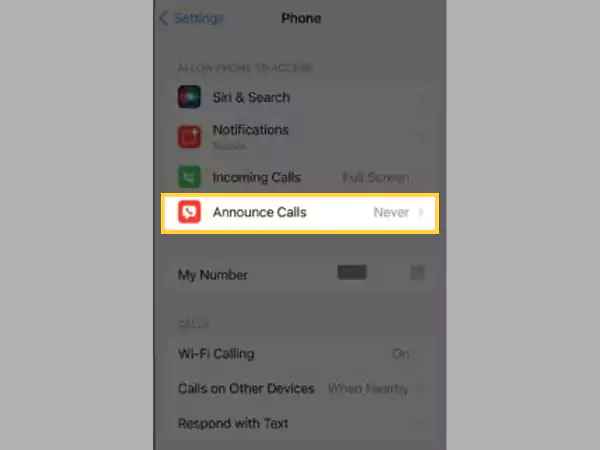
- Lastly, select the Always option under Announce Calls.
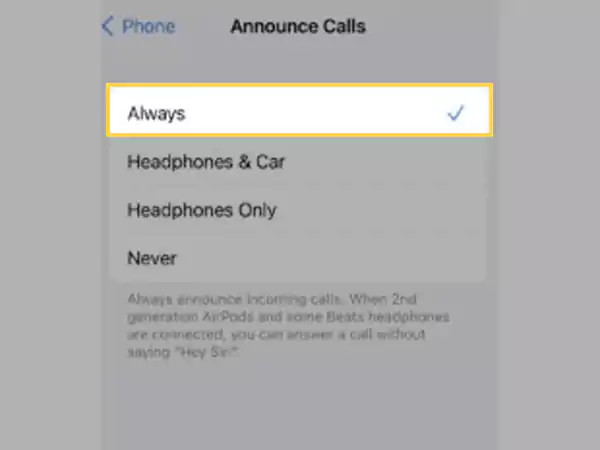
Solution-8: Carrier Software Update
Through carrier upgrades, network-related problems can also be resolved. Like Apple, your carrier or network service provider releases regular updates to improve network services and, to resolve, any current issues that influence how the network works. Your carrier pushes two different sorts of carrier updates: required updates and voluntary updates. While optional updates require manual installation, mandatory updates are applied automatically.
If your iPhone is having a connection issue with your carrier, it can be the reason why your calls are going straight to voicemail. Such connection issues can be due to pending carrier software updates. If there is any such update pending on your phone, then go to the settings and install it right away. The steps for doing so are listed below:
- Again, go to the Settings on your phone.
- Tap on the General section inside Settings.
- On the General page, tap on the About section.
- If any software update of the carrier is available, an alert will be displayed on your screen. On the alert pop-up, you have to tap on the Update Carrier option.
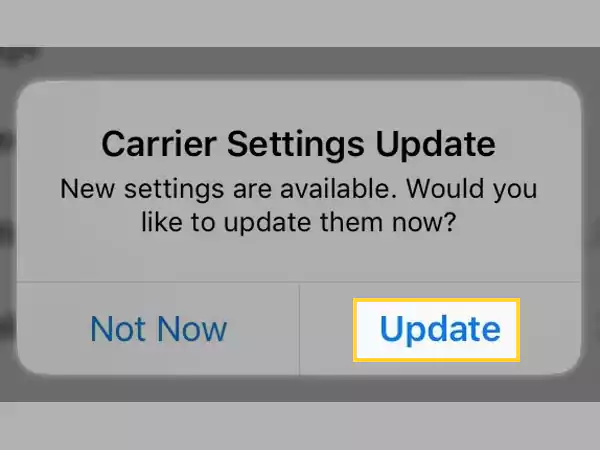
Solution-9: Turn off Call Forwarding
If you can’t or won’t answer a call, call forwarding will transfer it to another phone number. Another option is automatic call forwarding, which forwards calls without ringing your iPhone or giving you a chance to answer them. It’s conceivable that Call Forwarding on your iPhone is causing calls to go directly to voicemail. So, go to your Phone app settings and turn the function off if it is enabled. Here are the steps to take:
- Open the Phone app.
- Tap on the Call Forwarding option.
- Lastly, turn off the toggle button next to the Call Forwarding setting.
Next: If your carrier does not support call forwarding, then you won’t see the call forwarding option on your iPhone.
Solution-10: Reset your iPhone Network Settings
After trying every possible solution, if your calls are still going directly to voicemail, there may be a problem with your network settings, such as wrong network customization or an invalid setup. Resetting the network settings on your iPhone might help rule this out. Your current network settings will be deleted by this reset, which will then reset your network to its default settings. You must then rejoin your Wi-Fi network by entering its password and also connect to the Bluetooth devices, as a result of this. When you’re ready to go on with the solution, follow these simple instructions:
- From the Home screen, choose Settings.
- Choose the General section from the Settings page.
- At the bottom of the following page, tap on the Reset option.
- Tap on the Reset Network Settings option.
- When prompted, enter your device passcode to proceed.
- Then lastly, choose the Reset Network Settings option and the processing will start.
Your iPhone immediately reboots when the reset is complete and loads the default network settings. Turn on Wi-Fi and reconnect to your network in order to enjoy online services and web-based applications. Try making another test call from a different phone to determine if your call is now successful.
Solution-11: Update your Phone
If, still, your calls are going straight to voicemail, then it might be a software issue with your iOS. Software issues on your iPhone can occasionally be fixed by updating it, especially if the iOS upgrade comes with an update that fixes the bugs of the previous version. Although you may know already how you can update your phone, just for your reference, the steps for doing so are listed below:
- Go to the Settings app on your phone.
- Tap on the General section.
- Select the Software Update option from the General settings page.
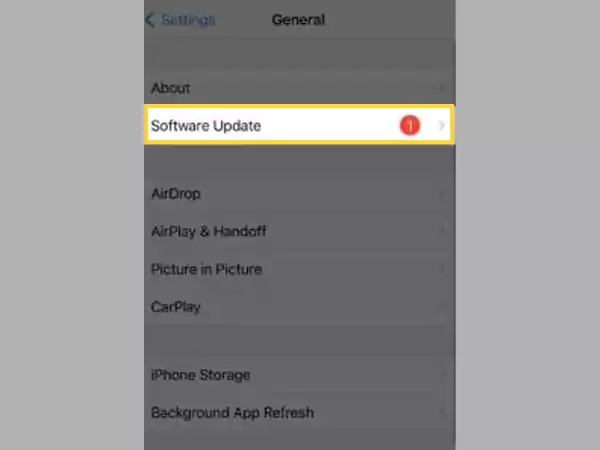
- Finally, if any software update is present, you will see the Download and Install or Install Now option on the next screen. Tap on it to start the installation.
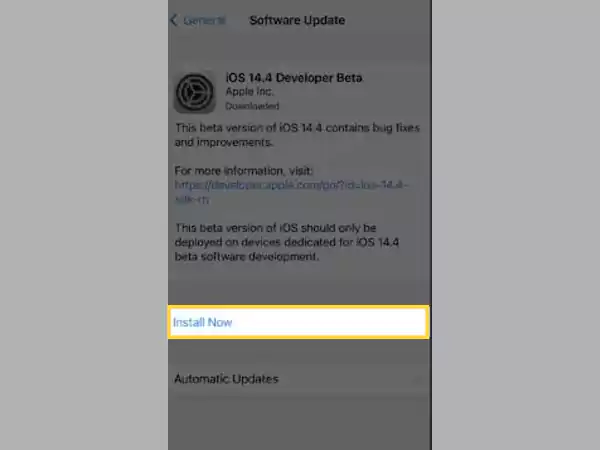
Solution-12: Last-Resort: Contact your Carrier
If you have tried all the solutions so far, and are still not able to resolve the issue, you might need to speak with your phone network provider about the problem. You must contact your provider to check if there are any known issues or if an upgrade needs to be performed on their end. This is important because calls that are missed, lost, or go to voicemail may not be related to the settings on your phone, but rather to the carrier and a problem with their service. You might want to think about switching carriers if this is a problem that they keep having trouble fixing.
Hope you are able to solve your problem, however, if it still exists, you can try contacting Apple Support for further guidance.
Share