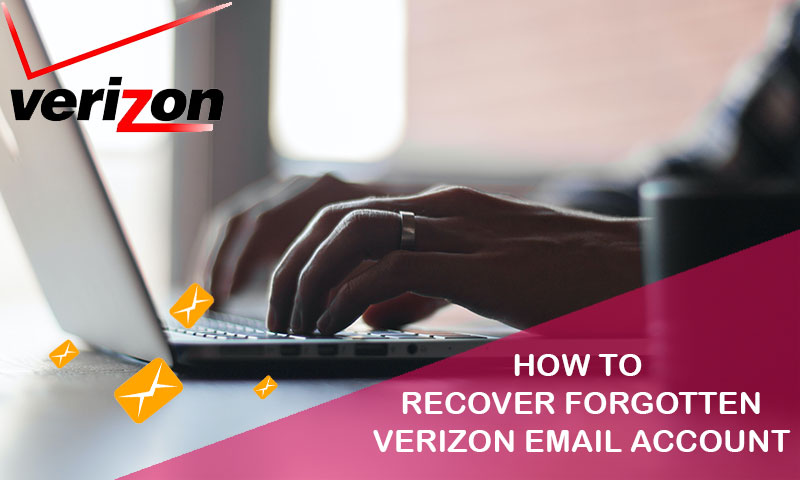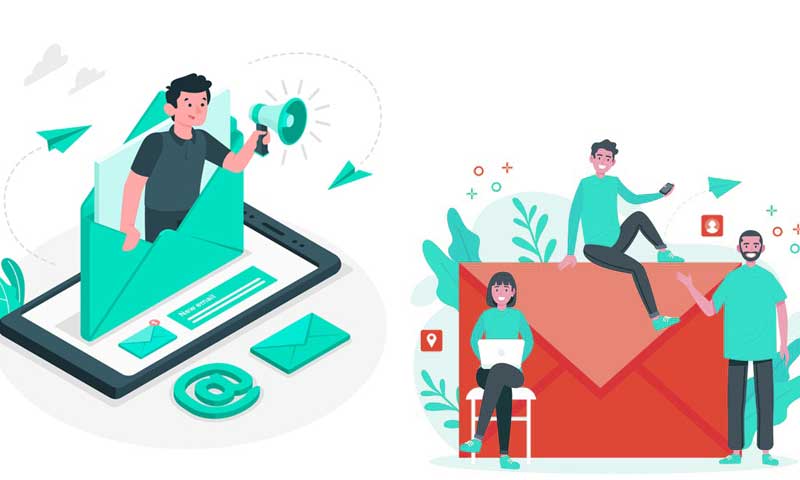Configure Verizon Email on iPhone with These Simple Steps
Using Verizon on desktop or browser is a cake-walk but when it comes to configuring Verizon email account on iPhone, things take a difficult turn and users can’t proceed with the sound technical knowledge of settings and steps. So, here we have a guide that will provide you the right way to setting Verizon email on your iPhone.
But, firstly you need to know the main Verizon email IMAP and POP settings that are required for the Verizon email configuration on iPhone.
Verizon Email IMAP and POP Settings
| Server: imap.aol.com |
| Server Port: 993 |
| Encryption: SSL |
| Server: pop.verizon.net (For Verizon Yahoo: incoming.yahoo.verizon.net) |
| Port: 995 |
| Encryption SSL |
Verizon Email SMTP Settings
| SMTP Server Address: smtp.verizon.net |
| Secure Connection: SSL |
| SMTP Username: your full email address (xxxx@verizon.net) |
| SMTP Password: your account password |
| SMTP Port Number: 465 (SSL) |
Important Note: For Verizon Yahoo, The SMTP Server Address is outgoing.yahoo.verizon.net
Important Things to Consider before Setting up Verizon Email on iPhone
- Make sure your device is properly connected to an internet connection.
- There should be no virus on your device.
- Your iOS version should be up to date.
- Use app password if you have TFA enabled for your Verizon email account.
How to Set Up Verizon Email On iPhone
As you have the right set of settings with you, here we have the steps by following which you can easily set up Verizon email on iPhone.
Step 1: From your iPhone, open the “Settings” menu.
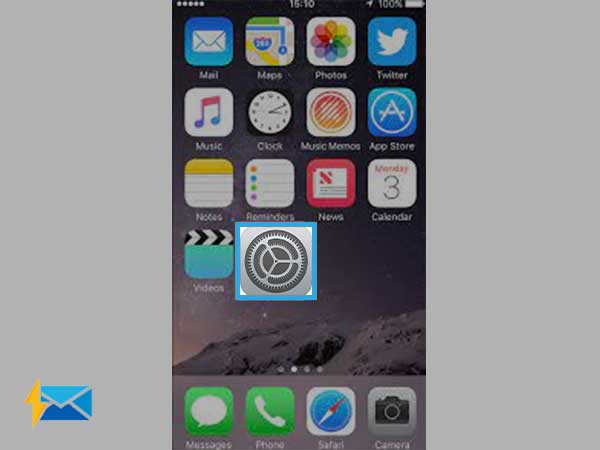
Step 2: Then, open Mail and then “Mail, Contacts, and Calendar”.
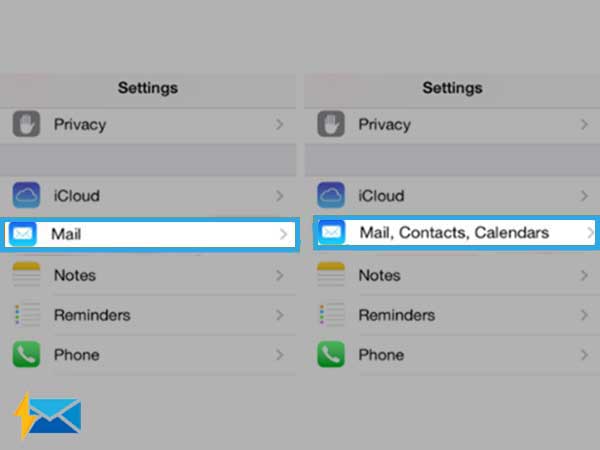
Step 3: Select Account and click on “Add Account”.
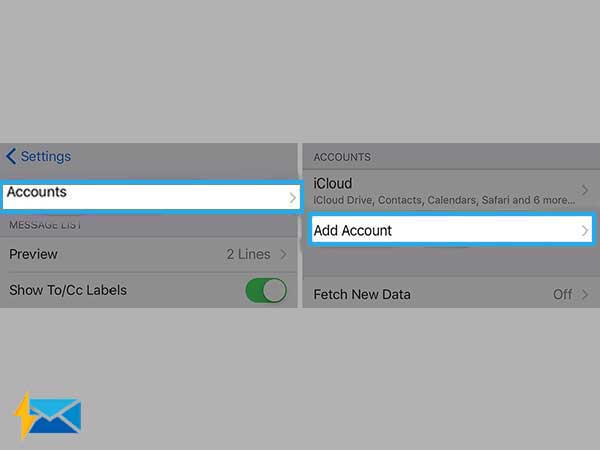
Step 4: You will then need to select “Other” from the list of email services.
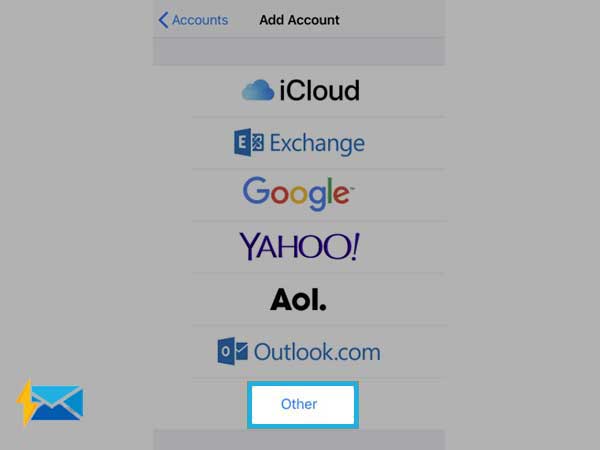
Step 5: On the next screen, click on “Add Account” and then you need to provide Name, Email address, Password, and Description.
- Name: (Your Full Name).
- Email: (Email Address of your Verizon Account).
- Password: (Password of your Verizon Account).
- Description: (A short description or write Verizon ID).
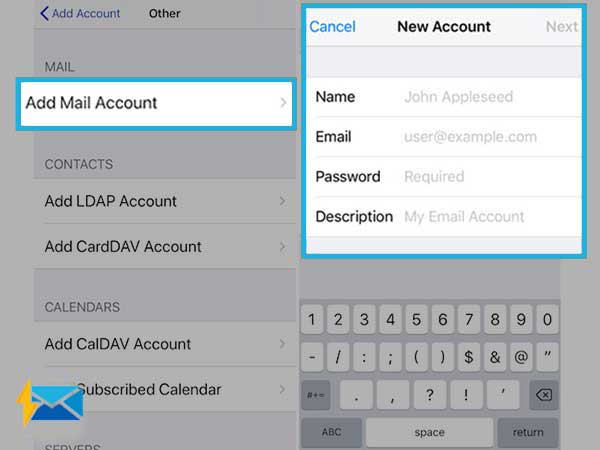
Step 6: Click “Next” and then select POP for the email account type.
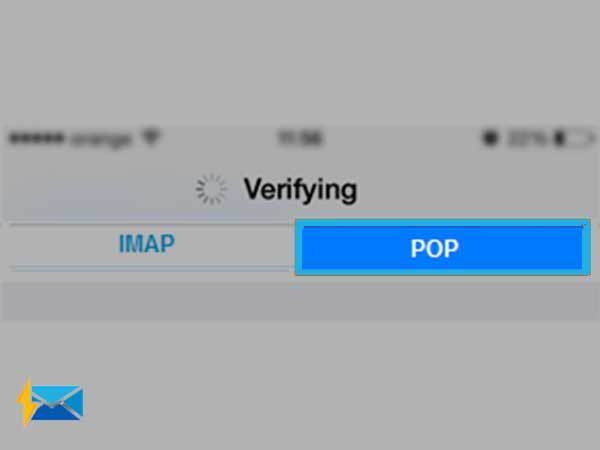
Step 7: Now, in the “Incoming Mail Server” section select POP3.
- Hostname: incoming.verizon.net
- Username: your Verizon email address
- Password: your Verizon email password
Step 8: Now, for the ‘Outgoing mail server‘ type in these details and hit “Next”:
- Hostname: outgoing.verizon.net
- Username: your Verizon email address
- Password: your Verizon email password
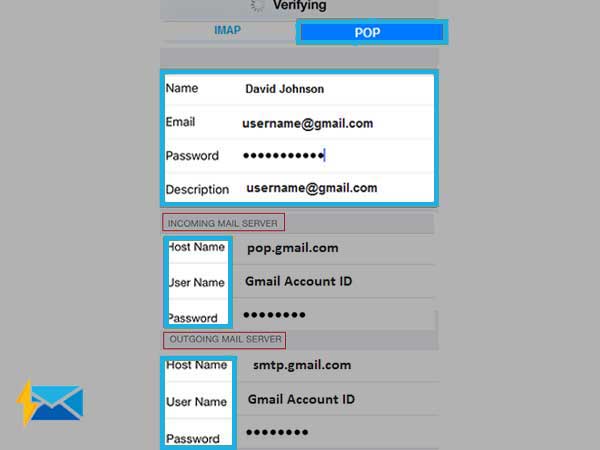
Step 9: Check your “Email” properly and click on “Save”.
Step 10: Now, it’s time to check if the settings are entered correctly. So, click on “Advanced” and check if the below given information is available in the “Incoming server” menu:
- Use SSL: on
- Identity check: password
- Server port: 995
Step 11: On the previous screen, open the “Outgoing Server” menu by clicking on outgoing.verizon.net and check if the information is same as the below given:
- Use SSL: on
- Identity check: password
- Server port: 465
Step 12: Click “Done” from the top right corner and restart your device to enable the configuration of Verizon email on iPhone.
Conclusion
If you follow these settings and steps carefully, you can successfully enter Verizon email on iPhone mail. Being that said, if you come across any issue, try to remove and re-add the Verizon email account.
Share