How to Set up Gmail Reminders on Desktop, iPhone, and Android
- Gmail email reminders are now known as “Nudges”
- Reminders are only available for the latest Gmail version.
- iPhone and Android users can set it up from the Settings within the app.
Setting up a Gmail reminder is simple if you know the right way to do it. There are different ways to set up Gmail reminders on different devices. However, all you need is to follow a series of simple steps.
Let’s unveil the ways to set up Gmail reminders in no time.
What is the Need for Gmail Email Reminders?
Humans have been setting alarms since they came across this resource, to keep up with the time, don’t’ miss important things, and to deal with forgetfulness. And this certainly has come into our habits over time. Dependence on technology has made us set up alarms and reminders for everything that we are likely to forget or miss. As to say, Gmail didn’t miss the chance to make an opportunity out of this habit of ours and introduced the feature called “Gmail Email Reminders”.
While discussing the Gmail reminders, we need to understand that not all emails are urgent and thus a deferred action won’t hurt if you are already in the middle of something and a reminder can help you there. Secondly, Gmail reminders are profoundly helpful when you need to take care of some urgent stuff that you probably won’t recall at the right time, such as a client follow-up, feedback email, or informing of a special event to specific contacts. In short, for those who need a method for remembering the pending items and need to set a callback for messages, Gmail reminders are what you need.
We are not denying the fact that all the aforementioned tasks cannot be done manually, but isn’t it better to have someone to remind you that there is a task that needs action, Gmail reminder is that “someone” for you.
Though, you can set up tasks manually from the favorite to-do list. This will remind you to check down on the email that requires attention. But, there is a scope of errors using the manual method, therefore, relying upon the Automatic Gmail reminders is always preferred.
What are the Benefits of Using Email Reminders in Gmail?
There are multiple benefits that you will get by setting up Gmail email reminders. We are here enlisting some major advantages of having automatic Gmail reminders.
- Keep unattended Emails on the top: “Out of sight, Out of mind” is what usually happens with the emails that get shelved. Therefore Gmail reminders help you to the setup period in the future to keep the unreplied emails on the top of the conversation thread.
- Bring out emails when they need to be sent: Have you ever been in a plight situation where you felt, you are stressing too much over emails that require future action. Well, leave all your worries on Email reminders to ensure that the archived or old messages appear on the surface of the inbox at the right time.
- Prompt you don’t receive replies for emails: Forgetting unanswered emails is natural, but it can eventually cost a lot including your reputation, deals, meetings, and more. Thus, frequent triggers will keep you reminded of going through the answered emails and don’t lose the opportunities coming your way.
How to Set up Gmail Email Reminders on Desktop
There are three different ways to set up Gmail reminders. Let’s shed some light on all possible ways.
Setup Gmail Nudges
One method to set up “Gmail reminders” is setting up “Nudges” that remind you of emails that require follow-ups, and emails that are waiting for your response.
With Gmail Nudges enabled, all emails that are waiting for a follow-up or a response will appear on the top of the Inbox. To enable the Nudges on Gmail, follow these steps:
Step 1: Go to Gmail, and make sure you are using the latest version of Gmail.
Step 2: Click on the “Settings” icon from the top-right corner of the screen.
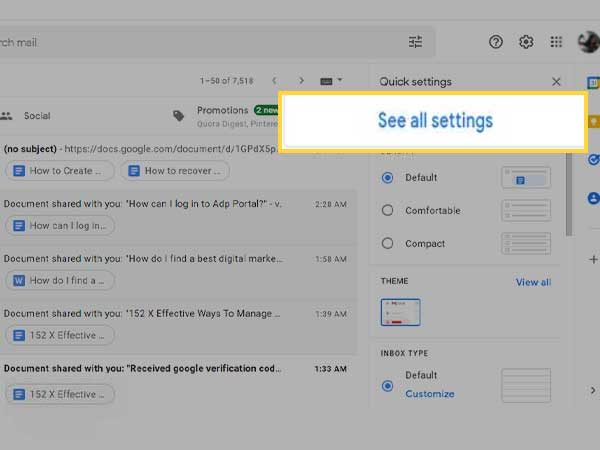
Step 3: From the “General” tab, find the “Nudges” option.
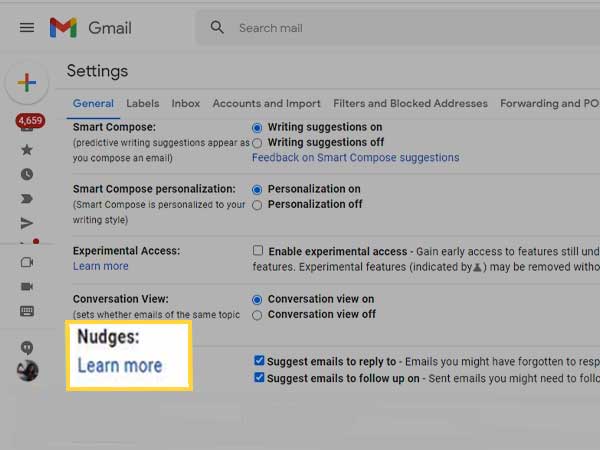
Step 4: You need to check both the boxes for “Suggest emails to reply to” and “Suggest emails to follow up on”.
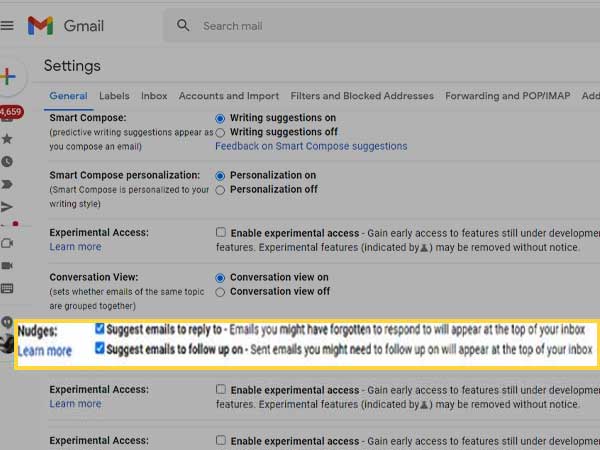
Schedule Outgoing Emails
Step 1: First, click on the “Compose” button and write your email.
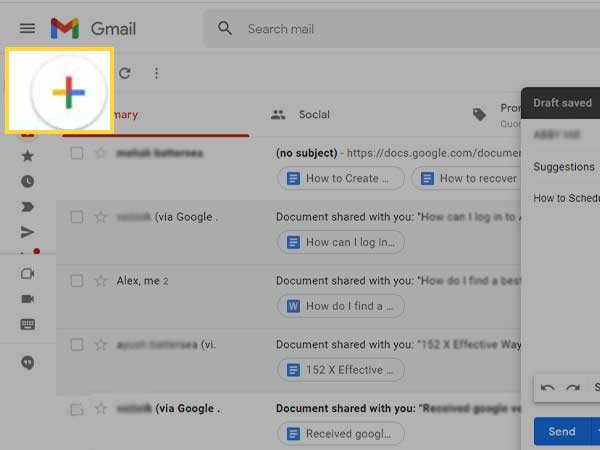
Step 2: Now click on the drop-down icon that is found on the blue-colored “Send” button and select “Schedule Send”.
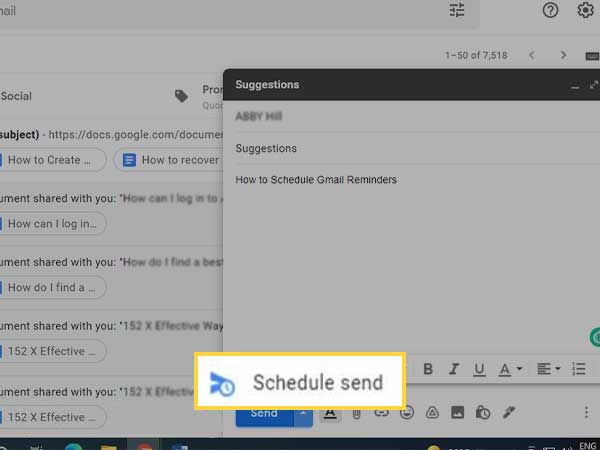
Step 3: Now, select the Date and Time for which you want to schedule the email. The email will be sent on the specified date. You got three options to choose from:
- Tomorrow Morning
- Tomorrow Afternoon
- Monday Morning
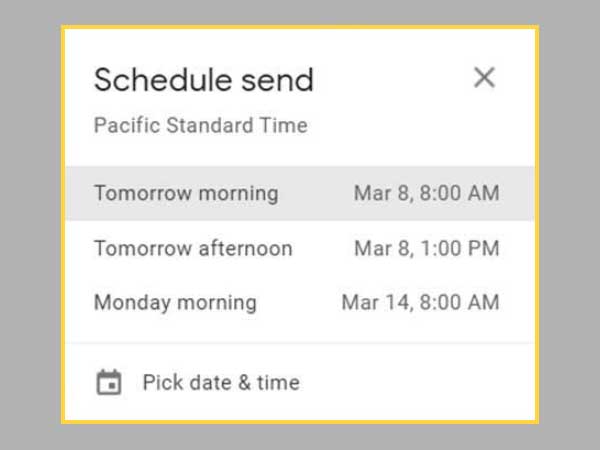
Step 4: You can select the “Pick Date and Time” option if you want to customize the date and time. Choose your date and time and tap on “Schedule Send”.
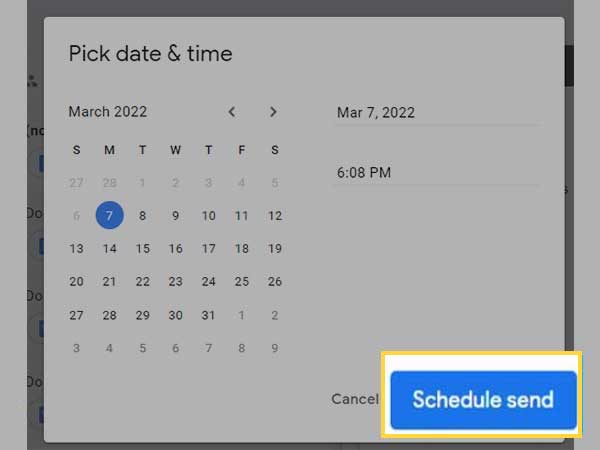
It’s all done! You can schedule as many emails as you want.
Use a Third-Party Tool
There are various third-party tools that you can use to set up Gmail reminders. One such service is Right Inbox which sets reminders for emails you send. If the email doesn’t receive a response for a particular period, you can return the message to the Inbox.
These tools are highly effective for preventing emails to go unnoticed and work best for sales representatives and people who can’t let their efforts go into vain.
How to Set Up Automatic Gmail Reminders on Android and iPhone
To create Gmail reminders on Smartphones, follow these steps:
Step 1: Start by launching the Gmail app on your device and tap on the three horizontal line icons from the left.
Step 2: Select “Settings” from the list of options available.
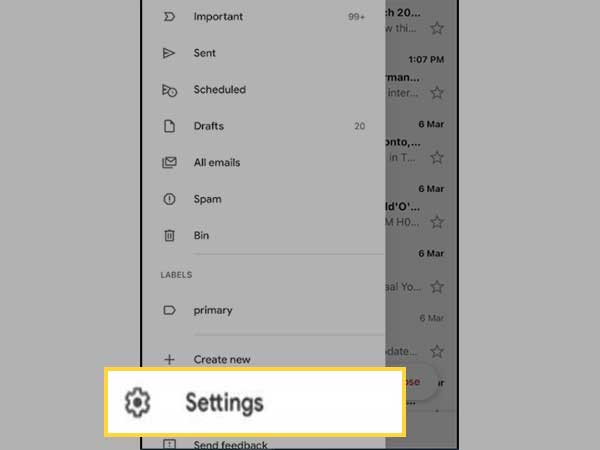
Step 3: Choose the Gmail account that you want to set automatic reminders for.
Step 4: Select the “Replies and Follow-ups” option.
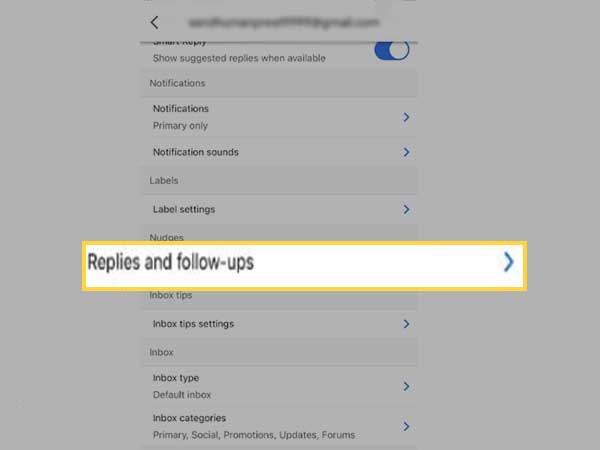
Step 5: Toggle the switch for both “Suggest emails to reply to” and “Suggest email to follow up on”.
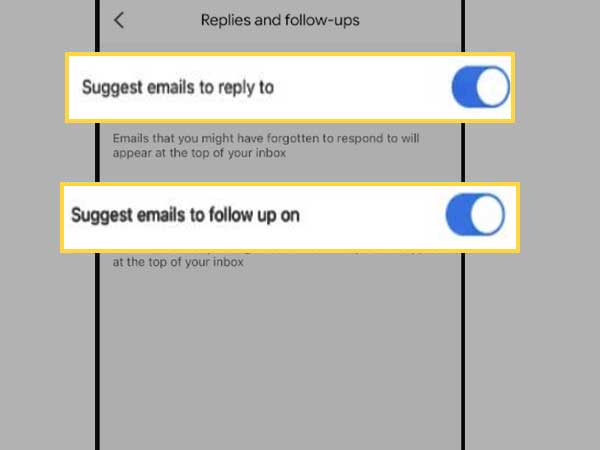
Frequently Asked Questions
Ans: Gmail reminders are used to trigger emails that are waiting for a response or need action. They are mainly used to set up reminders about follow-ups and recalling events. With the help of Gmail Nudges enabled all the emails that you sent and waiting for a response or need a follow-up will appear on the top of Gmail Inbox.
Ans: To setup Gmail reminders on Desktop
- Go to Gmail (the latest version).
- Click Settings.
- From the General tab click on Nudges.
- Check options for“Suggest emails to reply to” and “Suggest emails to follow up on”
Ans: On the Gmail app, tap on the three-line icon and choose Settings. Then, select an email address and access Replies and follow-ups”. Toggle the switch for both options.
Ans: To turn off the Gmail reminders:
- Go to “settings”.
- From the “General” tab, select “Nudges”
- Unselect both the options “Suggest emails to reply to” and “Suggest emails to follow up on”.
Know More About Gmail and its Functioning:
Gmail’s Most Updated Server Settings
How to Fix, when Gmail is Not Working
How To Recover Permanently Deleted Gmail Messages
Share
















