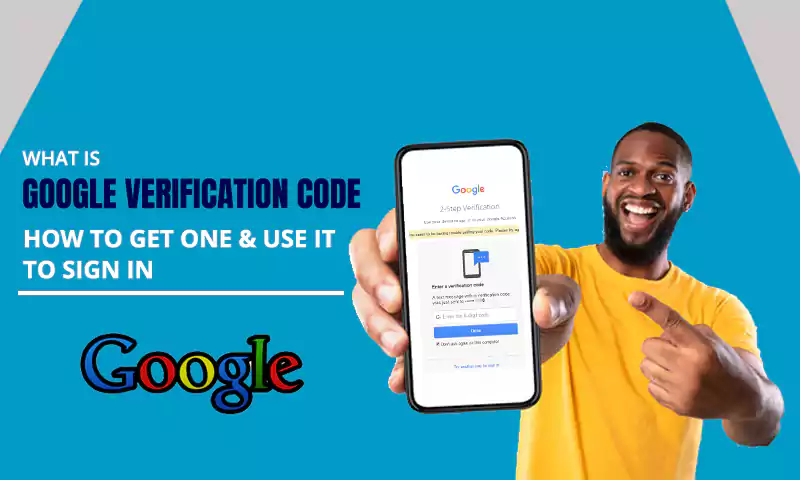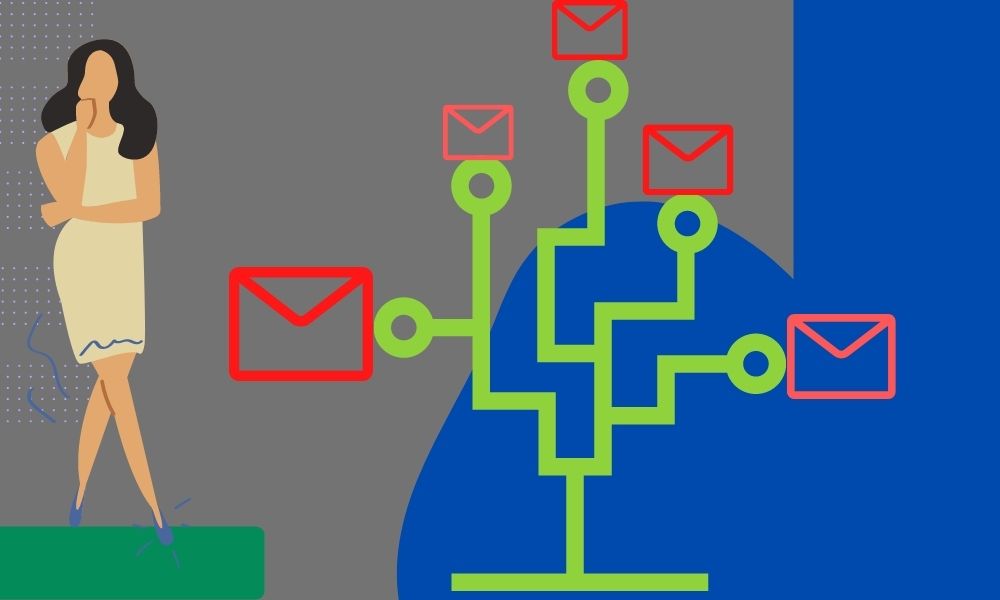How to Send an Email to Multiple Recipients Individually? Easy Way to Hide Recipients in your Email Client
Sending emails is not only restricted to personal or professional communication these days, it has now become a great means of marketing as well. Every business that is setting foot in digital marketing, has its email campaigns running. Nowadays, there are numerous useful bulk email marketing tools available, however, if you are just starting up, then your regular email clients like Gmail, Yahoo, Outlook, etc. can also do the magic for you.
But, while using regular email services, you need to make sure that the privacy of the recipients is maintained. And for this, you need to send emails without showing recipients, which means sending emails to individuals so that they won’t know to whom the same email has been sent.
Doesn’t this seem tricky? You have to individually send the same email to multiple recipients, which is going to take up a lot of time. Don’t get alarmed, there’s a simpler way of doing this as well, which you will know by reading through this article. So, let’s get started!
Sending an Email to Multiple Recipients Individually in Gmail
Other than promotional purposes, there are occasions when you have to send an email to a sizable number of recipients without letting them know to whom the same email has been sent. But, do you know how you can do that? Don’t worry, the method listed in this section tells you just how to do that in Gmail.
Now, to know how to send an email to multiple recipients individually in Gmail, follow the steps given below:
- First off, open the browser and sign in to your Gmail account.
- Then, click on the Compose button present in the left sidebar of your Gmail dashboard.
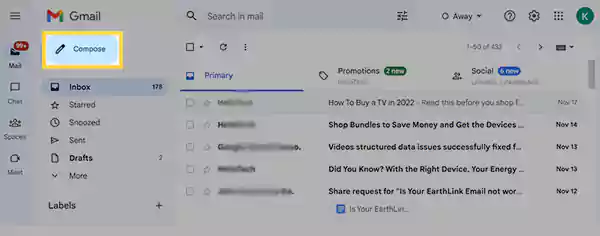
- Now, to send an email without showing recipients, click on Cc/Bcc in the ‘To’ field, and then, click in the Bcc field.
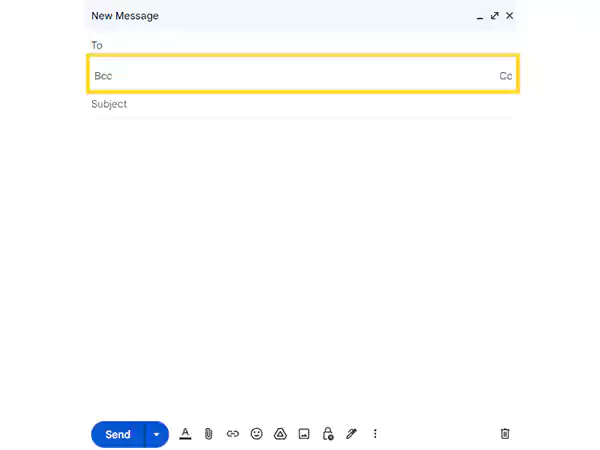
- Start entering the recipient’s name to whom you want to send the email, in the Bcc field. Alternatively, if you are sending the same email to a larger group, then you should know how to send mass emails using Gmail, as this will help you save time and cut short this repetitive process of adding recipients individually. Also, you can create an Email Group in Gmail and send emails directly to that group through your Gmail account.
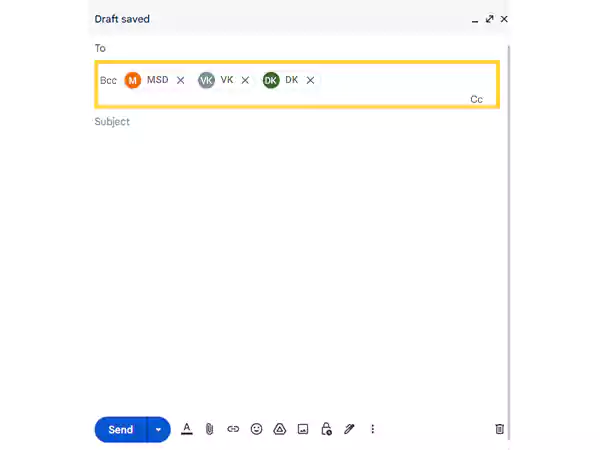
- After all the recipients are added in the Bcc field, you still need to add an email address to the ‘To’ field in the email composing window, be it your email address.
- Once this is done, write in your email and when you click on the Send button, the email will be sent to all the recipients individually with their names hidden.
Sending Emails without Showing Recipients in Outlook
Outlook gives you two ways to answer the question ‘How to send a mass email and hide recipients?’ Well, precisely speaking, there are two methods to hide email recipients in a mass email, one of which is very simple and same as the Gmail method, while the other one is a little tricky but gives you more freedom to customize the message for every individual person.
Don’t worry, we will look into both methods, allowing you to choose whatever suits your needs. So, go through the steps given below to know how to send email without showing recipients:
The Easy Way:
- To begin with, open the Outlook app on your system.
- Then, click on the New Email option to open the email composing window.
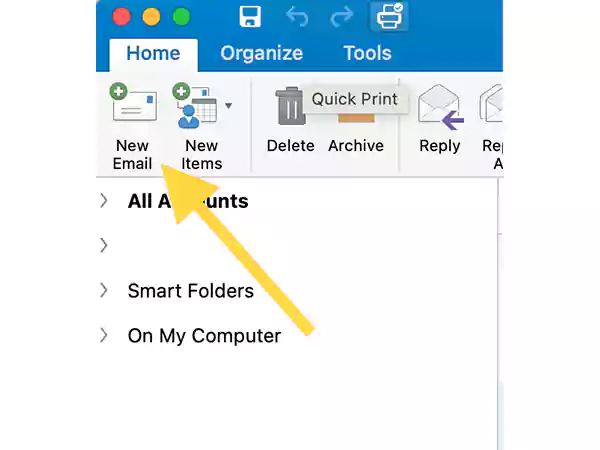
- Now, go to the Bcc field, and type in the names of all the individuals you want to send the email to. You can alternatively, create an email group in Outlook and add its name in the Bcc field, which will automatically add all the recipients in the Bcc box in an instant.
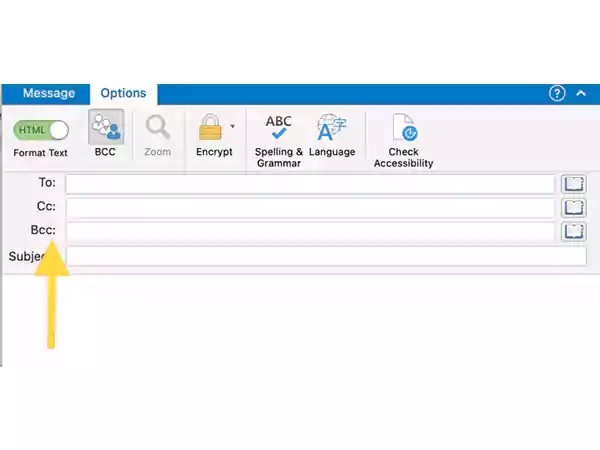
Note: If you don’t see the Bcc box, then, click on the Message Options/Options tab in the Show Fields/Fields group in the email composing window, and select the Show Bcc/Bcc option.
- After this, you have to type an email address in the ‘To’ field, you can also add your email address there too.
- Once the recipients are added, and you have typed out the message, click on the Send button, and the email will be sent to all the listed people without showing recipients.
The Tricky Way (but more useful):
- Launch the Outlook app on your system.
- From the left side pane’s bottom, click on the People icon, and in the Contacts folder, select the people to whom you want to send the email and hide recipients.
- After that, click on the Home tab from the top menu bar and select the Mail Merge option.
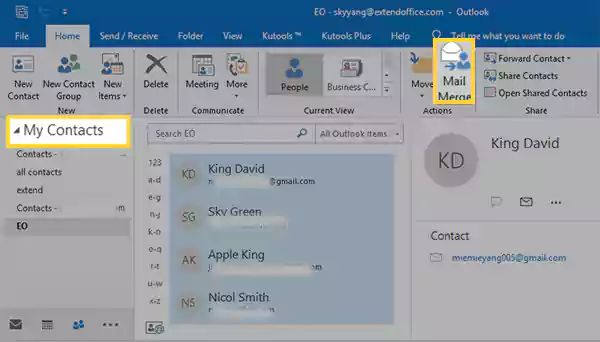
- Thereafter, the Mail Merge Contacts window will open, where you have to do as directed below and then click on the OK button:
- Under Contacts, select the Only Selected Contacts option.
- Under Merge Options, select From Letters in Document Type, Email in Merge To, and give a subject line to your email by entering it in the Message Subject Line option.
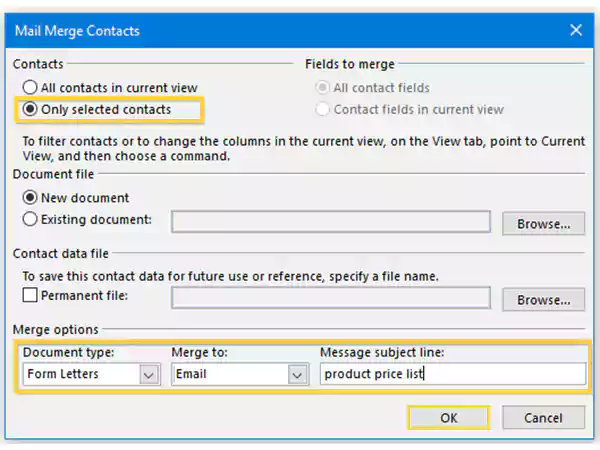
- As soon as you click OK, a new Word document will open. It will be automatically set to the Mailings tab, where you have to click on the Greeting Line option.
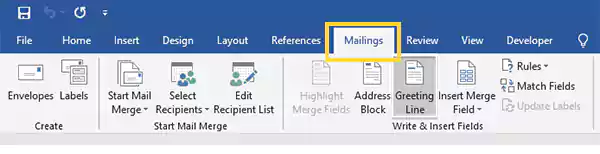
- Next, the Insert Greeting Line window will open where you have to specify the format of your email’s greeting line in the Greeting Line Format section. You can preview the greeting in the Preview section there, before sending the email.
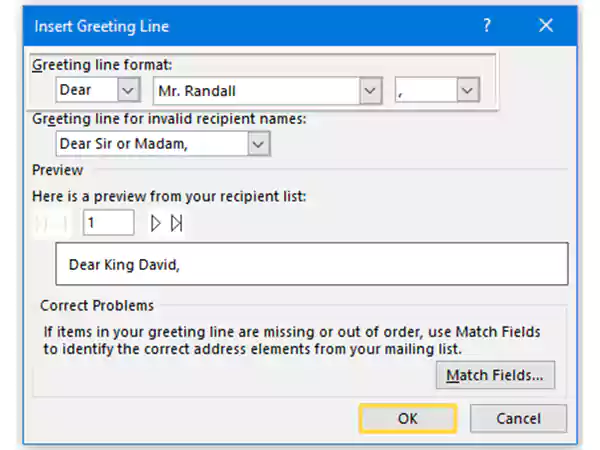
- Then, click on the OK button and the <<GreetingLine>> will be inserted into the document. After this, hit Enter from the keyboard and start typing your message.
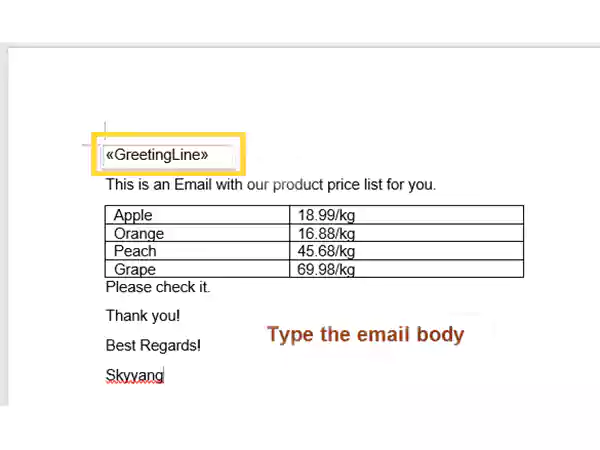
- After you have typed out the email, go to the Mailings tab, click on Finish & Merge and elect the Send Email Messages option.
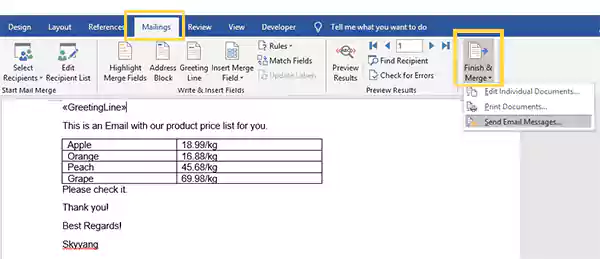
- Finally, the Merge to E-mail window will open, where you just have to click on the OK button and the email will be sent to all the selected people from the Contacts folder, without them knowing to whom the same email has been sent.
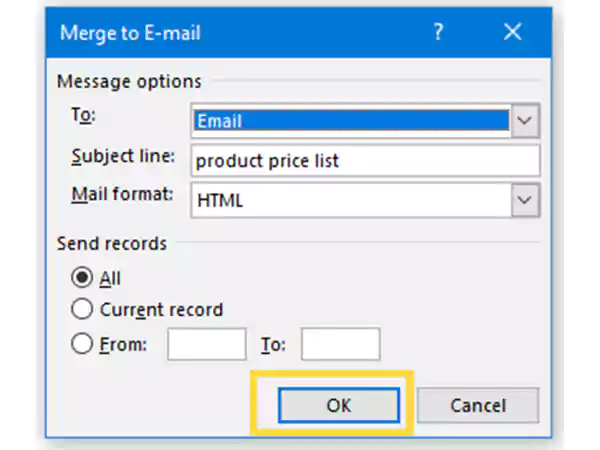
Once the email is sent, you can go to the Sent Items folder in your outlook, and there you can see that the same email has been sent to multiple recipients individually with their respective names in the greeting line. If you don’t see the emails immediately, you can refresh Outlook, and the emails will appear then.
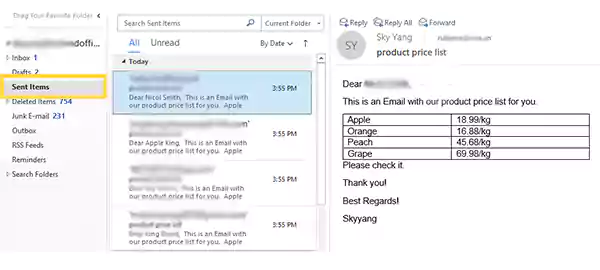
Hiding Email Recipients in Apple Mail App
If you are a Mac user and want to know how to hide email recipients when sending the same email to multiple people, then this section is for you. You can do this by adding recipients to the Bcc field. By doing this, “Undisclosed-recipients” is displayed, instead of everyone’s email addresses in the To field, which will aid in preserving the privacy of your recipients.
Now, to send the email without showing recipients in your Mac Mail, start by following the steps listed below:
- First, open the Mail app on your Mac.
- Now, click on the New Message icon
, present in the Mail toolbar.
- After that, the window for composing a new email will open. There, click inside the Bcc field.
Note: If the Bcc field is not visible in the new message window, then click on the Header Fields icon , present in the toolbar of the window, and from the drop-down menu, select the Bcc Address Field option.
- Thereafter, type in the names of the recipients to which you want to send the email. Or, you can click on the plus (+) icon displayed on the right side of the field, to add people from your Contacts.
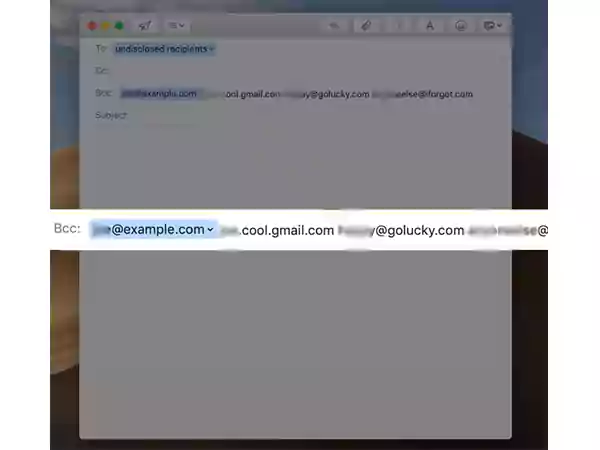
- Lastly, type out your message and click on the Send button.
Sending a Mass Email using Yahoo with Hidden Recipients
It is possible to use Yahoo Mail in the same way as indicated in the methods listed above to hide recipients while sending a mass email. Yes, the Bcc method. An individual who is BCC’d in an email gets the message, but no other recipients see their name. You can send emails to several recipients while keeping their identities hidden by using the Bcc feature.
Here’s how you can use it on Yahoo:
- First off, open the browser and log into your Yahoo email account.
- Then, on the left sidebar of the homepage of your Yahoo email dashboard, click on the Compose button.
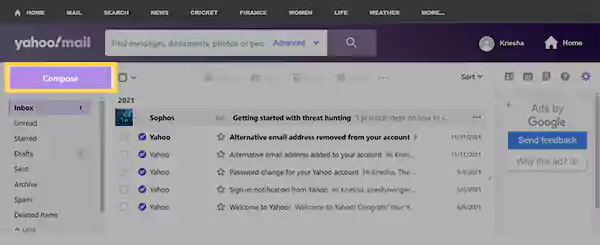
- Now, click on the Cc/Bcc option present on the right side of the ‘To’ field.
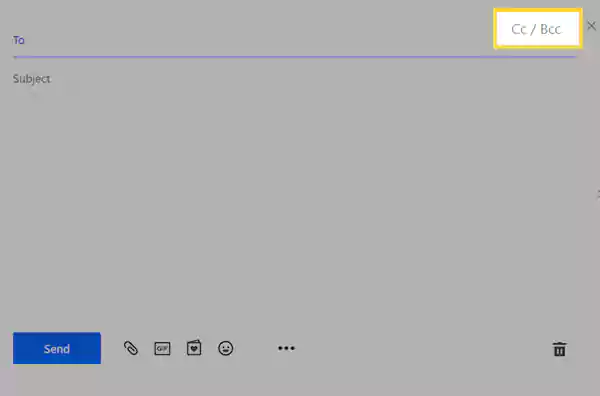
- After this, Cc and Bcc fields will be added. Click inside the Bcc field to add recipients there.
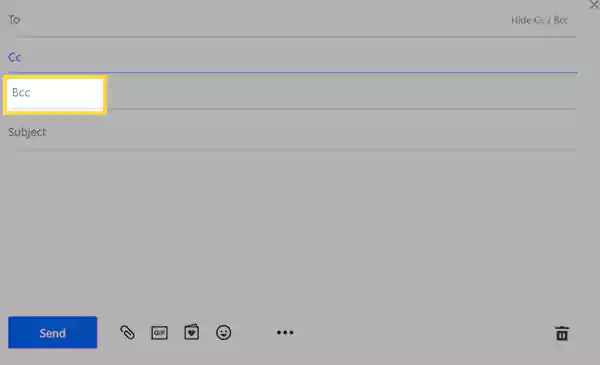
- Now, start typing the recipient’s email address in the Bcc box. You can alternatively, click on Bcc and search individuals from your Yahoo Contacts. To select numerous contacts at once, click on their respective checkboxes, and once all the receivers are added, click on the Done button.
- Now, type in the message to be sent, and click on the Send button.
With this done, your email will be sent to multiple recipients individually, and they won’t know to whom the email has been sent.
Share