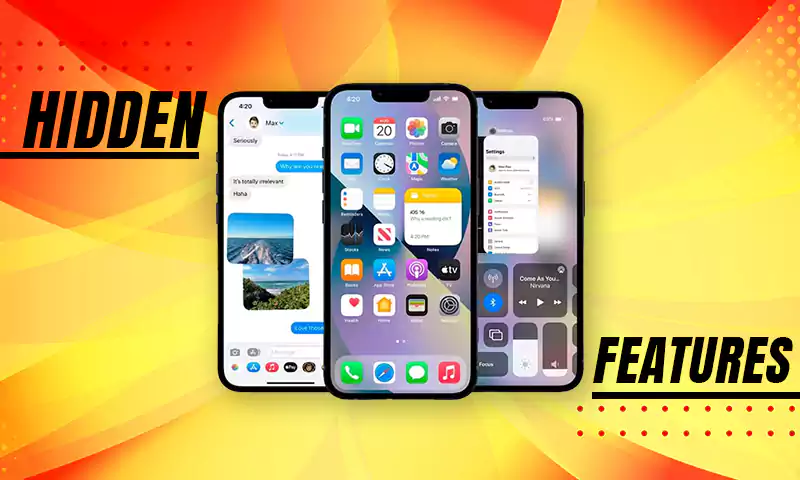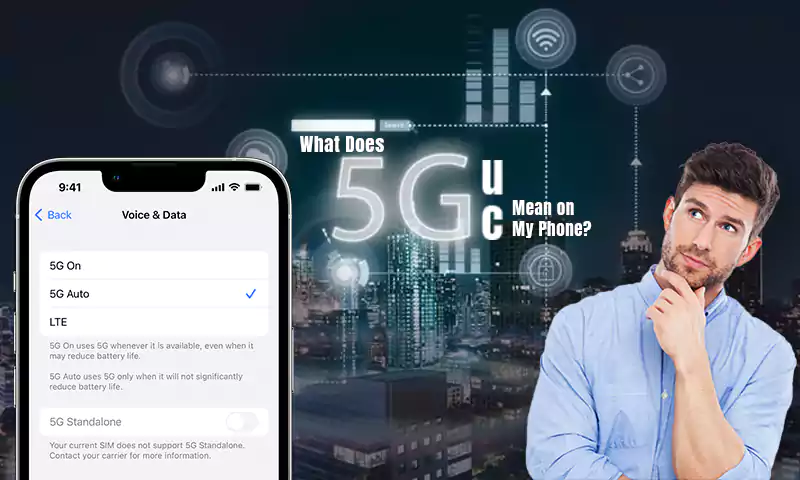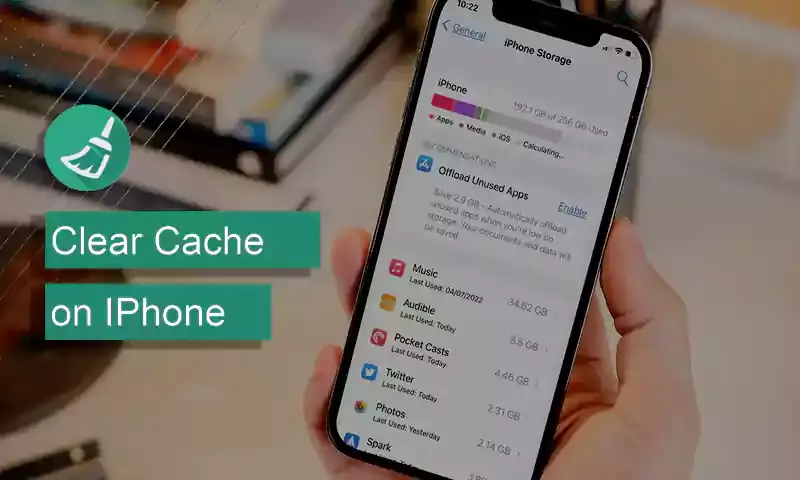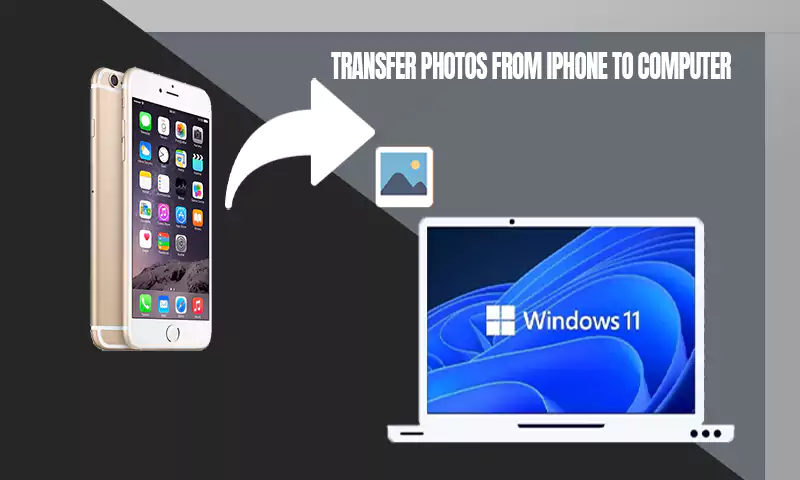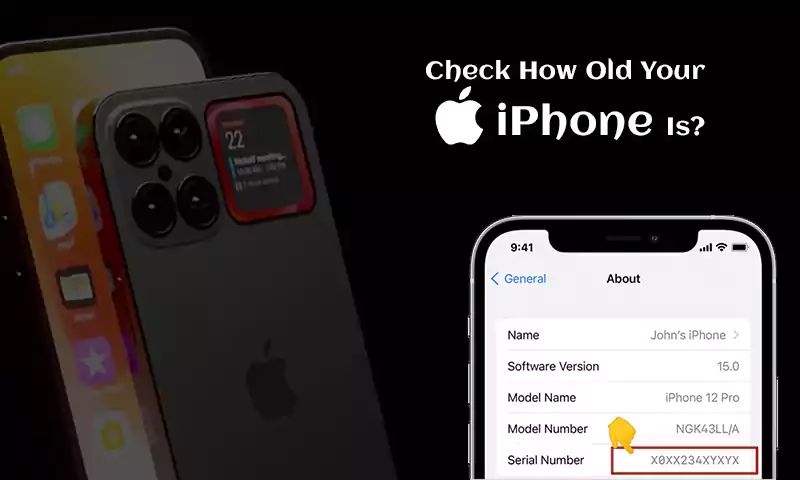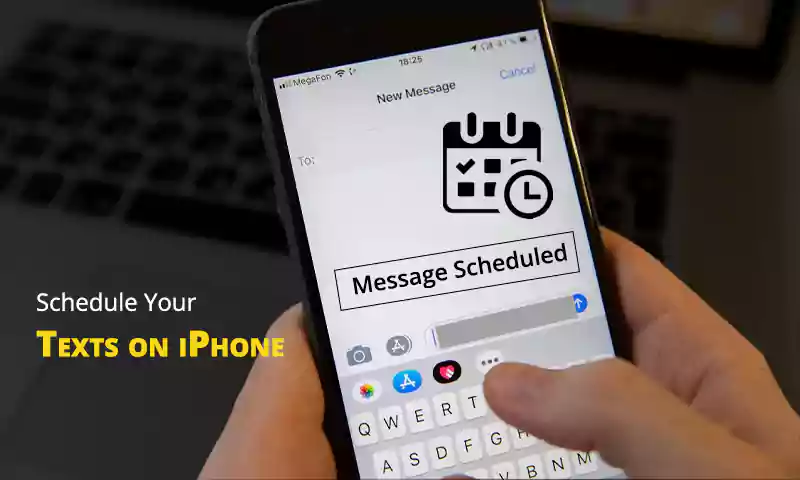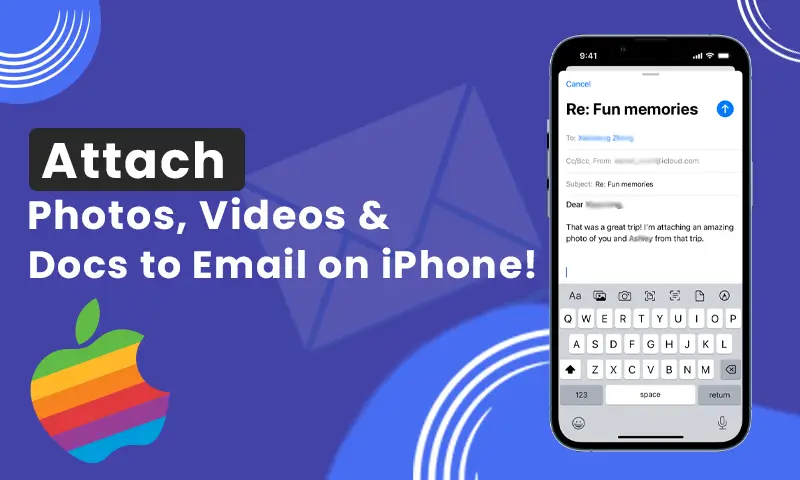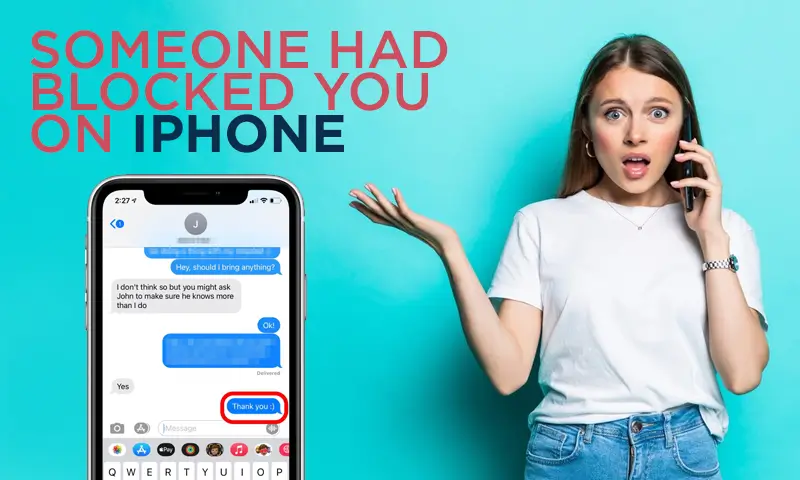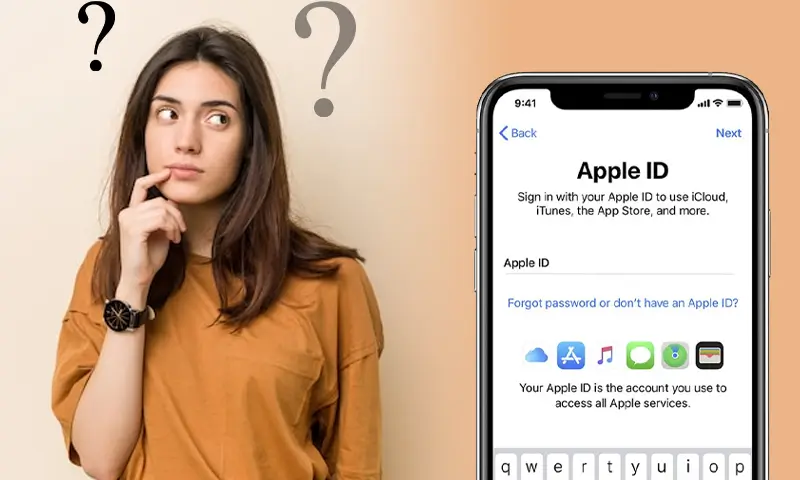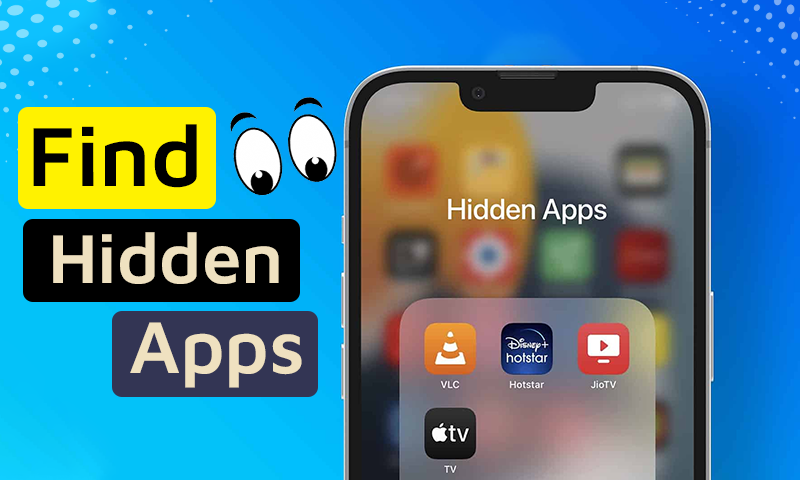NFC Tag Reader iPhone: Scan NFC Tags, Make Payments, Turn On/Off Lights, and Much More
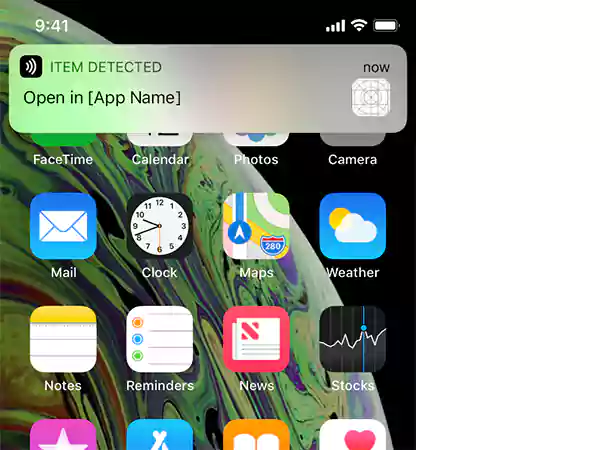
NFC Tag Reader iPhone: Apple’s iPhone has always been a vogue and status symbol since its first launch and its successors followed the same footsteps and elevated its legacy to a greater extent.
Undeniably, all the credit goes to the promising and well-curated features that it caters to the users.
Albeit, amongst them, a salient & engrossing wireless feature that may go unnoticed by the majority of users is NFC Tag Reader.
What is NFC Tag Reader on iPhone, How to use it, and does your iPhone support this splendid feature or not?
In this quick article, we are going to share with you all the information associated with NFC Tag Reader in the most simplified manner.
So, without any further ado, let’s get started!
Also Read: iPhone Running Slow? Clear Cache and Free Up Some Space
NFC Tag Reader: Introduction
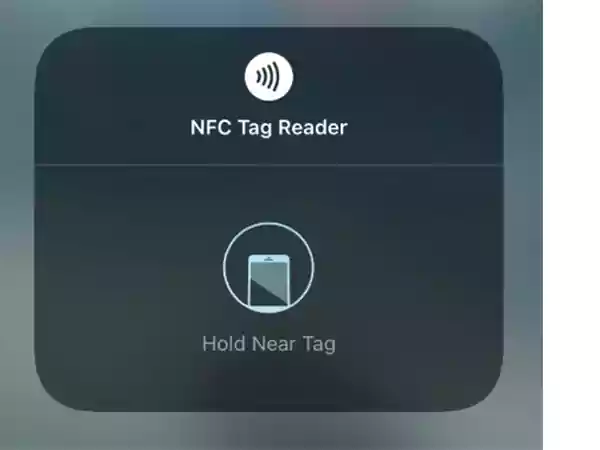
“Near Field Communication, aka NFC, is an intuitive & popular wireless technology that enables an iPhone to establish a connection with nearby NFC-powered devices.”
- Let’s understand this with an example: If you have ever tapped your iPhone on a card reader for any payment, you have already employed NFC.
- With the help of the NFC Tag Reader, you can shop, open doors, activate locks, and visually acquaint yourself with any NFC-enabled device with no hassles.
- Supported devices can also use this engrossing technology to gather & read information from electronic tags.
- You can also buy out NFC tags for your home and activate them to strike your own automation.
So, that’s a quick overview of the NFC Tag Reader. Now, let’s check out if your iPhone supports NFC Tag Reader or not.
NFC Tag Reader Supported iPhone Models
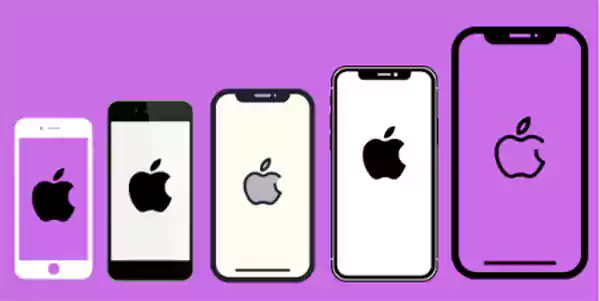
Here is the list of all the iPhone Models that support NFC Tag Reader;
| iPhone 7 and 7 Plus | iPhone 11, 11 Pro, and 11 Pro Max. |
| iPhone 8 and 8 Plus | iPhone SE (2020) |
| iPhone X | iPhone 12, 12 Pro, 12 Pro Max, and 12 Mini |
| iPhone XR | iPhone 13, 13 Pro, 13 Pro Max and 13 Mini |
| iPhone XS and XS Max | iPhone 14, 14 Plus, 14 Pro, 14 Pro Max |
How to Use NFC Tag Reader on iPhone?

New iPhone Models: If you possess one of the recently launched iPhone models, lay back! as there is no task for you.
- Newly launched iPhones are powered with state-of-the-art technology called Background Tag Reading.
- The intuitive technology activates your iPhone’s NFC Tag Reader automatically when the screen wakes and reads NFC tags if you place your iPhone in proximity.
- Once your iPhone detects an NFC item, a notification will appear on your Screen; tap on it.

Old iPhone Models: Unlike new iPhone models, older models do not enable NFC Tag Reader automatically albeit, it is just a matter of one tap.
- Users with the iPhone 7, iPhone 8, and iPhone X are required to activate NFC Tag Reader manually from the “Control Center”
How to Use:
- Simply by tapping on the NFC Tag Reader icon from the Control Center, you will be able to enable and use it.
- You will be notified if there is any NFC detection.
Won’t be able to find the NFC Tag Reader? Don’t be perplexed! Here’s how you can add NFC Tag Reader to your iPhone’s Control Center.
Steps to Add NFC Tag Reader Control Center
Here are the steps that will assist you in adding NFC Tag Reader to your iPhone’s Control Center;
- Launch the “Settings” app on your iPhone.
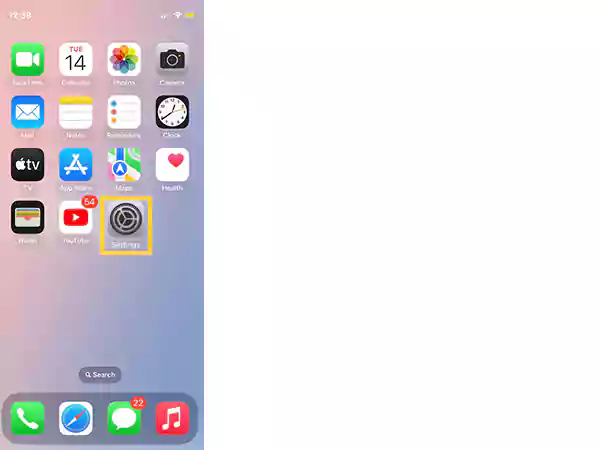
- Scroll down and look for “Control Center” and tap on it.
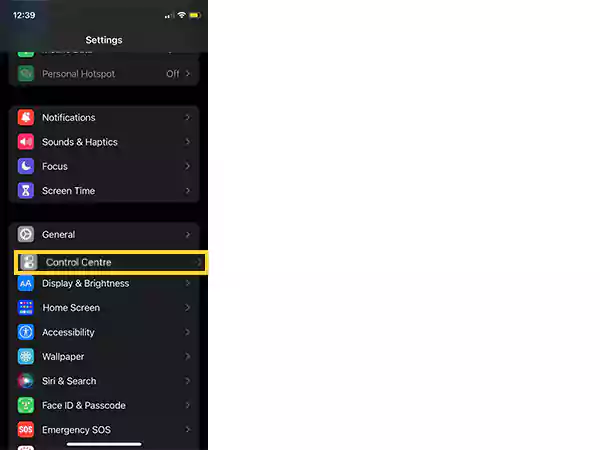
- Lastly, tap on the “NFC Tag Reader” tab, that’s it!
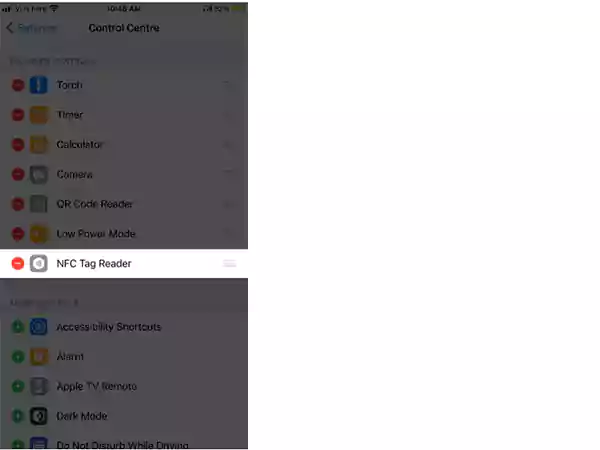
That’s how you can incorporate NFC Tag Reader in your iPhone’s control center and use it to shop, activate locks, make payments, instant wireless connections, etc.
How to Setup Automation on iPhone Using NFC?
As we have mentioned above, you can also purchase NFC tags and use them to trigger your own customized automation for instance:- on/off light bulbs, start dryer timer, set reminders, and much more.
Here’s how you can set up your automation on your iPhone using NFC.
- Initiate by opening the “Shortcuts”
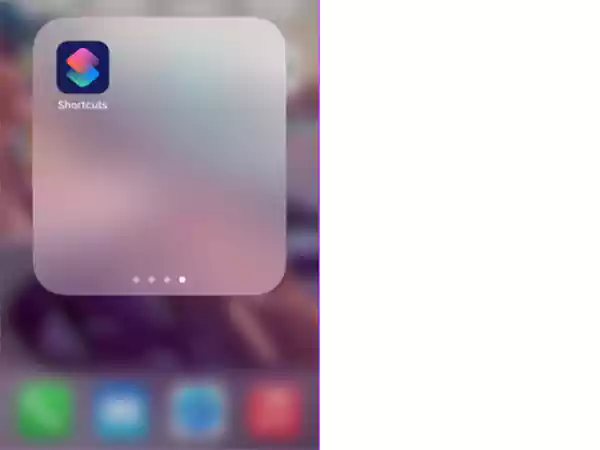
- Now, press the “Automation” tab.
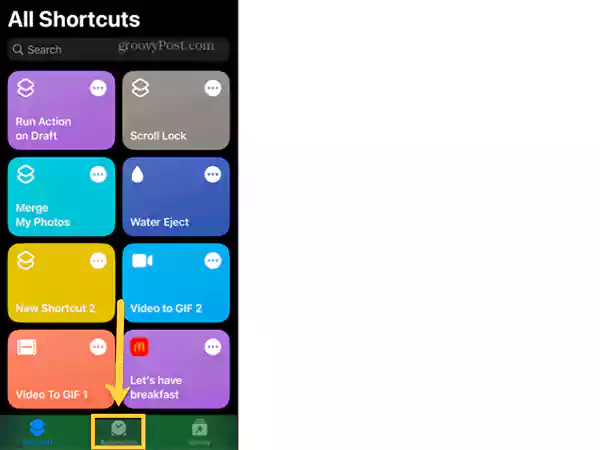
- On the top-right, tap on the “Plus (+)” icon to create a new automation.
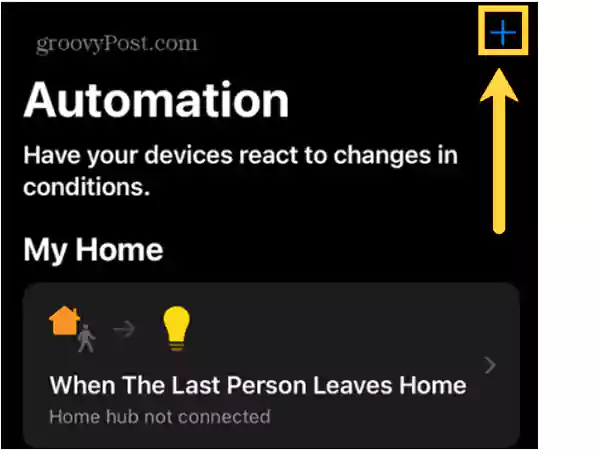
- After that, choose “Create Personal Automation” to proceed.
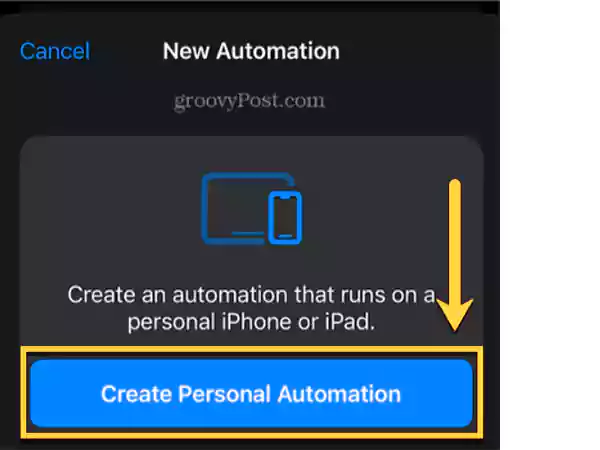
- Now, scroll down and tap NFC.
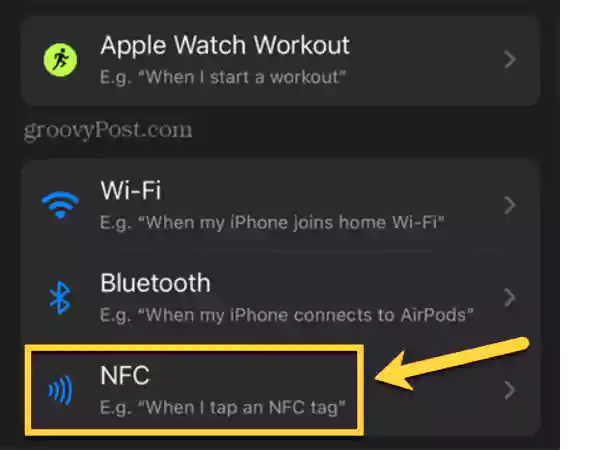
- Next, hit on “Scan”.
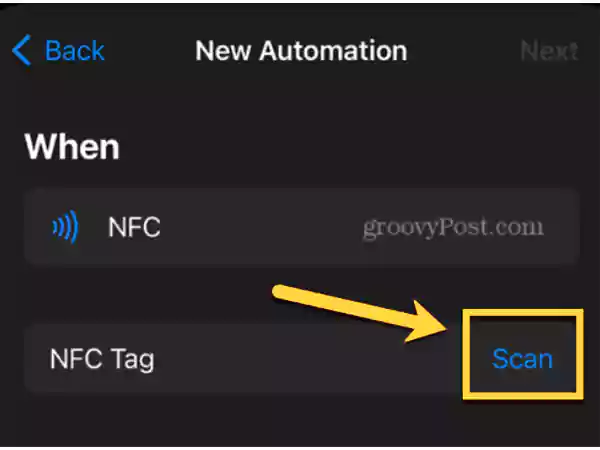
- In this step, place your iPhone near the NFC tag when you acknowledge the “Ready to Scan” message on your screen.
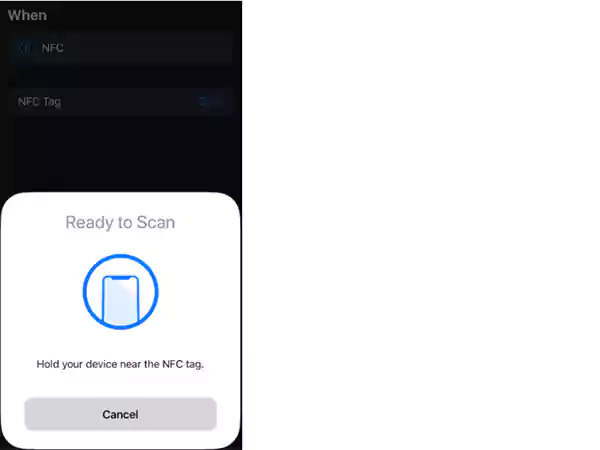
- Lastly, the tag will register the automation and you will be able to perform custom actions.
Another spectacular functionality of the NFC Card Reader is it can read NFC App Clips. Now, You must be wondering what App Clips are and how you can use them on your iPhone. Read on! To find out.
What are App Clips and How to use NFC App Clips on iPhone?
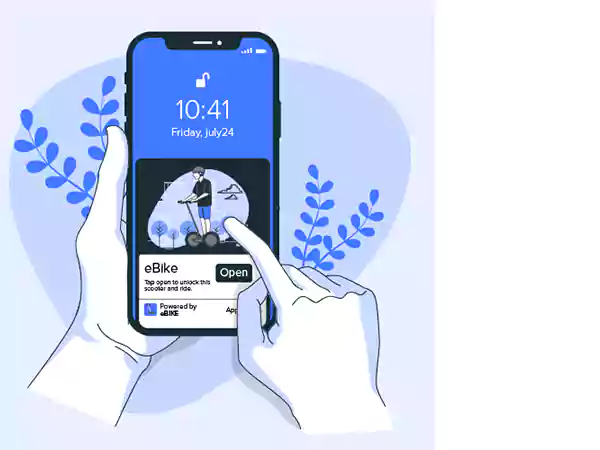
“App clips are basically NFC tags engraved with the App clip logo that prompts users to access product services without downloading the full applications.”
- It functions with Apple Pay services that ease the whole payment procedure for the users. For instance:- Now, users can make Apple Pay transactions without providing credit card details.
- The respective NFC tags are often used by businesses to use their services.
- To use the App Clips on your iPhone simply turn on the screen and take your iPhone near the respective tag.
- Users with iPhone 7, iPhone 8, and iPhone X are required to turn on the NFC Tag Reader manually and hold the iPhone in near proximity of the NFC.
Frequently Asked Questions (FAQs)
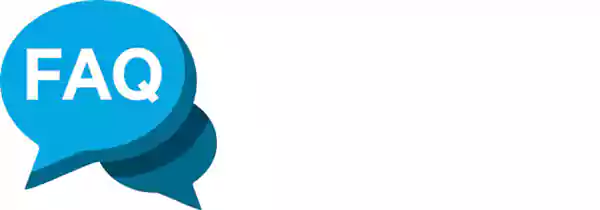
Here are some perpetually asked questions surrounding NFC Tag Rider on iPhone.
Ans: As per the upgrade of iOS 13+, iPhone 7 and newer models can easily capture, read, and write any NFC tag.
Ans: Here are certain conditions in which your iPhone will not be able to read NFC tags;
- NFC Tag is Empty
- Not NDEF Formatted
- Encoded with a Secondary Data Format.
Ans: You can not disable the NFC chip or Apple Pay on the iPhone, other than disabling all your cards.
Worth Glancing
Share