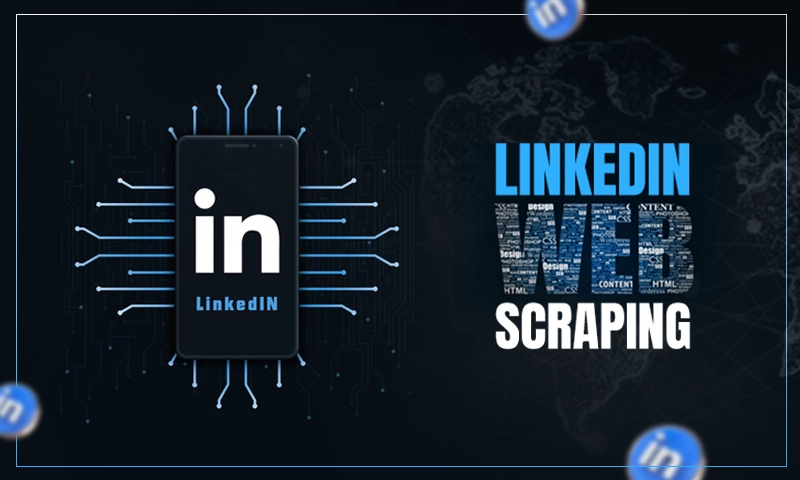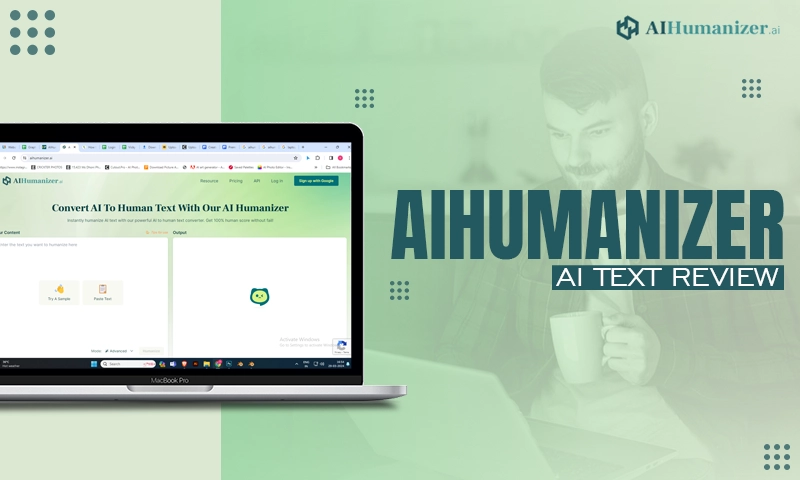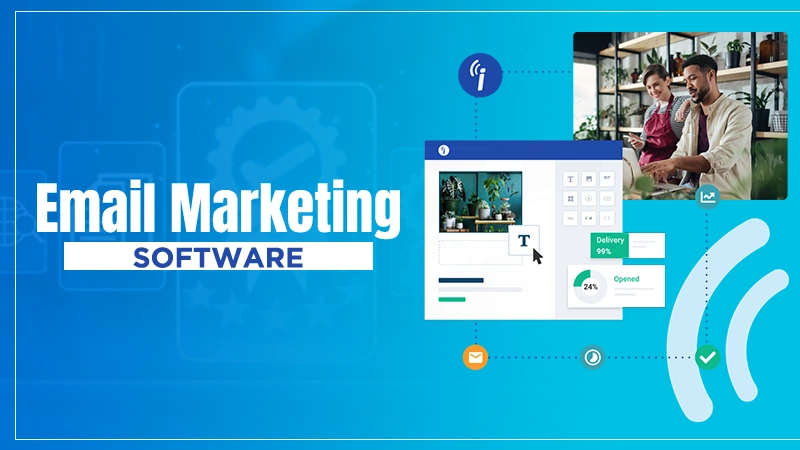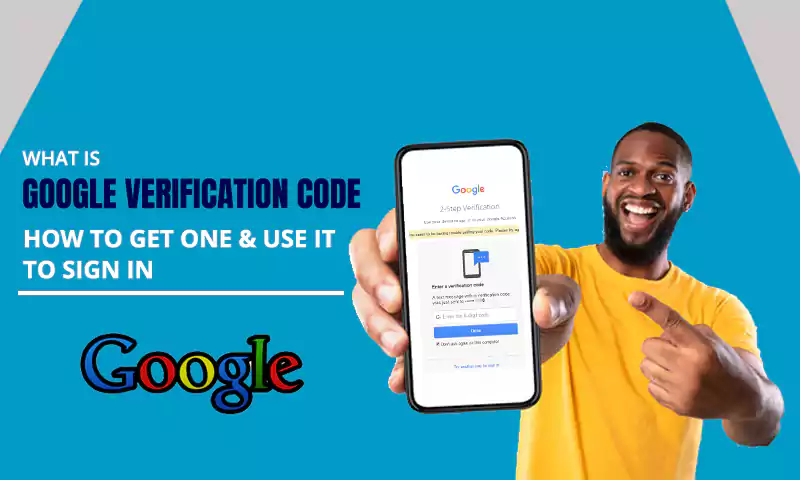How to Send Emails to a Group in Gmail Using Different Ways
Creating an email group in Gmail is of no use if you do not know how to send an email to it. Email groups are a highly time-saving and convenient method to email a large group of people by hardly dedicating a minute to it.
Further, with Gmail’s extended capacity to send 500 emails/day from a normal Gmail account and 2000 emails/day from a Google Workspace account, you also don’t have to worry about reaching the maximum limit of the day.
So, without talking much, let’s just dive right into the article and see how you can send a group email through your Gmail account.
Sending Email to a Contact Group in Gmail
Sending an email to a group in Gmail is very easy. It is the same as sending an email to an individual, the difference is just that you have to put the name of the group in the “To” field of the email composing window.
Not clear yet? Don’t worry, jump onto the steps listed below, which will guide you on how this work exactly:
Note: Before moving forward, you also need to know that this method works only when you have created a contact’s email group in your Gmail account. If you do not have one, you can visit the ‘All You Need to Know to Create and Manage an Email Group In Gmail?’ article to know more about the contact group in Gmail and make one.
On Browser:
- Open the Gmail account in which you have created the group.
- Click on the Compose button present in the top left corner of your Gmail account dashboard.
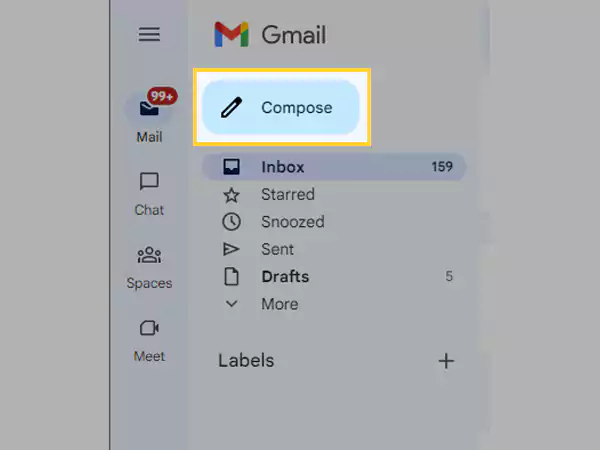
- In the email composing window, type in the name of the group in the “To” field. As soon as you start typing the name, you will see the suggested recipients list, select your group name from there.
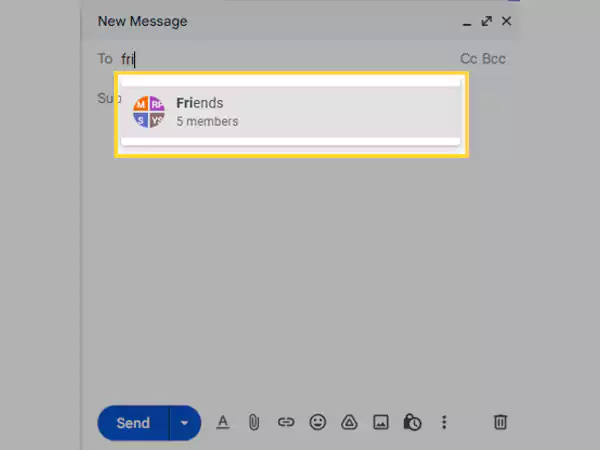
- After selecting or entering the name of your group to which you want to send an email, all the recipients in it will be added automatically in the “To” field.
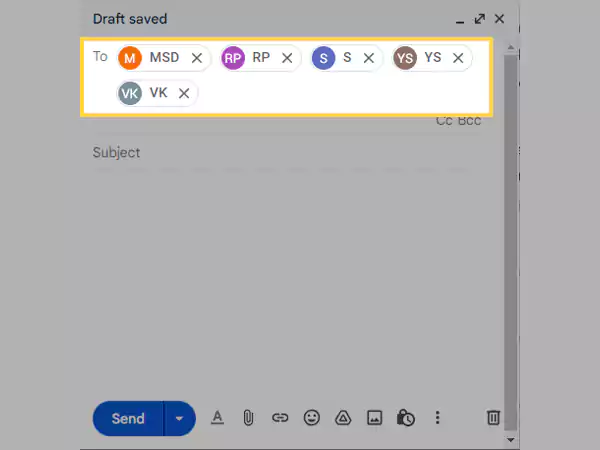
- Now, write your email body and give your email a subject line.
- Once done, click on the Send button, and the same email will be sent at once to all the recipients added to the email group through your Gmail account.
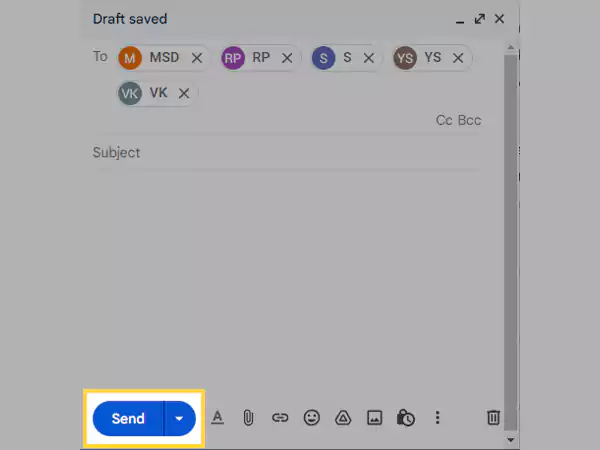
On Mobile Phone:
- Open the Google Contacts app on your phone in which you have created your email group.
- Tap on the hamburger menu icon in the top left corner of the Contacts app home page.
- Under the Labels section of the menu pane that will open, select the group to which you want to send the email.
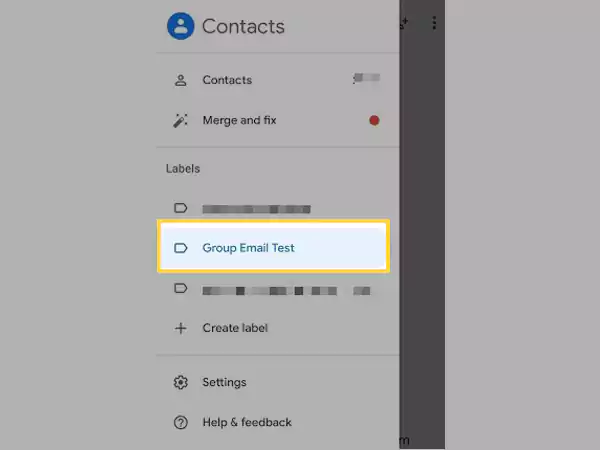
- Next, from the menu of options, tap on the Send Message option.
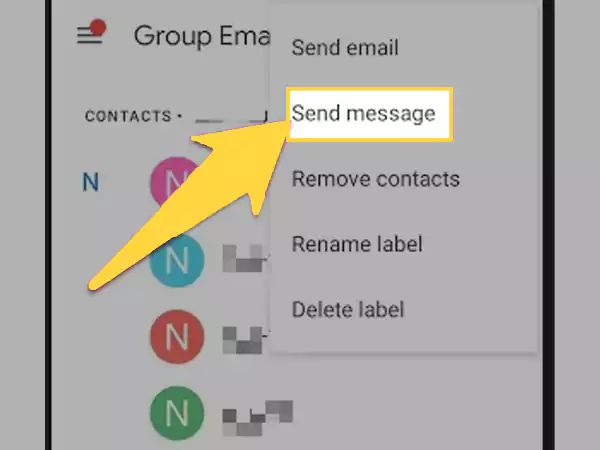
- After that, the Gmail email composing window will open with all the recipients of the group added in the “To” field.
- Write your email and tap on the Send icon. With this, your email will be sent to all the people in your email contact group through your Gmail account.
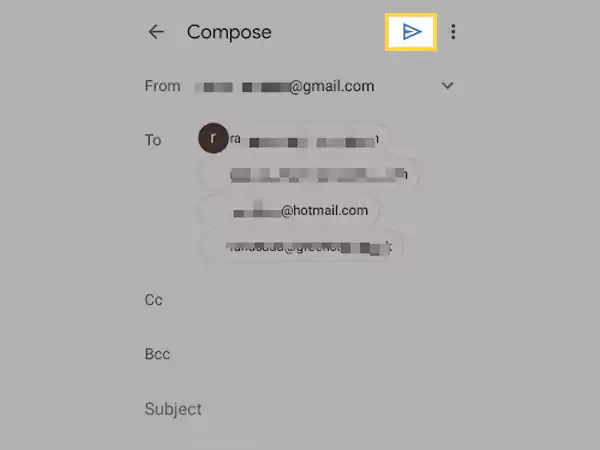
Two Important Processes for Sending Email to a Contact Group in Gmail
There must be certain things that you would like to perform while sending an email to a group in your Gmail account, like excluding someone from the group, or sending the email so that the recipients won’t know to whom the email has been sent. Stated further are these helpful processes.
Excluding Individuals from the Group Email
If you want to send the email to selected people in the group, you can do so by excluding others from the receiver’s list in the “To” field. Here are the steps that will let you know how to do it:
- Open your Gmail account through which you want to send the email to the group.
- Click on the Compose button in the top left corner of your Gmail dashboard.
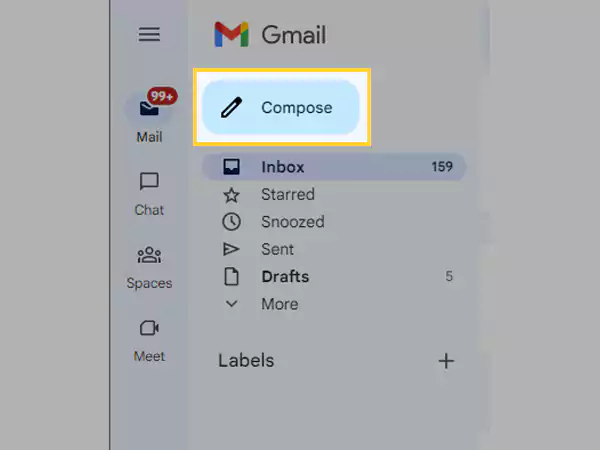
- In the “To” field, enter your group name, and all the recipients in the group will be added to the field.
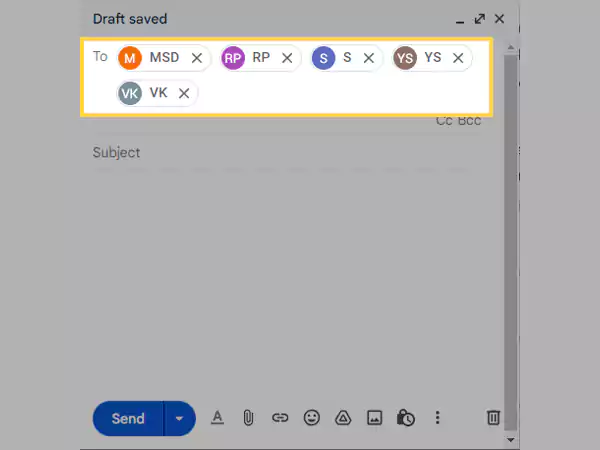
- Now, along the email address of every recipient, there will be a cross (X) icon, clicking on which the recipient will be removed. So, for every person to whom you do not want to send that email, just click on the X icon next to the person’s email address, and it will be removed from the recipient’s list, and thereby won’t receive the email.
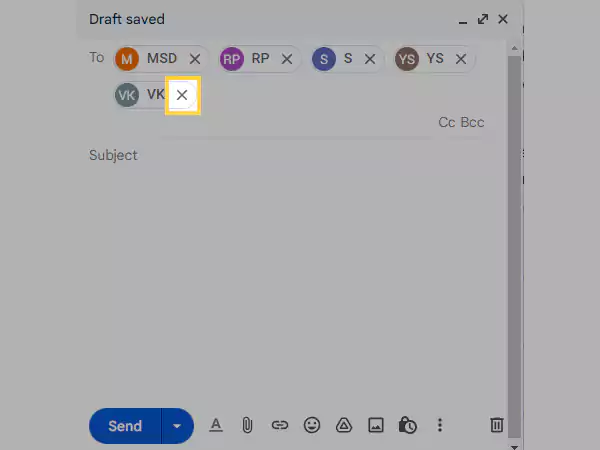
There is another way by which you can select the people to send emails without including all in the recipient’s list. Jotted below is what you can do:
- Compose an email in your Gmail account.
- As soon as you click in the “To” field, you will see a Select Contacts option, click on it.
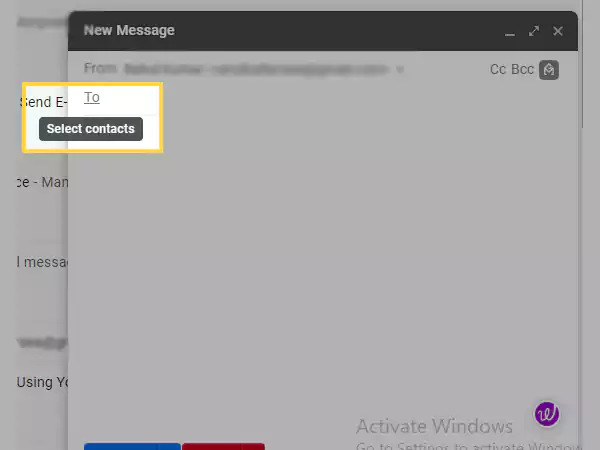
- After that, the Google Contacts window will open, where you have to click on the down arrow in the top right corner and select the name of the group in which the concerned contacts are listed.
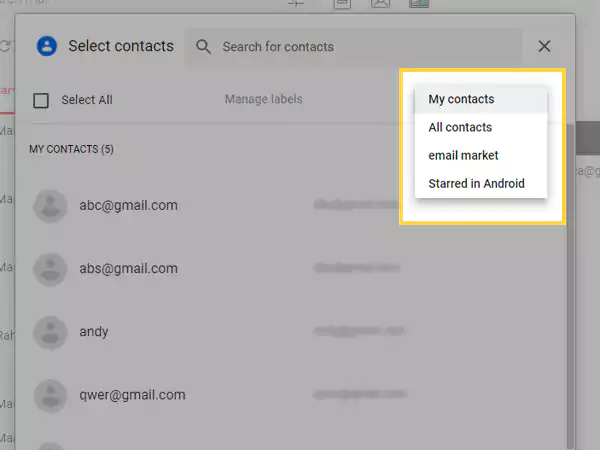
- Select the recipients from the list to which you want to send the email, and click on the Insert button in the bottom right corner of the window.
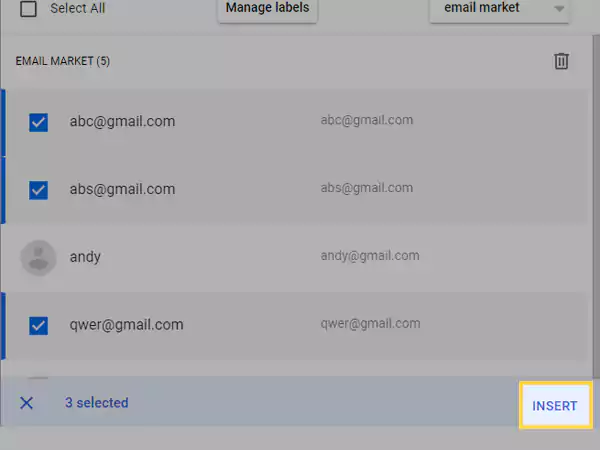
- The selected contacts will be added in the “To” field. Now enter your email body and click on the Send button.
Sending Email to Group with all the Recipients Hidden
There are many situations where you would want to send the same email to multiple recipients, but without them knowing to whom the same email has been sent. Manually sending one email at a time to multiple people would take a whole load of time.
However, doing it the way listed below will hardly take a minute or two. So, read through the process stated here:
- Open your Gmail account through which you want to send an email.
- Click on the Compose button to draft an email.
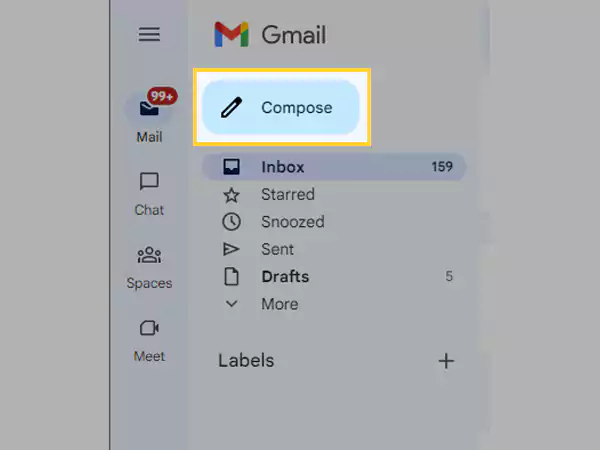
- Now, in the email composing window, you will see Cc and Bcc options on the right side of the “To” field. Click on Bcc.
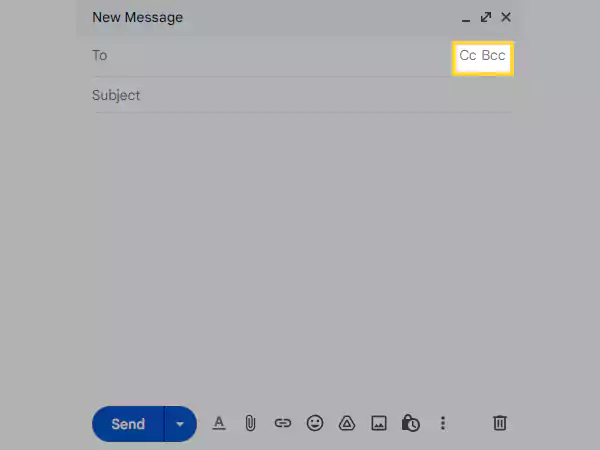
- Next, the Bcc section will be added, where you have to type the name of your email group to which you want to send the email. This will list all the recipients in that group in the Bcc field only.
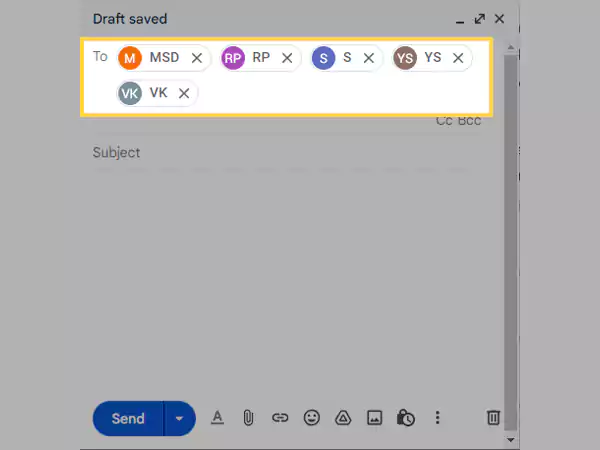
- Finally, type in the email body, and click on the Send button. With this, the email will be sent to each person, and they will not know to whom the email has been sent.
Sending an Email to Group Created in Google Group
As you already know, Google Group is different from the Contacts group which we have talked about above. Sending an email to the Google Group is slightly different from emailing to an email contacts group through your Gmail account.
Nevertheless, the steps stated below will walk you through the process of sending an email to a Google Group through your Gmail:
- Open the Gmail account which is added to the group, on your system and tap on the Compose button in the left sidebar of the dashboard.
- Now, you would have a unique email address of your Google Group. Type that group email address into the “To” field of the email composing window.
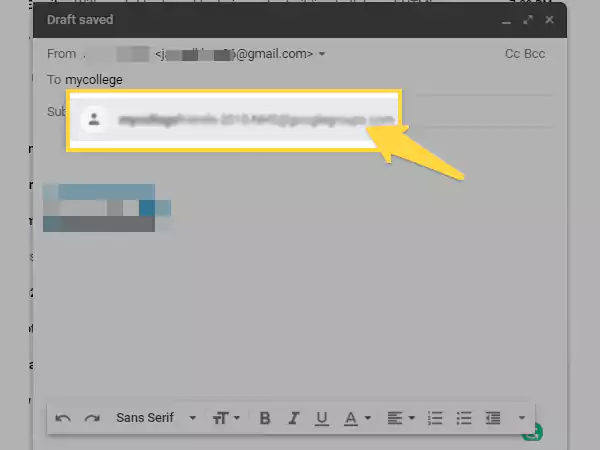
- Finally, type in your email, and just click on the Send button and your email will be sent to all the members of your Google Group.
What to do When Your Google Groups Email is not Working?
Sometimes users complain that Google Group email is not working, and they couldn’t send emails to their Group through their Gmail account. If you are also suffering from the situation, then you can attempt the following solutions:
- First, make sure that the Gmail account you are using to send an email to your Google Group is the one that is added to the group. If it is not added to the group, then you won’t be able to send emails to the group’s recipients. So, switch to the right email account.
- If your email address is added to the Google Group, then clear your browser cookies and cache. Sometimes these files get corrupted and create issues. So go to the settings of your browser and wipe out the cookies and cache data.
- Make sure the group you’re attempting to post to is not locked.
- Additionally, ensure that you are an active member of the group to which you are trying to send the email through your Gmail account. If you are no longer a group member, then obviously you cannot send emails to that group.
- Moreover, contact the group admin (if you are not the admin) to make sure that the group is still active or not. You won’t be able to email the group members if the group no longer exists.
- Make sure you haven’t posted or messaged too frequently in one day. There is a cap on the number of messages. You receive an error notice if your use exceeds the limit.
- Another possible explanation for why you couldn’t send emails to your Google Group using the Gmail account that’s been added to it is that you are not authorized to do so. The group admin or manager can choose if other members can send emails or not.
- Visit the group’s homepage after logging into your account if you are a member of a group with a limited membership. If your membership in the group isn’t confirmed, you might be using a different email address.
If you are not getting any email from your Google Group, then visit its web app, click on your group name, and from the left sidebar click on the My Membership Settings. Now, in the Subscription, make sure that Each Email is selected. If not, select the same from the drop-down menu, and click on Save Changes to apply the setting.
Share