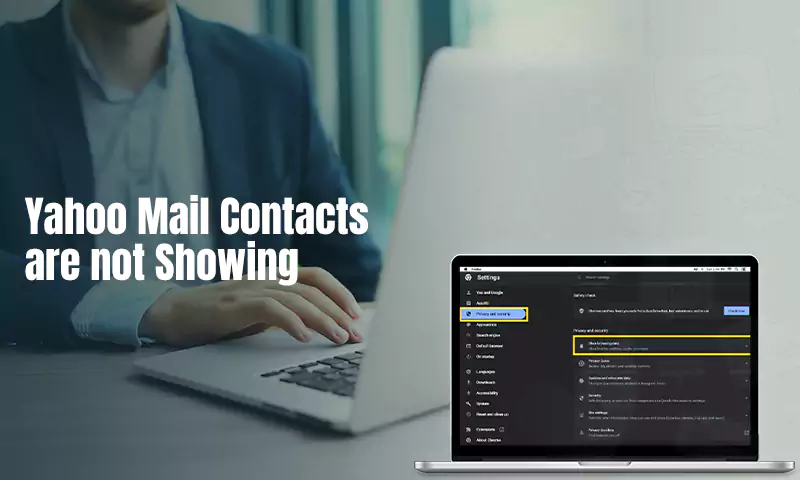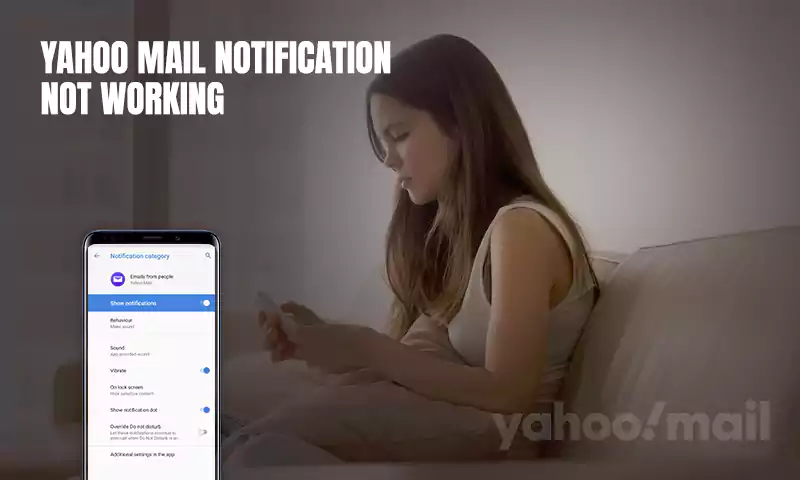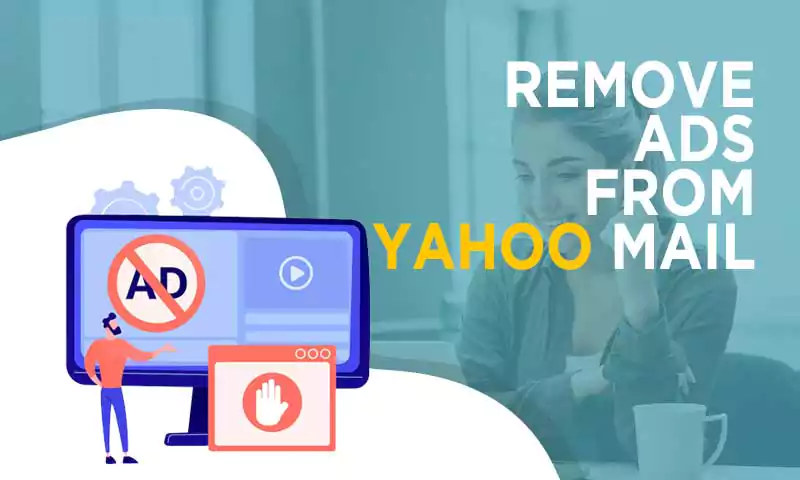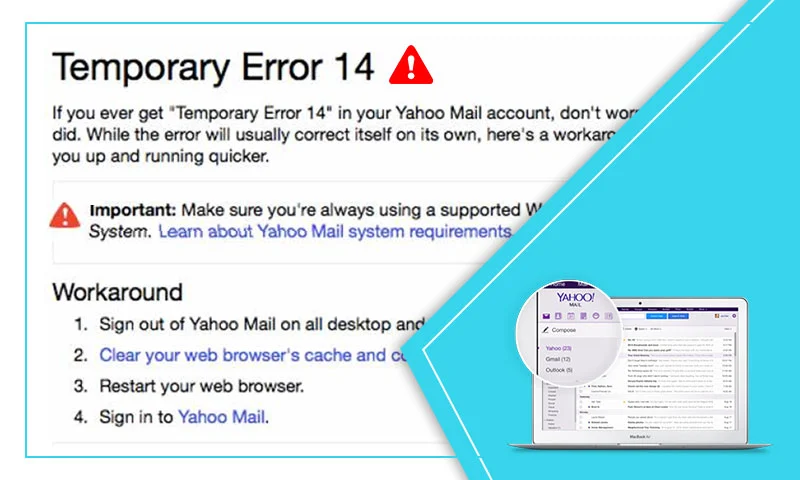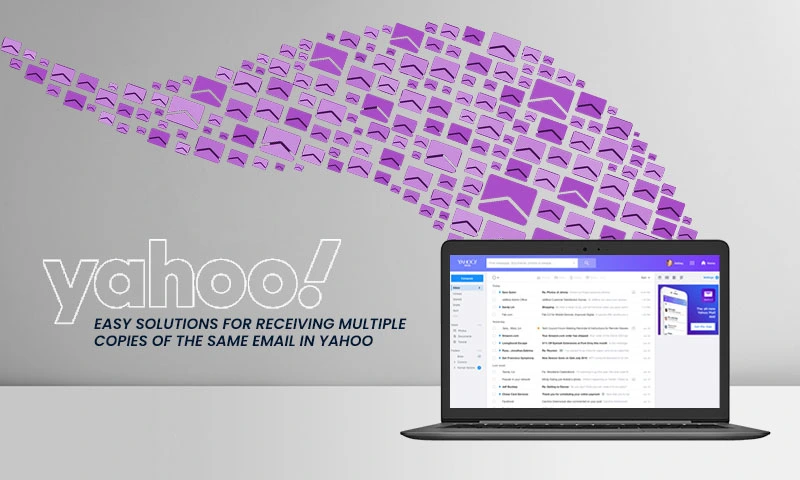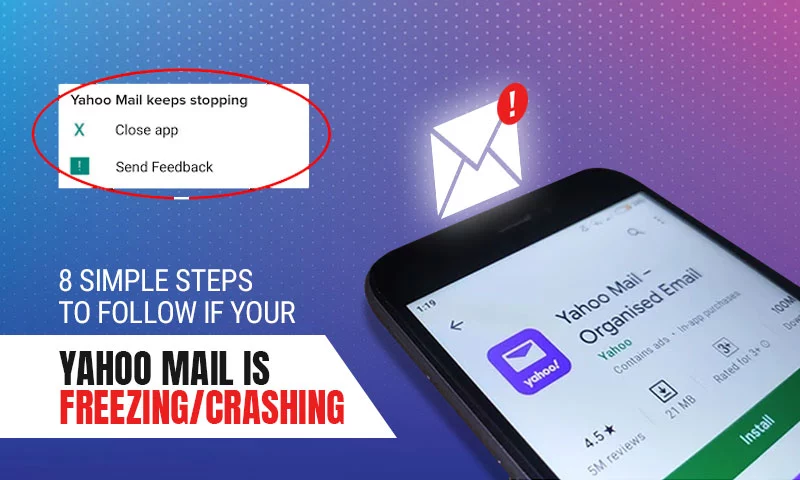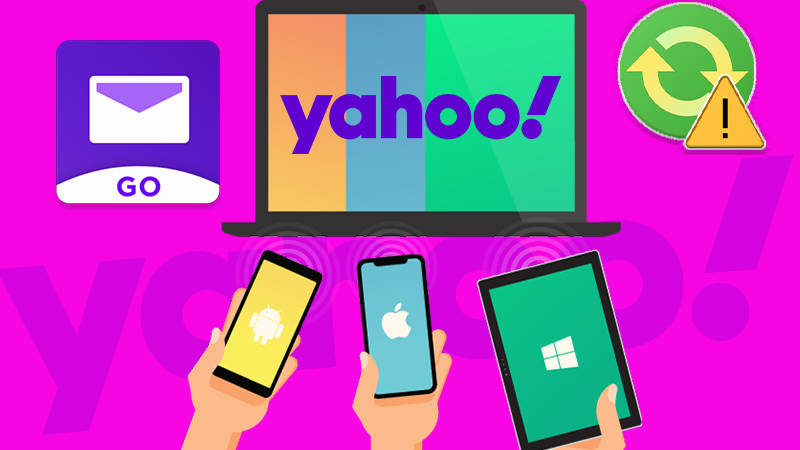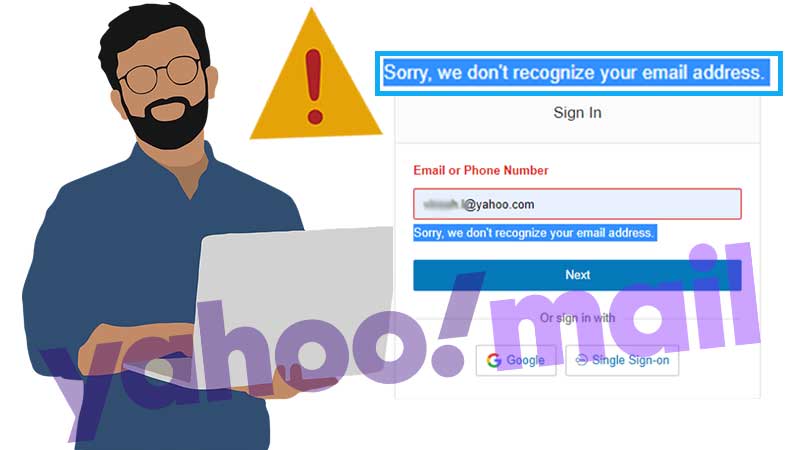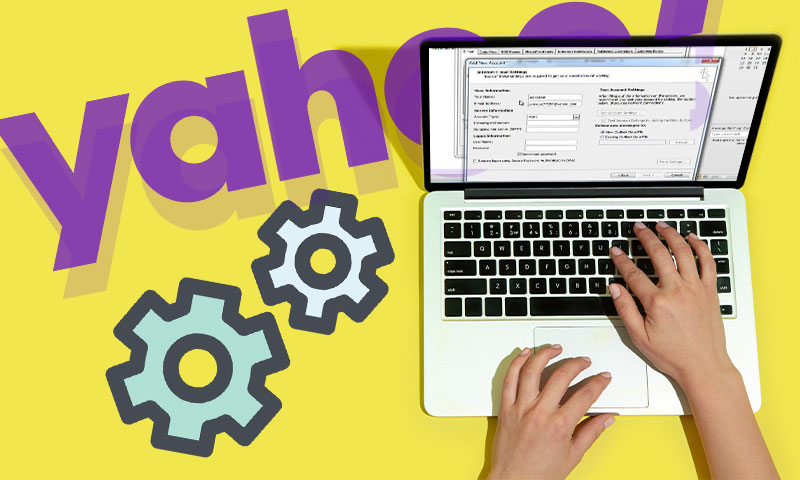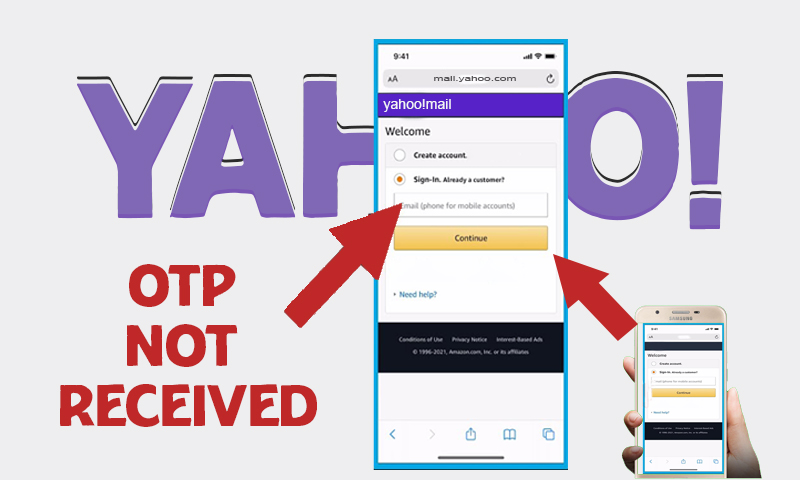Guide to Troubleshoot ‘Yahoo Mail Not Working With Outlook’ Issue!
As noticeable many business owners use the Microsoft Office programs including Outlook for meeting their business need of communicating through email and along with that they also maintain a personal email address such as on Yahoo Mail which they sync on Outlook itself (as it’s a desktop email client program as well) to keep a check on both their personal and professional emails directly from one single platform.
Though, it’s a good idea to configure email accounts together on one platform not only for their easier maintenance but also for getting rid of the webmail login issues that frequently occur while accessing email through a web-based client. However, there can be times when things take an awful turn as even after configuring an email account on a desktop email client, issues like ‘Not working’ start arising with the configured email account.
Having this in mind, today we’ve decided to cater to all those Yahoo and Outlook Mail users who like many others have configured their Yahoo account on Outlook email client with the motive of accessing both their accounts together that too without facing any webmail login trouble but, instead they encounter ‘Yahoo Mail not working with Outlook’ issue, every now and then!
So, if you’re also one of those who’ve recently encountered this particular issue then, don’t worry! It’s a quite common scenario because, like most email giants, Yahoo also isn’t perfect despite being the third-most-popular emailing service for offering a wide range of services, features, and benefits to all its users from all across the world.
Coming back to the point, we’re here with this guide to help you in easily troubleshooting the encountered issue of the ‘Yahoo isn’t working on Outlook’ platform. However, before you begin troubleshooting, it is necessary that you enlighten yourself on the first basis about all the possible reasons behind the occurrence of this particular problem because knowing in advance the potential list of causes, will help you to make up your mind in deciding what solution works best in your favor. So, let’s have a look at the same—
If your Yahoo Mail account stopped working on MS Outlook platform or it has stopped receiving Yahoo emails then, the following are the few possible issues that could be the potential cause behind why you’re encountering issues while accessing your Yahoo email account on Outlook:
- Server of Yahoo Mail is down.
- Slow or no internet connection.
- Configured Yahoo Mail account using incorrect ‘IMAP or POP’ server settings for Outlook.
- By-default available or installed antivirus programs and firewall settings of your device might be blocking or interfering either with Yahoo Mail server or with your Outlook app.
- Similarly, some add-ons also might be interfering with your Outlook software.
- Last but not least, wrongly executed steps of Yahoo Mail configuration in MS Outlook email client can lead to such unpleasant situations!
Now you’re all set to perform the below-mentioned solutions (that best caters to the given problem in your case) from both the basic and advanced-level troubleshooting guide. So, what are you waiting for, let’s begin—
Basic-Level Troubleshooting Guide
Solution 1: Check Server Status—
First and foremost, as the most basic solution, you need to ensure yourself whether the server of your Yahoo Mail is down or not. It is so because if the server is down then Outlook no matter what version of it you’re using (2007, 2013, 2016, or 2019), the same cannot be able to connect with the Yahoo Mail server, leading to ‘not working on Yahoo Mail with Outlook’ issue.
So, check the status of Yahoo Mail server by visiting the websites like ‘Downdetector.in, Isitdownforeveryoneorjustme.com and Outage.Report, etc.’ On reaching any of the aforementioned websites, click on the ‘Yahoo Mail’ icon to know about its server status and after checking if it seems to be down then, wait patiently till Yahoo itself resolves it or else you can contact the local administrator for fixing the same. Nonetheless, if the server seems to be perfectly fine then, move on to the next solution.
Solution 2: Check Internet Connection—
Usually, the not working issue of your email account in an email client occurs because of some minor network issues. So, simply to resolve the issue, you can check your network connection and (if required) reconnect your device with a strong network connection. Moreover, if then also the issue persists, you can just switch to ‘Google’s DNS’ using these steps:
- In order to switch to Google’s DNS, open the ‘Network’ of your device simply by clicking on the ‘Network and sharing center’ icon from the ‘Taskbar.’
- From the ‘Network’ window, select the option of ‘Change Adapter’ and then, do right-click on your respective network that you’re using for selecting its ‘Properties.’
- Under its properties tab, first select the ‘Internet Protocol Version 4/ (TCP/IPv4)’ and then, again hit the ‘Properties’ option simply from the drop-down menu.
- Now, select ‘Use following DNS server addresses’ to enter ‘8.8.8.8’ for ‘Preferred’ DNS Server and ‘8.8.4.4’ for ‘Alternate’ DNS Server.
- And, in the end, click on the ‘OK’ button to save the changes that you’ve made recently for hopefully troubleshooting the encountered issue of ‘Yahoo Mail account not working with MS Outlook.’
However, that’s not it because if you still find yourself at the same place where the discussed issue is right there to trouble you then, move on to the next given solution of this guide.
Solution 3: Verify the Configuration Server Settings of Yahoo Mail for Outlook
As a human tendency, it might be possible that you’ve entered the wrong or incorrect server settings of Yahoo Mail account for Outlook during configuration. Thus, verify what configuration server settings of Yahoo Mail you’ve entered and if there’s any change required then, based on what ‘account type you have chosen from ‘IMAP or POP’ use these following correct server settings of Yahoo Mail for Outlook to do the needful:
1. IMAP (Internet Mail Access Protocol) Server of Yahoo Mail
| IMAP Mail Server Settings for Configuring Yahoo Mail | SMTP(Simple Mail Transport Protocol) Mail Server Settings for Configuring Yahoo Mail |
| Incoming Server Host Name – imap.mail.yahoo.com | Outgoing Server Host Name – smtp.mail.yahoo.com |
| Incoming Mail Server Port – 993 | Outgoing Server Port – 587(with TLS) or 465 (with SSL) |
| Requires SSL Encryption – Yes | Requires Authentication – Yes |
| Requires Authentication – Yes | Requires SSL Encryption– Yes |
| Email Address – Your full Yahoo email address | Requires TLS Encryption – Yes (if available) |
| Password – Your Yahoo email account password | —- |
2. POP3 (Post Office Protocol) Server of Yahoo Mail
| POP3 Mail Server Settings for Configuring Yahoo Mail | SMTP (Simple Mail Transport Protocol) Mail Server Settings for Configuring Yahoo Mail |
| Incoming Server Host Name – pop.mail.yahoo.com | Outgoing Server Host Name – smtp.mail.yahoo.com |
| Incoming Mail Server Port – 995Requires SSL Encryption – Yes | Outgoing Server Port – 587(with TLS) or 465 (with SSL) |
| Requires Authentication – Yes | Requires Authentication – Yes |
| Email Address – Your full Yahoo email address | Requires SSL Encryption– Yes |
| Password – Your Yahoo email account password | Requires TLS Encryption – Yes (if available) |
This is it! These are the 3 basic solutions that you can consider worthy enough to ensure troubleshooting the ‘Yahoo Mail not working on Outlook’ issue. However, if the issue is still not fixed then, do not panic much about it. Since it is quite impossible to figure out the actual cause of the given issue thus, we’ve even mentioned below the 3 advanced-level solutions for you all so that you don’t have to look here and there for them.
Advance-Level Troubleshooting Guide
Solution 1: Disable Security Programs including Firewall and Antivirus
Security Programs that are available or installed on your device like Windows Firewall and Windows Defender also possibly act as the prominent reason behind why you’ve encountered issues with your configured Yahoo email account in your MS Outlook email client as they may have blocked or interfered with the server port of your Yahoo Mail. Therefore, the best possible way to stop them from blocking or interfering with the smooth functioning of your Yahoo Mail account is to disable them on a temporary basis.
[Note: You can take assistance from our other blogs on how you can temporarily turn off both the Firewall Setting and real-time protection of by-default available Windows Defender Antivirus from your device.]
Solution 2: Run MS Outlook in Safe Window Mode
As mentioned in the list of causes, if you have some add-ons enabled on your device then, chances are that they might be interfering with the available software of your device including MS Outlook. Thus, to stop add-ons from interfering with your Outlook software what best you can do is either you can disable all the add-ons that are enabled or you can open Outlook in ‘Safe Window Mode’ using these 3 simple steps—
- Open ‘Windows Run Dialog Box’ by pressing together ‘Windows key + R’ shortcut for a while.
- In the same, type ‘Outlook/SafeMode.exe.’
- After typing it, hit the ‘Enter’ button to simply run MS Outlook in safe window mode.
Now, try using your Yahoo Mail account in MS Outlook program to check whether you’re still encountering the issue of not working or it has been finally resolved! If it has been resolved then, no need to further perform any other solution but if you didn’t get success with this solution also then, move simply towards the last given solution.
Solution 3: Remove and Re-Add Yahoo Mail Account in MS Outlook
- As per this effective solution, what you need to do is first remove your Yahoo Mail profile from MS Outlook program and then, properly re-add the same on Outlook to fix the minor glitches that may be stopping Yahoo Mail from working. So, to start with this solution, launch MS Outlook and navigate to its ‘Files’ section.
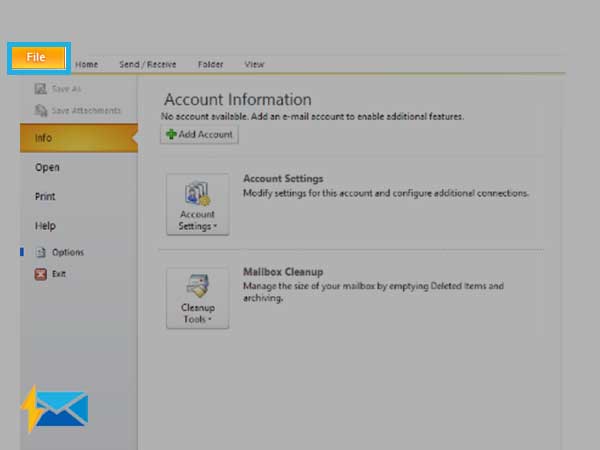
- Then, click on the same to expand its options and from the list, select ‘Account Setting’ option.
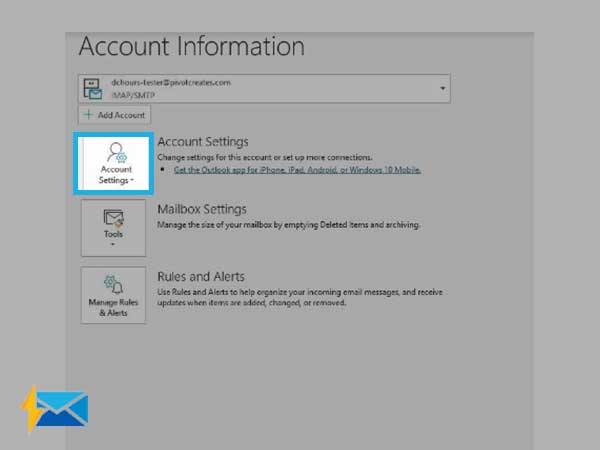
- From it, choose the ‘Manage Profiles’ option.
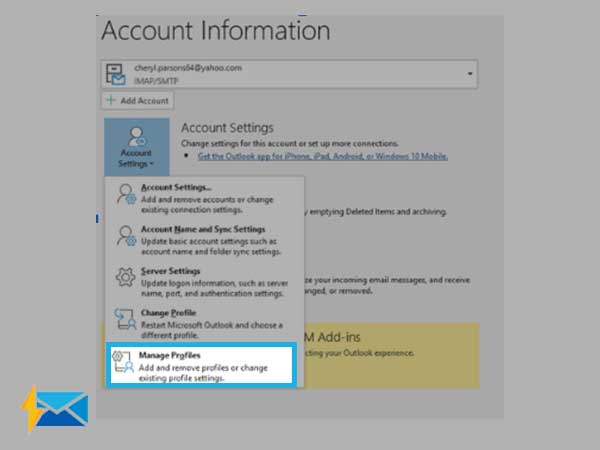
- After doing so, a new window will open up in front of you and from there, you have to select the option of ‘Show Profiles.’
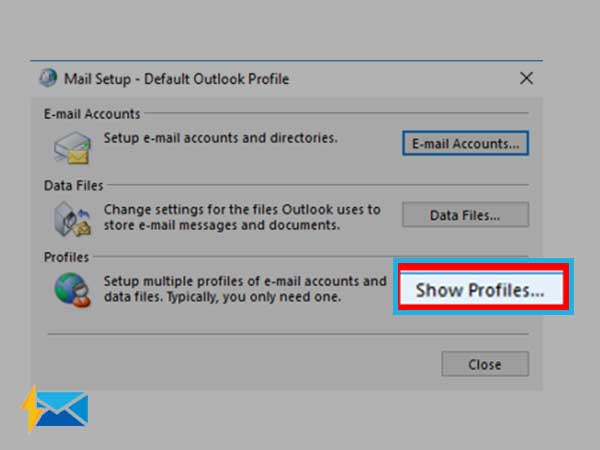
- In continuation, simply select your Yahoo Mail account and click right on it.
- Once you click right on it, a contextual menu will pops-up and from it, you have to click on the ‘Remove’ option to delete your configured Yahoo account from MS Outlook platform.
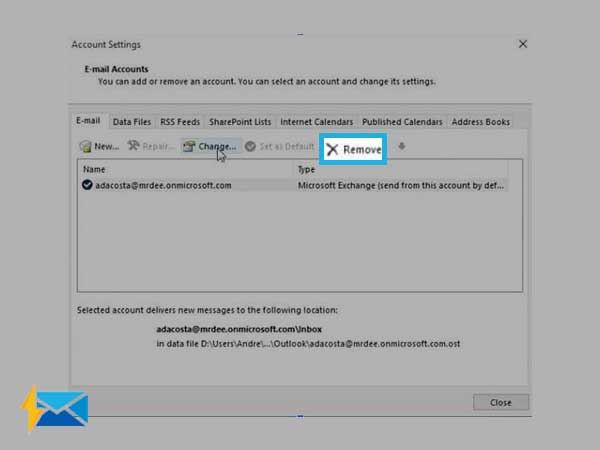
- Now, as your Yahoo account has been removed from MS Outlook email client, you have to again perform the same steps that you’ve earlier performed for configuring or setting up your Yahoo Mail account in MS Outlook 2019 (the latest version) with the purpose of troubleshooting the encountered problem of Yahoo Mail not working with Outlook!
That’s it! Using these above-mentioned solutions and instructions of both the basic and advance-level, you can so surely get success in again ensuring the smooth functioning of the Yahoo Mail with MS Outlook email client
Share