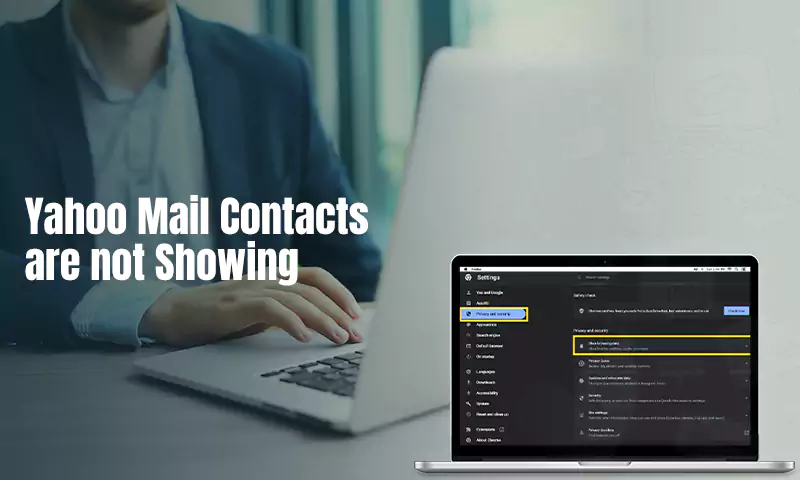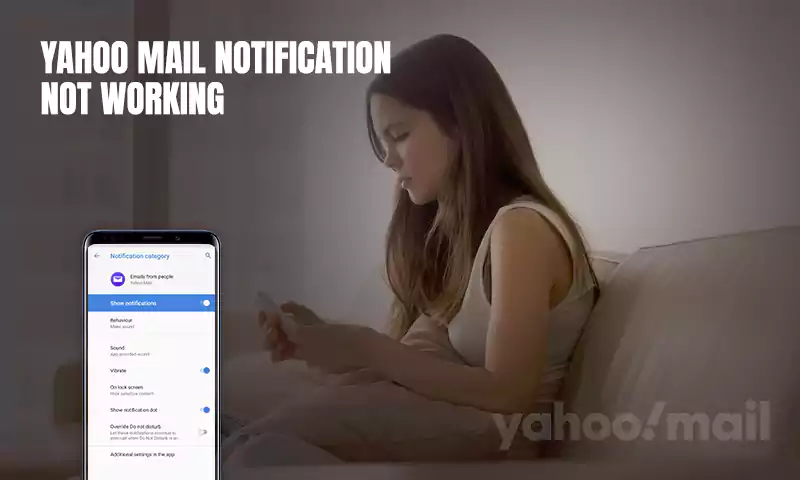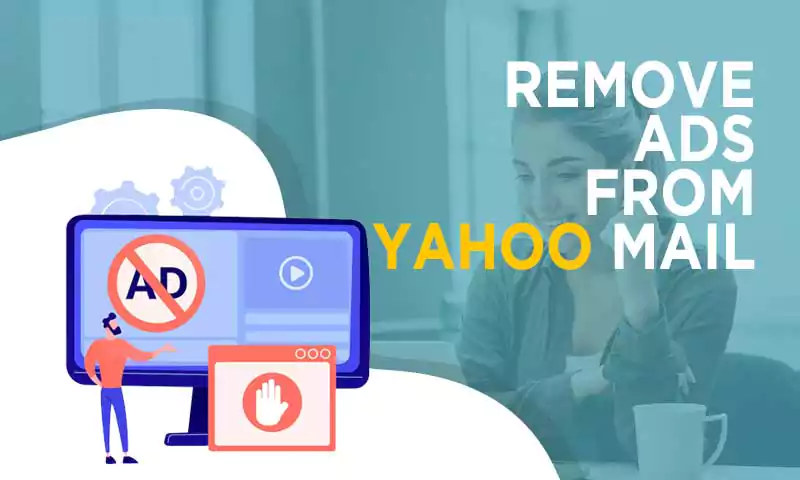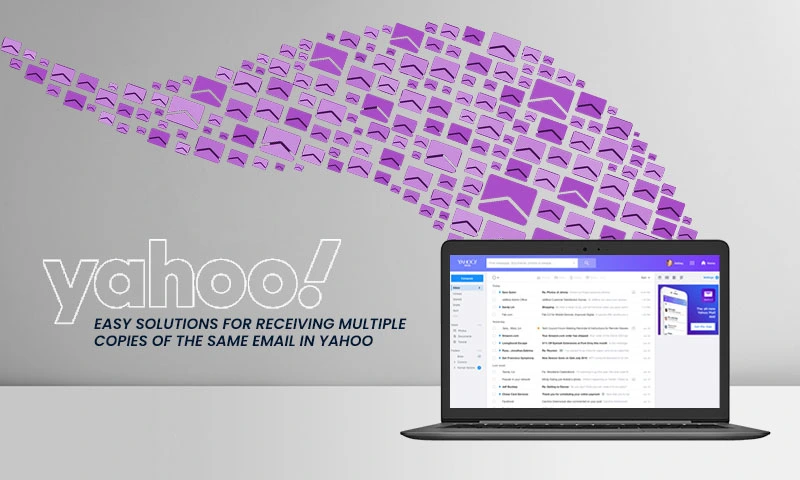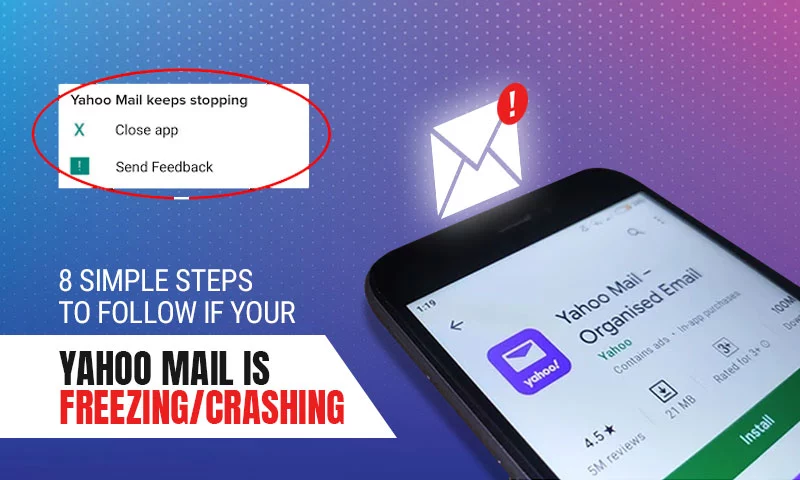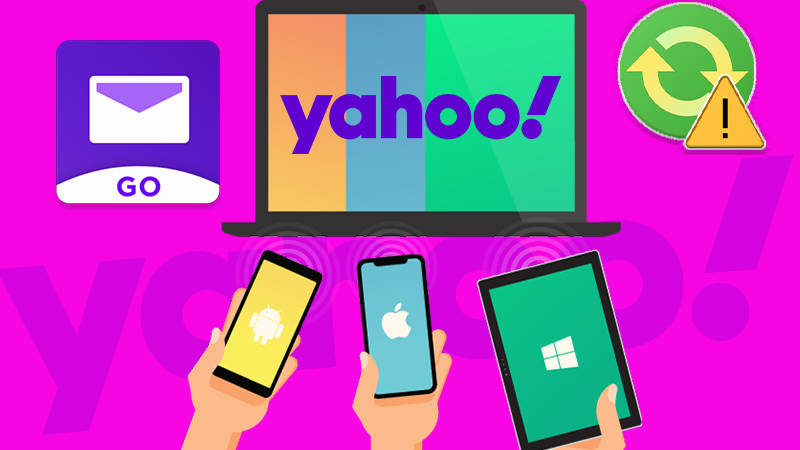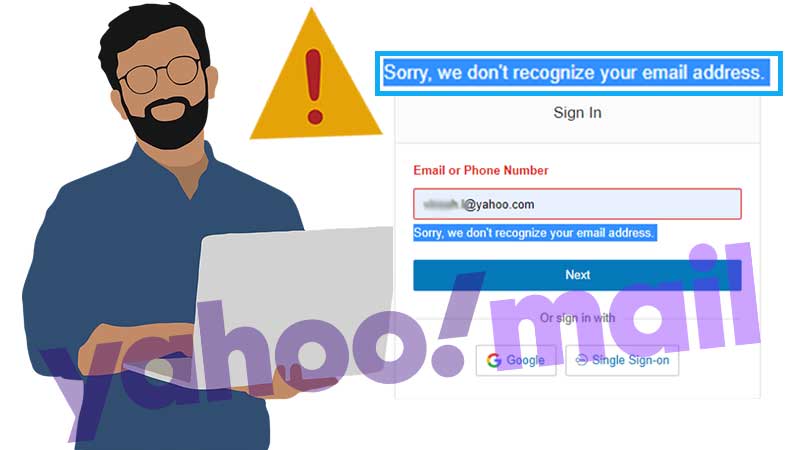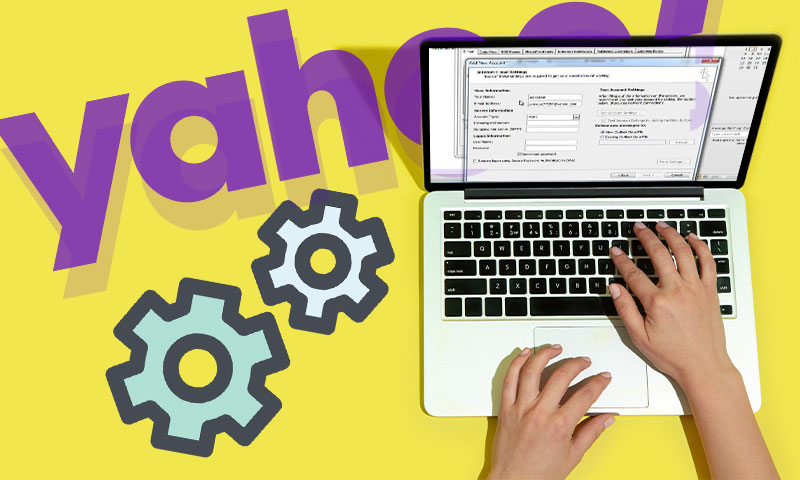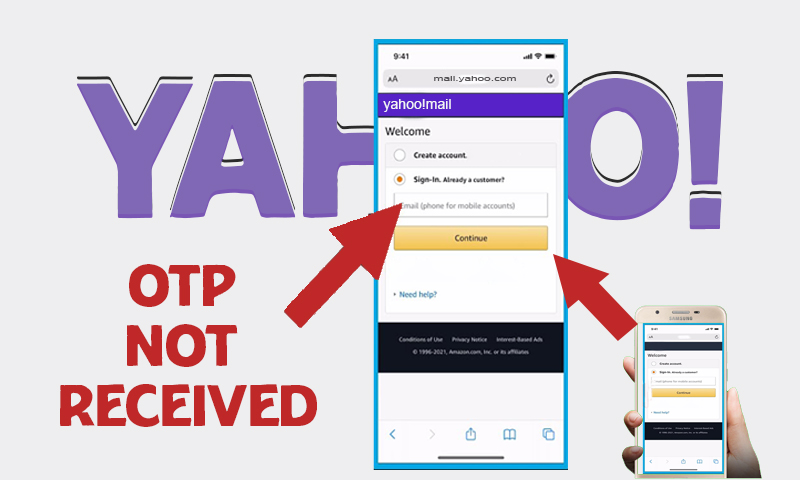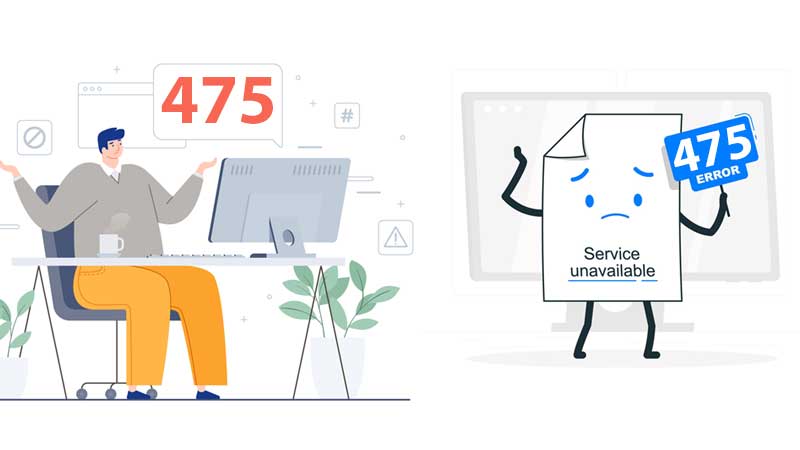Tried & Tested Methods to Solve Yahoo Mail Temporary Error 14
Yahoo Mail has grown in popularity in recent years. People like Yahoo because it provides free, quick, and dependable email services with a high level of security. Yahoo users are more likely to receive high-quality, hassle-free services all the time. However, there is always the possibility of receiving unexpected results and errors. Users can handle a few difficulties on their own, but there may be others that require their attention and engagement for an extended span of time. One such problem with Yahoo Mail is the Temporary Error 14
If you are seeking a reliable solution to the Temporary Error 14 on Yahoo, this is the site for you. In this article, I will describe several regularly utilized strategies and tricks to assist you to get rid of this most vexing Yahoo Mail problem.
Common Error Solving Tips
Check Yahoo Mail Server Status
The first thing to check when you face Temporary Error 14 of Yahoo email, is its servers. If the Yahoo Mail servers are not working, then also this error can arise. To make sure that it is not the server issue, visit websites like Is The Service Down or DownDetector that shows the real-time server status of Yahoo and other services.
Sign out of Your Yahoo Account & Sign Back in
In order to solve the Temporary Error 14 of Yahoo email, let’s start with one of the basic but most effective methods— Sign out of your Yahoo email account from all the devices and email clients you are currently using it on, and then sign in again.
It seems trivial, but it works! A simple technical glitch in the end programs of Yahoo Mail can cause such a temporary error. Signing out will kill your session, and signing back in will start it again without any technical problem in the background. Thereby, try this method, but if it doesn’t help in resolving the error, then move ahead with other solutions.
Do Malware Check Using Different Scanning Programs
One other method for resolving the Yahoo Mail Temporary Error 14 issue is to check your system using different malware scanning programs. Various virus scan software programs can help detect potential malware in your system, causing the issue because different programs show different results. The malicious program, that can go undetected in one scan, can be detected by the other program’s scan. If some threat is detected, take action to remove it then and there.
Troubleshooting Yahoo Mail Error 14 in Browser (Chrome & Firefox)
Open Browser in Safe Mode
If you are using your Yahoo email account in the browser and encountered its Temporary Error 14, it can be due to malicious add-ons, themes, incorrect settings, etc. However, to test if these are causing the Yahoo email temporary error, try accessing your email account in the browser’s safe mode.
The safe mode of the browser uses its default settings and warns you about any malicious files, add-ons, password breaches, and much more.
Here’s how you can enable the safe mode in Google Chrome and Mozilla Firefox browsers:
In Google Chrome:
- Open the Chrome browser on your desktop, and tap on the hamburger menu icon (three dots) in the top right corner of the screen.
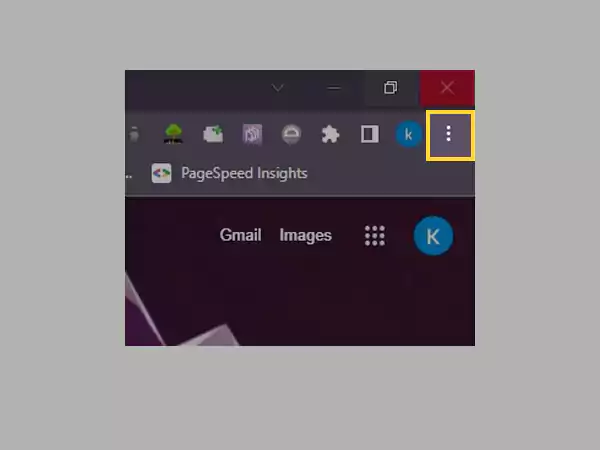
- From the menu, select the Settings option.
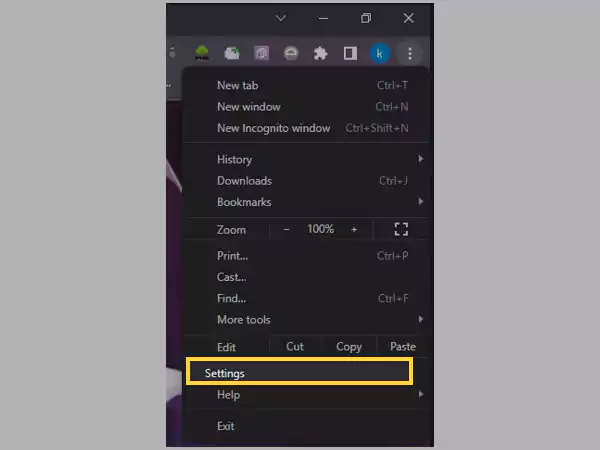
- After reaching the Settings page, click on the Privacy and Security option from the left side pane, and then, click on the Security tab.
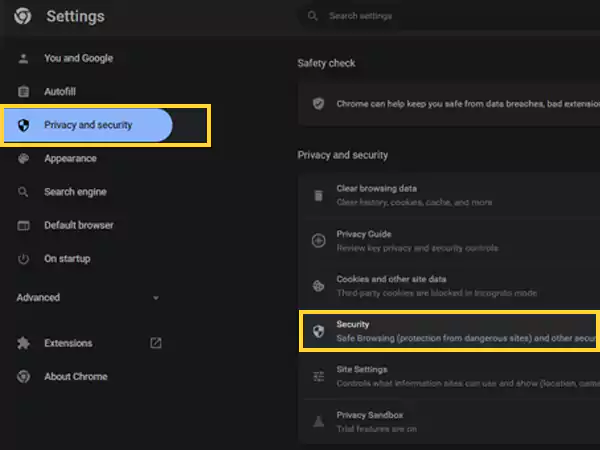
- Now, select either Enhanced Protection or Standard Protection option.
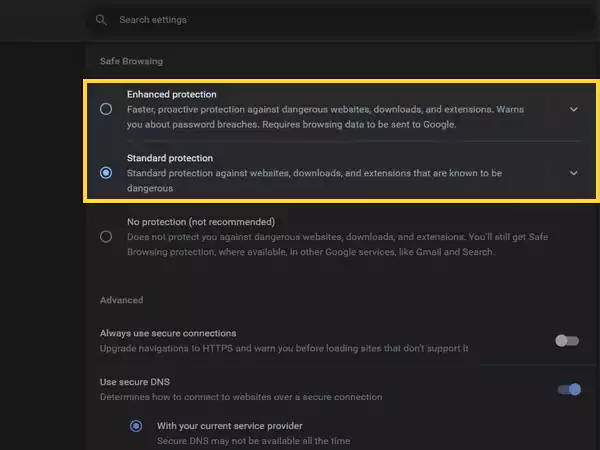
- Lastly, close and browser and try accessing your Yahoo email account.
In Mozilla Firefox:
- Open the Firefox browser on your system, and click on the hamburger menu icon (three horizontal lines) in the top right corner of the screen.
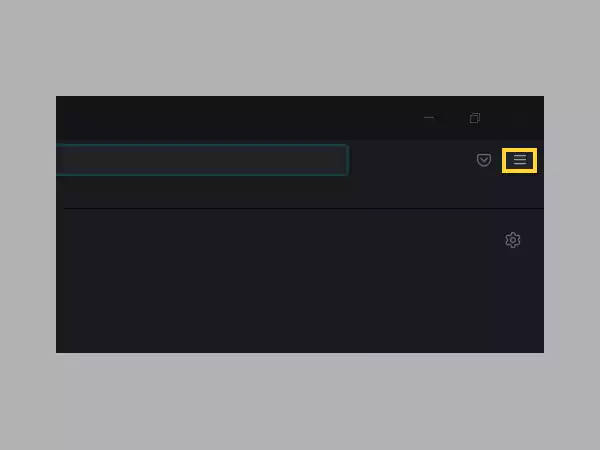
- From the menu, click on the Help option.
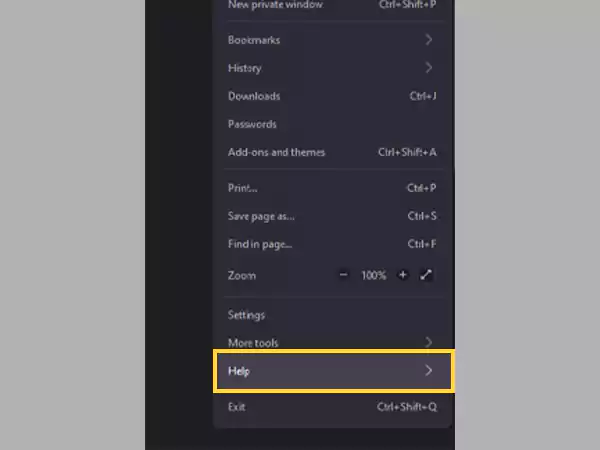
- Next, select the Troubleshoot Mode… option.
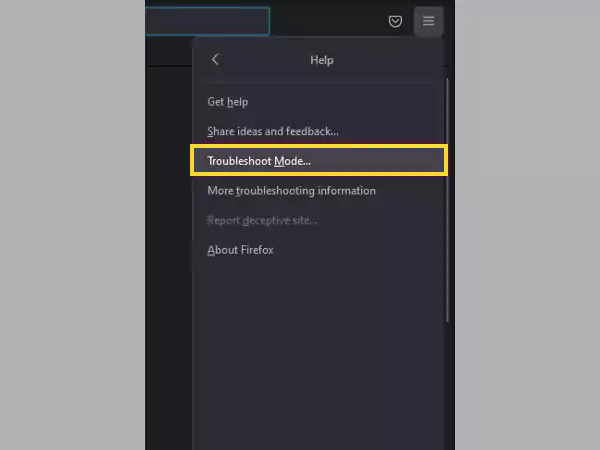
- Then you have to click on the Restart button in the Restart Firefox in Troubleshoot Mode? dialog box.
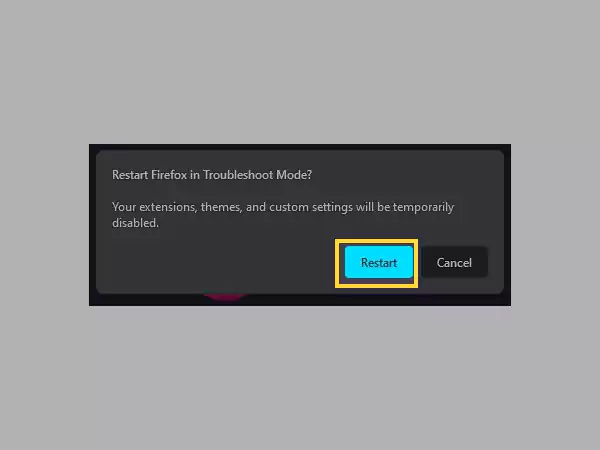
- Now, click on the Open button when the Open Firefox in Troubleshoot Mode? Dialog box appears.
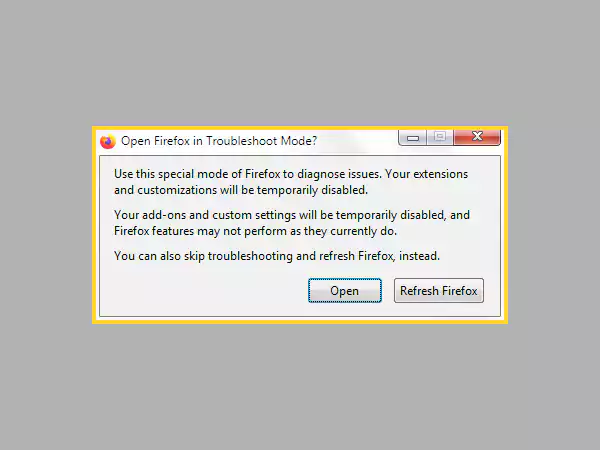
- As soon as you click on the Open button, Firefox will open in safe mode. Now, try to access your Yahoo email account.
When using Chrome in Safe Mode, it warns you about the malicious files, extensions, etc., while Firefox Safe Mode opens with default browser settings and without any add-on, just like a newly downloaded browser.
Thus, while accessing your Yahoo email account in any of the browsers, if you still see the Temporary Error 14, then it is not due to any malicious extension. So, move on to the next method.
Clear Browser Cookies and Site Data of Yahoo Mail
No doubt, cookies and site data stored in the browser help in the fast retrieval of information. However, when these get corrupted, they can cause unpredictable problems, like the Yahoo Mail Temporary Error 14.
However, clearing the browsing data of the whole browser will log you out from all the websites you are logged in to and will remove their memory from the browser. This can give you a headache of signing in again to every account. You can avoid this by just clearing the cookies of your Yahoo Mail.
In order to clear the Yahoo Mail cache from your browser, follow the steps given below:
In Google Chrome:
- Open Chrome on your system, click on the More icon (three dots), and select Settings from the expanded menu.
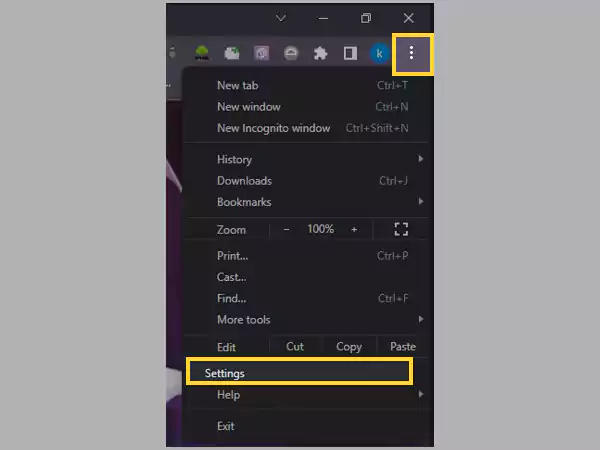
- From the left sidebar of the Settings page, select the Privacy and Security option and then click on the Cookies and Other Site Data section.
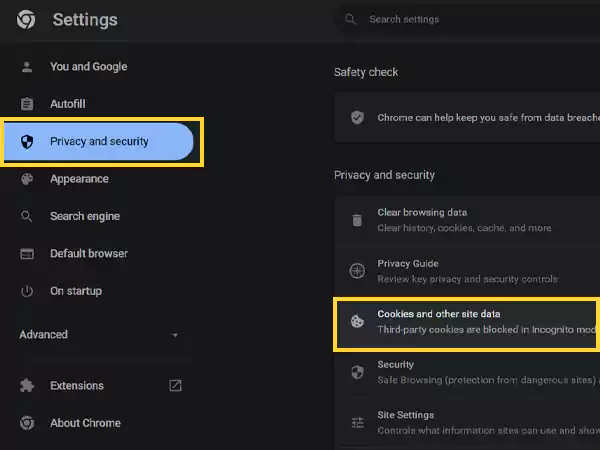
- On the following page, click on the See all Cookies and Site Data option.
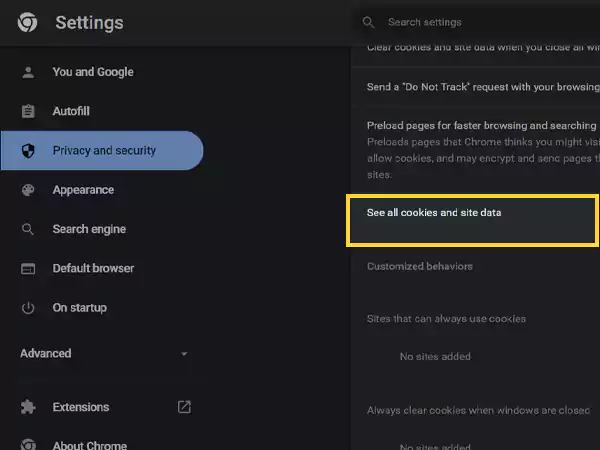
- Now, type Yahoo in the search bar given in the top right corner of the page.
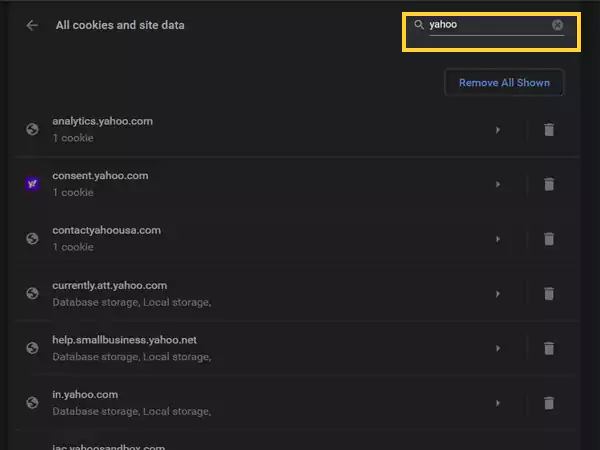
- Click on the Delete icon next to each cookie of Yahoo Mail, and confirm your action by clicking on the Clear button.
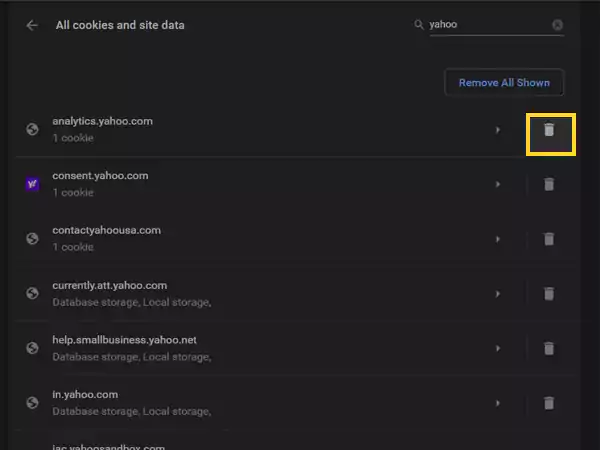
In Mozilla Firefox:
- Open the browser and click on the menu icon (three horizontal lines) present in the top right corner of the screen and select Settings.
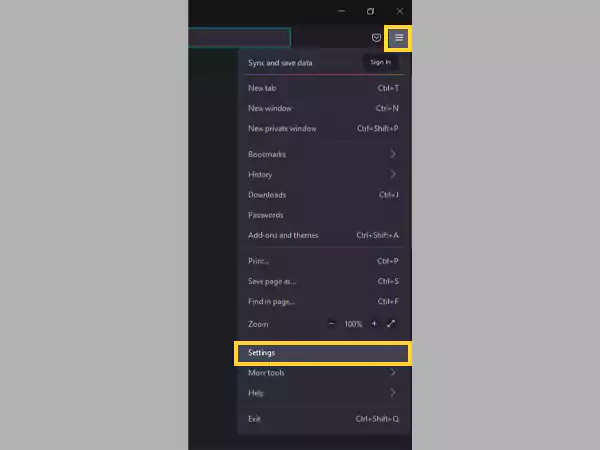
- Go to the Privacy and Security tab, and scroll down to the Cookies and Site Data section.
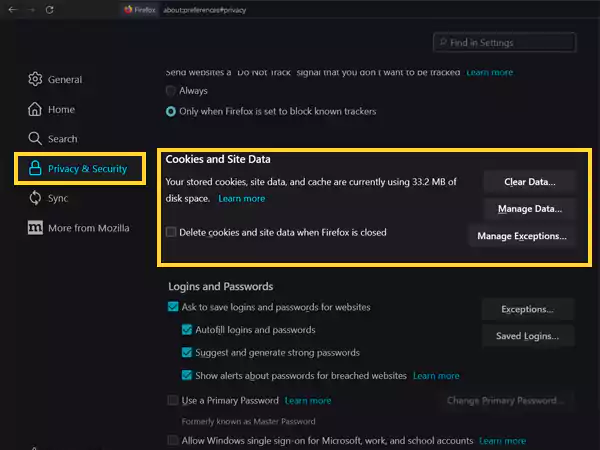
- Then, click on the Manage Data button.
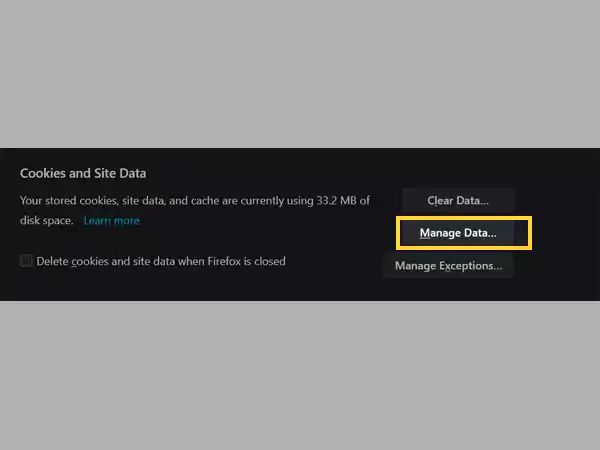
- Manage Cookies and Site Data window will open. There, type Yahoo or Yahoo Mail in the search box.
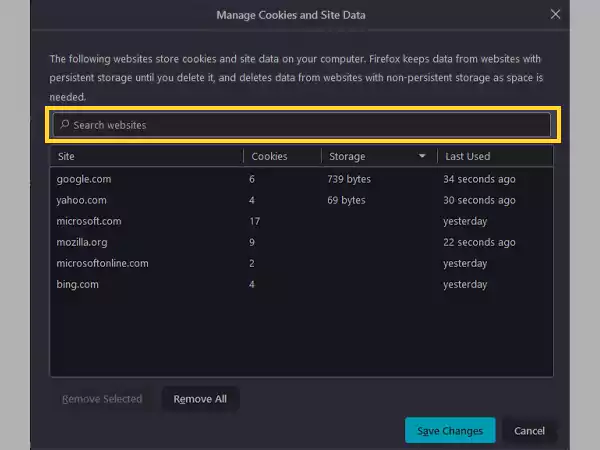
- All the cookies of Yahoo will appear, then, click on the Remove All Shown button, and click on the Save Changes button.
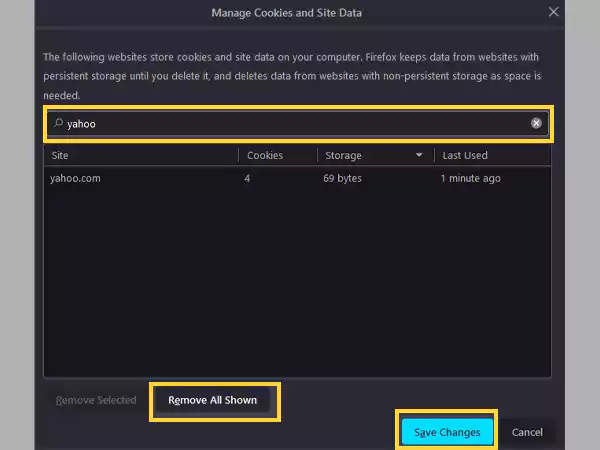
- To confirm the action, click on the OK button in the Removing Cookies and Site Data dialog box.
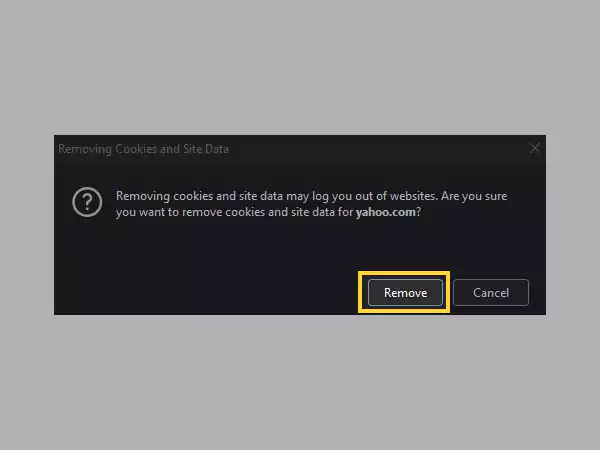
Update the Browser
Using the outdated version of the browser is also known to have caused problems while using not just Yahoo Mail, but also several other services on the internet. The browser not being updated might have outdated security settings because of which the Temporary Error 14 message is displayed in the Yahoo Mail.
Therefore, it is advised to use the latest version of the browser to access Yahoo Mail. Further, use a browser that is compatible with Yahoo, which are Google Chrome, Mozilla Firefox, Microsoft Edge, Safari, and Opera.
Refresh or Restore Browser
If you haven’t tried it yet, do it now! Refresh your browser or restore it to the default settings. Restarting the browser with default settings can solve the Yahoo email Temporary error 14 issue, as it will undo the browser settings that might be causing the problem.
In Firebox, it is called Refreshing the Browser, while in Chrome it is resetting the browser. By doing so, all the default settings that are preferred for a better internet surfing experience will be restored. Further, all your saved bookmarks and password won’t be changed or deleted.
Stated below are the steps for doing so:
In Google Chrome:
- Open the Chrome browser on your system.
- Click on the menu icon (three dots) in the top right corner, and select the Settings option.
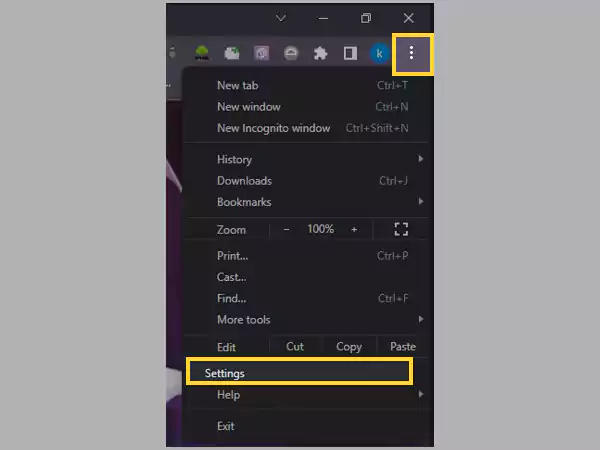
- From the left sidebar of the Settings page, click on the Advanced option, and select Reset and Clean Up.
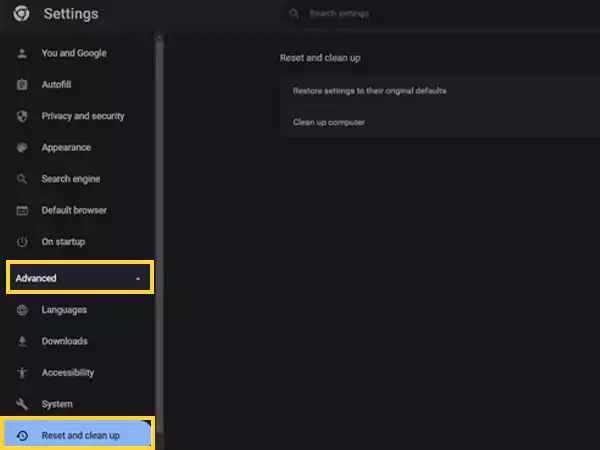
- Next, click on the Restore Settings to Their Original Defaults section.
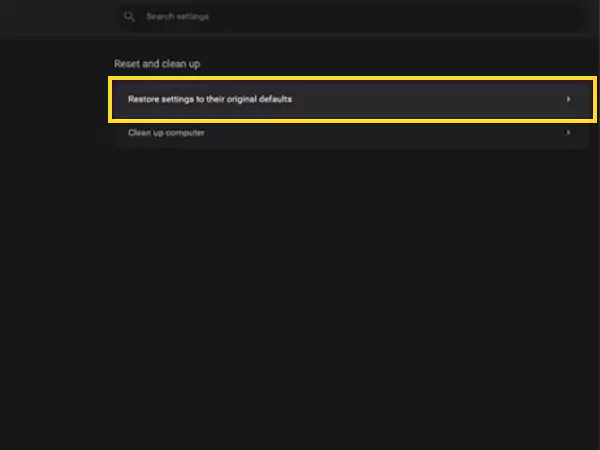
- Read what is displayed in the prompt, and if you agree, click on the Reset Settings button.
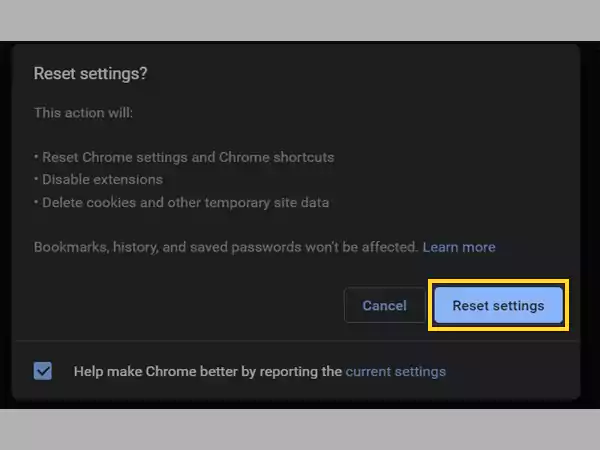
In Mozilla Firefox:
- Open the browser on your computer and click on the menu icon (three horizontal lines), and from the menu select Help.
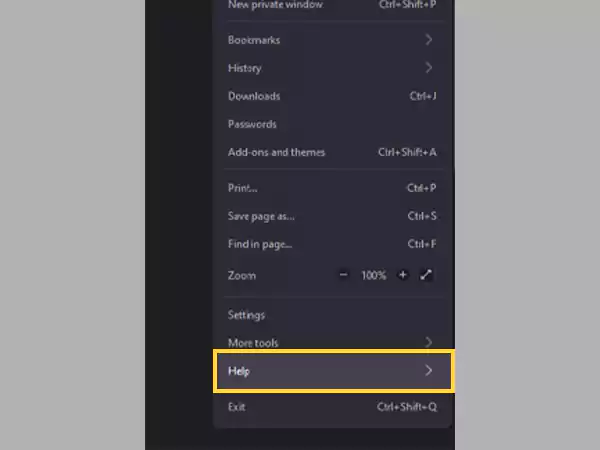
- Next, click on the More Troubleshooting Information option.
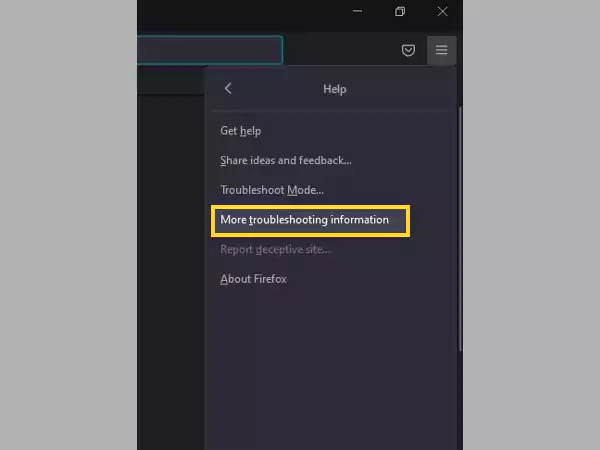
- On the next page, click on the Refresh Firefox button.
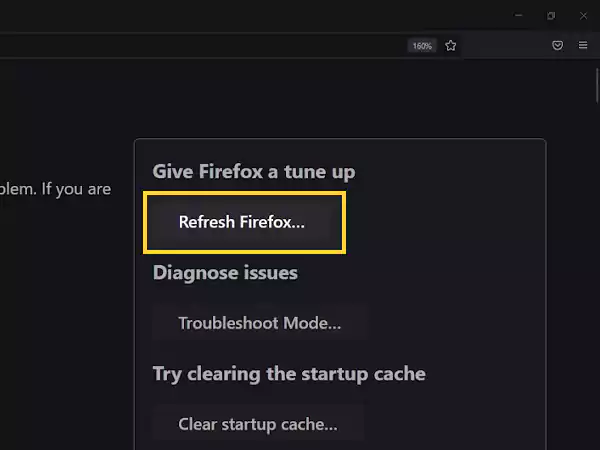
- Again, click on the Refresh Firefox button on the prompted confirmation window.
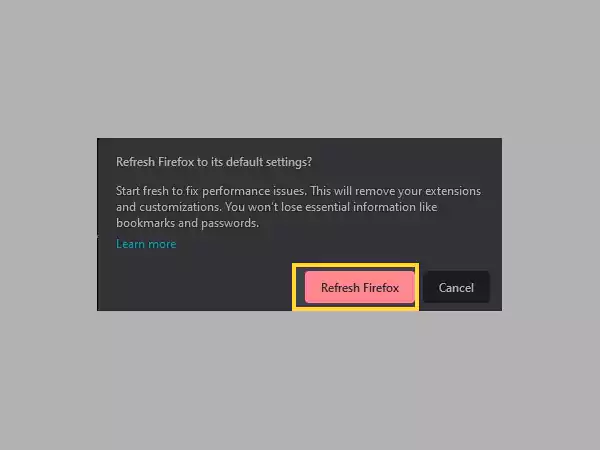
- Then, Firefox will show a list of imported information. Click on the Finish button on that window.
- Lastly, click on the Let’s go button.
Resolving Temporary Error 14 in Yahoo Mail App
The methods stated above are solely for the help of users who are having the Temporary Error 14 of Yahoo Mail while accessing their accounts on the browser. However, if you are using the Yahoo Mail app, on iOS or Android, the troubleshooting methods to follow will be different. Listed below are a few workarounds:
- Update the App: If you are using the Yahoo Mail app or any other email client to access your Yahoo account, then it is important to update the app regularly. Whenever an update is released, it is to fix the bug found in the previous version and introduce some new features. This Temporary Error 14 of Yahoo Mail can be due to its bug, which might be resolved in the new update. Therefore, update the app.
- Update the Device OS: If your app is up-to-date but still the same Yahoo email temporary error is haunting you, it can also be due to the app’s incompatibility with your device OS. Outdated OS sometimes doesn’t support the latest version of the apps, resulting in errors. So, check if there is a pending update of your device’s OS, if so, then do it right away.
- Clear the App Cache: Caches are very important. These are files stored by an app on your phone for fast retrieval of information whenever any request is made. Thus, if the cache files get damaged, they can cause issues in the app’s functioning. Hence, you should try clearing the cache of the app through which you use your Yahoo email account. Don’t worry, clearing the cache won’t lead to the loss of your information or data.
- Sync Yahoo Mail on All Your Devices: Simultaneously using your Yahoo email account on different devices, can cause Temporary Error 14 in it. This error might be due to some Yahoo Mail syncing issues on different devices. And the only way to confirm it, is by trying out the methods to resolve the sync problem.
Delete and Reinstall the App: If you still have no luck in getting rid of this Temporary Error 14 of Yahoo Mail, then all you can do is give this method a try as well. Uninstall the Yahoo Mail app or whatever email client you are using to access your Yahoo account, and install it again (use Google Play Store to download the Yahoo Mail app for Android, and for Apple, use the Apple App Store).
Share