6 Most Effective Ways to Recover Deleted Emails in Outlook
“My important Outlook emails are no longer to be found!!” 😱 Have you ever deleted your important emails accidentally without even realizing so? Well, we all have faced this situation at least once while using an Outlook account. When this happened to me, I decided to face the problem instead of being anxious. It was my first time facing this problem; hence I had to start from scratch. So, I tried to unfold all the aspects that will help me retrieve emails in Outlook and searched for different ways to know how to recover permanently deleted emails in Outlook.
Further, down the research process, I realized that some of my emails were recently deleted, whereas some were older than 30 days; hence it was a challenge for me to recover the permanently deleted Outlook emails.
Nevertheless, my research through the internet reaped fruit, and I successfully recovered all the deleted and lost Outlook emails. Then, I decided to share this much-needed information with all Outlook users out there. Hence, this blog will present forth all the ways you can use it for recovering your missing Outlook emails.
So, let’s start with it without wasting more time talking!
- Quickly Undeleting an Email in Outlook
- Recover Emails from Junk Emails or Deleted Items Folder
- Recovering Emails that have been Removed from Deleted Items Folder
- Retrieving Emails from the Archives
- Restoring Emails from Outlook Data File
- Use Third-Party Apps & Tools
- Where would you Find the recovered Items?
- Change Outlook Default Settings to Stop Emptying Deleted Items Folder
- A few Other Things to Note…
- Key Takeaway
Quickly Undeleting an Email in Outlook
It’s not too late if you unintentionally delete an email in your Outlook and then realize you need that email. Recovering a deleted Outlook email is simple. Similar to how reversing an operation in Word or other software works, you can use the Ctrl+Z keyboard shortcut to bring back a deleted email to the Inbox if you didn’t do anything else after removing it.
However, you will need to press Ctrl+Z repeatedly to undo a set of operations in the reverse order that you carried out after you have deleted the email.
Nevertheless, if this method to restore emails in Outlook looks like much of a task to you, then don’t worry! Just follow the steps in the further section to know how to undelete emails in Outlook. QUICKLY!
Recover Emails from Junk Emails or Deleted Items Folder
The Deleted Items folder is where items go after you remove an email, contact, calendar item, or task. However, if you don’t see the Deleted Items folder, you can check the Junk Email folder to retrieve deleted emails in Outlook.
Stated below are the steps that you have to follow to do so:
- First off, launch your Outlook app on your device.
- From your Outlook dashboard, click on the Deleted Items or Junk Email folder.
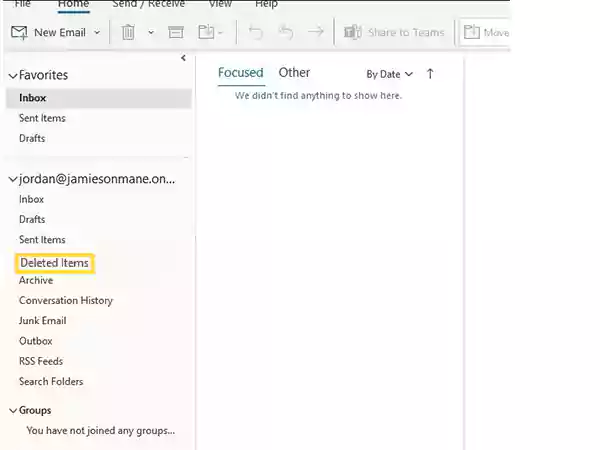
- Once you have got to the folder, you have to do the following to recover your deleted emails:
- Deleted Items Folder: Look for the emails you want to recover in your Outlook in the Deleted Items folders. Right-click on that email, click on Move and select the Inbox or any other folder where you want to recover the deleted email in your Outlook.
- Junk Email Folder: Find the email in the folder that you want to recover. Click on the email that is to be recovered, and select the Not Junk option from the top bar.
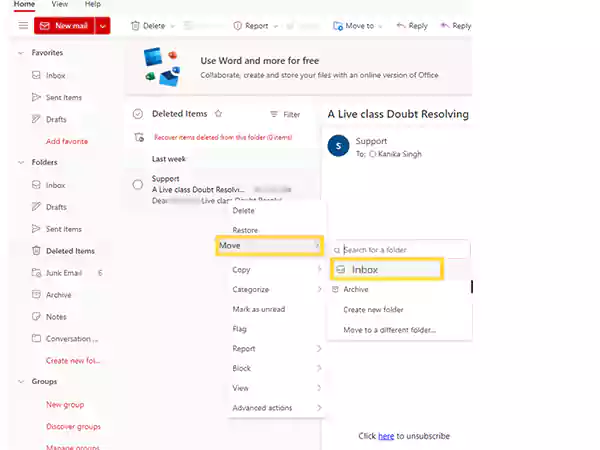
- And, with that, the email will be recovered to the folder where it is supposed to be.
Recovering Emails that have been Removed from Deleted Items Folder
Want to know how to recover deleted emails from Outlook after 30 days? Well, this is the method for you.
If you cannot find your email in the Junk or Deleted Items folder, then it may be permanently deleted from there. However, you need not stress about it, as the following method will help you to recover permanently deleted emails in Outlook:
Outlook.com
- Open the Outlook.com website on your browser.
- Click on the Deleted Items folder, from the left side panel of your Outlook dashboard.
- Next, click on the Recover Items Deleted From This Folder link, present at the top of the list of emails in the folder.
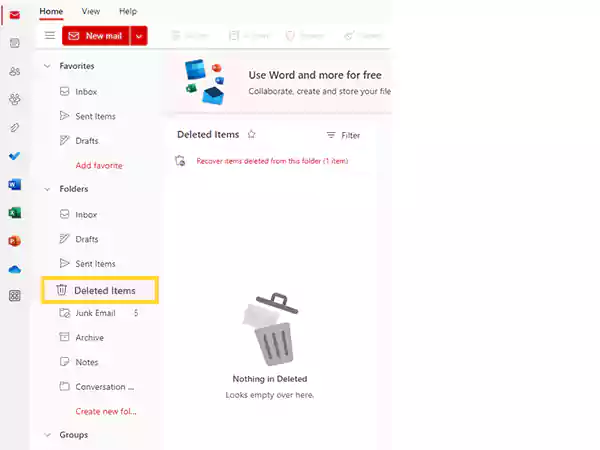
- Finally, you will be directed to the page where you will see the messages you have deleted. You can right-click on the deleted email you want to recover in your Outlook, and then, click on the Restore option.
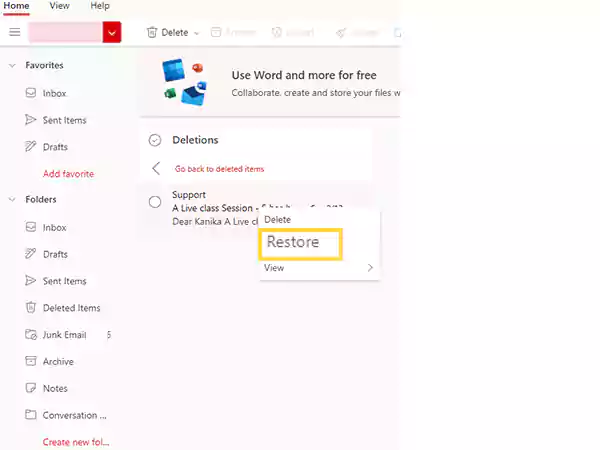
Outlook 365 and Previous Versions:
- To begin with, launch the Outlook app on your system, and ensure whether your Outlook is disconnected or not. If it is disconnected, ensure a stable internet connection.
- Now, from the left side pane of your Outlook dashboard, click on the Deleted Items folder.
Note: Your account does not enable retrieving deleted emails when you just see the Trash folder rather than the Deleted Items folder.
- Next, go to the Home tab from the top menu ribbon, and click on the Recover Deleted Items from Server option.
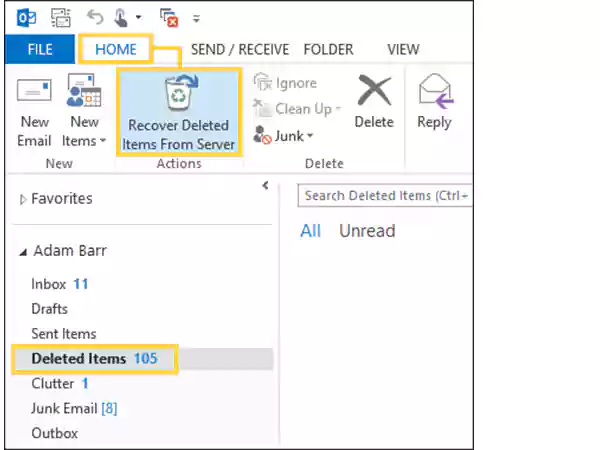
Note: Your account does not support retrieving a file that has been deleted if there is no Recover Deleted Items option present in the menu.
- Thereafter, the Recover Deleted Items window will appear on the screen. There, look for the emails that you want to recover in your Outlook, and select them by clicking on each individually.
- Then, select the Restore Selected Items option, and then click on OK.
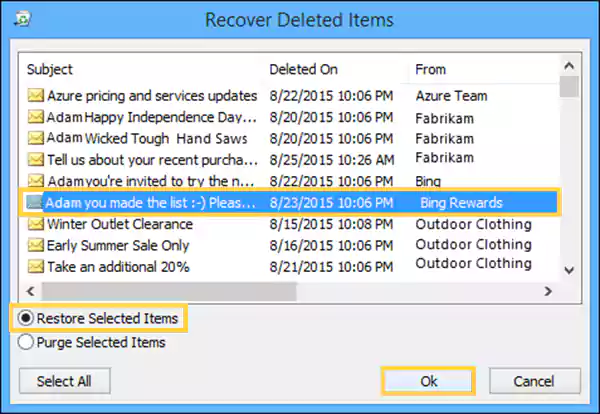
Note: Reach your admin if you can’t discover your deleted item in the Recover Deleted Items window. They might be able to retrieve your permanently deleted emails in Outlook using the eDiscovery Center.
Retrieving Emails from the Archives
Users of Office 365 and Exchange email accounts can retrieve lost emails by accessing the online archives that were automatically formed in accordance with your company’s standards, in case you are using Outlook to access your work email.
The following are the steps to retrieve your emails from the Archives:
- Begin by opening the Outlook app on your system.
- From the left side pane of your Outlook dashboard, go to the Archive folder. Alternatively, if you don’t see the Archive folder immediately, then expand the Online Archive Folder.
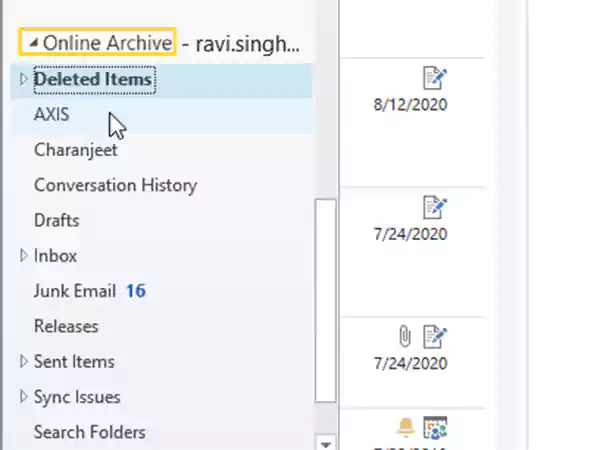
- Now, if you are in the Archive folder, look for the deleted emails that you want to recover in your Outlook. However, if you are in the Online Archives section, then go to the folder listed under it to find the deleted email that you want to restore.
- Once you have found the email, select it and click on the Restore option to recover it.
Restoring Emails from Outlook Data File
Many Outlook users have the question “Can I recover permanently deleted emails from Outlook, using its data files?” Well, the answer to the question is Yes. You can have your deleted emails back using the Outlook data files. And, the steps below will help you in doing so:
- Launch Outlook on your machine, and go to the File menu.
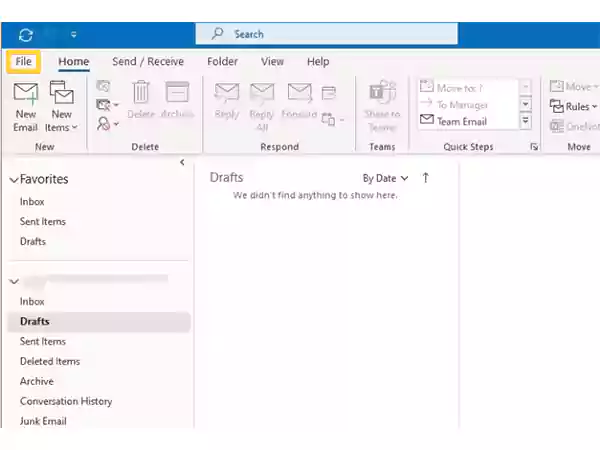
- Now, from the left sidebar, go to the Open & Export section, and click on the Import/Export option.
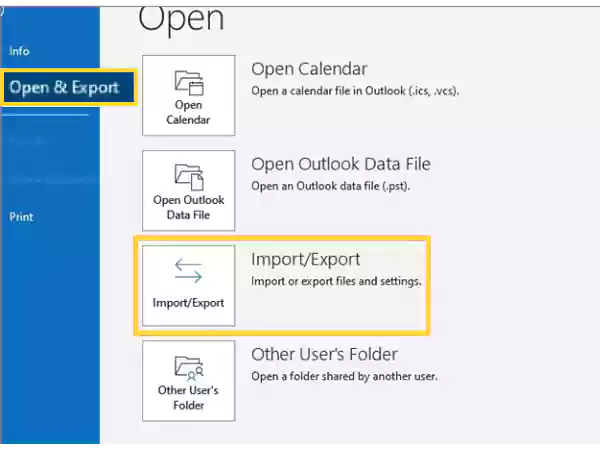
- In the Import/Export wizard, click on the Import From Anotsher Program or File option, and click on the Next button.
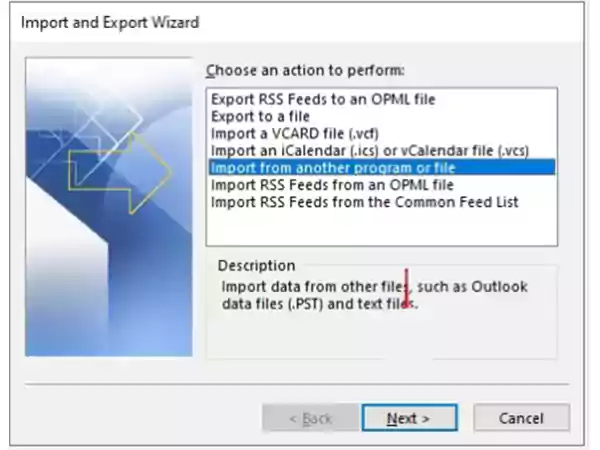
- Next, choose Outlook Data Files (.pst) file option and click Next.
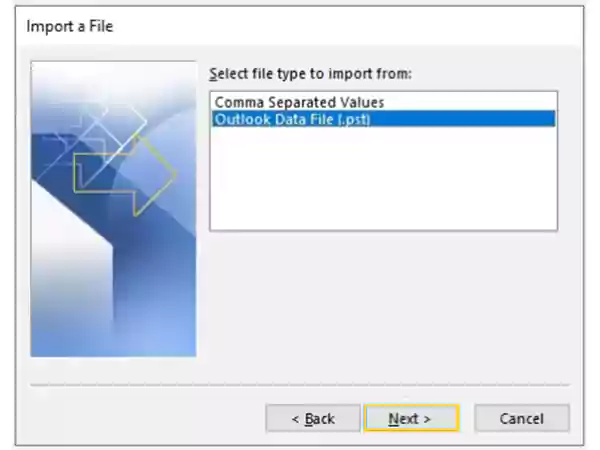
- Choose the folder from which you wish to import its contents, by clicking on Browse. Under the Options section, select an option to treat duplicate information. Then, click Next.
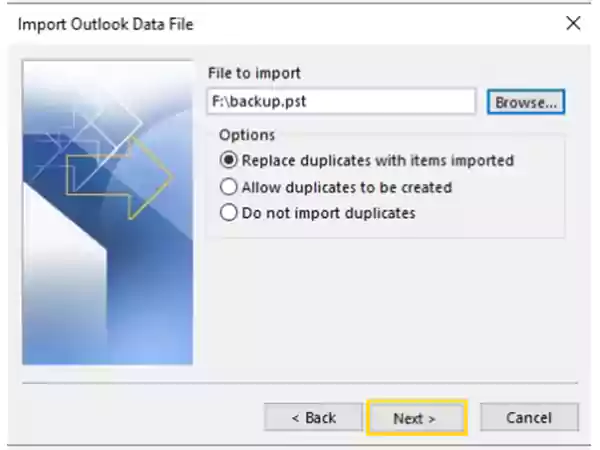
- You may need to enter your password on the prompted screen. Type it, and click OK.

- You may now define the location of the data import (If in doubt, move forward with the default settings):
- When you select Import Items To Current Folder, the contents, and stored folder structure are added to the folder you opened before beginning the import process.
- The drop-down menu option Import Items To The Same Folder In (default) enables the contents to be automatically imported into the Outlook data file’s default folder.
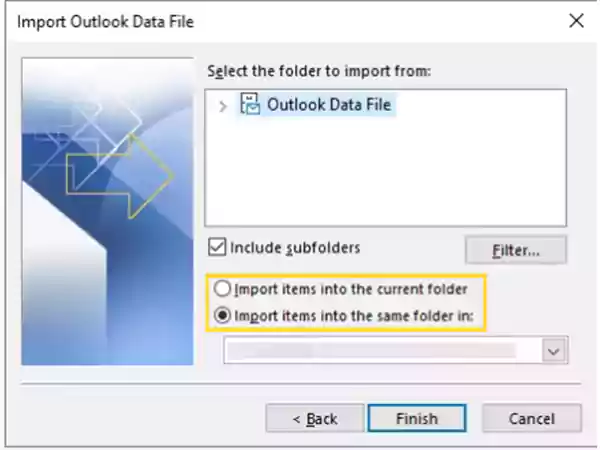
- Finally, click on Finish.
Use Third-Party Apps & Tools
When Nothing works, and you need a sure-shot solution to recover your Deleted, missing, or disappeared Outlook emails, opting for a professional email recovery software is highly recommended.
However, you need to make sure that you don’t fall for any fraudulent program that might affect the security of your data. Some simple yet highly effective software to recover email data from Outlook PST files is Kernel PST Repair Tool and Stellar’s Undelete Emails from Outlook.
These tools will help you recover your lost Outlook emails in a few simple steps. They are also available to use for free in the form of a Trial Version, which is apt for one-time recovery. All you need is to download the tool from the official website, install it on your device and follow the prompted steps to recover your deleted Outlook emails.
Where would you Find the recovered Items?
Well, the emails you recover will go to your Outlook folder in which they were previously stored before deletion. However, when you restore some selected items, they all get saved to their original folders in most cases. If the original item is not available anymore, the items will be saved this way:
- All email messages go to your “Inbox” folder.
- The Calendar items will go to your “Calendar” folder.
- The recovered Contacts will go to your “Contacts” folder.
- The retrieved Tasks will go to the “Task” folder.
Change Outlook Default Settings to Stop Emptying Deleted Items Folder
When auto-deletion is enabled, items in your Deleted Items folder are automatically deleted by closing your Outlook. If you need to retrieve something from the Deleted Items folder after the application has been closed, this might be problematic.
Nevertheless, you can completely turn off auto-deletion to prevent this from happening further on. In order to do so, stated below are the steps to be followed:
Outlook Web
- Open the Outlook app on your browser and sign in to your Outlook account.
- From the top of your Outlook dashboard, click on the Settings icon, and from the right pane that appears, select the View All Outlook Settings option.
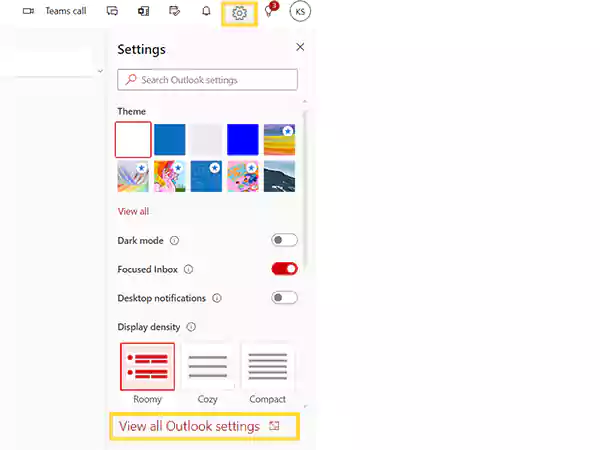
- Under the Mail tab of the settings panel, go to the Message Handling section.
- Now, from the When Signing Out section, deselect the Empty my Deleted Items Folder option.
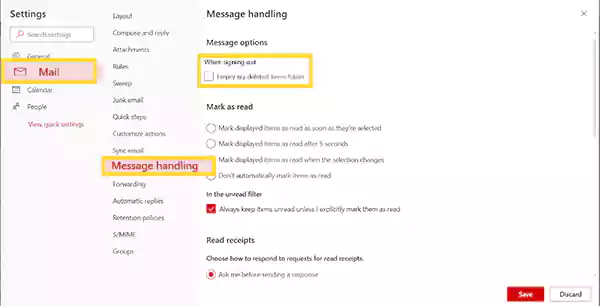
- Once this is done, click on the Save button.
On Outlook for Windows
- Launch Outlook on your computer, and click on the File option from the top menu bar.
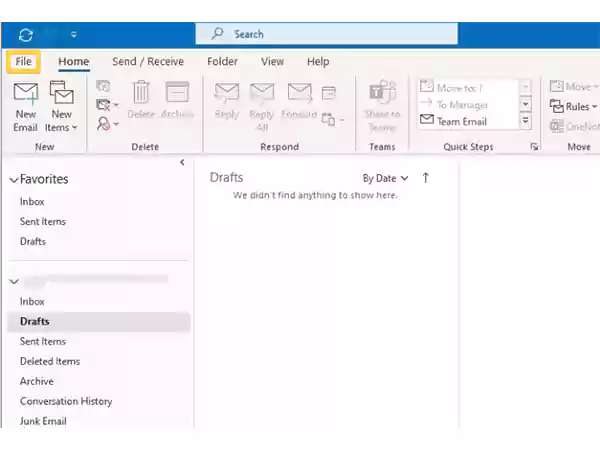
- From the left sidebar of the screen that opens, click on Options.
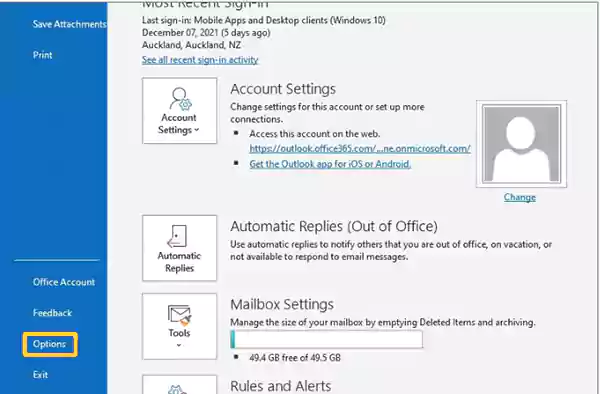
- The Outlook Options window will open next, where you have to go to the Advanced tab.
- Look for the Outlook Start and Exit section, and uncheck the Empty Deleted Items Folders When Exiting Outlook.
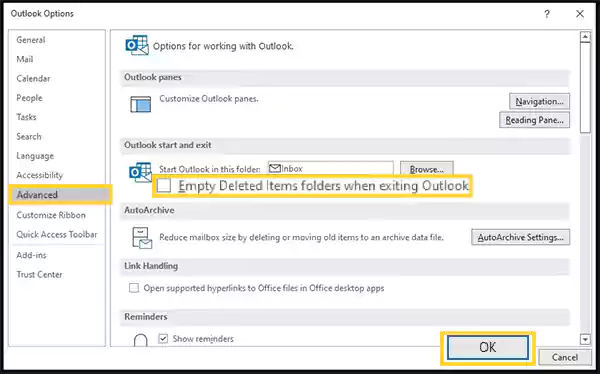
- Finally, click on OK to apply changes.
And that’s it. With this done, your messages won’t be removed from the Deleted Items folder, and you will be able to recover them whenever needed.
A few Other Things to Note…
- Outlook automatically removes emails from the “Deleted Items” folder after a period of 30 days.
- Emails removed from the “Deleted Items” folder can be recovered within 30 days.
- The items stored in the Junk Email folder are deleted after 10 days.
- If you have stored important emails in the Junk Email or Deleted Items folder, you are likely to lose them after 30 days. Hence, if you can’t find an email in these folders, it is permanently gone. Therefore, you must know how to work with message folders while using Outlook to prevent data loss.
- Messages deleted from children’s accounts can not be retrieved. This provision provides assurance to parents that the message they deleted will remain deleted.
- To keep your Outlook.com account active, you need to sign in at least once a year, else Outlook will disable your account due to inactivity and delete all the emails stored in your account. Furthermore, you need to sign in to your Microsoft account at least once in the period of two years to keep all the associated services active. No signing into your Outlook and Microsoft account within the specified time period, your account will be closed as per Microsoft’s Service Agreement.
Key Takeaway
If you delete an email in your Outlook, and instantly regret the action, then you can reverse it by just pressing Ctrl + Z. With this, your deleted email will be instantly recovered to the folder from where it was deleted.
However, if it’s been a long since you deleted the email, you can look for it and recover it from the Deleted Items or Junk folder. Further, if your email is even removed from the Deleted Items folder, you can click on Recover Items Deleted From This Folder, select the emails & click on Restore.
Moreover, in order to recover permanently deleted emails in Outlook, you can restore Outlook data files, or use any renowned third-party application.
ALSO READ:
- 4 Tips to Secure Your Outlook Web App Connection and Data
- How to Sync Gmail/Google Contacts with Outlook and Vice Versa?
- How to Request Read Receipts in Outlook? Simple Steps to Know Who Read Your Email!
- Want to Unsend or Recall Email Messages on Outlook? Here is How to Do That
Share















