Comprehensive Guide: How to Insert Emojis in Outlook Emails?
About Microsoft Outlook & Emojis
Microsoft is well known for its operating system Windows, the most used OS around the globe. But it is not the only apex field for Microsoft, its Mailing and Messaging services have also reached a whole new level among its users. The e-mail service of Microsoft Outlook, formerly known as Hotmail, is quite famous and advanced.
To mention more, the principal features of Outlook include Email Service, Flagging, Scheduling, Calendar synchronizing, and social activities such as Text, Voice, or Video meetings. These features made Outlook the best for organizations that work with teams. A single message can be shared with as many people as you want, whether in text format or multimedia.
As far as the text feature of Microsoft Outlook is concerned, it provides all the latest and premium features of a social networking platform such as “Outlook Emojis.”
Emojis play a vital role in adding emotions to conversations that otherwise may not be possible to express through text.
Not only this, emojis complete the conversation by adding more meaning to the conversation. Also, they bring your message to life and provide an alternative way of expressing emotions when you lack the right words so that no one can take your message to mean otherwise.
On social networking sites like Facebook, WhatsApp, Twitter, and Instagram, these emojis are so in the trend that instead of static emojis, you can even send live emojis.
Given the popularity of emojis, almost every app out there has provided the facility to add emojis to conversations.
However, the use of emojis on email platforms such as Microsoft Outlook is minimal, as most users are not aware of their existence.
In the time of SMS, emojis were made up of a set of punctuation marks, but with the advancement of Outlook text service, emoji got their true shape in the form of icons, which can easily convey emotion and context to your message.
So, those who don’t know to get the good news that you can also include emojis in your Microsoft Outlook email!
But, because many users do not understand “How to insert emoji in Outlook”, let us tell you that the process to do so is very simple and well explained in this article.
Once you’ve finished reading, you’ll be able to add emojis to your Outlook messages on the web, desktop, and mobile.
How Do You Add Emojis in Outlook?
As it is well-known, Outlook is available on different operating systems, and its interface changes with the change of device. So, the overall functionality of the application remains the same, including how you add emojis to Outlook, but depending on the device you operate, there might be slight changes in the settings (you will have to perform).
How to Use an Emoji in Outlook Email on a (Windows | Mac) Desktop?
In case the operating system is Microsoft Windows, Outlook will be available as an application on the desktop and start menu. Here, it is worth noting that emojis can be added to Windows PC by the following three methods—
Way 1: Insert Emojis Using the Emoji Panel on Windows 10 and 11
According to this first method, you need to enter emoji by launching the panel via keyboard shortcuts. So, check the steps given below:
Step 1: To initiate the process, open the ‘Outlook application’ on your respective Microsoft Windows desktop. 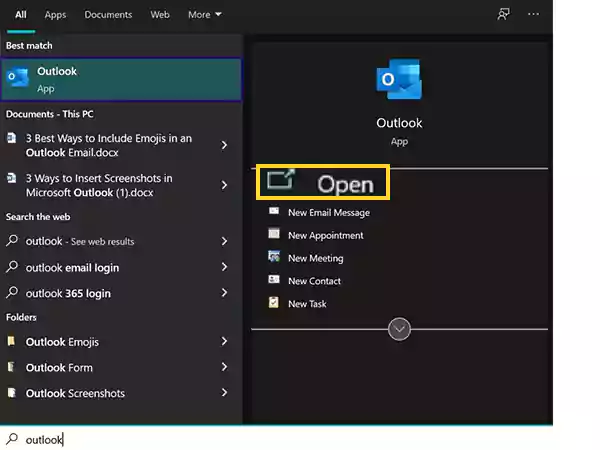
Step 2: Then, in the top/ribbon menu, click on the ‘New Mail’ option located at the top left corner. Or, you can click on ‘Forward or Reply’ to any email. 
Step 3: After that, you’ve to ‘Write the Content of your Email’ and put the cursor where you want to add the emoji.
Step 4: Now, press the ‘Windows and Semicolon (;) Keys’ on the keyboard together to open the panel of emoji in Outlook email.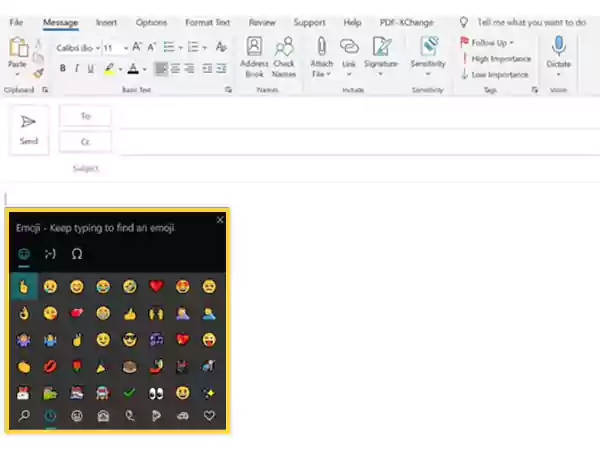
Step 5: From this panel of emojis which contains hundreds of emojis that you can through by scrolling, you just need to select the ‘Emoji’ that you want to add to your Outlook email.
Step 6: Now, in the end, simply click on it to insert emojis into Outlook.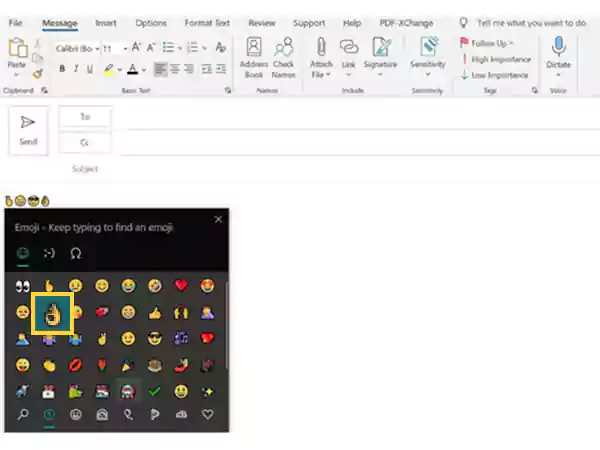
Way 2: Insert Emojis Using the Symbol Command
Since the method above works with PCs using the Windows 10 or 11 operating software, it won’t work on older versions of Windows desktop.
But, don’t worry, you can still insert emojis into your emails using the Symbol command on any Windows computer version with these steps:
Step 1: Launch ‘Microsoft Outlook’ on your Windows PC.
Step 2: Then, click on the ‘New Email’ option located on the Ribbon. Or, you can click ‘Forward or Reply’ on any email in your inbox. It depends on whether you are creating a new email or replying to someone in your inbox.
Step 3: Next, you have to ‘Place your cursor’ on the part of the email where you need to insert the emoji.
Step 4: After that, on the ribbon, find and click on the ‘Insert’ button. However, if you’re forwarding or replying to an existing email from the reading pane, you’ll need to click the ‘Pop-out’ button at the top of the pane to access the “Insert” option.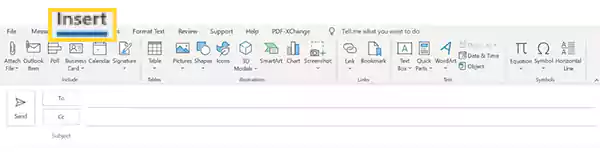
Step 5: Now, at the top right corner, click on the ‘Symbol’ button.
Step 6: In continuity, click on ‘More Symbols’.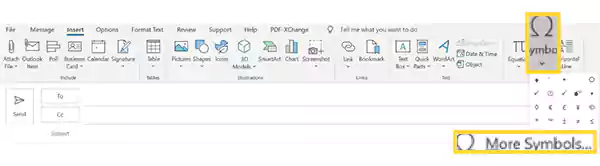
[Note: If the recipient’s computer supports color emoji, the color emoji version will be shown. Otherwise, if you’re using a Windows 7 PC, you can choose black and white emoji via the Segoe UI Symbol font.]
Step 7: From the list of symbols, choose “Segoe UI Emoji” as the font from the drop-down menu to select the emoji that best communicates your emotions, and then, simply click on the ‘Insert’ button.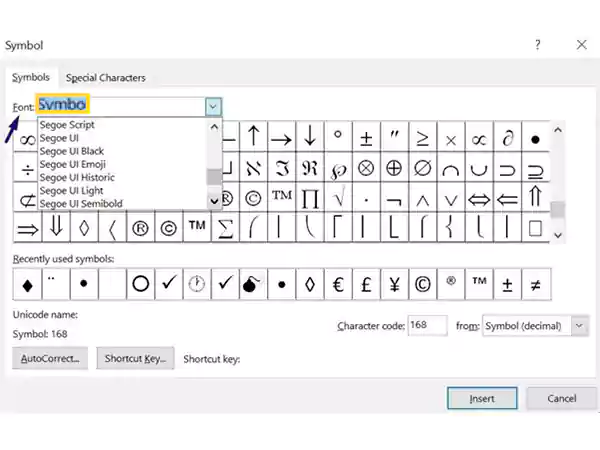
Tip: Since not every character in the font is an emoji, you’ll have to scroll through the list to locate them. You can also use the Subset drop-down list, where you will find the most interesting set of emojis. They include; Dingbats, Miscellaneous symbols, Miscellaneous technical & Extended characters – plane 1 (This is the largest emoji subset available).
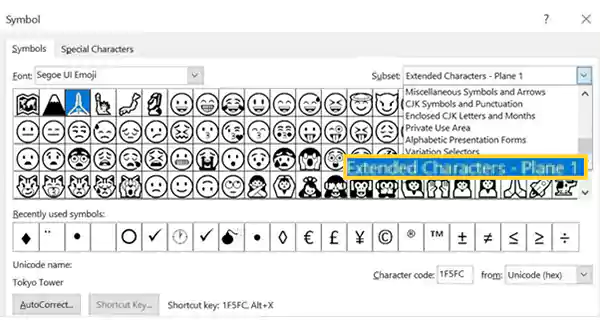
Step 8: Finally, after selecting your favorite emoji, close the dialog box by clicking on ‘Close.’
Way 3: Insert Emojis Via Importing Online Pictures
This method comes in handy if your favourite emoji is not available on the emoji panel or symbol list. So, see how it works:
Step 1: Launch ‘Microsoft Outlook’ on your Windows PC, and on the ribbon either click ‘New Email’ or ‘Forward or Reply’ on any email in your inbox (the reason has already been explained).
Step 2: After that, you’ve to simply ‘Place your Cursor’ on the part of the email where you need to add the emoji.
Step 3: Next, on the Ribbon itself, look for the ‘Insert’ option and click on it.
Step 4: After that, what you’ve to do is click on ‘Pictures’ and simply select “Online Pictures” from the drop-down menu that appears.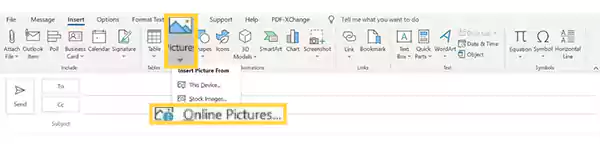
Step 5: Now, within the Search field, you need to type ‘Emojis’ and press ‘Enter’ to get the results.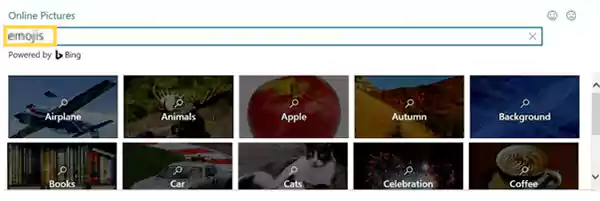
Step 6: From the results that appear, select your preferred emoji and just click on ‘Insert.’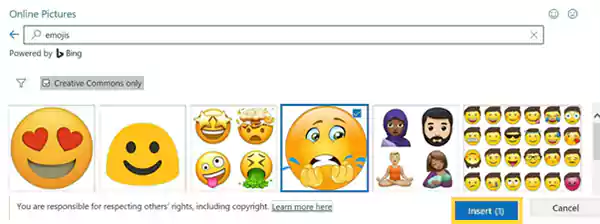
Step 7: Finally, position your mouse cursor over the edge of the ‘Emoji’ to adjust the size and you’re done adding emojis to your Outlook email!
That’s how you can send your Outlook email with emojis to anyone from your Microsoft Windows desktop.
However, if your operating system is Mac (Apple IOS), then you can either use the web version of Microsoft Outlook or you can download the application separately. In this case—
Step 1: You first have to open the ‘Safari Browser on your MacBook.’
Step 2: Then, go to this “https://Outlook.live.com/owa/” page.
Step 3: Once you reach there, ‘Sign-In with your Microsoft Account.’
Step 4: After you’re logged in to your account, click on the ‘Mail’ option.
Step 5: Next, go to the ‘New Mail’ option or, you can click ‘Reply’ if you want to go for the previous message.
Step 6: Now, in the “Mail Text Box,” you need to ‘Type the Content’ that you want to send.
Step 7: Once you’re done typing your content, simply bring the ‘Cursor’ where you want to add emoji.
Step 8: Now instead of pressing Windows and semicolon, you have to press ‘Command, Control, and Spacebar’ together to open the emoji panel.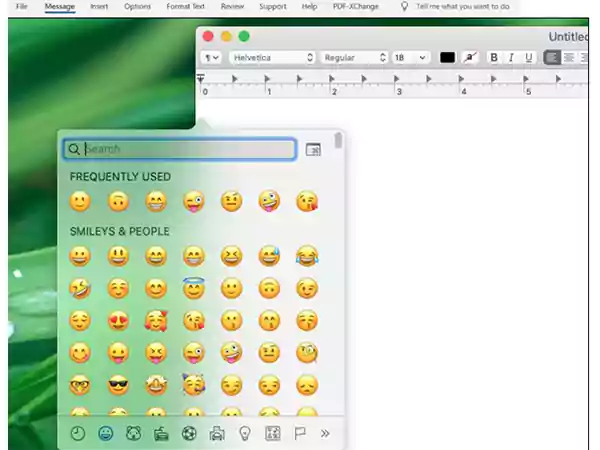
Step 9: From the emoji panel, you just need to ‘Choose the emoji’ that you want to send and it will appear in the message body where you’ve put the cursor.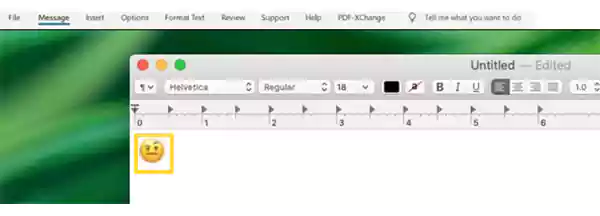
Step 10: In the end, click the ‘Left Button to Add the Emoji’ to the text box.
This is how you can add emojis to Outlook emails on MacBook.
How to Add Emojis to Outlook Email on (Android | iPhone) Mobile?
The interface of mobile operating systems is significantly different from desktops. Hence, the process to add emojis in Outlook email also varies for the different OS of mobile phones.
Having said that, if you are using a device with Android OS, then follow these steps—
Step 1: Open the ‘Outlook app’ from the Menu on your Android. If not available then it can be easily downloaded from the Google Play Store.
Step 2: Then, tap on the ‘New Message’ icon appearing on the right bottom corner of the screen to go to the new mail compose screen.
Step 3: There on the new mail compose screen, type the content of your mail and tap on the ‘Emoji icon’ present on your virtual keyboard key.
Step 4: Doing so, opens a ‘New Menu’ containing emojis categorized into different types.
Step 5: From it, you simply need to ‘Choose the Emoji’ that you want.
Step 6: Once you’ve made your selection, tap on it to ‘Add emojis to your Outlook Email.’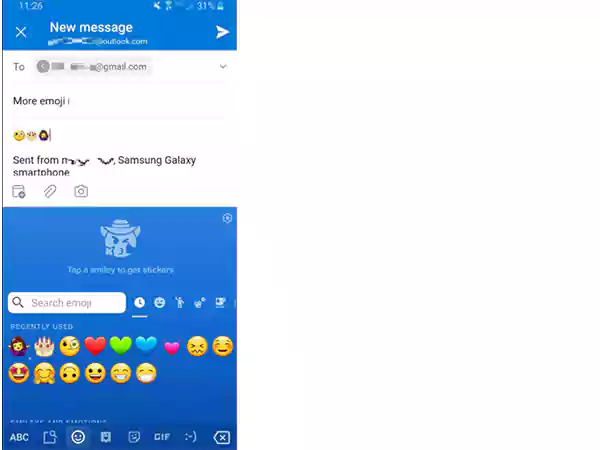
This is how you can insert emojis in Outlook when you are using an Android mobile.
However, if your mobile works on Apple iOS, below is the procedure on how to get emojis in Outlook on iPhone—
Step 1: First, open the ‘Outlook iOS application’ on your iPhone. If not available, get the Outlook app from the Apple store.
Step 2: Then, sign in with your Outlook ‘Email ID.’
Step 3: Once you’re signed in, tap on the ‘New Message icon.’
Step 4: Doing so opens a ‘Mail Text Box.’ In this box, you have to ‘Type the Content of the Message’ and move the ‘Cursor’ where you want to insert the emoji.
Step 5: Next, you’ve to tap on the ‘Emoji icon’ present on the virtual keyboard of your device. This will open the ‘Emoji panels’ containing hundreds of emoji here.
Step 6: From this panel, select the ‘Emoji’ of your need and tap on it to insert the emoji in Outlook to the conversation.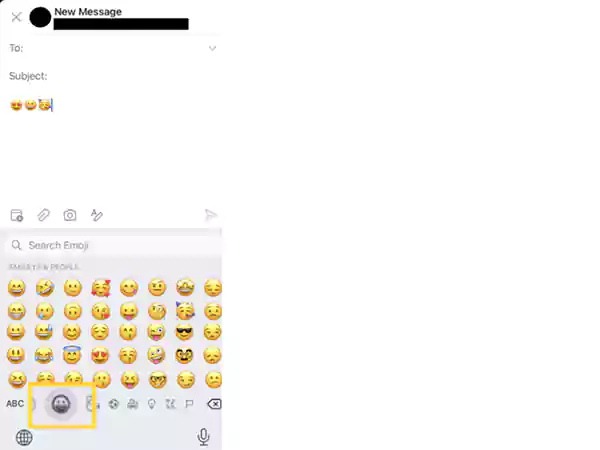
All done! Now that you’ve added the emoji to Outlook, you’re ready to send mail to the recipient.
How to Insert Emoji in Microsoft Outlook 365?
Outlook 365 is an innovative application of Microsoft that contains all the applications of Microsoft Office such as MS Word, MS PowerPoint, MS Excel, and many more. And, if you use Outlook 365 quite often, it is very important to understand where emojis are in Outlook 365 so that you can add them to any of the above-given applications.
Step 1: To get started, go to the Outlook 365 application and note that this opens a number of applications.
Step 2: From the given applications list, ‘choose the application’ of your choice, and say “Outlook Mail.”
Step 3: Then, what you’ve to do is click on the ‘New Mail’ option available at the top left corner of the menu.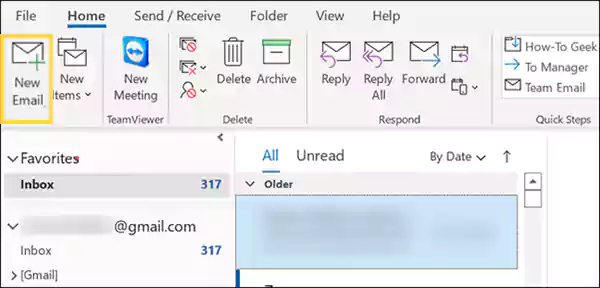
Step 4: After that, you’ve to ‘Write the Content of your Mail’ and in order to add an emoji at a particular place, click “Win + Semicolon Keys” simultaneously.![Compose Email [To, CC, Email Body]](https://emailspedia.com/wp-content/uploads/2023/01/Compose-Email-To-CC-Email-Body.webp)
Step 5: As you do so, a ‘New Panel’ containing hundreds of different categories of emojis, and from it, click on ‘Emoji’ of your choice for emoji Outlook integration.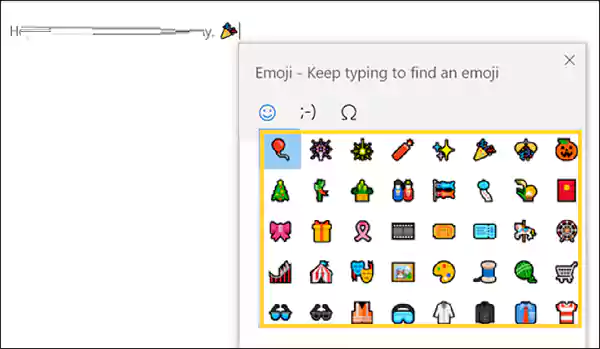
In the same way, the integration of emojis Outlook can take place for any of the Microsoft applications with the same keyboard shortcut.
However, some users only use the web version of Outlook and they look forward to knowing how to make emojis in Outlook available to insert in conversation. Given is the procedure to add emojis to Outlook.
How to Insert Emoji in Outlook Web?
Step 1: Open ‘Web Browser’ of your choice.
Step 2: Then, go to the ‘Outlook Sign-in Page.’ Alternatively, you can click on the link “https://Outlook.live.com/owa/” to directly open the page.
Step 3: After that, ‘Sign in with your Microsoft Outlook ID’ and click on the ‘New Mail’ option.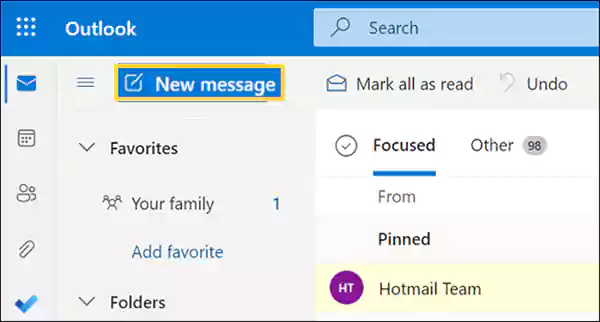
Here note that, in the web version of Outlook, the emoji icon appears at the bottom menu near the ‘Attach icon.’
Step 4: Now, click on the ‘Emoji icon’ to open the “Emoji table” containing different emojis.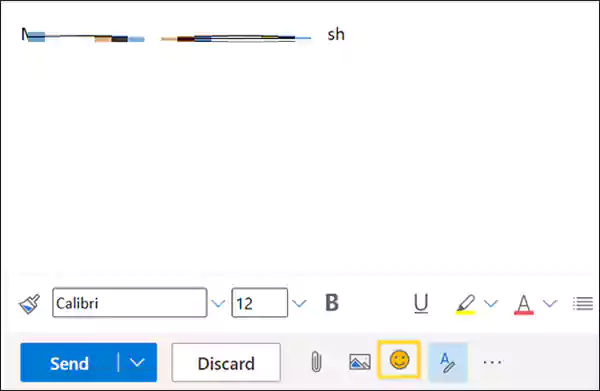
Step 5: From it, you simply need to select the ‘Emoji’ that you want to add emojis to Outlook.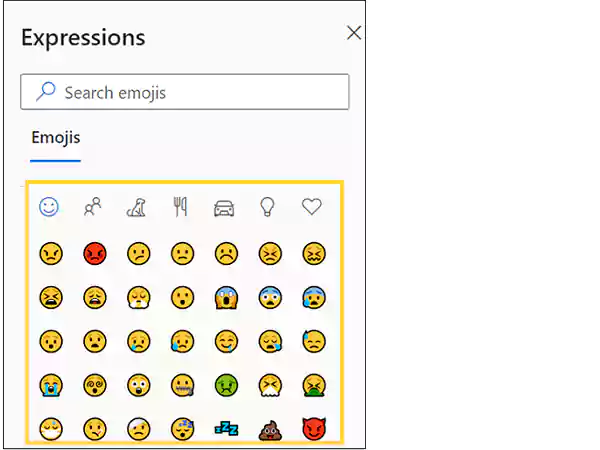
Step 6: Finally, just click on the ‘Send’ button to mail the content containing your selected emoji.
Wrapping Up!
These are all the possibilities where you may need to insert emojis in your Outlook email and each one is explained in detail, following which you will not have any problem. So, from now on, you should be able to insert emojis in your Outlook emails using any of the above methods!
Share















