Why is My Outlook Disconnected? 15 Methods to Solve Outlook ‘Disconnected’ Issue
Undoubtedly, Outlook is one of the most widely used email clients, both for personal and professional use. However, handling Outlook isn’t easy sometimes, you mis configure one setting, and it will start throwing tantrums, and your email, like Gmail, iCloud Mail, will not work in Outlook. But this time, Outlook has reached a whole new level and has got itself disconnected from the server.
Many users, mostly those having Outlook for business, are facing the issue where their Outlook got disconnected, and they couldn’t find a way to reconnect it.
Why is my Outlook disconnected? Well, there is not a particular reason but many, like a mere network issue, profile corruption, misconfiguration of Exchange server settings, and many more that can lead to this problem
Then, what should I do? You have to hold tight and read through the article because it is where you are going to get a solution to this issue. So, let’s get going!
- Method-1: Reboot your System
- Method-2: Check your Network Connectivity
- Method-3: Check if the Program is in Offline Mode
- Method-4: Ping the Server
- Method-5: Repair MS Office
- Method-6: Reset Password Settings for LAN
- Method-7: Configure Proxy Server
- Method-8: Launch Outlook in Safe Mode
- Method-9: Corrupt Outlook Profile – Make a New One
- Method-10: Update Outlook and its Settings
- Method-11: Disable Extensions Installed in Outlook
- Method-12: Ensure the Exchange Server Name is Correct
- Method-13: Check Exchange Server Connection
- Method-14: Repair Outlook Account
- Method-15: Last Resort – Contact Outlook Support
Method-1: Reboot your System
Yes, I know. Traditional reboot technique, however, I feel compelled to include it in this article. What good would a technical article be if it didn’t recommend a fast reboot?
Restarting your system can solve tons of problems, related to any app or internal program. So, if you could solve the issue and change the Outlook status from ‘Disconnected’ to ‘Connected’ by just rebooting it, then why not give it a shot!
So, click on the Start button, then hit the Power button, and select the Restart option. Once your system is restarted, open the Outlook program, and check if it is still showing the status ‘Disconnected’, and if it does, then move on to the next method.
Method-2: Check your Network Connectivity
An uninterrupted high-speed internet connection is necessary to utilize Outlook without raising a problem. You won’t be able to connect to Outlook or even function if there is a poor network connection.
Therefore, if rebooting the system doesn’t work, the next thing I can advise you is to check the internet speed. You can open the browser and visit any website, if it loads without much loading, then the speed is fine, and maybe Outlook isn’t showing ‘Disconnected’ due to this. Further, to make sure that internet speed isn’t the issue, you can visit websites like speedtest.net, which shows exactly what internet speed your device is getting at the moment.
Additionally, you should switch to a private connection if you are currently using the public internet to avoid experiencing an Outlook Disconnected Issue. Constantly make sure that the internet is secure and operating at a fast pace.
Method-3: Check if the Program is in Offline Mode
Microsoft Outlook can mistakenly enter into Offline Mode, which can be one other reason for the Outlook ‘Disconnected’ issue to occur, which in turn can be a result of network connection change at your location. It’s possible that you overlooked turning on the Online mode. Thus, to check if Outlook is disconnected due to Offline Mode being enabled, follow the steps listed below:
- Launch the Outlook app on your system.
- On the Outlook dashboard, scroll down to the bottom of it and click on the Disconnected status displayed in the bottom right corner.
- Thereafter, a context menu will appear, where a checkbox that shows the Offline Mode will be present.
- There, if the Work Offline option is checked, it can be the reason for Outlook showing ‘Disconnected’. Click on it to uncheck the option, which will bring back the Outlook status to Online.
Once you are done with the above steps, close the Outlook app and restart it. This time, you should not see the ‘Disconnect’ message and your Outlook servers should be back online.
Method-4: Ping the Server
If neither rebooting the system isn’t able to help you out, nor your program is in offline mode, and your Outlook is still disconnected, the next best thing to do is, Ping the Server!
Ping is a command that can assist an operating system to detect whether the problem is with the server or host. Ping can also be used to test the speed and network connection between two networks. You may ping the exchange server in this situation, but you’ll need the server name. Once you have this, proceed as follows:
- From the keyboard, press the Windows logo key + R key at the same.
- In the Run window that will appear, type CMD and click on the OK button.
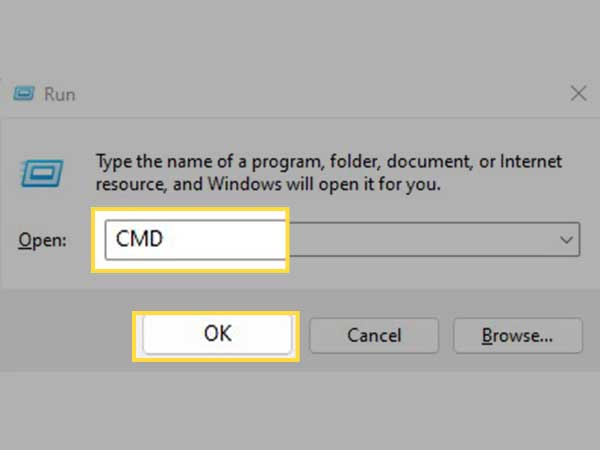
- Then, the Command Prompt will open on the screen. In the command prompt, type “Ping Exchange Server name”. In place of the Exchange Server name, you have to type the name of the server. Once you have entered the command, hit Enter from the keyboard.
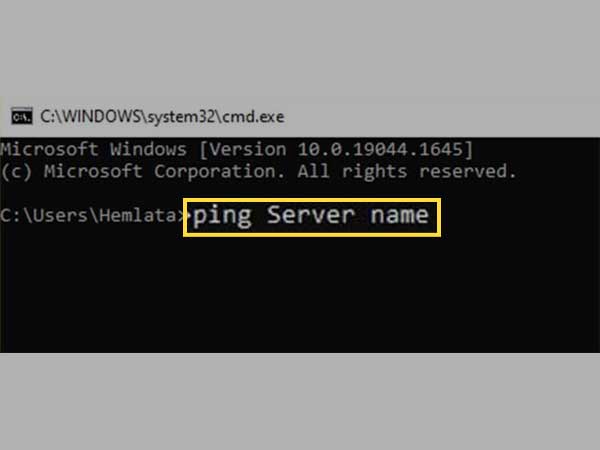
The command will take some time to implement and will display the results once the execution is completed. If the ‘Request time out’ message is displayed, then the problem lies with the network connectivity or the Exchange server because of which your Outlook is showing the ‘Disconnected’ status.
However, if the message after the command execution is summarized with some packets like Sent = 4, Received = 4, Lost = 0. This indicates that there is no problem with the server or network connectivity.
Method-5: Repair MS Office
Repairing MS Office is another good method to solve the Outlook ‘Disconnected’ issue. It is so because, if there isn’t any problem with the network connectivity, then there are high possibilities that there is some internal issue with the Outlook program itself. This internal issue can be solved by repairing the MS Office, as Outlook is also a part of it.
Don’t worry, you need not require any technical knowledge to perform this method. It is very simple and can be done by following the below-mentioned easy steps:
- Press the Windows logo key and the R key from the keyboard at the same time.
- Type control panel in the Run window that will appear and click on the OK button.
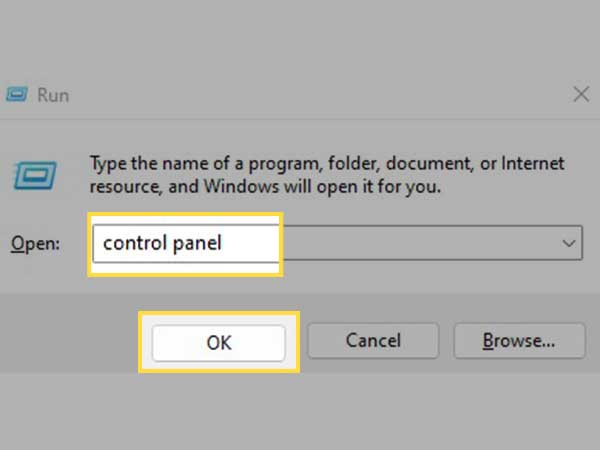
- Then, click on the Programs option from the Control Panel Window.
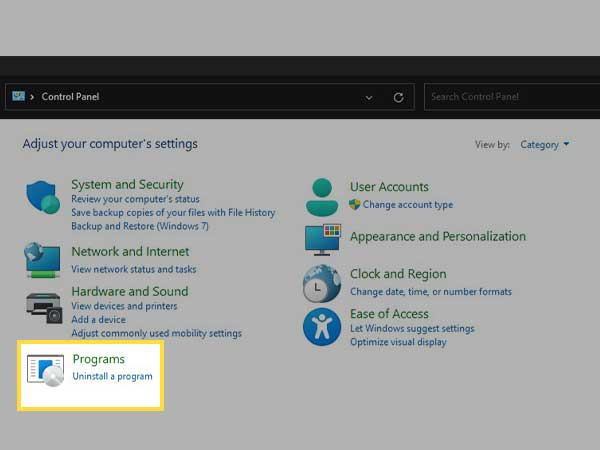
- Next, select the Programs and Features option.
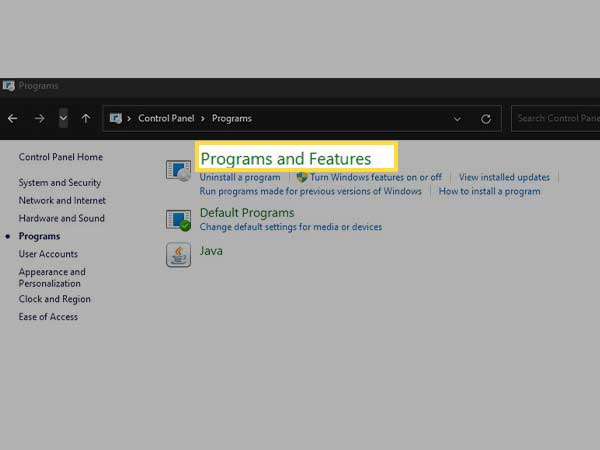
- Thereafter, a list of programs installed in your system will appear. Navigate to MS Office and click on the Change option from the top menu.
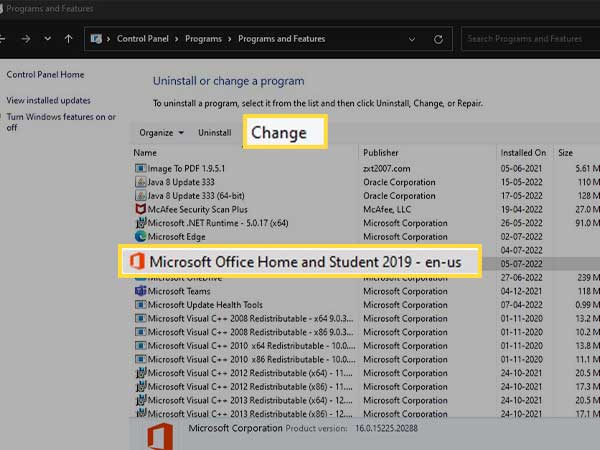
- Next, click Yes when the window asking for permission to allow the program to make changes appears.
- Select either of the repair options and click on the Repair button.
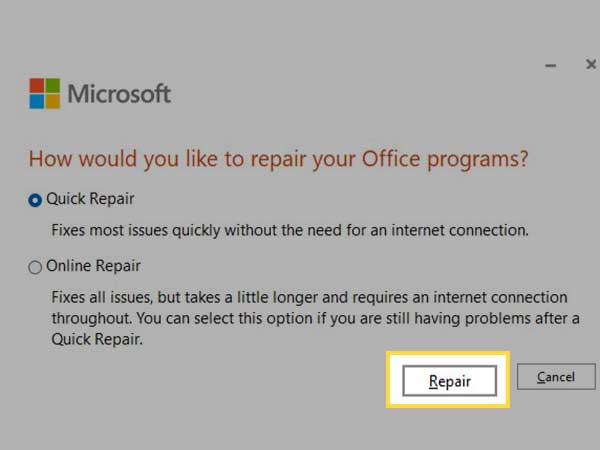
Once the repair is done, open Outlook and see if it is still showing the Disconnected message.
Method-6: Reset Password Settings for LAN
Make sure your Microsoft Outlook account is still functional. For this, you must check the password settings for your Active Directory (LAN) account. By using this approach, you can confirm that your account hasn’t expired or been suspended. Listed below are the things that you can do:
- Take a check on the Domain account to see whether it is locked or if the password has become outdated.
- Go ahead and reset the Domain password if your email client lets you do so. You can follow the procedure listed below to reset your password:
- Enter the Active Directory first, then select the Users tab.
- To reset the password for a particular user, scroll down to that user’s name and select it.
- After choosing the appropriate user, select the Reset Password option.
- Lastly, fill in the new password and confirm it by reentering.
Method-7: Configure Proxy Server
If your Outlook ‘Disconnected’ issue isn’t resolved yet, and it keeps disconnecting from the server no matter what you do, then try this method. Configuring the Proxy Server has solved the issue for many. Listed below are the steps that you have to follow:
- Open the Outlook application on your system, and click on the File menu option from the top right corner of the screen.
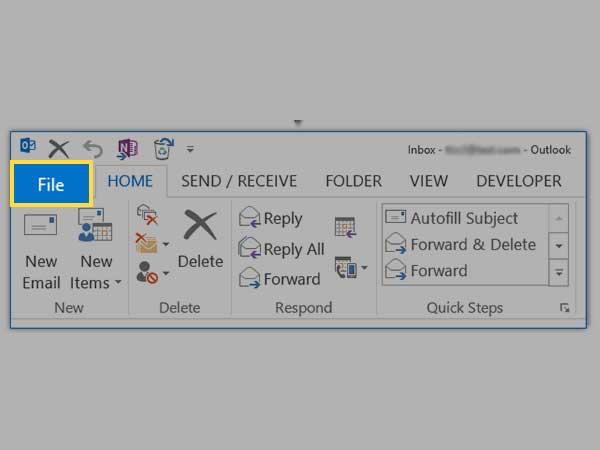
- Next, switch to the Account Information page by clicking on Info.
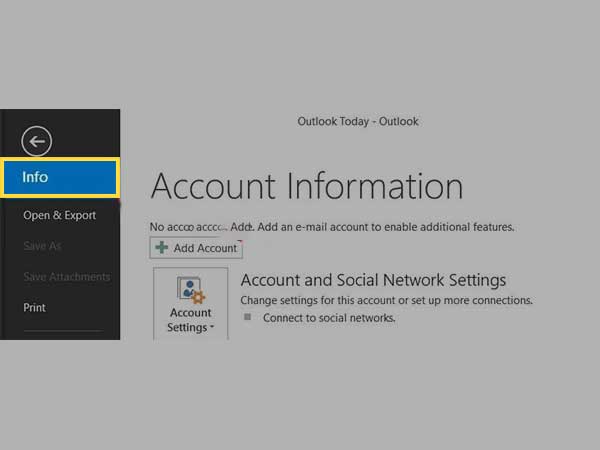
- On that page, click on the Account Settings drop-down menu and select the Account Settings option.
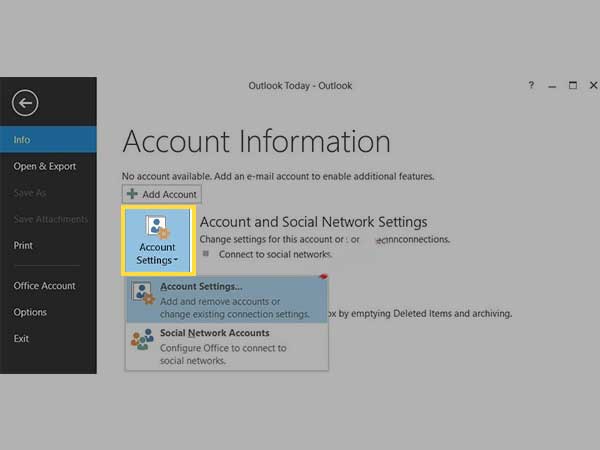
- Then, you need to select your account and click on Change and select More Settings.
- Thereafter, switch to the Connection tab.
- Now, click on the Connect to Microsoft Exchange using HTTP option.
- Select the Exchange Proxy Settings option, and then fill in the URL to connect to the proxy server.
- Click on the Connect Using SSL Only option, and make sure to check the Only Connect to Proxy Servers that Have Principal Name in their Certificate option.
- Then, type ‘must:’ which should be followed by the URL.
- Lastly, under the Proxy Authentication Settings section, click on the Basic Authentication or NTLM Authentication option, and click on OK.
Method-8: Launch Outlook in Safe Mode
Start the Outlook application in Safe Mode if none of the aforementioned fixes were able to resolve the problem. In order to do so, follow the steps listed below:
- Press the Windows logo and R keys from the keyboard at the same time.
- In the Run window that will appear, type outlook.exe/safe and then click on the OK button. This will open Outlook in Safe Mode.
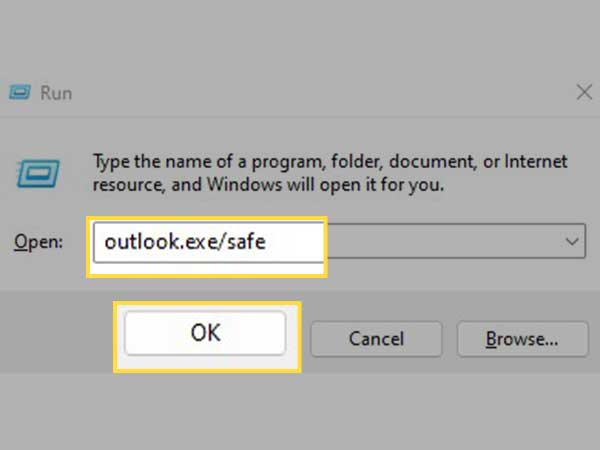
- Try disabling any unused and superfluous add-ons to see whether Outlook is still showing ‘Disconnected’. If it does not show Disconnected, it means that the problem lies with an add-on, so try to identify it and uninstall it.
- Restart the program once more to see whether the problem has been fixed.
Method-9: Corrupt Outlook Profile – Make a New One
Outlook may put forward a number of errors if your Outlook profile is damaged. Thus, the Outlook Discounted error might also be the result of a damaged profile. There are several reasons behind this, but if you are having a corporate account on Outlook, it frequently occurs as a result of an unintentional block from the IT department.
By making a new profile and seeing if it functions, you can fix the issue. If it happens, get in touch with the IT department and ask them to reissue the previous profile.
Here are the steps for creating a new Outlook profile:
- Open the Control Panel on your system.
- From the View By option in the Control panel, select Large Icons view.
- Now, from the list of options available, look for Mail, and click on it.
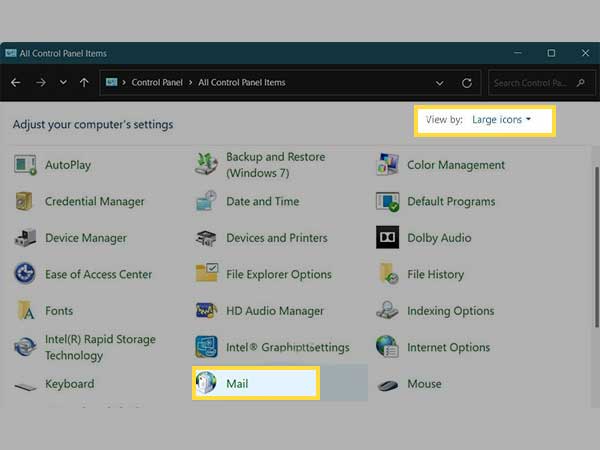
- Next, a new window will appear, where you have to click on the Add button.
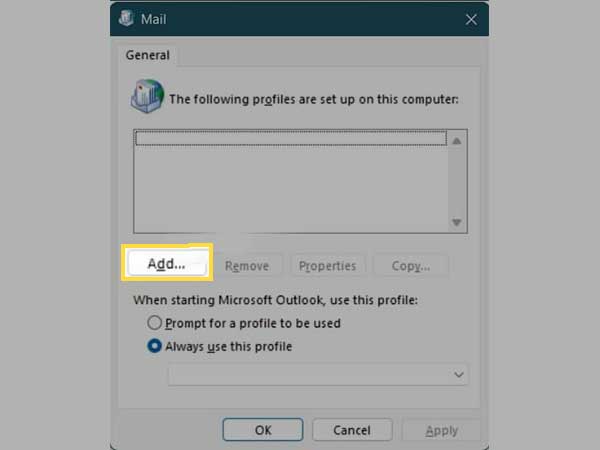
- Then, fill in the profile name and your email account information.
- Thereafter, select the Always Use This Profile option from the Mail window, and click on the OK button.
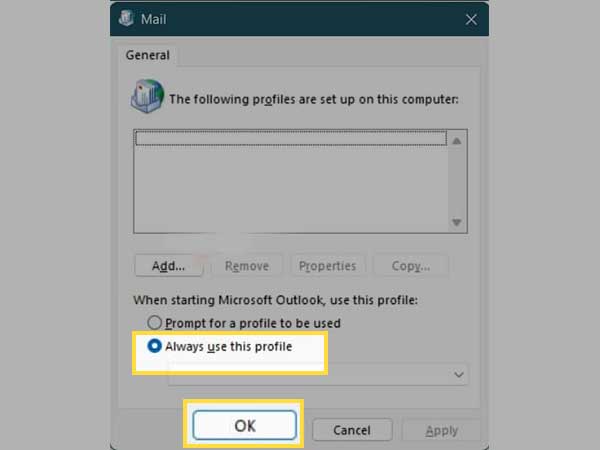
- Lastly, restart the Outlook application, and see if your Outlook is still disconnected.
Method-10: Update Outlook and its Settings
If trying the previous fixes doesn’t help, it’s possible that you are using an outdated version of Outlook. You’ll need to alter a few settings if you update it, which is quite easy to accomplish. Here is a step-by-step process:
- Open the Outlook app on your system.
- Inside Outlook, click on the File option present in the top right corner of the app.
- From the Account Information page, click on the Account Settings drop-down menu and select the Account Settings option (again).
- Then, switch to the Email tab, and then double-click on your Outlook Exchange account.
- A prompt window will be provoked asking whether you are in the Cached Exchange Mode. You have to answer accordingly.
- Next, you have to click on the More Settings option, and then select Security.
- Thereafter, uncheck the Encrypt Data Between Microsoft Outlook and Microsoft Exchange option.
- Lastly, click on the Save button to save the changes.
Method-11: Disable Extensions Installed in Outlook
If nothing has worked so far and Outlook still keeps showing a ‘Disconnected’ status, then try disabling the add-ons you have installed in it. Some malicious add-on might interfere with Outlook functionality, leading it to disconnect from the server. So turn off the extensions and see if that makes any difference. Stated below is the process for turning off extensions:
- Once again, open the Outlook application, and click on the File menu option present in the top right corner.
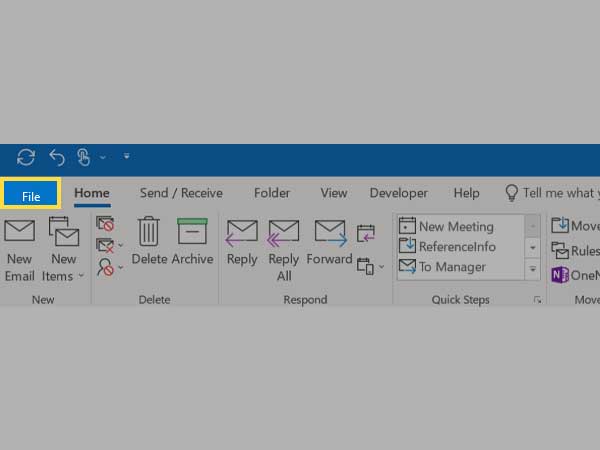
- From the left sidebar of the next window, select Options.
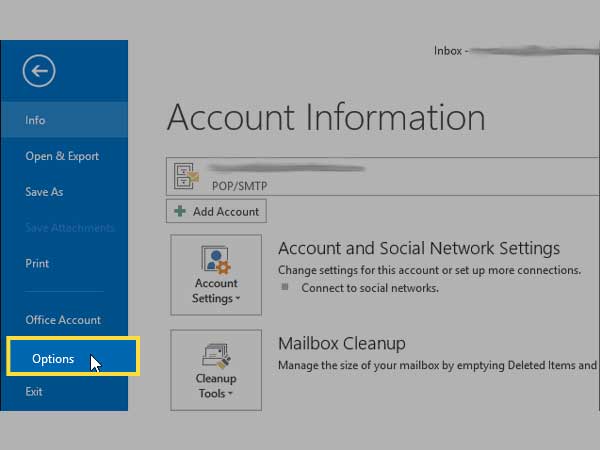
- Then, click on Add-Ins present on the left side pane of the following window.
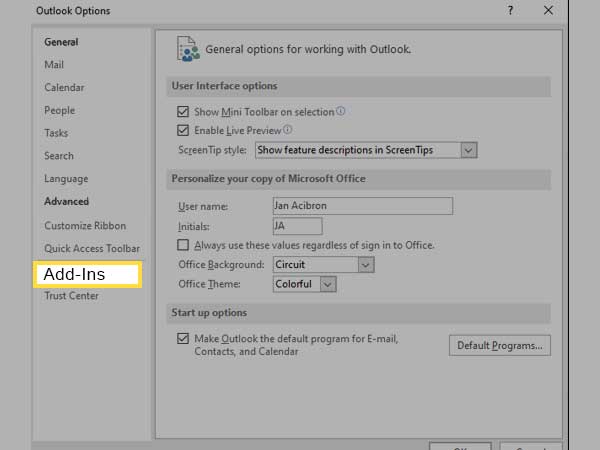
- Click on the Go button on the Add-ons screen.
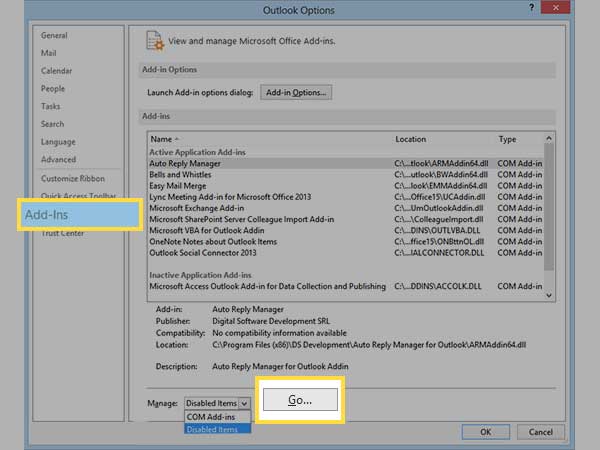
- Lastly, from the screen that will appear next, uncheck all or some specific extensions that you think might cause the issue. Once done, click on the OK button.
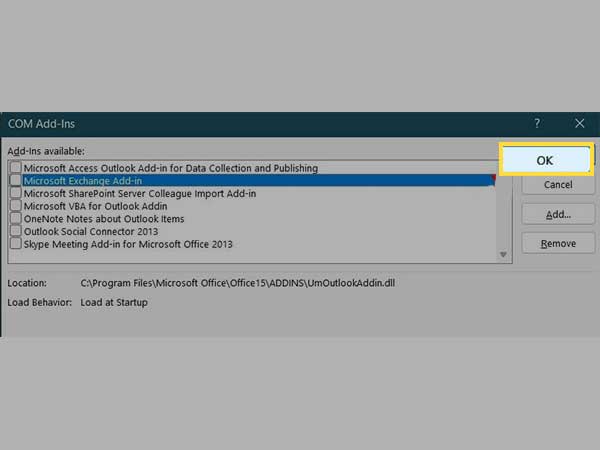
Method-12: Ensure the Exchange Server Name is Correct
If your account information or exchange server name is incorrect, it is highly possible that it is the reason why Outlook gets disconnected from the server. To validate your account credentials and exchange your server name in Outlook, follow the procedure listed below.
- Open Outlook and click on the File option from the top menu bar.
- Now, click on the Account and Social Network Settings and then select Account Settings from the Account Information page, under the Info section. “
- Select the appropriate account from the dialog box, delete the previous account, and re-enter the proper account information.
Method-13: Check Exchange Server Connection
If there is an issue in the connection of the Exchange Server, it might be the reason why Outlook is disconnected from the server. Follow the steps listed below to check your Microsoft Exchange Service connection:
- Open Outlook and click on the File option from the top menu bar.
- Switch to the Info page, click on the Account and Social Network Settings option, and select Account Settings.
- Check your Exchange account. You will see that the indicator icon is orange if there is a connectivity problem.
Method-14: Repair Outlook Account
The information connected to the servers or email addresses you’ve provided in Outlook is referred to as an Outlook account. These settings may be disturbed, which might lead to a number of issues, including the one you’re currently experiencing. An Outlook account repair might resolve the issue. Try the subsequent steps to repair your Outlook account:
- Open Outlook and click on the File option from the top menu bar.
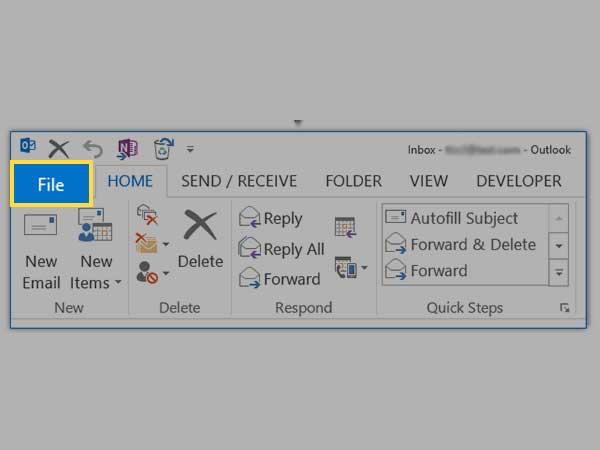
- Switch to the Info page, click on the Account and Social Network Settings option, and select Account Settings.
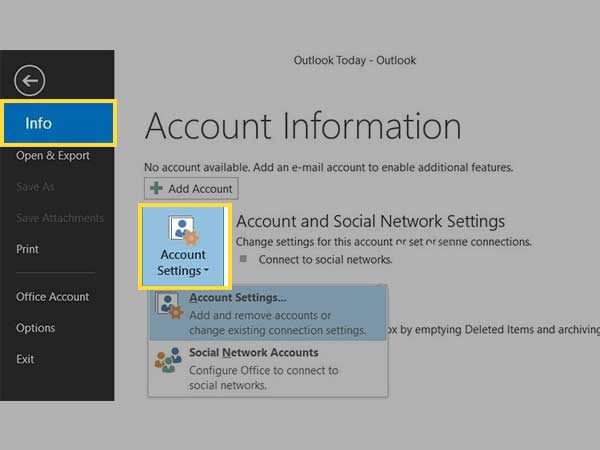
- Next, choose the account with which you are facing the ‘Disconnected’ issue and click Repair.
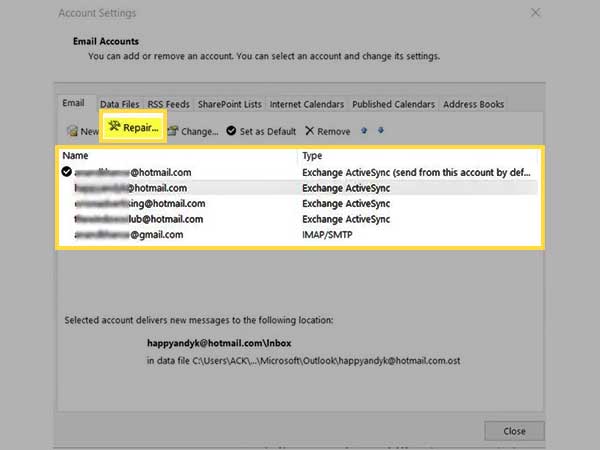
- You will be prompted to fill in or just confirm your account information.
- Click on the Next button. Then, Outlook will immediately connect to the server and will identify any issues.
Method-15: Last Resort – Contact Outlook Support
Most users could solve the issue using one of the aforementioned solutions, but if still your Outlook keeps showing the ‘Disconnected’ status, consider contacting technical support. The technical support team for Outlook is equipped to address all types of issues and can be reached around the clock. Either email them or give their online support number a call.
You can contact MS Support by visiting their website. Try contacting them to receive further instructions on how to fix the Outlook ‘Disconnected’ issue.
Share
















