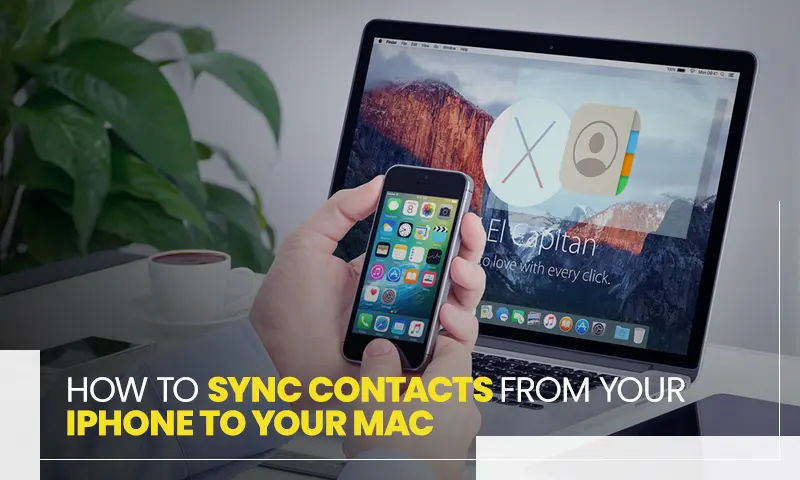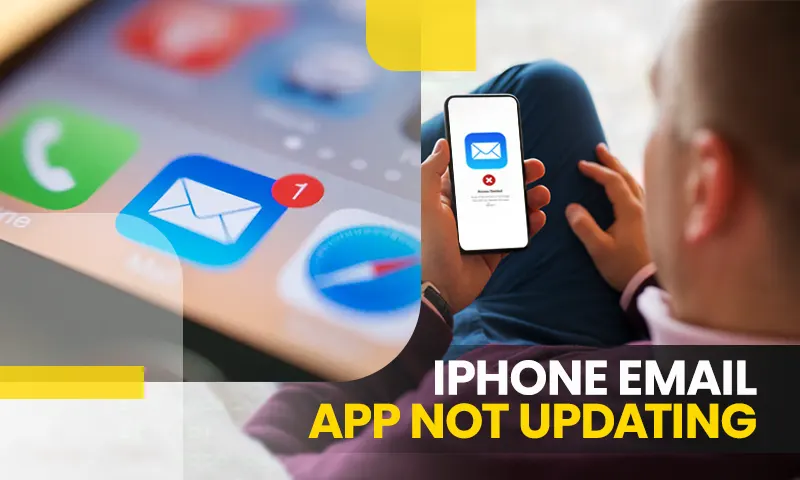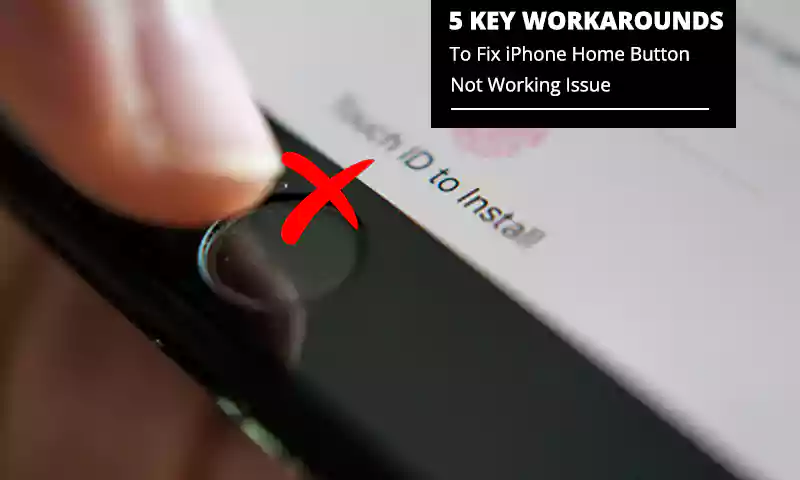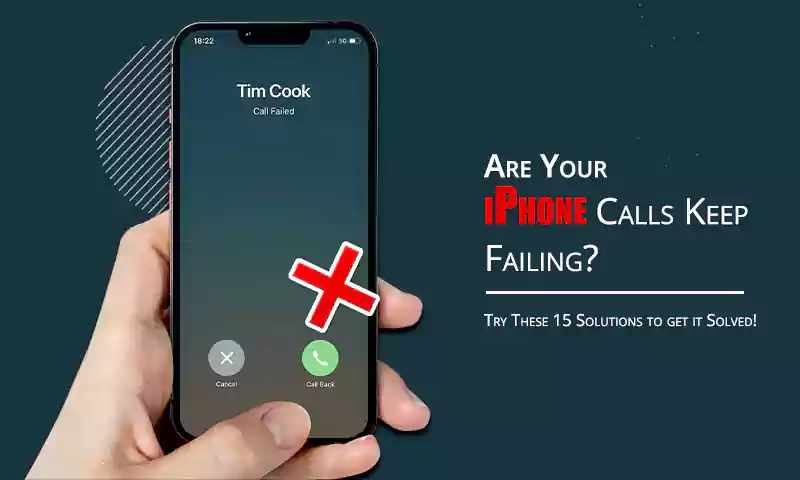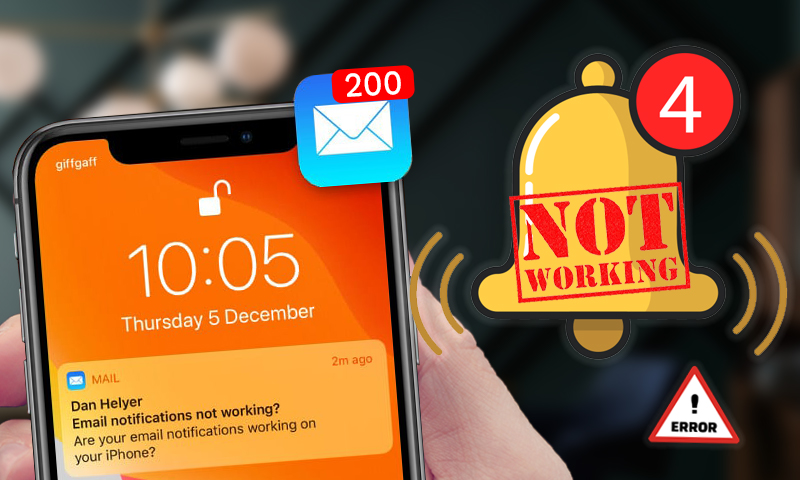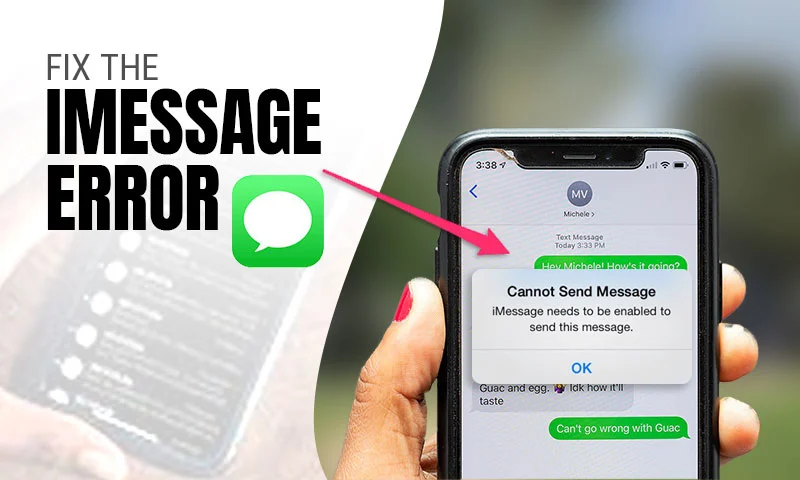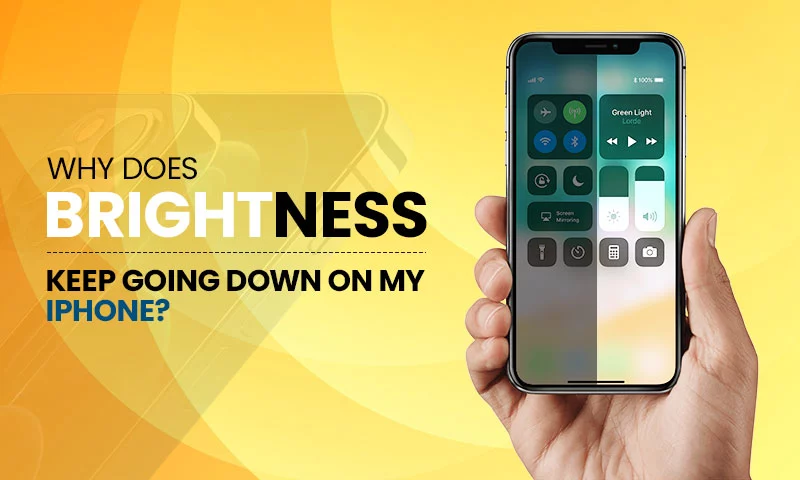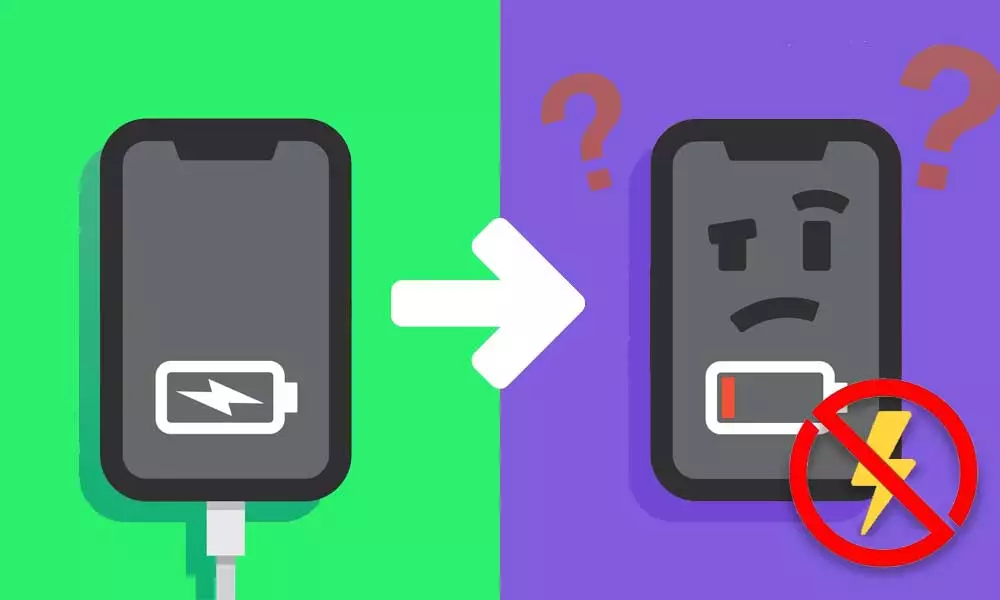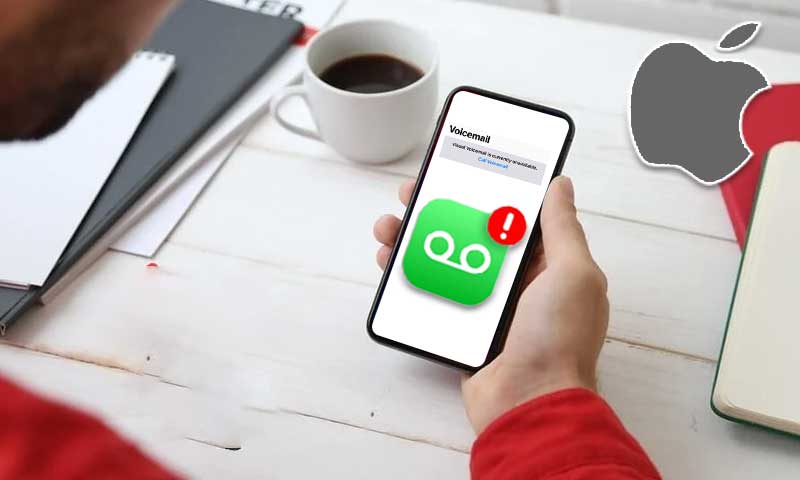8 Reliable Solutions for ‘Cannot Verify Server Identity’ Error on iPhone?
iPhone has proven to be great, very useful, and secure in many aspects. However, these days, users are experiencing the ‘Cannot verify server identity’ issue.
“How do I stop iPhone saying cannot verify the server identity?”
“How can I fix the ‘Cannot verify server identity’ error on iPhone?”
This is what most of the queries regarding this never-resolving error look like. But, before moving on to solutions, it is important to know “What does cannot verify server identity mean?”
Well, for a mail server connection, the iPhone retrieves the SSL certificate and determines its dependability. If the certificate and the domain name do not match, it is considered untrustworthy. As a consequence, the iPhone displays this error message.
However, it’s not always the case, some random phone issues have also resulted in this problem.
Now, keeping that in mind, let’s see some of the most reliable solutions to fix the issue.
Force Stop and Restart the Mail App
iPhone’s ‘Cannot verify server identity’ issue can occur because of some app’s backend problem. If the Mail app is opened for an extended period of time in the background, it can enter a suspended state and hinder functioning. Thus, removing the app from the background and starting it again, can help resolve the problem.
The steps for stopping the app from running in the background are stated below:
For iPhone users with a physical home button:
- First off, go to your phone’s home screen.
- Then, swipe up from the bottom of the screen.
- Thereafter, the apps that are opened in the background will appear. Swipe left or right to find the Mail app.
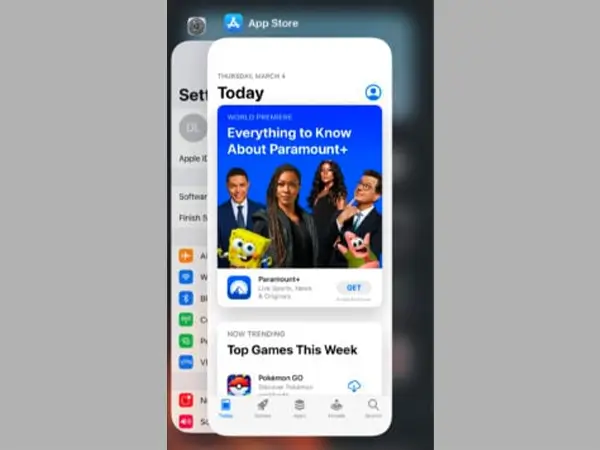
- Finally, to remove the Mail app from the background, swipe up its preview screen.
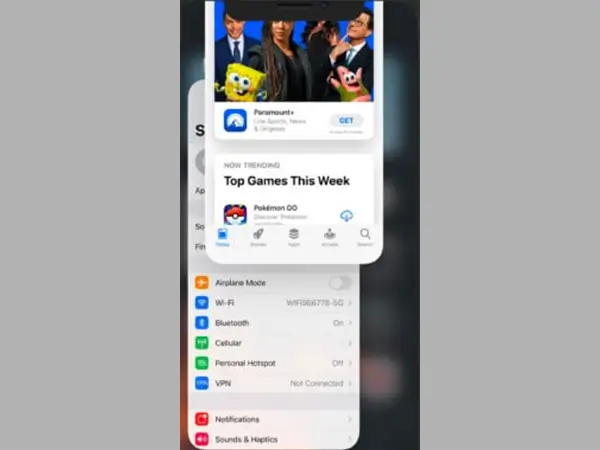
For iPhone 8 and earlier:
- Double-tap on the home button of your phone. This will open up the window to preview the apps opened in the background.
- On that screen, swipe left and right to find the Mail app.
- When you find the Mail app preview window, swipe it up to close.
Note: It is also advised to remove other apps from the background, in case they are causing any trouble in the backend.
Now, after closing the Mail app from the background, launch it again on your phone and see if you are still getting the ‘Cannot verify server identity’ error on your iPhone.
Turn off the SSL Option
Still struggling with “Why does my phone keep saying cannot verify server identity?” Don’t worry here’s one simple fix, using which many users were able to solve the issue, which is disabling the SSL certificate. When the verification option is deactivated, you may be able to use your email account without any difficulty.
In order to turn off SSL use, follow the steps stated below:
- Launch the Settings app on your phone.
- Scroll down to the Mail section and tap on it.
- Then, tap on the Accounts section.
- On the following page, your email accounts added to the phone will be listed. Tap on the one with which you are facing the issue.
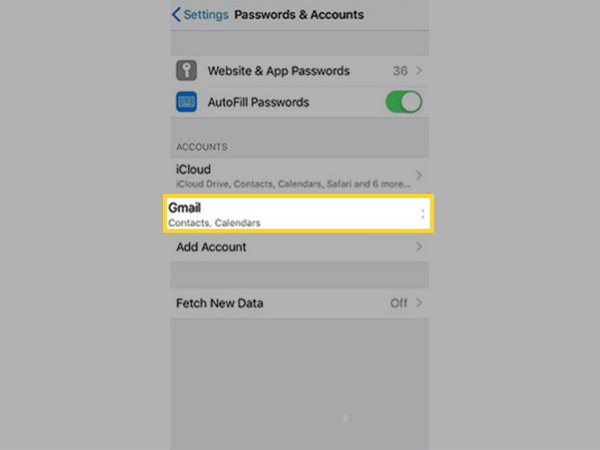
- Then again, on the next page, tap on Account.
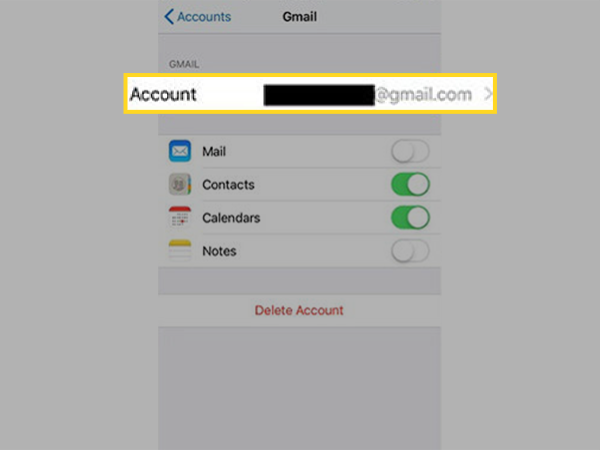
- Select the Advanced option from the next page.
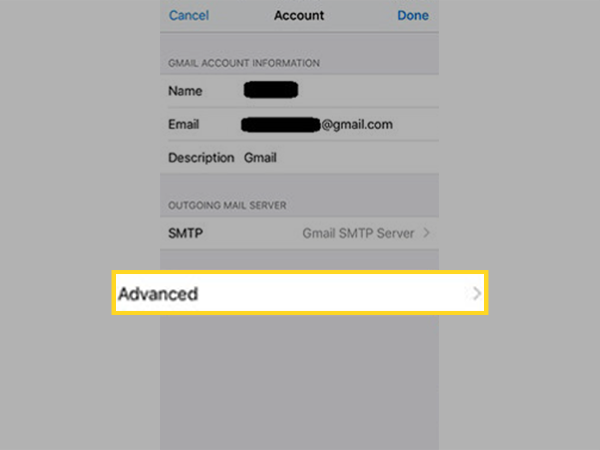
- Finally, turn off the Use SSL toggle button in the ‘Incoming Settings’ section.
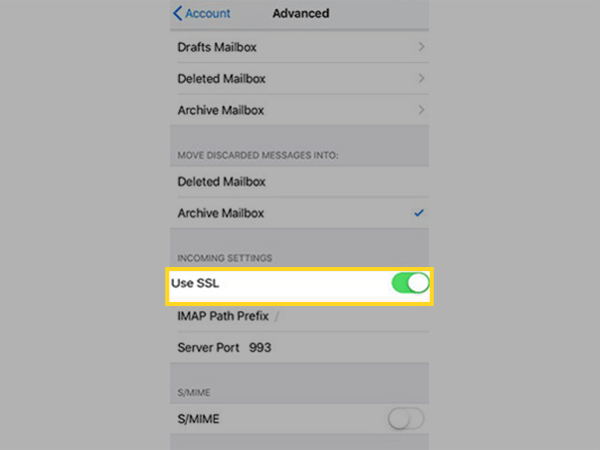
Restart your iPhone
A device restart is yet another possible solution to this problem. If the “iPhone Cannot Verify Server Identity” error is caused by minor system flaws, this is most certainly what you require.
Listed below are the steps using which you can restart your iPhone:
For iPhones X and Later:
- To begin with, long press the side button and either of the volume button till the power off slider appears.
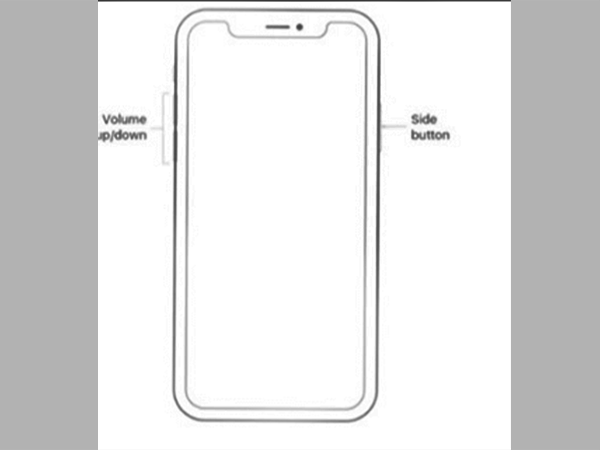
- After dragging the slider, wait 30 seconds for your device to switch off.
- To reactivate your device, press and hold the side button (on the right side of your iPhone) until the Apple logo appears.
For iPhone 8 and Earlier:
- First off, long press the side button of your iPhone till the power off slider appears.
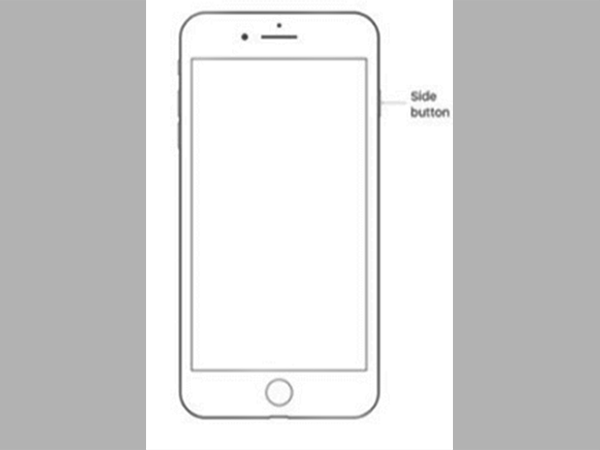
- Drag the slider towards the power off button and wait 30 seconds for your device to shut off.
- To reactivate your device, press and hold the side button until the Apple logo appears.
Update your Device’s iOS
If you want to know how to get rid of cannot verify server identity error on your iPhone, then update your phone’s iOS.
This problem can be caused by an iOS bug, updates may be the key to resolving it. Updates often include repair patches to resolve existing device issues caused by system flaws. If your iPhone’s Internet connection is stable, you can check for and upgrade to the iOS version. Simply ensure that your smartphone has enough storage space and battery power to complete the operation.
Here are the steps to update your device:
- First, open the Settings app on your device.
- Tap on the General settings section.
- Look for the Software Update option on the following page and tap on it.
- If an update is available, you will see the Download button. Tap on it to start the update download and installation.
Note: To avoid any further issues with the update, read and evaluate the update information before following the onscreen steps to begin downloading and installing the update.
Remove and Re-add Email from the Mail App
Many folks who faced the “Cannot verify server identity iPhone” error when using the Mail app on their iOS device were able to resolve it by removing and re-adding the email account to the app. If you want to try this method out, follow through with the instruction listed further:
Removing the email account:
- To begin with, open the Settings app on your phone.
- Inside settings, tap on the Mail section.
- On the following page, tap on the Accounts option.
- Thereafter, you will see all the email accounts you have added to your Mail app. Tap on the one with which you are experiencing the ‘Cannot verify server identity’ issue, and do as instructed below:
- If you want to remove an iCloud account: Tap on the iCloud option, select iCloud Mail, and finally, turn off the Use On This iPhone option.
- If you want to remove any other email account: Simply, turn off the Mail option.
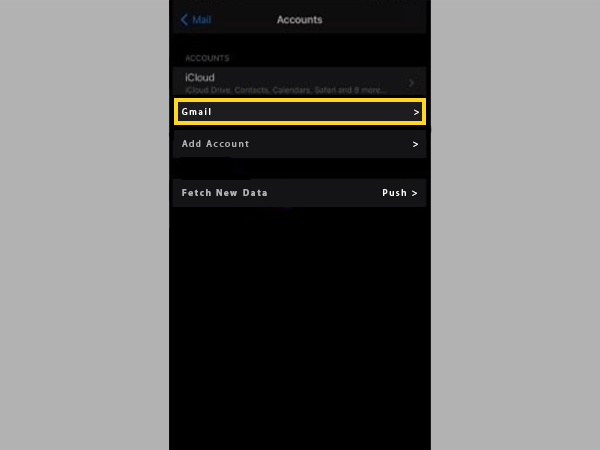
Re-adding the email account:
- Once again, go to the Settings of your phone.
- Tap on the Mail section, inside the Settings app.
- Then, on the Mail page, tap on Accounts and then select the Add Account option.
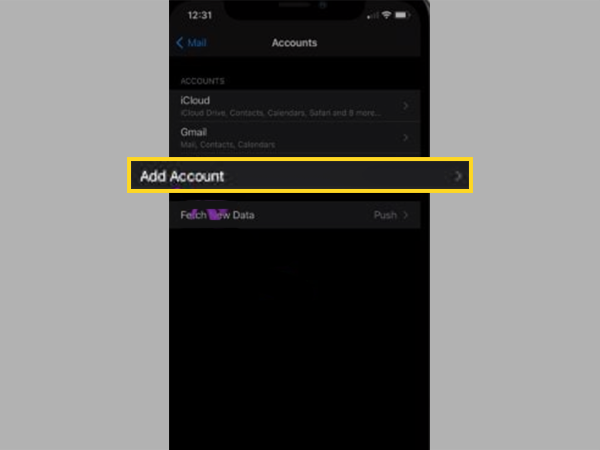
- On the following page, select your email service provider (if your email service provider is not named in the list, tap Other).
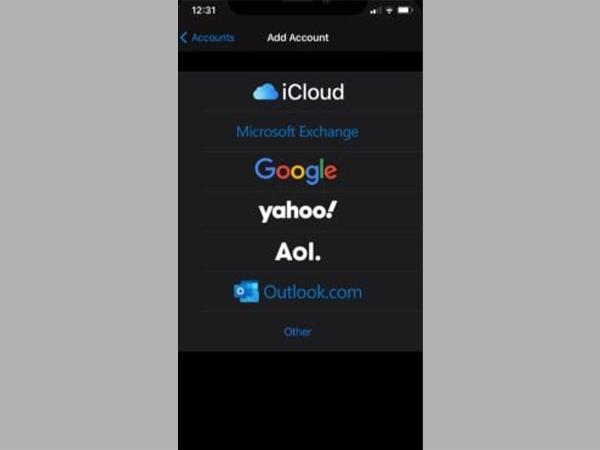
- Lastly, fill in your account information and sign in.
When your account is added, open the Mail app and switch to the account with which you are facing the problem. However, if still, you have to ask ‘How to fix Cannot verify server identity on iPhone?’, then keep reading the article for more solutions.
NOTE: You can tap on the DELETE ACCOUNT button if you want to remove the email account from all the other apps using it.
Further, you can check how you can set up Gmail on your iPhone for more detailed information on the topic and trouble-free access.
Update your Carrier Settings
Haven’t found the solution to the ‘Cannot verify server identity’ issue on iPhone yet? Don’t worry, installing carrier updates, in addition to iOS upgrades, has proven to be a very effective resolution, especially if the error is due to network issues.
Here’s how you can do this:
- Once again, go to the Settings of your phone.
- Tap on the General section.
- Scroll down on the following page and tap on About.
- Finally, tap on the Carrier section. If there’s any carrier update available you will see the appropriate option to install it. Afterward, to apply the newly installed update, restart your device.
Reset Network Settings
Resetting the Network Settings clears your previous network information, including customized networks, before restoring the default values and options. Therefore, if the issue is caused by erroneous or invalid network settings, executing this reset will most likely fix it.
Listed below are the steps to be followed to carry out this process:
- Tap on the Settings app icon on your phone to open it up.
- Hit the General section inside the Settings page.
- Scroll to the end of the General settings page and tap on the Reset option.
- Then, tap on the Reset Network Settings option on the next page.
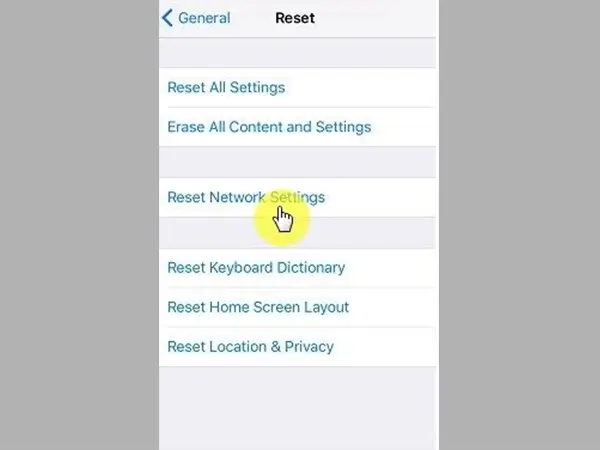
- Next, you may be prompted to enter the password of your phone.
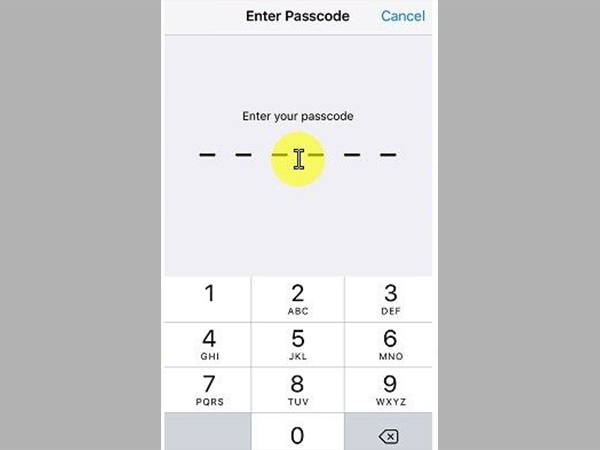
- Finally, tap on the option to confirm the reset of Network Settings.
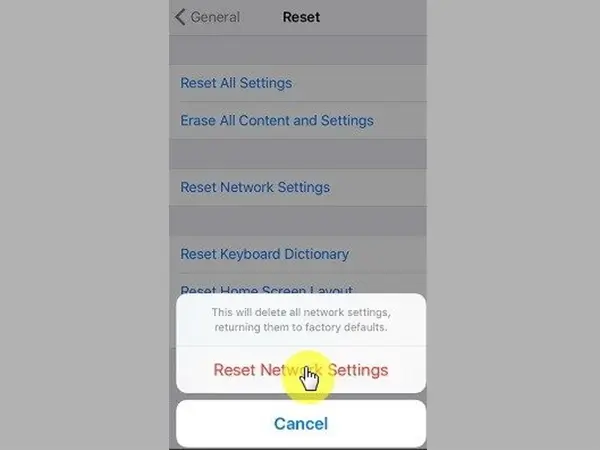
When the reset is complete, the phone immediately reboots. You can then begin configuring your Wi-Fi network to reconnect to the internet. Once your device is connected, open the Mail app and see if the error has been resolved.
Final Resolution: Factory Reset your Phone
If system faults are the underlying reason, the problem is likely to remain even after all the above fixes. In this instance, your only alternative is to do a factory reset on your iPhone. This will delete everything on your device, including any catastrophic system defects that may have caused issues with your email server settings and produced the vexing ‘Cannot verify server identity” error.
Note: If you decide to proceed, backup all of your crucial data to iCloud or any other storage so that you can restore it later.
When you’re ready, follow these steps to factory reset your iPhone:
- Again, launch the Settings app.
- Tap on the General section inside Settings.
- Scroll to the end of the following page and tap on Transfer or Reset iPhone.
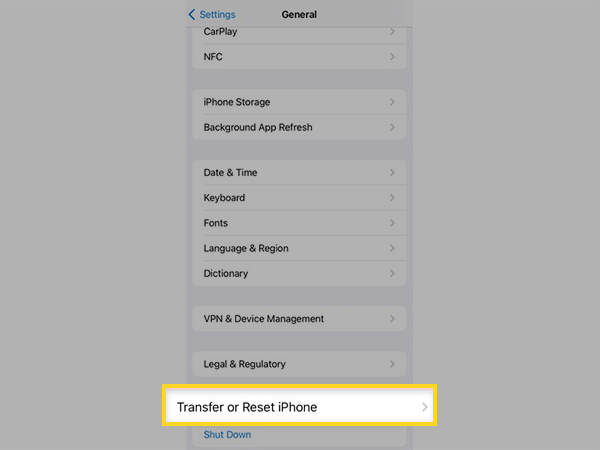
- Tap on the Erase All Content & Settings option on the next screen.
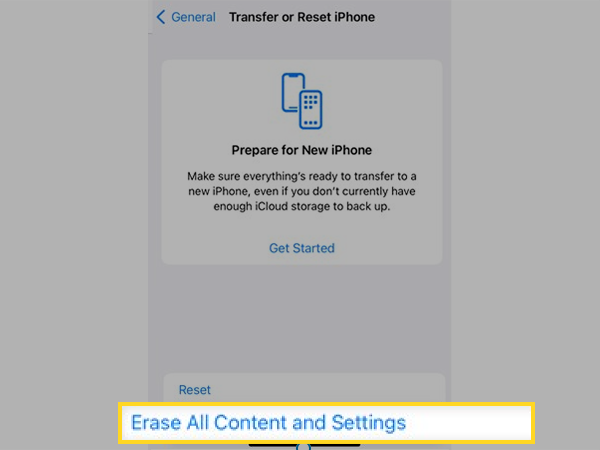
- You may have to enter your phone’s password next, and then tap on the option to confirm the reset.
Following the reset, you will need to re-configure your device in the same manner as when you first used it. Once everything is in place, your device is online, and you have added your email account, run the Mail app to see whether the problem has been resolved.
The ‘Cannot Verify Server Identity’ Error is Still there!
It’s conceivable that the ‘Cannot verify server identity on iPhone’ error still persists after all these troubleshooting tips, because of an issue with your email service provider. This is so because the email server might be experiencing technical issues and is now undergoing maintenance. To confirm if this is the case, you can contact your email service provider support and know the email server’s current condition.
You may also check and re-configuring your email’s incoming and outgoing server settings when your email is not working on your iPhone.
Alternatively, you can report the issue to Apple Support so that they can also look into the matter to identify whether the issue is with Apple servers.
Read More:
- 11 Proven Methods when iCloud is not Receiving Emails on iPhone & Other Devices
- The Perfect Guide to Voicemail not Working Issues on iPhone in 2022
- Why is Gmail not loading on iPhone? Let’s fix it
- How To Block Emails On Your iPhone & iPad
Share