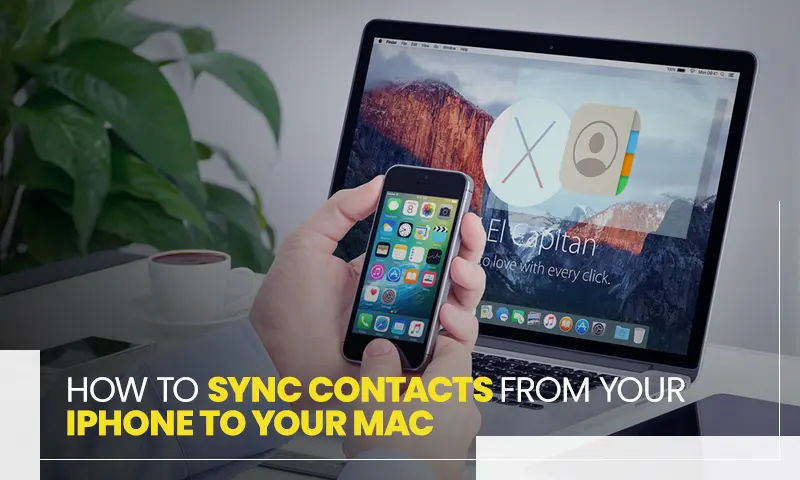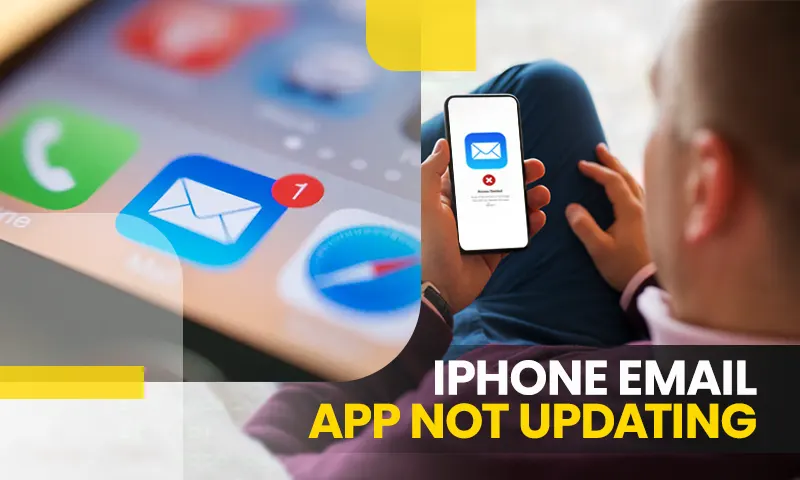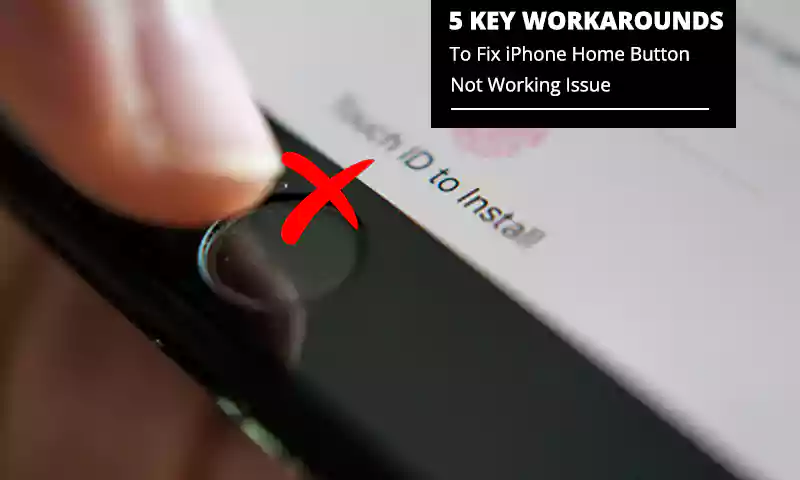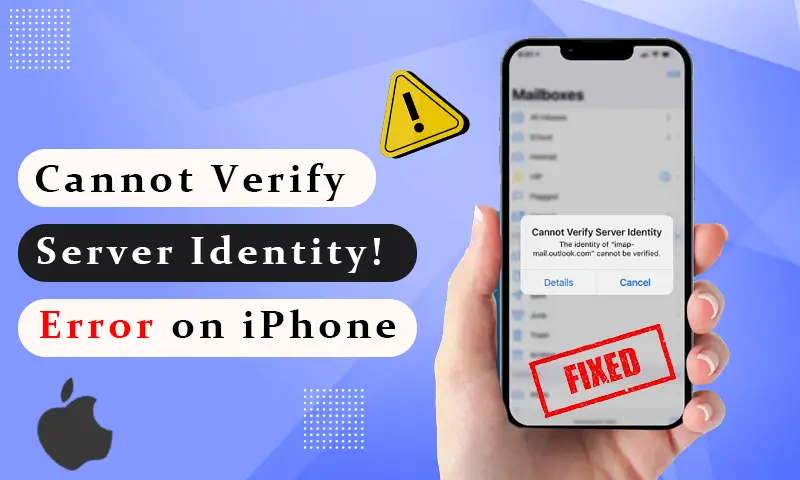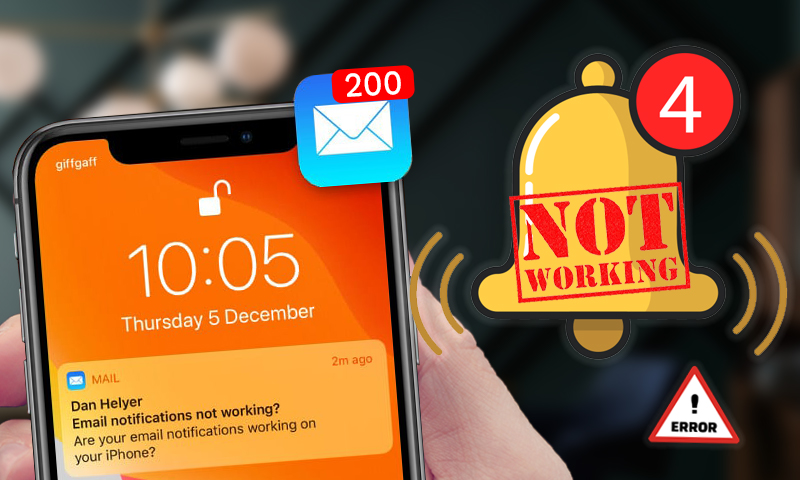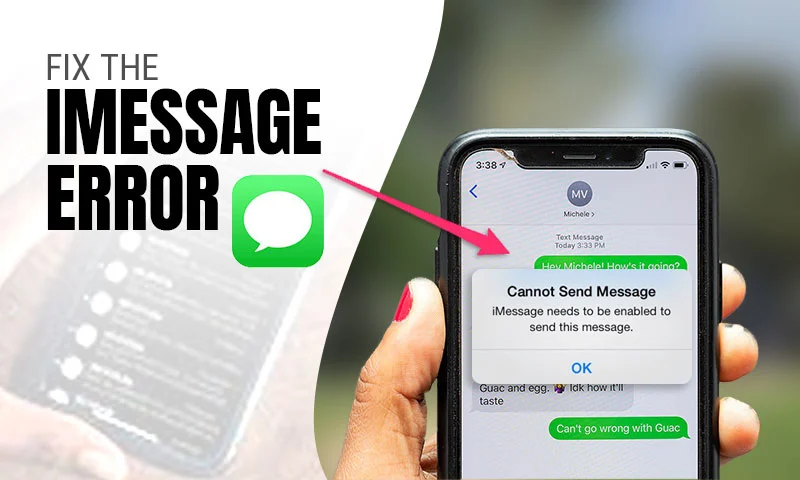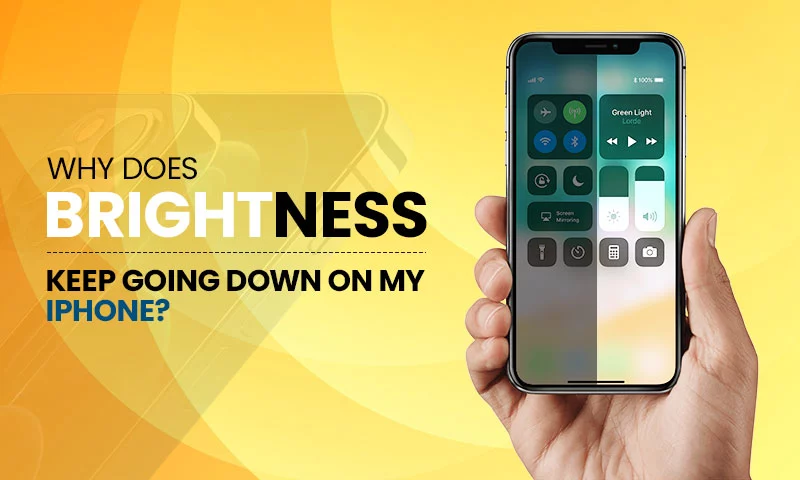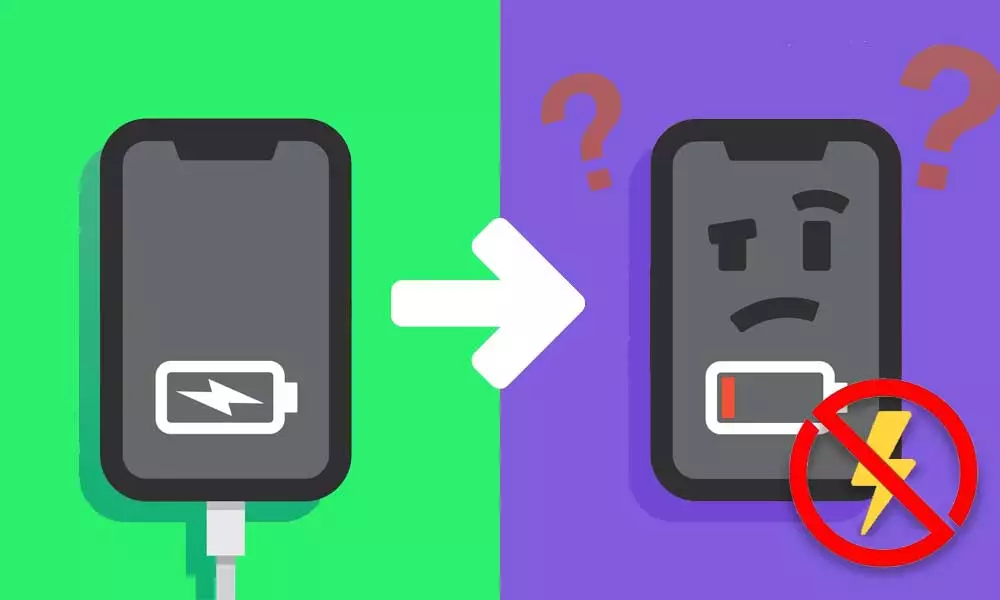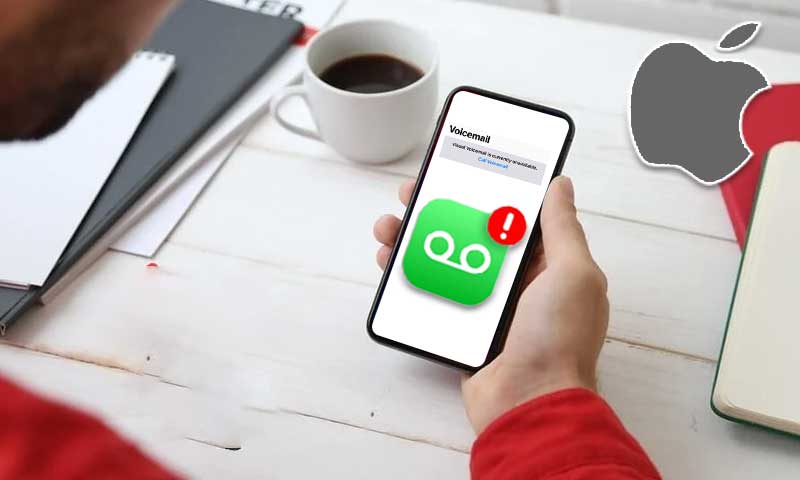Are Your iPhone Calls Keep Failing? Try These 15 Solutions to get it Solved!
As always, I had been hopping around the internet in search of a new topic to write about when I came across the ‘iPhone calls keep failing’ difficulty that is haunting iPhone users.
I assume (through my research), the problem started with the newly launched iPhone 12, which had some configuration issues with Verizon, causing iPhone calls to fail. Nevertheless, the issue was settled then, but it is still rattling many iPhone users, enough to compel me to pen down its solutions.
However, you don’t have to worry about it anymore. Listed under this write-up are solutions that have helped many to resolve this ‘iPhone Call Failing’ issue’. So, without further ado, let’s get started.
- Try Calling From Another Place
- Turn on and off Airplane Mode
- Dial *#31# or Enable ‘Show My Caller ID’
- Is your Phone Number Blocked?
- Reboot your Phone
- Check Blocked Contacts on your Phone
- Reset Network Settings
- Eject and Re-Insert the SIM Card
- Upgrade your Phone’s OS
- Check if Call Forwarding is Enabled
- See If there’s a Carrier Settings Update Available
- Change your Phone’s Date and Time
- Temporarily Turn Off LTE
- Use Wi-Fi Calling
- Final Resort: Contact your Carrier
Try Calling From Another Place
The very first thing that strikes to mind when calls keep failing on your phone, is to move to another place to find better signals.
However, if you have forgotten about it, this heading is for reminder purposes only. So, move around and see if you get any better signals, maybe getting a bar or two extra at the new location might do the trick. Also, if you are in the basement or inside, try to catch signals by moving out.
Turn on and off Airplane Mode
Network issues and feeble network connection is the biggest reason why your iPhone calls keep failing. Nevertheless, you can reestablish the connection between your carrier and phone, by just enabling and then disabling the Airplane Mode on your phone.
Though you might already know, how can you do that on your iPhone, just in case you couldn’t find the option to do so, refer to the steps given below:
- The quick way to access Airplane Mode is through your phone’s Control Center, so swipe down from the top of your screen to view it.
- There, look for the icon with an airplane in it. Tap on that icon, to turn on Airplane Mode.
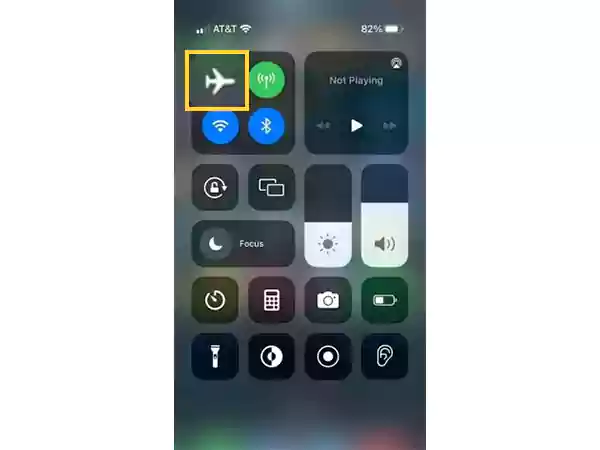
- After doing so, your phone will be disconnected from the network. Now, tap on that icon again to turn off the Airplane Mode. This will reconnect your phone to the network, hopefully without any glitches this time.
After you are done, dial a number again and check if calls are still failing on your iPhone. If it is still the same, hop to the next solution.
Dial *#31# or Enable ‘Show My Caller ID’
This is one of the secret passcodes for the iPhone that will turn off your outgoing anonymity status. It’s possible that, since you have configured your iPhone number inadvertently to be concealed in all outgoing calls, results in call failure on every call you place or receive.
The quickest method to resolve this issue is to dial *#31#. However, you can also do so by following the steps here:
- Go to your phone’s Settings, and tap on the Phone section.
- Tap on the Show My Caller ID option from the following screen.
- Lastly, ensure that Show My Caller ID toggle is turned on.
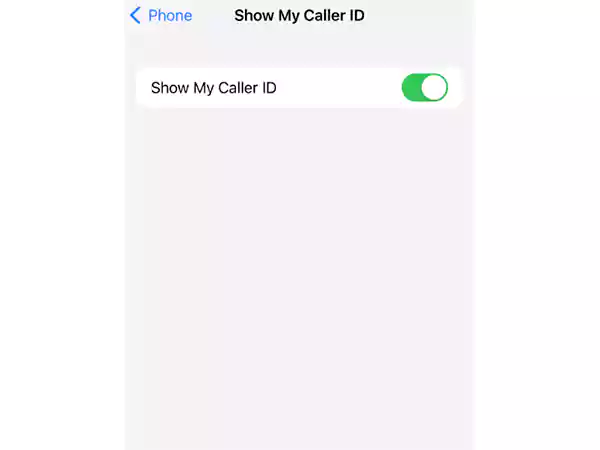
Is your Phone Number Blocked?
If you are trying to call someone using your iPhone, but the call fails every time you do so, then check if the person has blocked your number.
If it is the case then, you wouldn’t be able to reach out to them by calling or even texting using your number.
However, you can try to get in touch with the person through email, or using any text-messaging service or social media, as a workaround to the problem.
Reboot Your Phone
If your network is working fine, and you are sure that your number isn’t blocked by the person, maybe it’s some background glitch of your iPhone, that is preventing you from making calls and all your calls are failing.
The easiest way to resolve such an issue is to restart your phone. Doing so will close all the apps opened in the background, and terminate all the programs that might be causing the difficulty, which can be why calls are failing on your iPhone.
Check Blocked Contacts on your Phone
Another reason why your calls are failing for some particular contacts is that you have blocked those people on your iPhone. You may have mistakenly added a person to the blocked contact list on your phone, or have forgotten about it after adding it yourself. Nevertheless, in either case, you won’t be able to make calls to those contacts.
In order to check if it is the case, go to the list of blocked contacts and undo your action if the person you are calling is listed there. Here’s how you can do this:
- To begin with, launch the Settings app on your phone.
- Tap on the Phone section inside Settings.
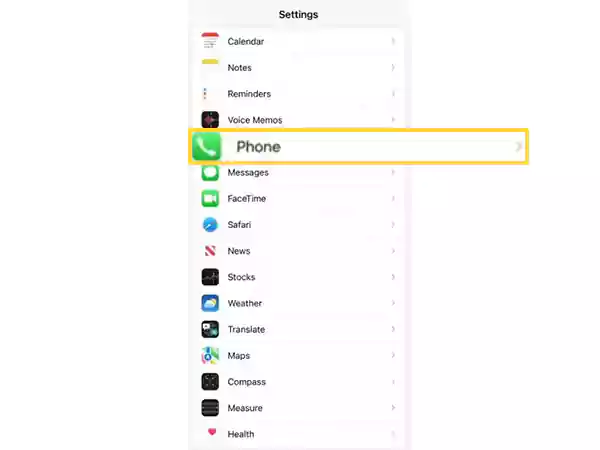
- Then, tap on the Blocked Contacts option on the following screen.
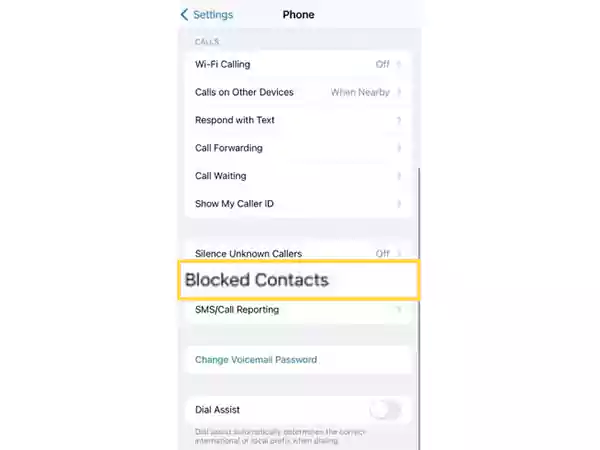
- Now, the list of contacts you have blocked will appear. There, look if the person you are calling and failing is listed. If so, tap on the Edit button in the top right corner of the screen, and hit the minus icon next to the contact’s name.
With this done, the person will be removed from the blocked list, and hopefully, you will now not face the ‘Call Failed’ error on your iPhone.
Reset Network Settings
If ‘Why are my calls failing on my iPhone?’ the question is still haunting you, then the next thing you can do is, reset your phone’s Network Settings.
Doing so will remove any of the existing network connections from your phone, including Wi-Fi, and paired Bluetooth devices. However, the connection with your carrier will establish automatically, and you will be able to connect to Wi-Fi by entering the correct password, once the reset is done.
In order to do so, follow the steps listed below:
- First off, open the Settings app on your phone.
- Tap on the General settings section inside it.
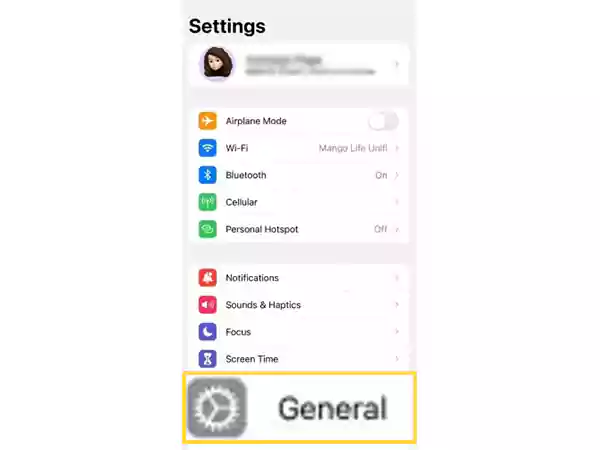
- Now, scroll down to the bottom of the next page and tap on the Transfer Or Reset iPhone option.
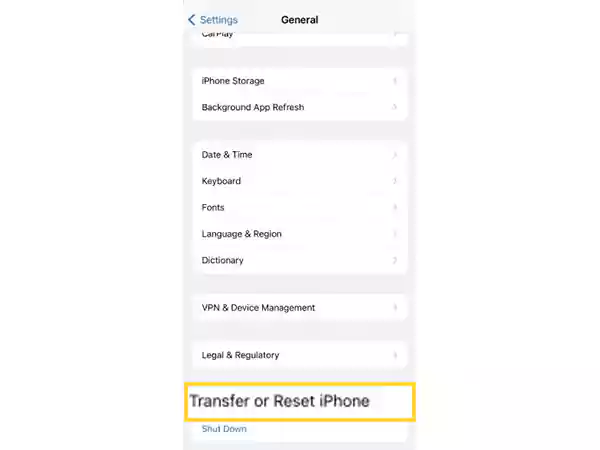
- From the next screen, you have to select the Reset Network Settings option.
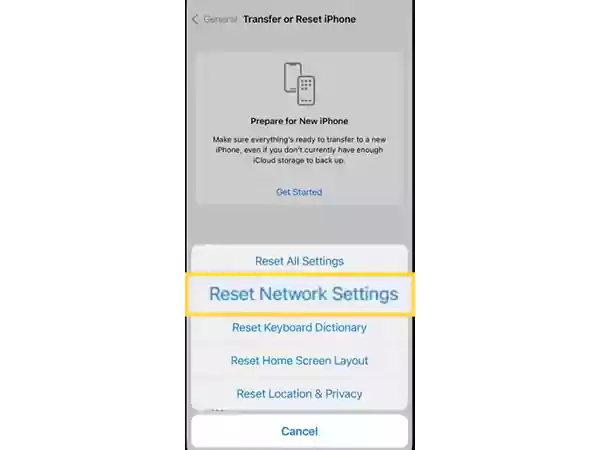
- Finally, to confirm the action, again tap on Reset Network Settings on the pop-up screen.
Eject and Re-Insert the SIM Card
Your iPhone calls will keep failing if you have incorrectly inserted your SIM card. It is highly possible that your SIM card is wrongly placed in its tray, because of which your phone is having trouble reading it, and thus, no matter what you do, calls will fail on your iPhone.
In order to resolve this problem, you will have to eject the card, place it properly in its tray and reinsert it. After doing so, ensure that network bars are showing at the top of the screen, however, if after a few seconds, no network bar appears, then insert the SIM card again.
Additionally, you can try placing the SIM card into another iPhone if you have one. You might also try putting a different SIM card in the first iPhone. By doing so, you will be able to narrow down the problem, whether it’s with the SIM card or the iPhone if any of these attempts results in a successful phone call.
Upgrade your Phone’s OS
iPhone call failing issues can also arise if your phone’s OS is outdated, not only that, the calls from your iPhone can be directed straight to voicemail, because of this reason.
Thus, to ensure the proper incoming and outgoing of calls, ensure that your phone’s OS is updated. If it is not, you can do so by going through the process given below:
- Again, open the Settings app.
- Tap on the General section inside settings.
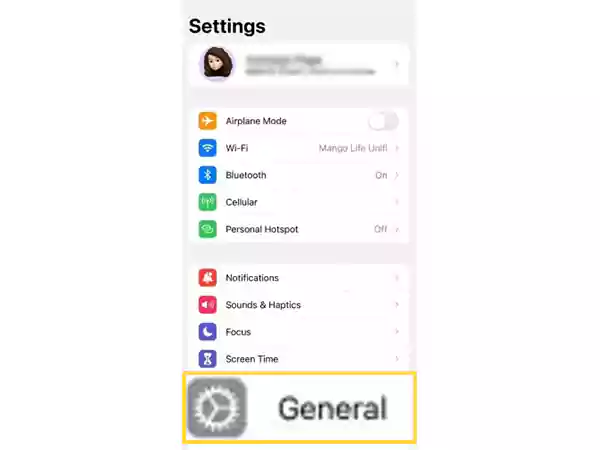
- Now, tap on the Software Update option.
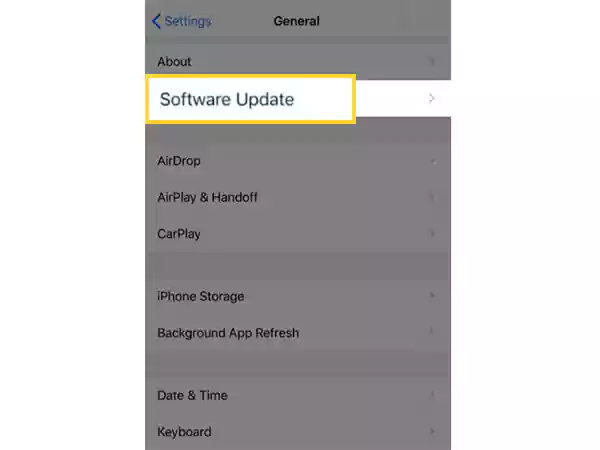
- On the last screen, if an update is available, you will see the Download and Install option. Click on it to start the upgrading process.
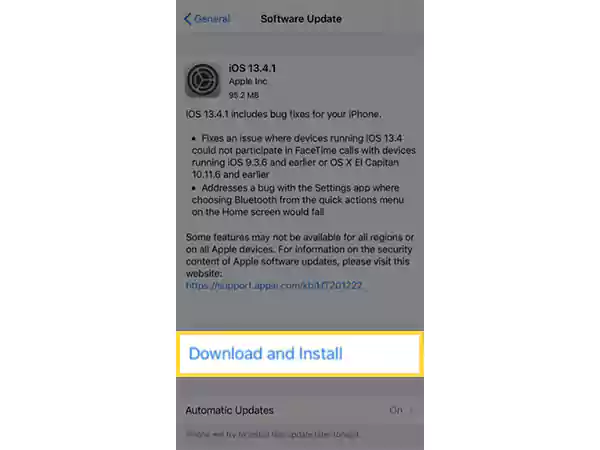
Once your phone is updated, you can try calling again and see if your calls are still failing on your iPhone.
Check if Call Forwarding is Enabled
Enabled Call Forwarding feature can also be why you are getting the ‘Call Failed’ error on your iPhone. So another method to resolve this issue is to check if the Call Forwarding option is enabled, and disable it, if so.
Check the steps below to do so:
- Open the Settings app and tap on the Phone section.

- From the next page, tap on the Call Forwarding option.
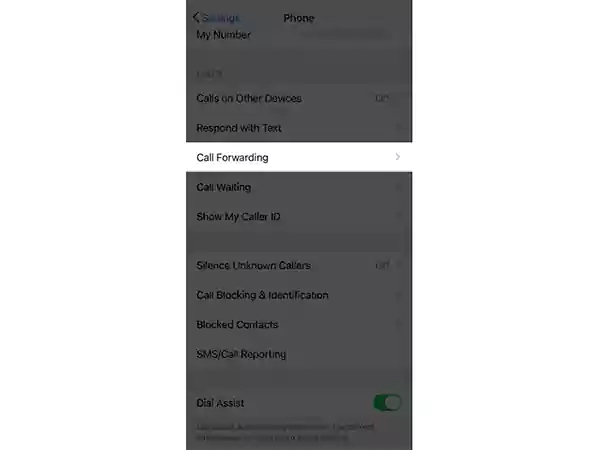
- Finally, check if the Call Forwarding toggle button is turned off or on. If it is enabled, immediately turn it off.
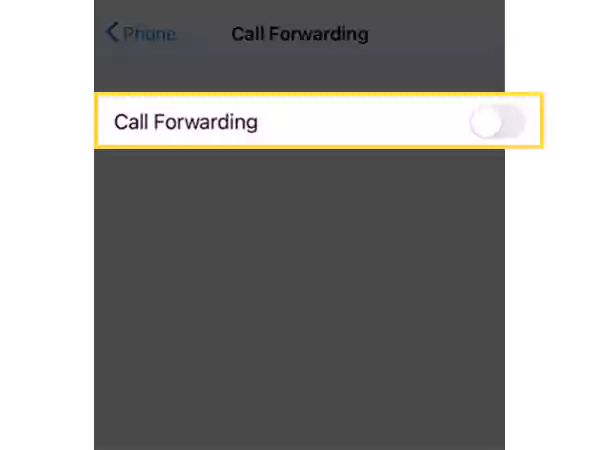
See If There’s a Carrier Settings Update Available
Updating your cellular carrier’s carrier settings can boost your iPhone’s network connection, and eliminate any network related issue, failing your calls. Thus, when a new update is made available, it’s a good idea to change the carrier settings right away.
A pop-up normally appears when a carrier settings update is available on your iPhone. If you receive that notification, tap on Update on it.
However, to manually check for updates, follow the steps listed below:
- Launch the Settings app on your device.
- Tap on the General settings section inside it.
- After that, hit the About section.
- On the following screen, you will see a pop-up within 15 seconds, if any update is available. However, if nothing appears, jump to the next solution.
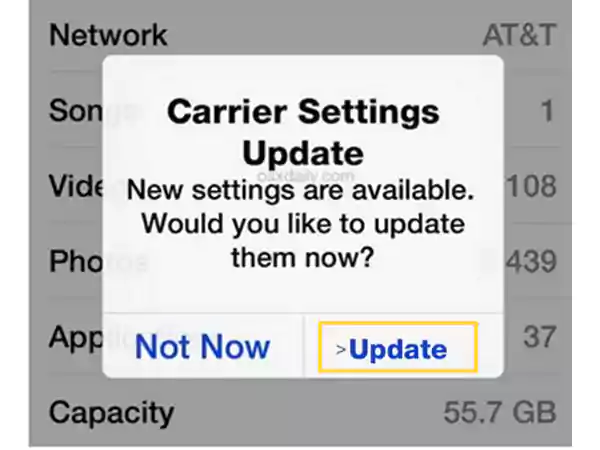
Change your Phone’s Date and Time
If still, your iPhone calls keep failing when calling someone, then check if the date and time on your phone are set correctly. If you have traveled to or from a different time zone location, then the incorrect date and time are likely to be the reason for the ‘Call Failed’ error on your iPhone. To resolve this issue, you can assign them to ‘Set Automatically’.
Refer to the process below for how can you do this:
- First off, you need to ensure that you are connected to a Wi-Fi network.
- After that, go to Settings on your phone and tap on General.
- Tap on the Date and Time section present on the next page.
- Finally, turn on the Set Automatically toggle button.
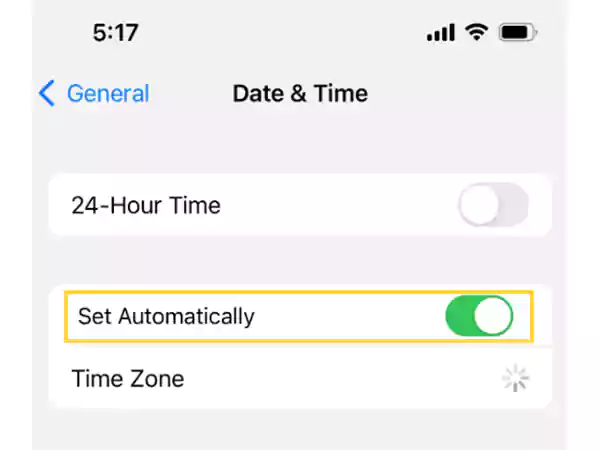
Temporarily Turn Off LTE
By turning on LTE, your device is connected to a fast network. However, if the fast network is not available at the moment, it can lead to call failure on your iPhone. Thus, temporarily disable LTE and see if this solves your issue.
Go through the steps stated here to do so:
- Once again, go to the Settings of your device.
- Scroll down and tap on the Cellular section.
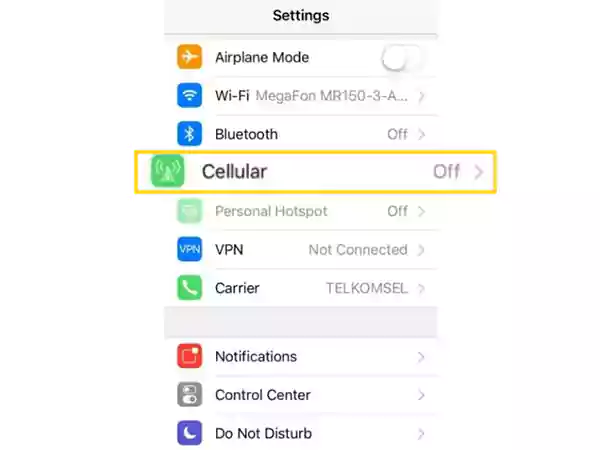
- Hit the Cellular Data Options section from the next page.
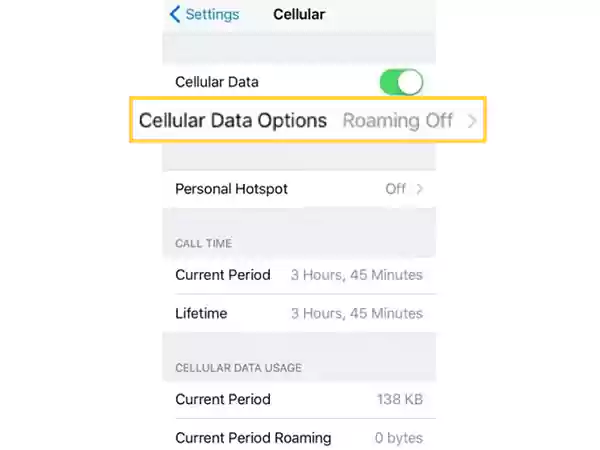
- Tap on the Voice & Data option.
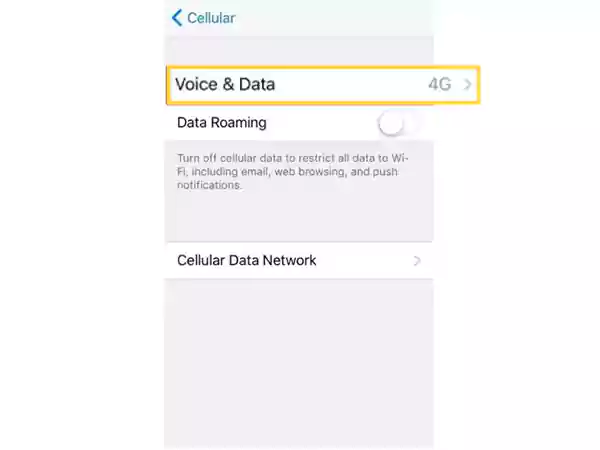
- Lastly, select the 3G option.
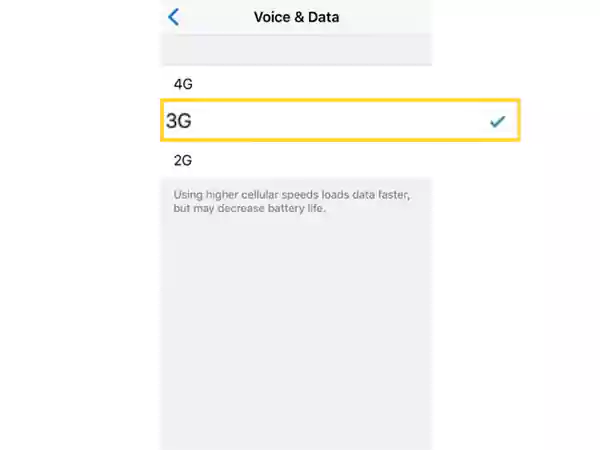
Use Wi-Fi Calling
‘Call Failed’ error is frequently caused by poor connectivity or downed networks of your cellular network. However, if you are struggling with the ‘Calls keep failing on iPhone’ issue, you can use the Wi-Fi Calling feature to tackle this difficulty.
Here’s how to do this:
- Go to your phone Settings.
- Tap on the Phone section.
- Then, tap on the Wi-Fi Calling section.
- At last, tap on the Wi-Fi Calling on This Phone toggle button to turn it on.
Final Resort: Contact your Carrier
If after all these solutions, your calls are still failing on your iPhone, then as a last option, you can get in touch with your service provider, like AT&T, Verizon, etc. You can contact customer support to check whether your account is active and in good standing and to see if there is a network disruption in your locality, because of which you have failed to make any calls using your iPhone.
Hope this article was helpful to you, and that you are now able to freely call using your iPhone!
Read More:
- 9 Tested Fixes for Gmail Notifications not Working on iPhone
- Why is Gmail not loading on iPhone? Let’s fix it
- 6 Ways You Can Easily Hide Apps on your iPhone?
- What to Do if iPhone Mail Notifications Not working?
- 11 Proven Methods when iCloud is not Receiving Emails on iPhone & Other Devices
Share