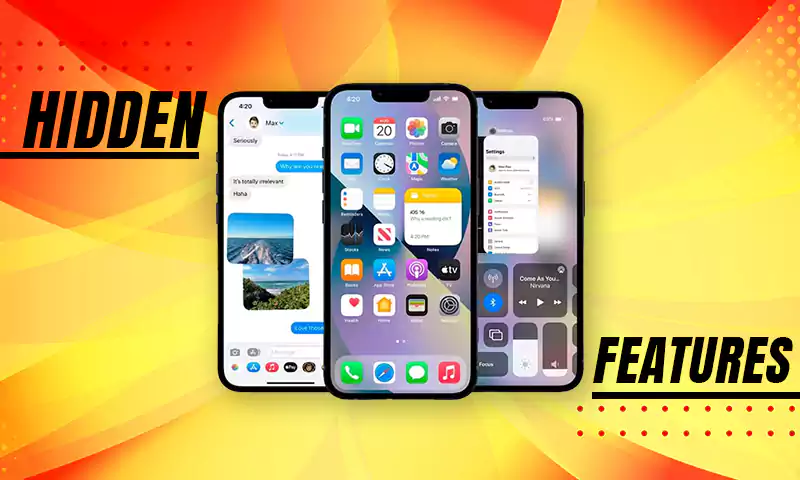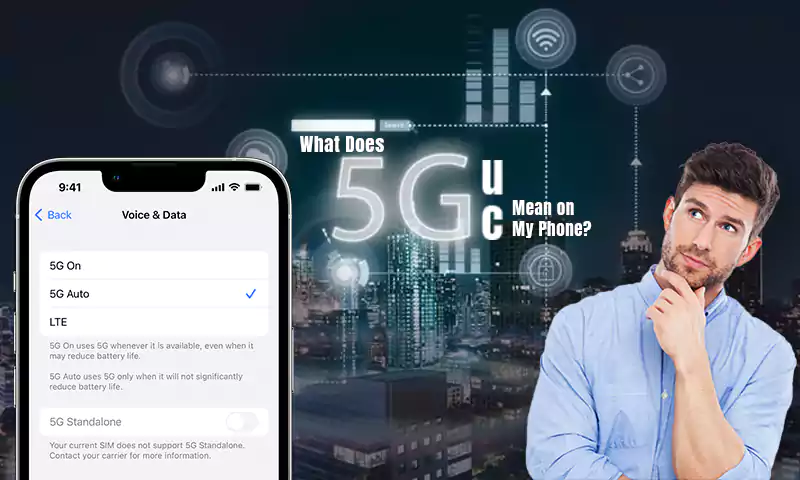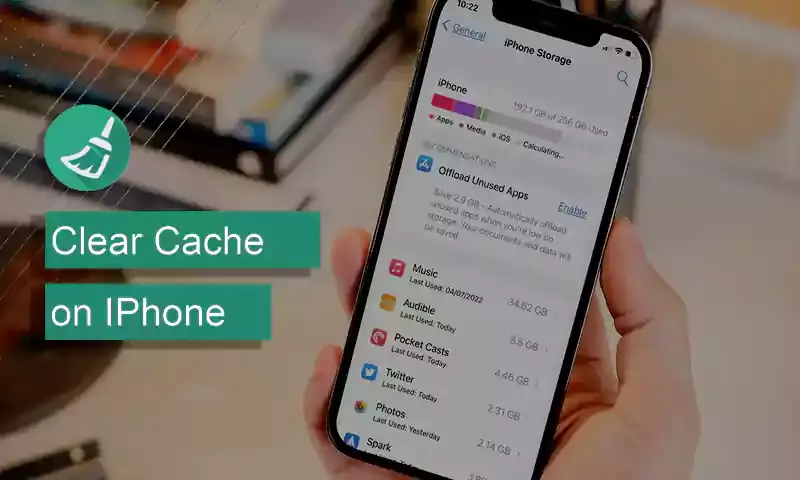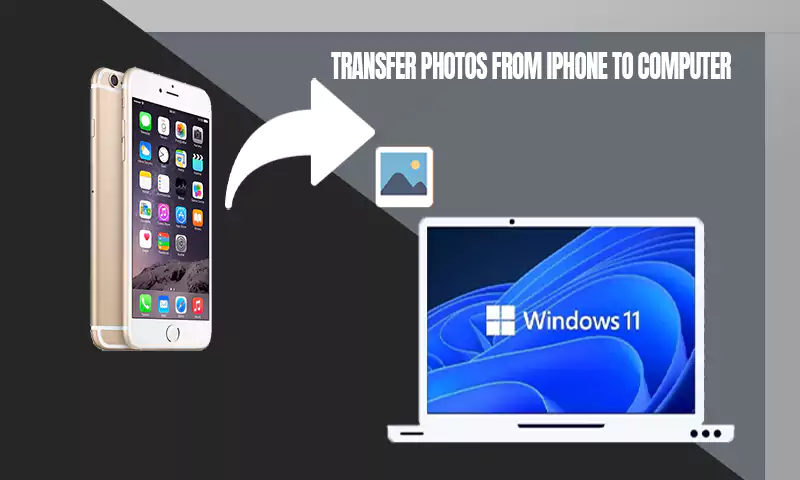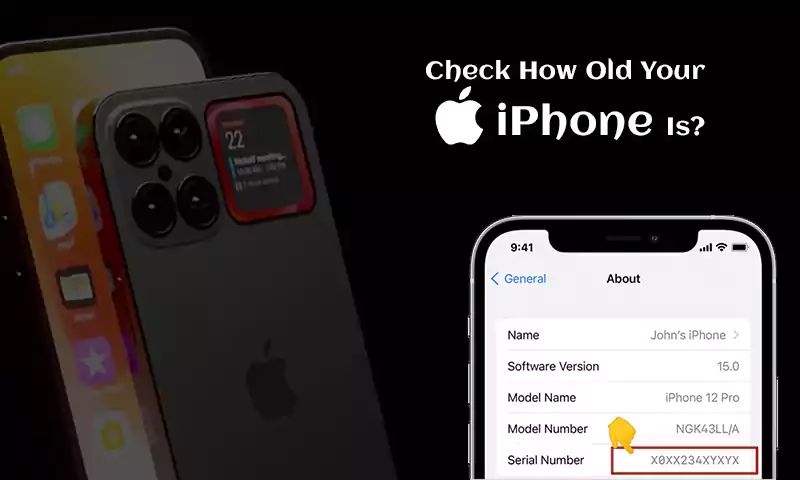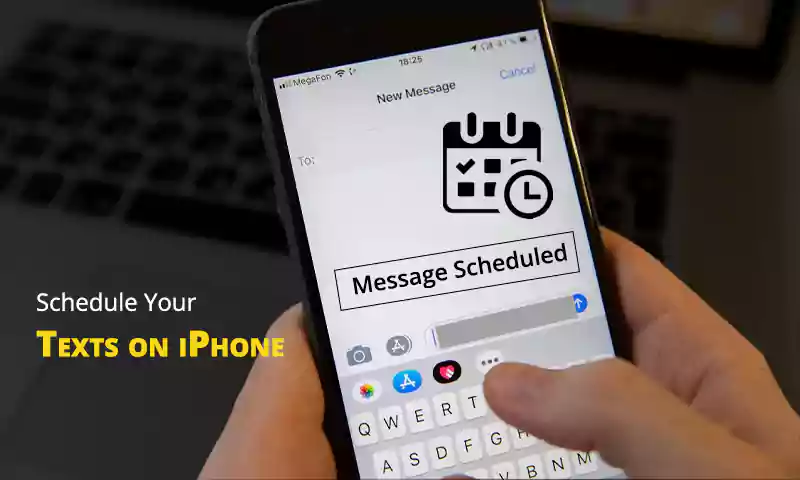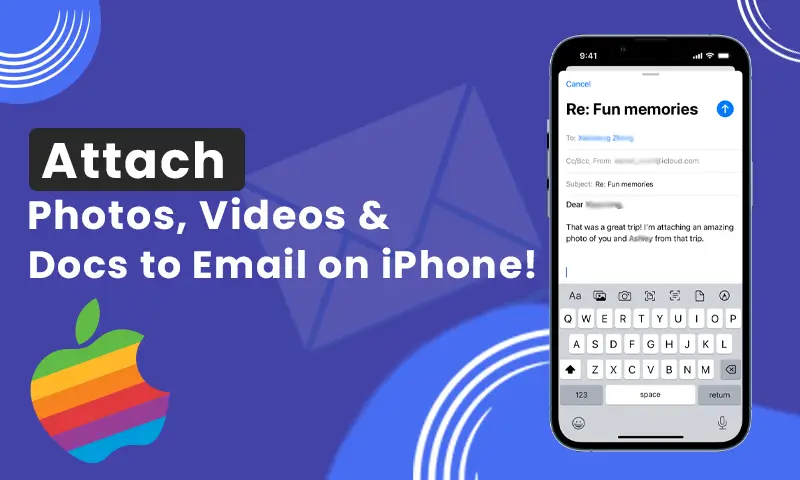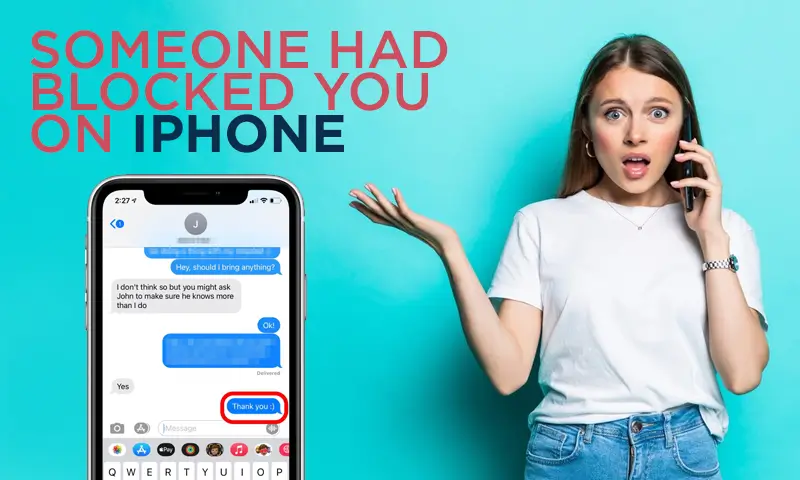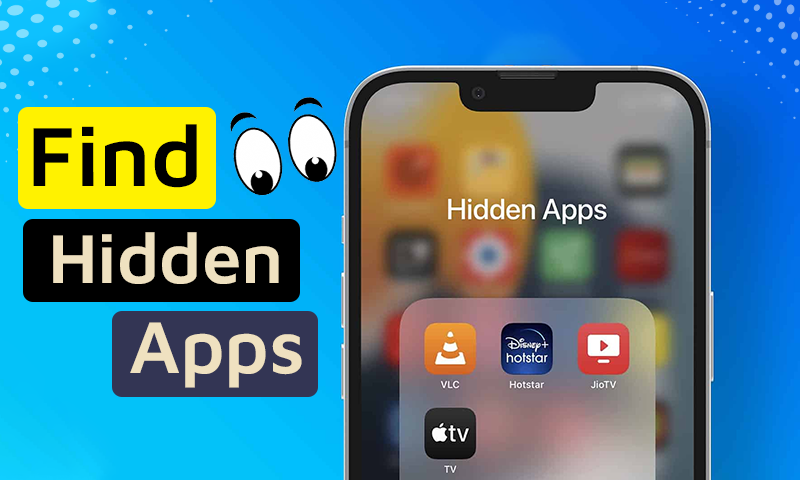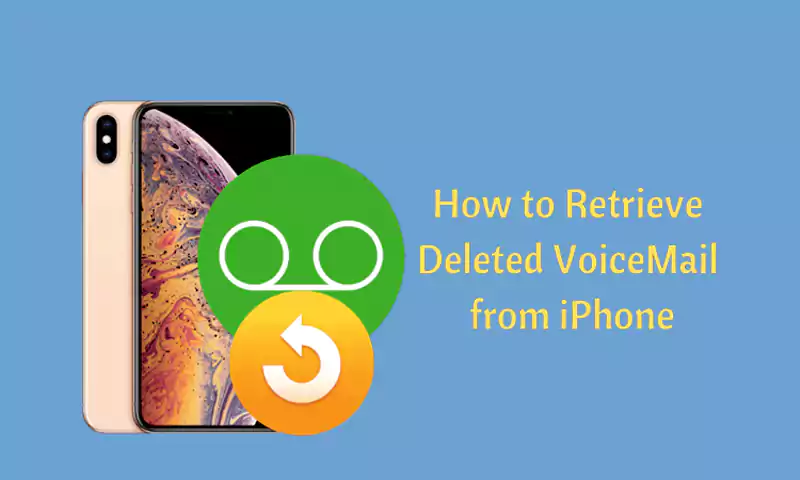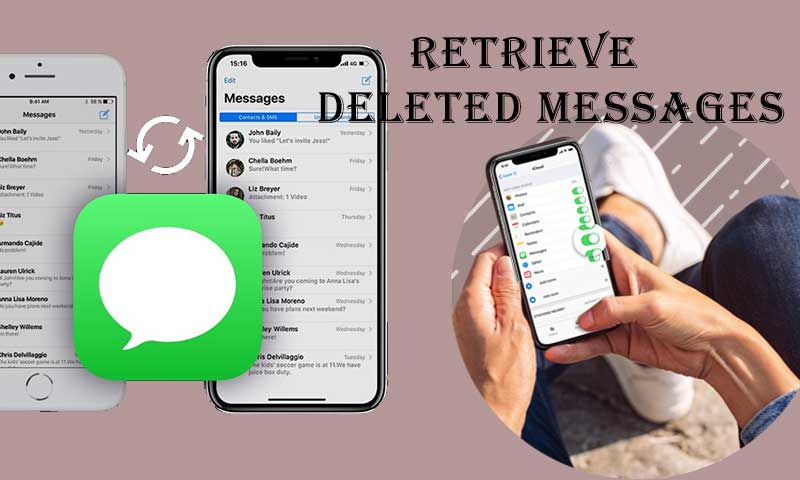6 WaysYou Can Easily Hide Apps on your iPhone?
Do you know, since the apps like Bumble and Tinder have been introduced, there is one question that has exploded on the internet? From the title of the article, you must have got an idea! Yes, it’s none other than ‘How to hide apps on an iPhone?’
While dating apps have provided a reprieve for singles to find salvation, gaming apps have been an escape to whole new worlds. You may need to hide the former ones from your annoyingly teasing friends or to get rid of your toxic partner, the latter one is in need of hiding from the keen eyes of parents, who want their children to spend more time elsewhere instead of gaming.
The conclusion is that we all have been in situations where we have to hide apps from some snoopy person. So, yet again the question arises, “Can you hide an app on your iPhone?” If so, how?
Though there is no specific feature on the iPhone that allows you to hide apps, there are certain workarounds that can do the trick for you and let you hide an app or as many apps as you want.
Jotted down further in this write-up are some of these ways that will help you to keep some secret apps on your iPhone from prying eyes.
- Method-1: Hiding the Apps from your iPhone Home Screen
- Method-2: Hide Apps in App Folder on your iPhone
- Method-3: Hide the Whole Home Screen Page Containing the Apps
- Method-4: Hide App from your iPhone App Store Purchase History
- Method-5: Hide Apps from the Search and Smart Suggestions on your iPhone
- Method-6: Hide System Apps of your iPhone using Screen Time
- Bonus: Finding the Hidden Apps on iPhone
Method-1: Hiding the Apps from your iPhone Home Screen
In order to hide an app from your iPhone’s home screen, you can use the App Library option! If your phone has iOS 14 or later, then your phone will have an App Library, which can be viewed as a viable option to hide apps.
In this method, all the apps that you will download on your phone will still be there, but won’t be visible on the home screen. They will be accessible only via the App Library.
So, here are the steps using which you can hide apps on your iPhone from the home screen:
- First off, on the home screen of your phone, locate the app that you want to hide. Long press on its icon till a menu appears.
- Then, from the menu, you have to select the Remove App option.
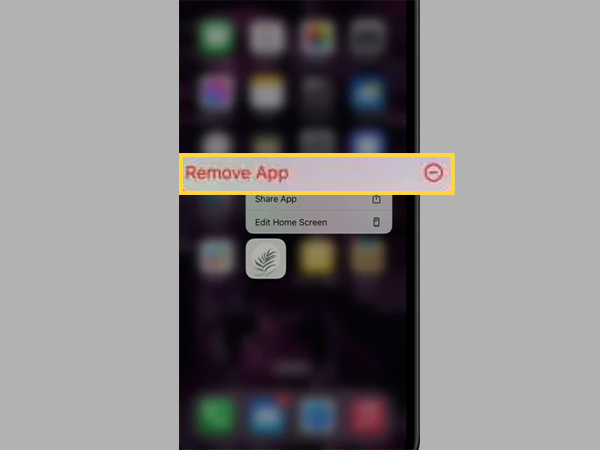
- Thereafter, another pop-up menu will appear, where you have to tap on the Remove From Home Screen option. By choosing this option, the app will be removed from your home screen, but it will still be accessible via the App Library.
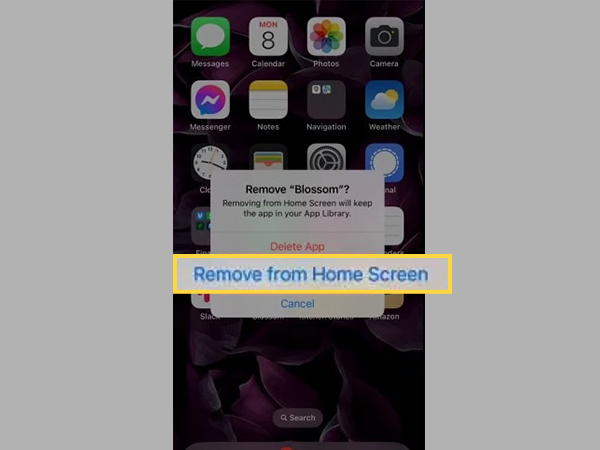
Now, if you are thinking, where does the app go after hiding? Well, it’s still on your phone, you just have to find it to access it. In order to find the app you have removed from your home screen and unhide it, you just have to follow the steps stated below:
- First, you have to swipe left on your home screen, then again, swipe left one more time.
- Doing so will lead you to the app library. To locate the app there, you can either scroll through it or search the app name in the search bar.
- When you see the app, just tap it to open it up. However, if you want to unhide it, tap and hold on to the app icon.
- Now, without removing your finger and releasing the app, slide the app to the left of the screen to the home screen, where all the other apps will be jiggling. Now move the app to the position where you want to place it, and release the app.
- After placing the app, tap on the Done button present in the top right corner of the screen.
Method-2: Hide Apps in App Folder on your iPhone
You must be having several folders on your phone to organize apps and reduce the space occupied on your Home Screen. You can use these folders to hide the apps that you don’t want others, who are snooping on your phone, to be coming across.
This method is not specifically attributed to being a method to hide apps on your iPhone, but it can be used to bury the app deep inside a folder that will be difficult to locate.
Stated below are the steps for hiding the app in an app folder:
- Choose a folder in which you would want to hide the app. Preferably, choose a folder that contains the apps that you rarely use. Maybe the folder that contains the pre-downloaded apps of your phone.
- Thereafter, long press anywhere on your Home Screen to enter into the edit mode.
- Then, drag the app that you want to hide into the folder which you have chosen.
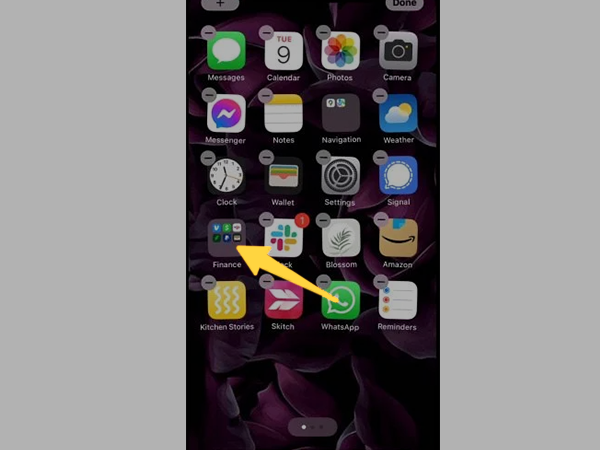
- Now, in order to hide the app, drag the app inside the folder to the next page, and place it there. Only the apps present on the first page of the folder will appear on the home screen, while apps on the second page or subsequent pages will not be immediately visible.
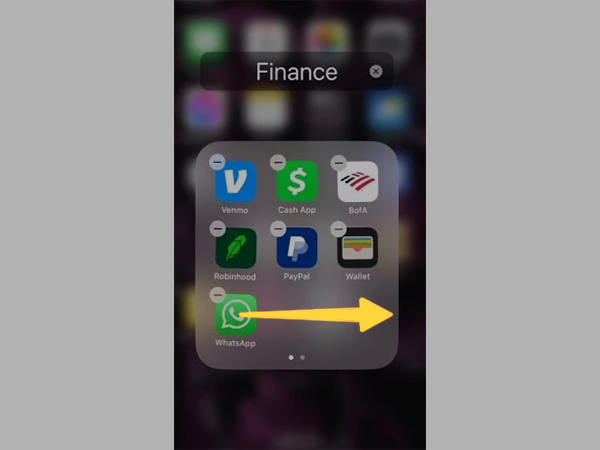
From the method, it must be clear that it’s not a robust way to hide an app, but the person peeking into your phone will never know where the app is! You may make up to 12 pages in a folder, provided that each page contains one app, if you really want to conceal apps deep inside your folders.
In other words, you may put the applications that you want to hide on the 12th page in a folder that has 11 pages of apps you only seldom use. On your iPhone, this strategy certainly leaves some applications visible, but it really makes it difficult for someone to stumble into them.
Method-3: Hide the Whole Home Screen Page Containing the Apps
If you want to hide more than one or two apps, the above method can be cumbersome and time-consuming, as to hide all the apps, you will have to go through the same process each time. However, in order to save this time and hide a load of apps at once, this method can be helpful.
In this method, we are going to hide the entire page of the home screen containing all the apps you want to hide. To get a detailed idea of the method, let’s just jump right into the process:
- To begin with, you need to drag and position all the apps that you want to hide on your iPhone on a Home Screen page. From that page, move the apps that you don’t want to hide to another page of the home screen.
- Now, tap and hold anywhere on the empty space of your home screen.
- This will lead you to the Edit mode, where you have to tap on the home screen dots which will be present at the bottom of the screen above the dork section.
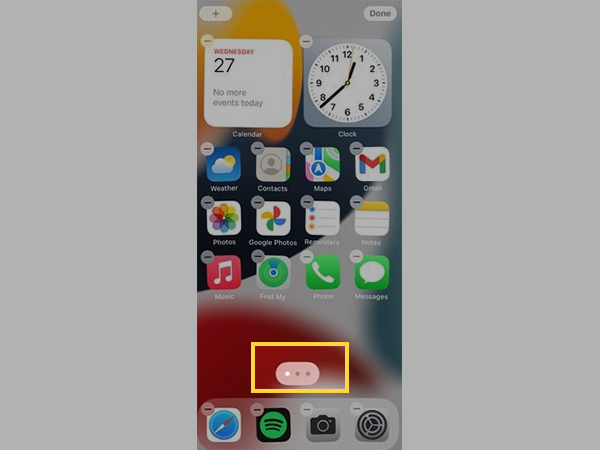
- Thereafter, you will see the home screen pages in the smaller view. Now, you have to tap on the checkmark of the home screen page that contains all the apps you wanted to hide, meaning, unchecking that page. Doing so will remove that page from the home screen. On swiping on your home screen that page won’t be visible, all the apps will be hidden on it but still, be present there on your iPhone.
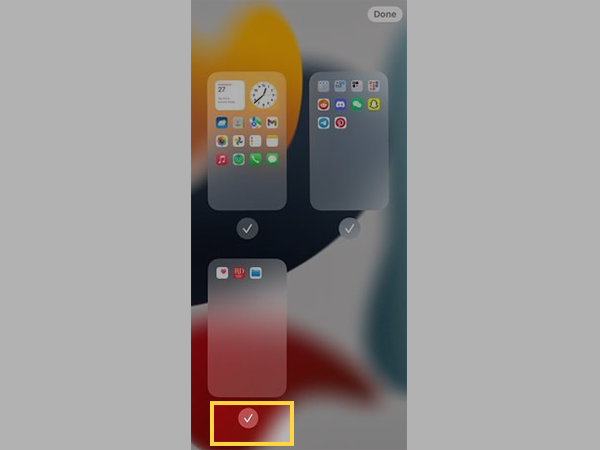
- Once you are done, tap on the Done button in the top right corner to save the changes.
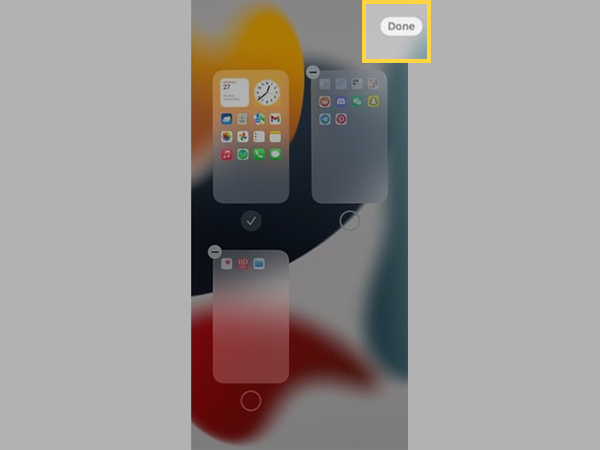
However, somehow, if you change your mind, and want the apps to display again on the home screen, then you again have to go to the Edit mode, tap on the three dots at the bottom of the screen, and check the page, containing the apps that you wanted to hide. Selecting the app page will add that page to your home screen, it will no longer remain hidden and will be accessible as other pages.
Method-4: Hide App from your iPhone App Store Purchase History
When you conceal an app from your purchase list, it is no longer visible in the App Store’s list of your purchases. The app will continue to show up in your detailed Settings purchase history. Further, family members cannot redownload the app from your list of shared purchases if you have Family Sharing enabled.
A hidden app won’t be deleted from your smartphone, a family member’s device, or any other device using your Apple ID that is logged in.
However, if you still want to hide apps from your purchase list, here is the process that needs to be followed:
- First, open the App Store app on your iPhone.
- From the App Store page, tap on your profile icon present in the top right corner of the screen.
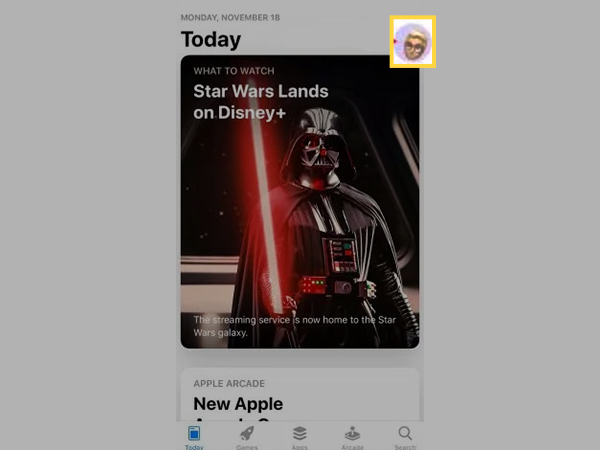
- On the following page, you have to tap on the Purchased option. However, if you use Family Sharing, then the My Purchases option will be present, which you have to select.
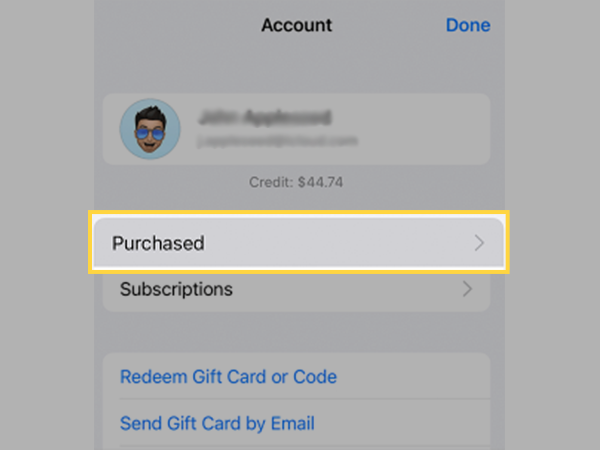
- A list of apps will appear on the next page. There, locate the app you want to hide on your iPhone.
- Once you have found the app, swipe it left. A red color Hide button will appear, so tap on it. This will remove the app from the list of purchased apps. Do the same for all the apps you want to hide.
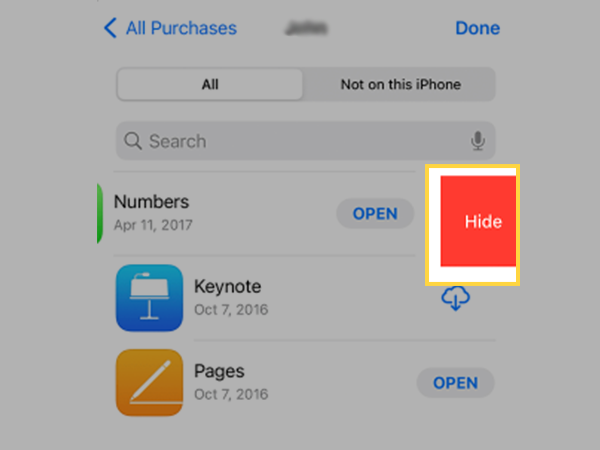
- After you are done hiding all the apps, tap on the Done option present in the top right corner of the screen to save the changes.
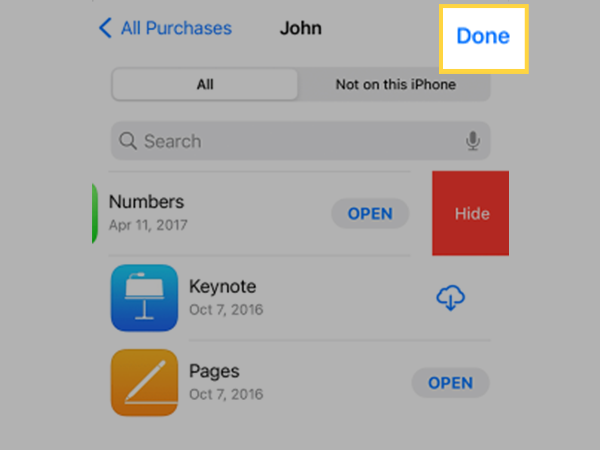
Note: The app on your iPhone or iPad won’t be deleted or hidden by following the above method. With this technique, the application is merely hidden from view in the App Store’s purchase history. Even if you hide an app from Purchases, you cannot conceal app subscriptions from the Family Organizer under Family Sharing.
Method-5: Hide Apps from the Search and Smart Suggestions on your iPhone
The iPhone Search feature enables you to search for applications or other material on your smartphone from a single location, while Smart Suggestions makes app recommendations based on your usage habits using Siri.
Because of these features, a hidden app could appear in search results or recommendation boxes when someone will be looking into your phone. Further, even if you employ this technique, a determined snooper can still access your hidden apps by browsing the App Library.
Nevertheless, by completing these steps, you may hide your app even further, and prevent it from appearing in search and suggestions. Here’s how to stop applications from appearing in iPhone Smart Suggestions and Search:
- First off, open the Settings app on your iPhone.
- Scroll down inside Settings, locate the Siri and Search section, and tap on it.
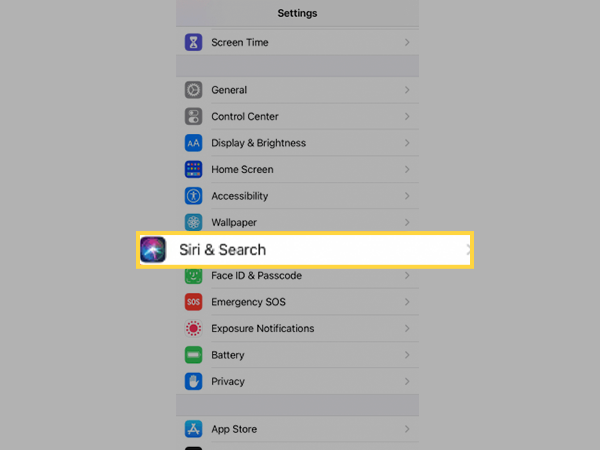
- On the next page, you have to scroll through the list of apps present on your iPhone and tap on the app you want to hide.
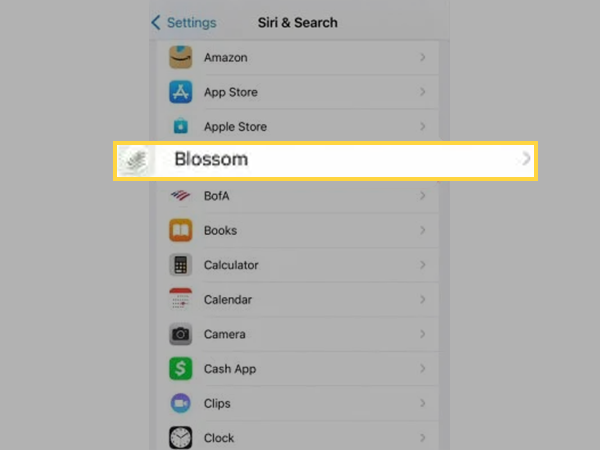
- Now, to prevent the app from showing up in search results, you have to tap on the toggle button to turn it off for the two following options: Show App in Search and Show Content in Search.
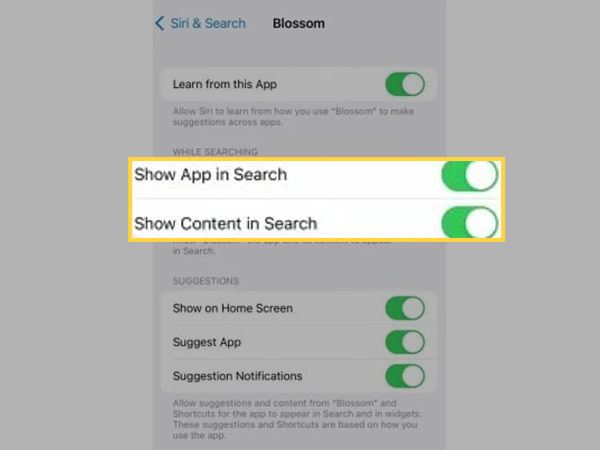
- Now, to hide the app from Home Screen, and Smart Suggestion, turn off the toggle of the following Settings: Show on Home Screen, Suggest App, Suggestion Notifications, and Learn From this App.
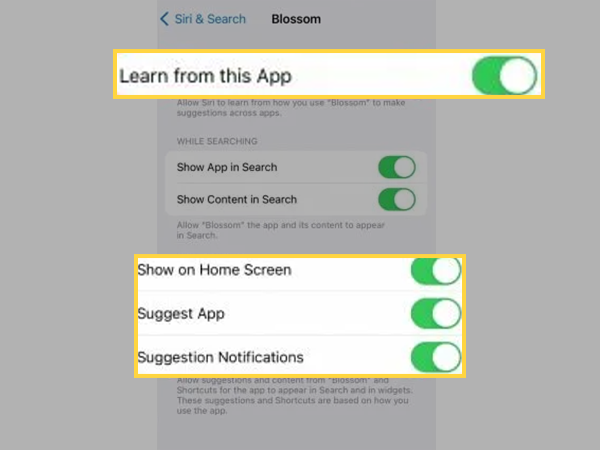
By following the above process and turning off all the Settings options suggested, your app will not appear in the Search results or Smart Suggestion, therefore, remaining hidden. However, if you change your mind and again want the app to appear in search and suggestions, you just turn the toggle back on of the above-stated settings.
Method-6: Hide System Apps of your iPhone using Screen Time
With the aid of the iOS function Screen Time, you can monitor and regulate how much time you spend using your iPhone. The service has parental controls as well, some of which you may utilize to modify how your device works. Certain system-installed applications, like Messages, Camera, Mail, and so on, can be hidden using the Screen Time feature of your iPhone, but this method does not work on any third-party apps.
However, you can see the hidden apps in the App Store, but you cannot access them. You won’t be able to use these applications until you remove the Screen Time limits.
Listed below are the steps by which you can hide system apps on your iPhone using the Screen Time feature:
- To begin with, go to the Settings of your phone.
- Scroll down inside Settings, locate the Screen Time settings section, and tap on it.
- On the next page, tap on the Content and Privacy Restrictions option.
- Then, tap on Allowed Apps.
- Now, a list of system apps appears on the screen. There, locate the app you want to hide, and then, tap on its toggle button to turn it off.
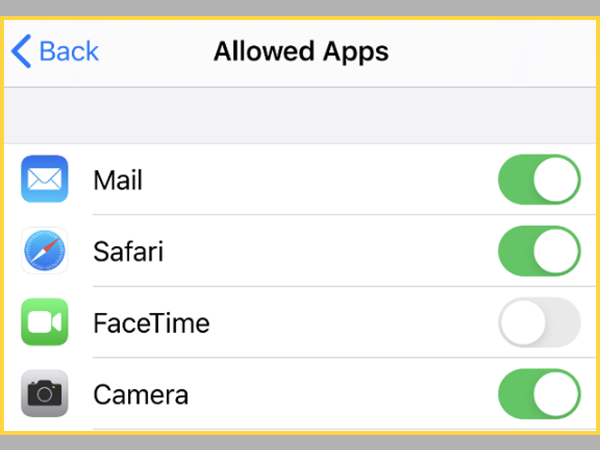
Bonus: Finding the Hidden Apps on iPhone
Now that you have learned several ways to hide apps on your iPhone, you must be wondering, ‘Where do apps go after you hide them?’ Well, they don’t go anywhere, they remain in your system but are not visible instantly.
If you have hidden the apps on your iPhone using any of the above methods, it won’t be easy for you to locate them. In order to find those apps, you can use either of the following options stated below:
- Use Search: First, go to the home screen of your iPhone, and swipe left. This will open the Search bar of your phone, where you can type the name of the app that you have hidden. Then, the app will appear, by tapping on it, you can open it and use it. (Note: If you have hidden the app using the ‘Hide Apps from the Search and Smart Suggestions on your iPhone’ section, then you won’t be able to find the app using this method.)
- Use Siri: You might also ask Siri to open the app for you. You just have to say “Open [app name]” after pressing and holding the Side button to activate Siri’s voice command feature. Thereafter, Siri will find and open the app.
- Use App Library: One other method to find the hidden apps is by using the App Library. In order to access the App Library, go to the home screen of your phone. From your home screen, swipe left till you see the App Library. Upon reaching there, type the name of the app that you have hidden in the search bar, and the search result will show the app, which you can open by tapping it.
Also Read:
- 12 Solutions when your Calls Going Straight to Voicemail on your iPhone
- Is your iPhone Brightness Keeps Going Down Itself? Here are 8 Ways to Deal with it!
- 11 Proven Methods when iCloud is not Receiving Emails on iPhone & Other Devices
Share