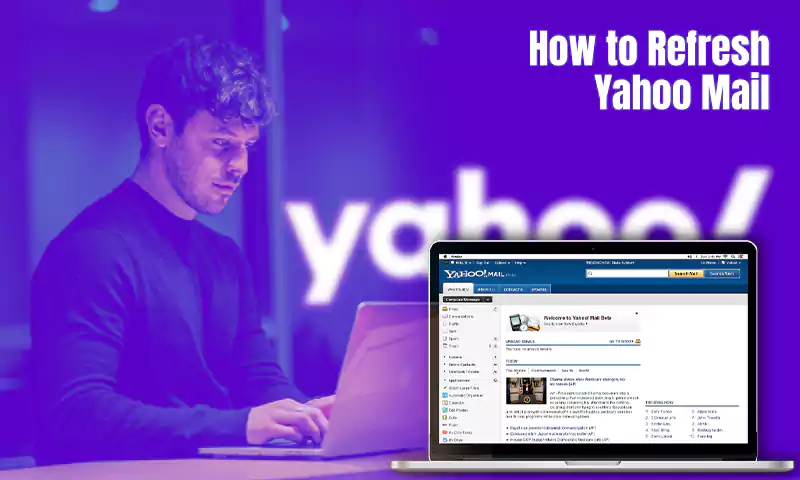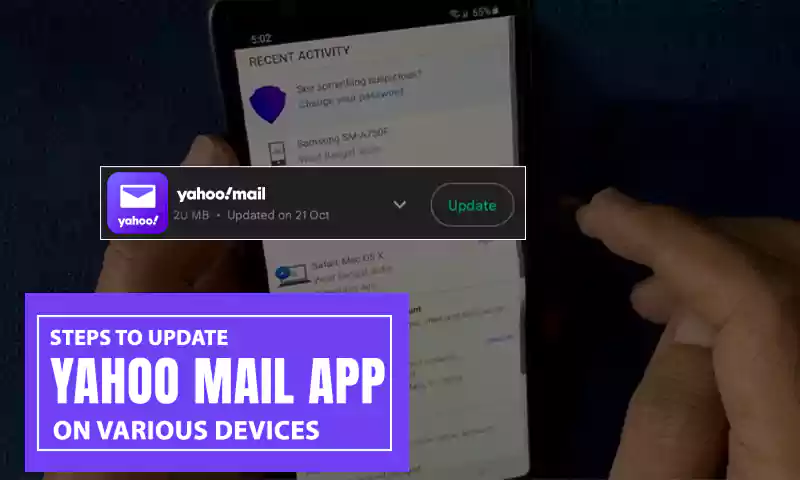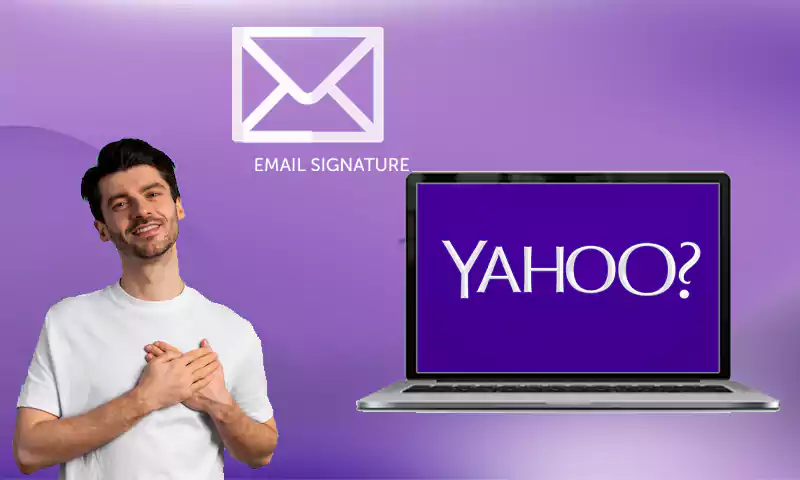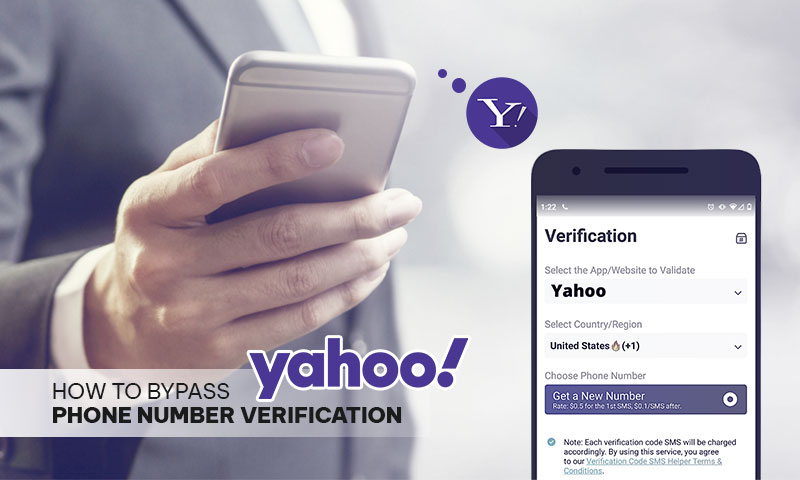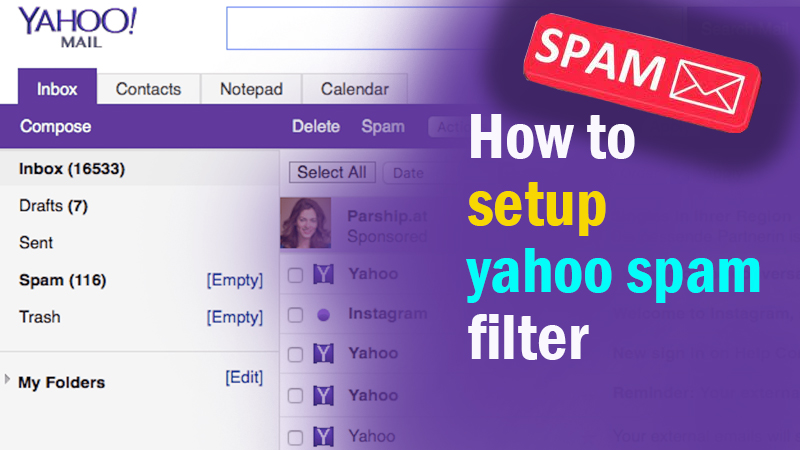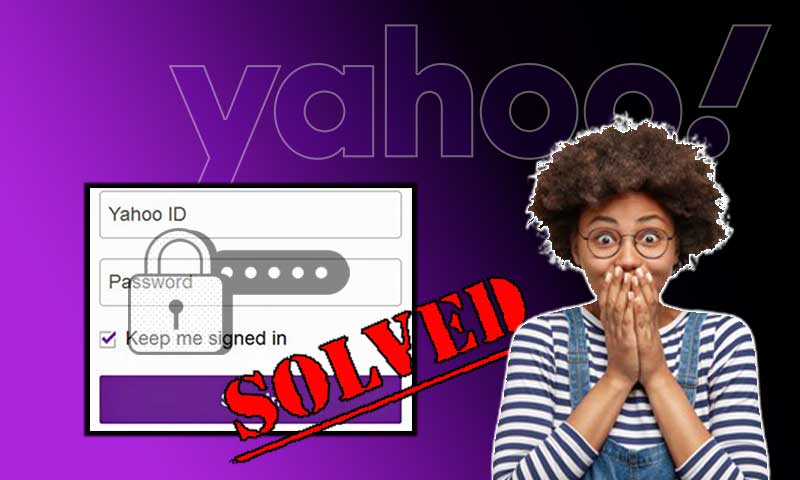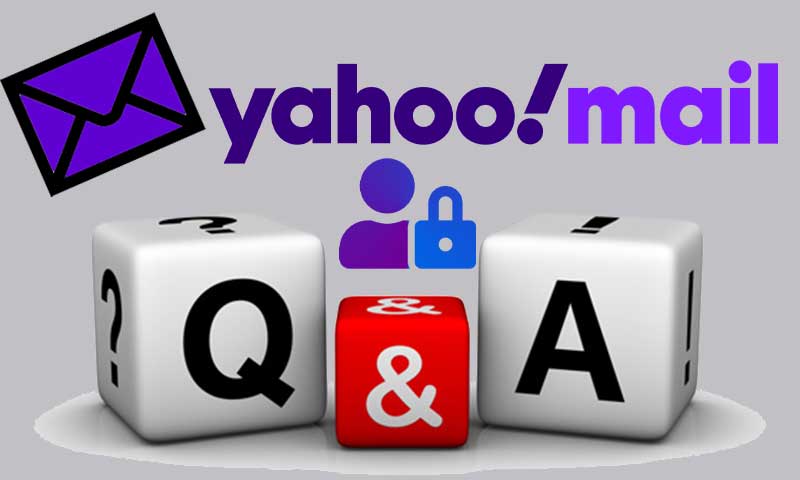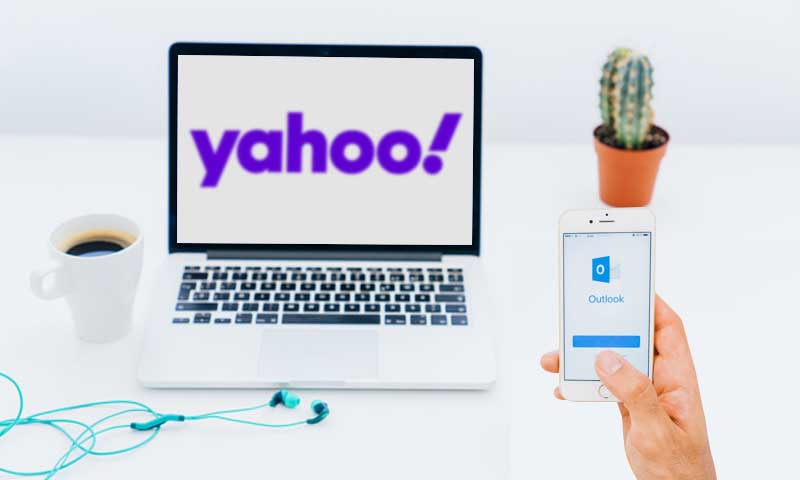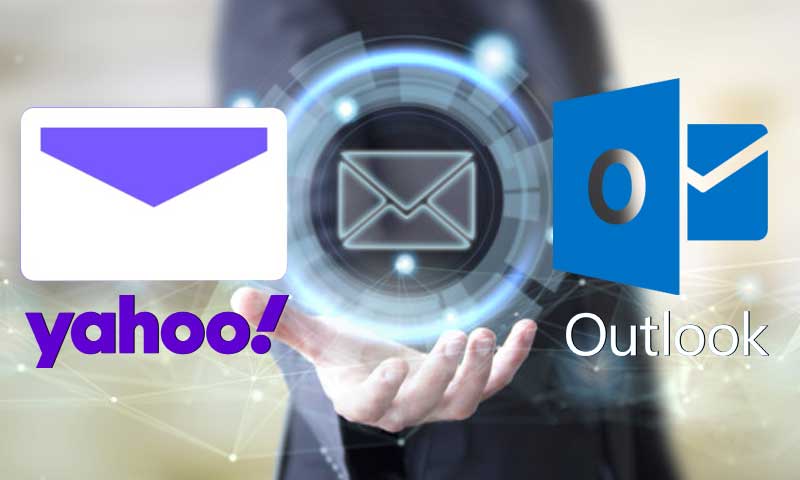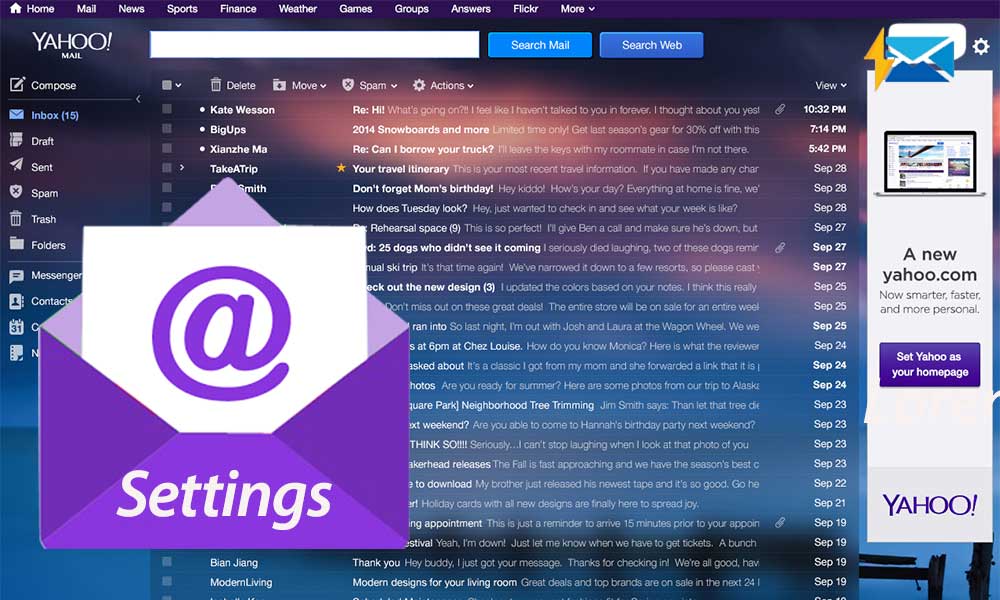How to Set up Yahoo Mail on iPhone? 2 Ways to Access Yahoo Mail on iPhone
Yahoo is a full-featured email service, and you get a lot of exciting and remarkable features when you sign up for an account. Moreover, the Yahoo email account is easily accessible on all devices, such as iPhones, Android, Desktops, or Macs. You just need to enter the required settings to start enjoying the perks of this email service.
In this guide, I have explained all the methods and settings that can be used to set up Yahoo Mail on an iPhone. A correct email address and password are just the two minimal requirements for adding your Yahoo email account to your iPhone. And once you are done with setting up Yahoo on your iPhone, it will become much easier to view and read emails on the go.
Stated further in the write-up are two methods by which you can set up Yahoo email on iPhone. So, let’s get started!
Settings up Yahoo Mail in iPhone Mail App
Setting up Yahoo email on iPhone is a very simple process. You just have to go to the Settings of your phone, get to the Add Account option, and follow the prompts on the screen, which will automatically lead you to set up Yahoo email on your iPhone.
To do so, you just have to follow the steps stated below:
- First off, open the Settings app on your iPhone.
- In the Settings page, tap on the Mail section.
- This will open the Mail page, where you have to select the Accounts option.
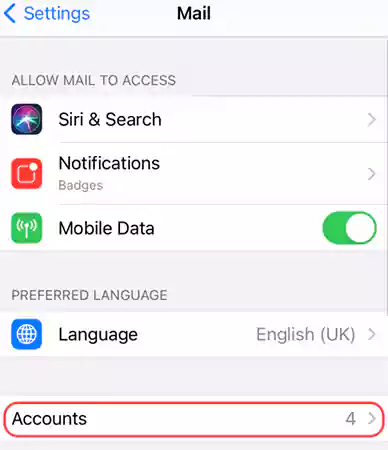
Note: Depending on the iOS version your iPhone is running on, you may have to follow some different steps to add your Yahoo email account on your iPhone. Here are these: Settings > Passwords & Account OR Settings > Mail > Contacts > Calendars.
- Tap on the Add Account option from the following screen.
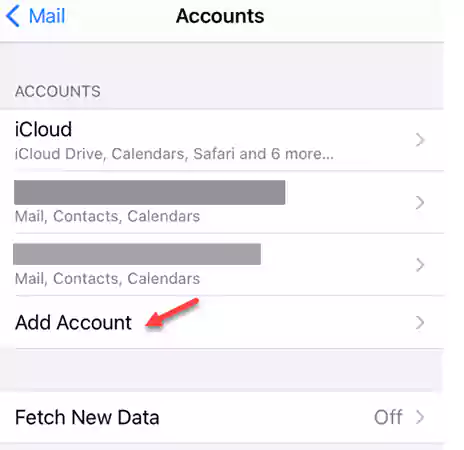
- Next, a list of email service providers will appear. There, tap on Yahoo since you want to set up Yahoo email on your iPhone.
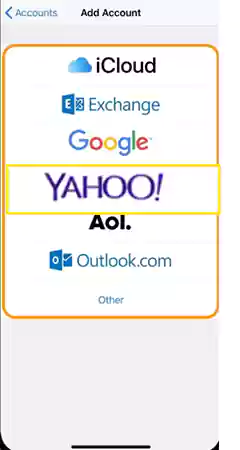
- You will be prompted to enter your email address and password on the following screen. Fill in your Yahoo email account credentials, and tap on the Next button.
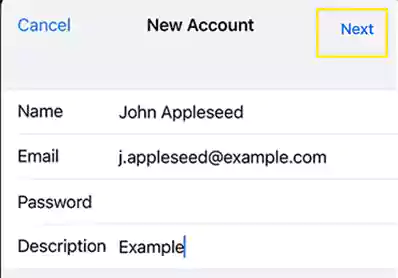
- Thereafter, Mail will verify your account. If your account gets verified, then jump onto step 10. Otherwise, you will be prompted to enter your Yahoo Mail server settings, for which you have to go to the next step.
- To manually set up your Yahoo Mail on iPhone, you have to switch to the IMAP tab, and fill in the server settings (For Yahoo Mail server settings, refer to the section at the end of the article).
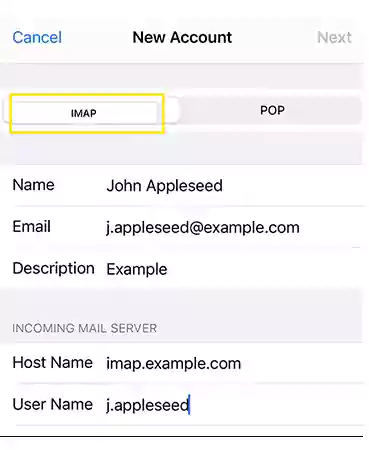
- Next, tap on Next, and again wait till Mail verifies your Yahoo email account server settings.
- When your account settings are verified, tap on the Save button, and your Yahoo email account will be added to your iPhone.
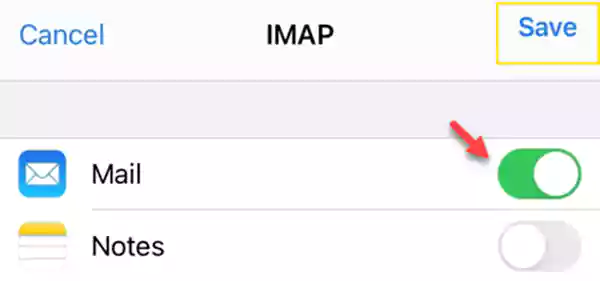
Note: You may be displayed to sync apps, like Mail, Contacts, and Calendar with your Yahoo email account. There, ensure to turn on the toggle button for Mail, while it is optional to sync other apps.
Settings up Yahoo Email in Yahoo Mail App on iPhone
The second method by which you can set up Yahoo email on iPhone is by using the Yahoo Mail app for iPhone. You can download the Yahoo Mail application for the App Store, and follow the steps listed below to set up your account in it:
- Begin by downloading the Yahoo Mail app on your iPhone from the Apple App Store.
- Now, when you open the app, you will see two options: Sign in with Yahoo and Sign in with Google. Since you want to set up a Yahoo email account on your iPhone, tap on the former option. Further, if you don’t have a Yahoo email account yet, then tap on Sign Up (at the bottom of the screen), to create a Yahoo Mail account.
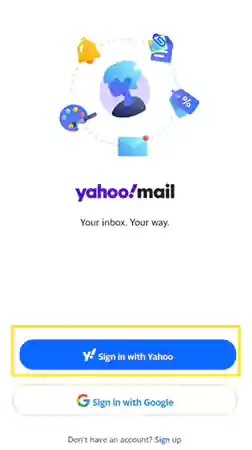
- By selecting the option to sign in with Yahoo, you will have to enter your Yahoo email address on the following screen and tap on the Next button.
- Thereafter, you will have to type in the password of your account and tap on the Next button.
- After that, you will be prompted with several options to set up your Yahoo email account’s theme, turn on notifications, etc. So, go through all the steps displayed on the screen.
- Once you are through all the prompts, you will enter your account.
Adding Another Account in Yahoo Mail App
This process is an extension of the above method. If you already have an account added to the Yahoo Mail app on your iPhone, then you will have to follow some different steps to set up another Yahoo email account on your iPhone’s Yahoo Mail app.
The steps for the same are stated below:
- First, open the Yahoo Mail app on your iPhone.
- Tap on your profile picture present in the top left corner of the screen.
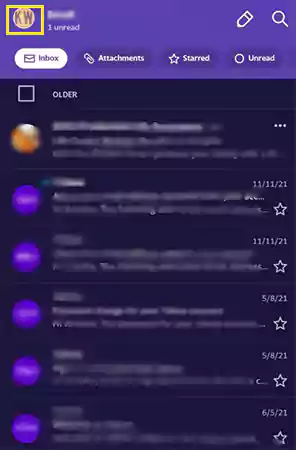
- This will open a left-side panel, where you have to tap on the Add Another Mailbox option.
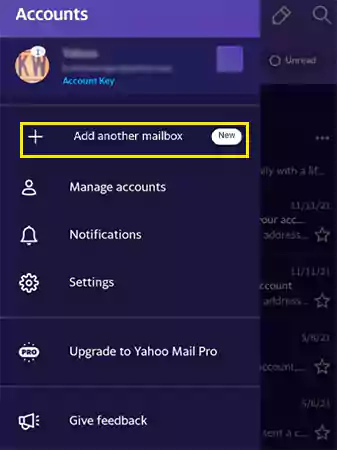
- From the subsequent page, tap on Yahoo to add another Yahoo email account on your iPhone.
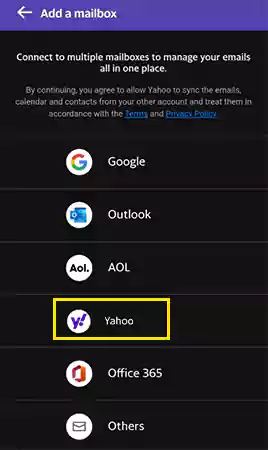
- Again, tap on the Add Account option.
- Finally, fill in your Yahoo email address and password, and tap Next. Your Yahoo email account will be added to its app.
With this done, you now know how to add Yahoo Mail to your iPhone.
However, if your Yahoo email account is not working on your iPhone, and you can’t set it up, then it might be because of incorrect mail server settings. In order to know what these are and how you can fix Yahoo Mail server settings, to set up your email account correctly on your iPhone, refer to the section below.
Yahoo Mail Server Settings
Before directly jumping onto the server settings for your Yahoo email account, it is important to know where you can find these Yahoo Mail server settings on your iPhone when you have already added your account to it.
However, if you are in the ongoing process of setting up Yahoo email on your iPhone, then you can skip this part and see below the settings that are required.
Steps to access mail server settings for the Yahoo email account on iPhone:
- To begin with, open the Settings app on your iPhone.
- Tap on the Mail section on the Settings screen.
- Next, the Mail settings page will show where you have to tap on Accounts.
- Thereafter, tap on the Yahoo email account that you want to set up on your iPhone under the ACCOUNTS section.
- After that, ensure that the toggle button for Mail is turned on, and tap on Mail.
- Finally, mail server settings for your Yahoo email account will appear. Check, if they are the same as stated further in the section.
Outgoing Mail Server Settings – SMTP
To send an email through your Yahoo account from your iPhone, you will be required to enter the SMTP settings correctly, otherwise, you may get a Yahoo Mail Delivery Error.
Here are the Yahoo Mail SMTP server settings that have to be entered to be able to send emails:
- SMTP Server Name: smtp.mail.yahoo.com
- Port No.: 465 or 587
- TLS/SSL Required: Yes
- Authentication Required: Yes
- Username: Your full Yahoo email address
- Password: Yahoo Mail password
Incoming Mail Server Settings – IMAP & POP
There are two protocols used for the incoming mail servers, IMAP and POP. You can choose only one of them while setting up your Yahoo email on your iPhone.
To ensure the viewing of emails and accessibility of your Yahoo email account across different devices, you will need to configure IMAP settings. While, in order to download Yahoo emails to your iPhone, you will be required to use POP server settings. However, with POP, you won’t be able to access your account through various devices and email clients. Therefore, IMAP is preferred over POP.
Therefore, while setting up your Yahoo Mail on your iPhone, choose IMAP and not POP.
Stated further are the server settings for both:
| IMAP | POP |
| Server Name: imap.mail.yahoo.com Port No.: 993 TLS/SSL Required: Yes Username: Your full Yahoo Mail address Password: Your Yahoo Mail password or app password | Server Name: pop.mail.yahoo.com Port No.: 995 TLS/SSL Required: Yes Username: Your Yahoo Mail username Password: Your Yahoo Mail password |
That was all about how you can use your yahoo account on the iPhone.
Share