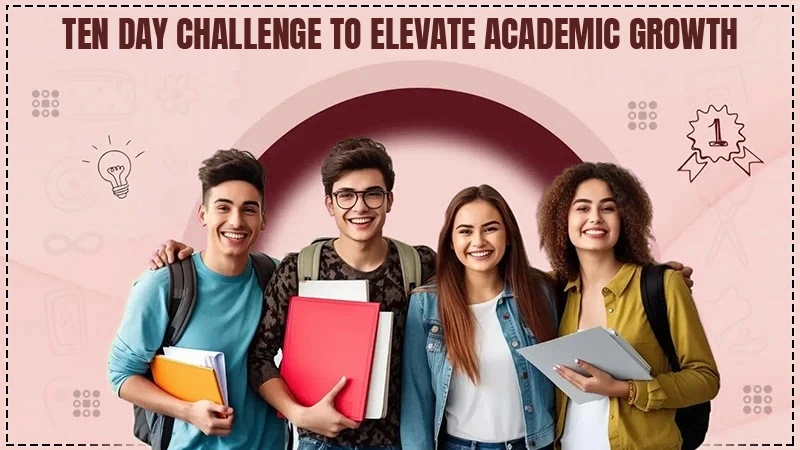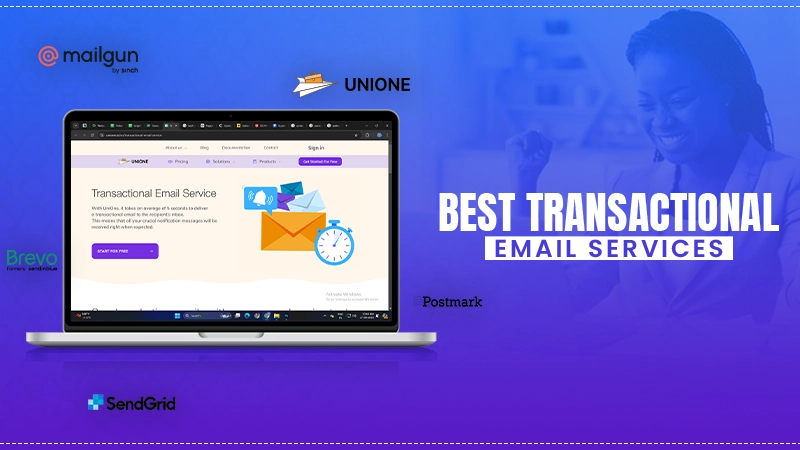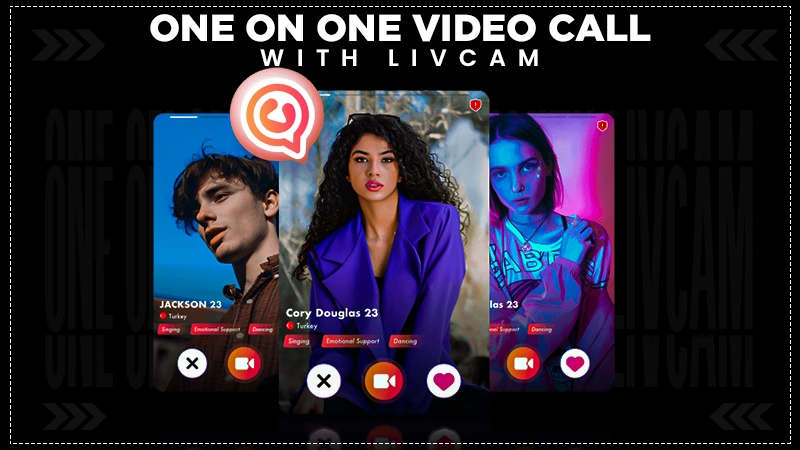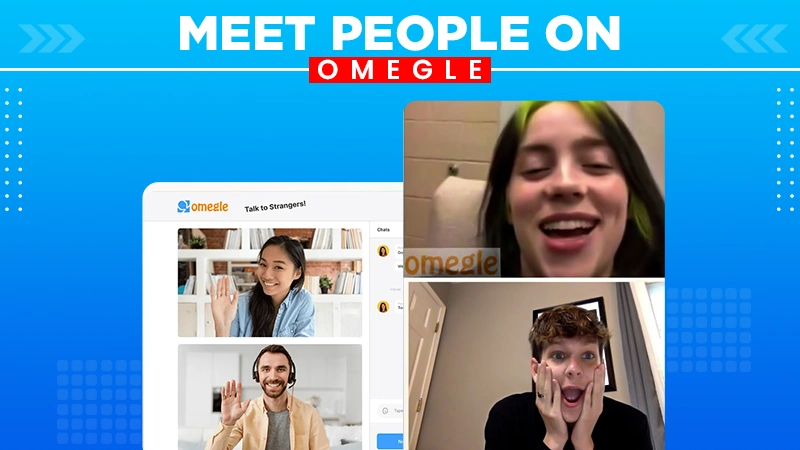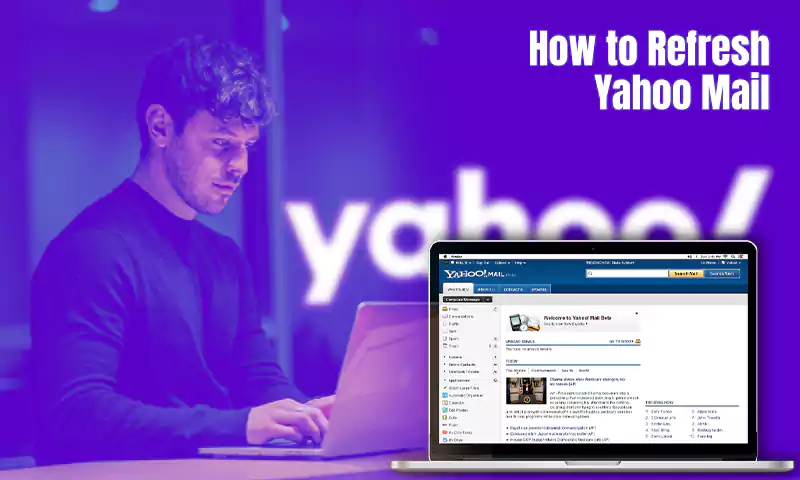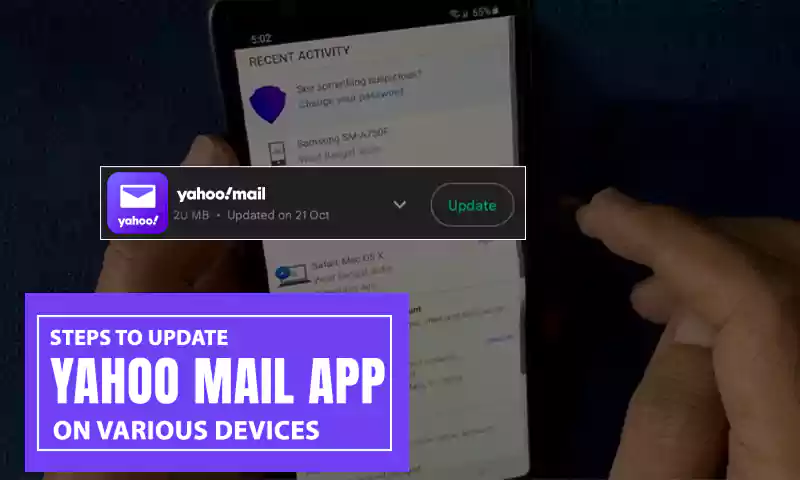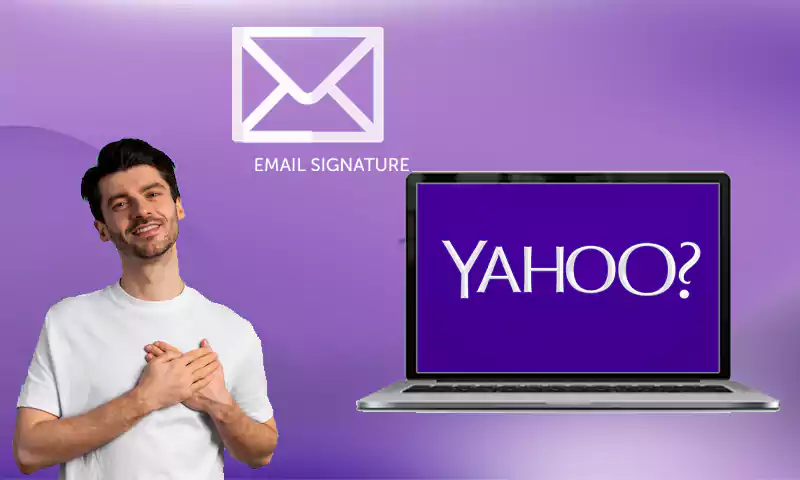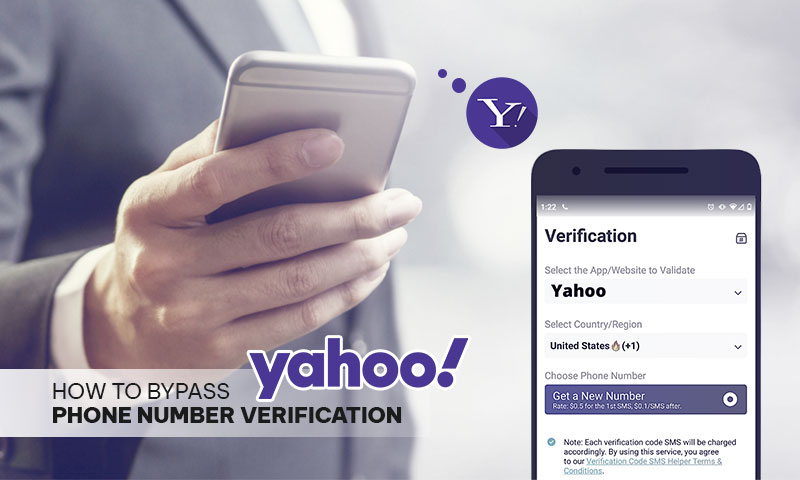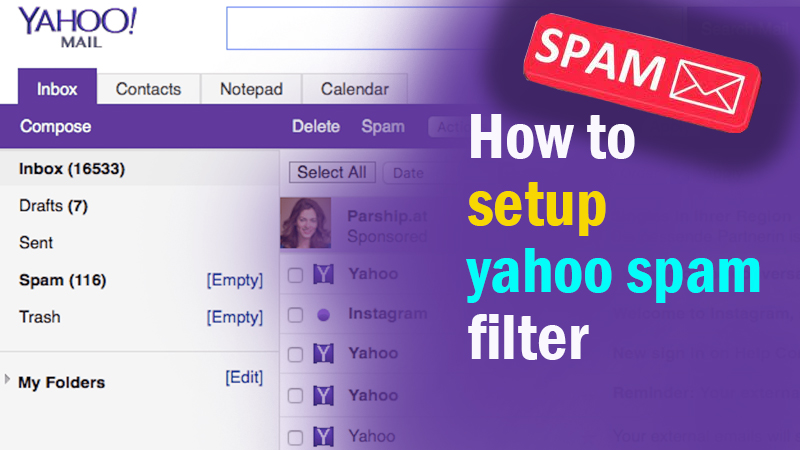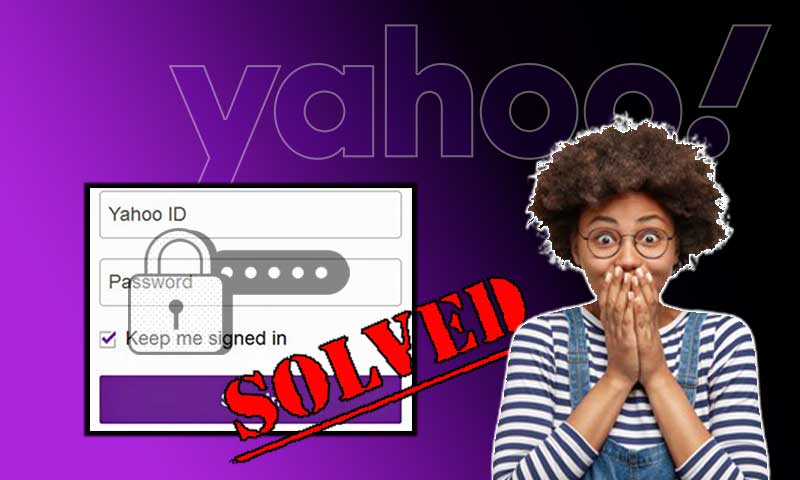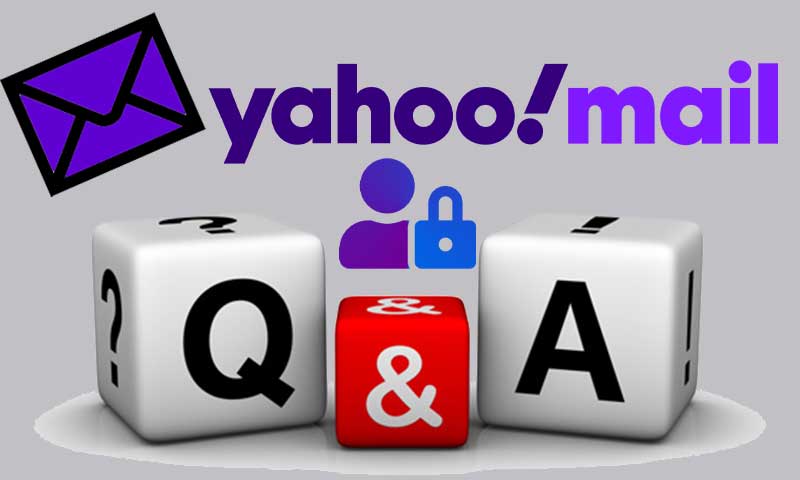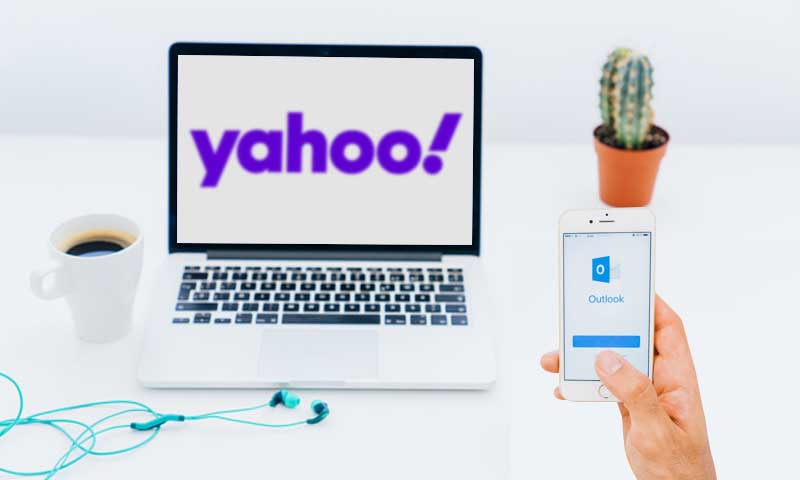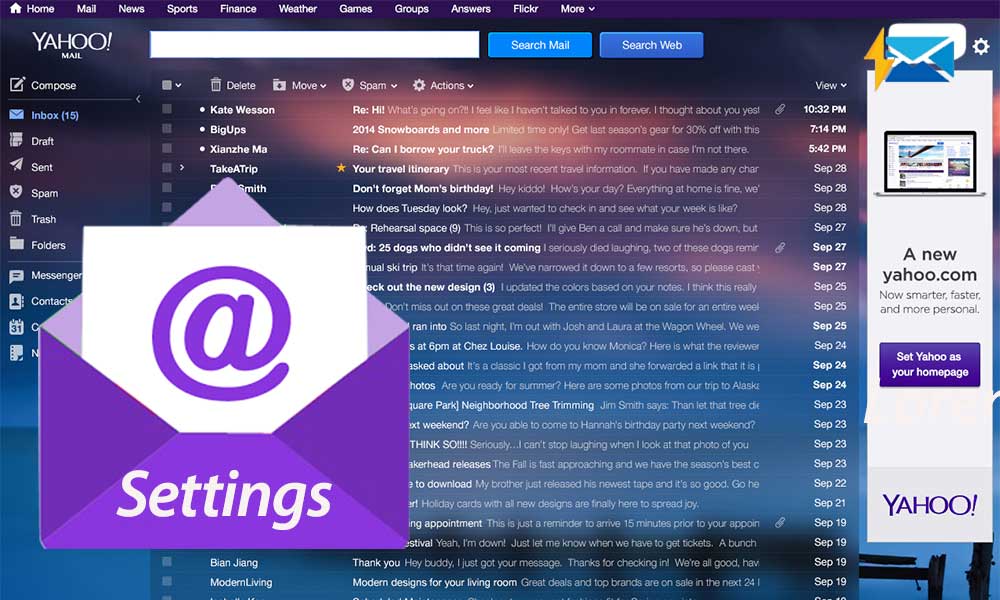Three Popular Ways For Successfully Syncing Yahoo Mail (Data) with MS Outlook
All those who possess more than one email account to meet both their personal as well as professional needs can use Microsoft Outlook email client program app to sync them together at one place for having easy access to all their respective emails, contacts, appointments, calendar, and other such data. In doing so, instead of managing your two or more email accounts separately, you can simultaneously access them from one platform.
Considering the same, if you are using a Yahoo Mail account and want to synchronize it with MS Outlook program then, you’re reading the right blog! So, in order to find out how to sync Yahoo Mail with Outlook, continue reading further:
Execute the following Steps to Automatically Sync Yahoo (Data) with Outlook
| Step 1: | To begin, open your web browser and visit the ‘Yahoo Sign-in Page’ for signing in to your Yahoo Mail account. |
| Step 2: | Inside the same, go to the “Mail Options” and locate a button that will activate your account’s POP i.e., Post Office Protocol number. This will let you check your Yahoo Mail in an email client like Outlook. |
| Step 3: | Then, sign out from your Yahoo Mail account and click on the ‘MS Outlook’ icon from the desktop to launch the program on your PC. [Note: Make sure to use Outlook and not Outlook Express because Yahoo cannot sync with the latter.] |
| Step 4: | Now, click on its “File” option, and further, hit the option of “Account Information.” |
| Step 5: | Under the same, click on the “Add Account” option. |
| Step 6: | After that, all you have to do is simply enter the details of your Yahoo Mail account, such as your name, email address, and password in the required text fields. |
| Step 7: | And, once you’re finished entering the details, click on the ‘Next’ button. |
| Step 8: | Congratulations! Now, Outlook will begin the process of syncing your Yahoo Mail account within itself. In the end, just click on the “Finish” button to complete the process. |
However, despite automatically syncing your Yahoo Mail account with Outlook, if you encountered the “Yahoo Mail Not Syncing with Outlook” issue then, the possible reason why your Yahoo email account is not syncing or responding with Outlook email client app is that Yahoo has not been properly configured with Outlook.
So, the best way to resolve the encountered problem of “Unable to Sync Yahoo with Outlook” is to remove your Yahoo account from Outlook (that you’ve added through the automatic configuration method) and then, synchronize Yahoo again with the following steps of the manual configuration method.
Execute the Following Steps to Manually Sync Yahoo (Data) with Outlook
| Step 1: | Similar to the first “5-steps” of the above-given method, you have to launch the MS Outlook program on your PC then, need to click on its ‘File’ option followed by ‘Account Information’ and then, have to finally open a new window of “Add Account” by clicking on the same option. |
| Step 2: | On that window, what you have to do is select the “Manual setup or additional server types” option. |
| Step 3: | After that, click on the ‘Next’ button to reach onto the subsequent screen for selecting either the “POP” or “IMAP” account-type option. |
| Step 4: | Now, to direct yourself onto the next “POP and IMAP Account Settings” window, click on the ‘Next’ button. |
| Step 5: | There, you’ve to first enter the following ‘User Information’ in the required fields—
|
| Step 6: | In continuation, you need to input the correct information of “Yahoo Mail Sync Settings” (that we’ve mentioned below in the table) under ‘Server and More Server Settings’ tab. |
| Step 7: | After finish entering that, enter the following of your Yahoo account inside the ‘Logon Information’ tab—
|
| Step 8: | Now, click on the “OK” and hit the “Next” button. Doing so will open a ‘Test Account Settings’ window on your screen to test if the information entered by you is correct or not. |
| Step 9: | In the end, as the test gets completed successfully, click on the “Finish” button to complete the process of synchronizing your Yahoo Mail account with Outlook. |
[Note: Using either the automatic or manual configuration method, you can synchronize (sync) your entire Yahoo email account with MS Outlook.]
Yahoo ‘Incoming And Outgoing’ Email Server Settings For Outlook | |
| IMAP Settings of Yahoo | POP3 Settings of Yahoo |
| Outgoing Server – smtp.mail.yahoo.com | Outgoing Server – smtp.mail.yahoo.com |
| Incoming Mail Server Port – 993 | Incoming Mail Server Port – 995 |
| Outgoing Server Port – 465 (with SSL)/ 587(with TLS) | Outgoing Server Port – 465 (with SSL)/ 587(with TLS) |
| SSL Encryption – Yes | SSL Encryption – Yes |
| TLS Encryption – Yes (if available) | TLS Encryption – Yes (if available) |
| Authentication – Yes | Authentication – Yes |
| [Note: To know about the same in detail, you can visit another blog of ours on “Yahoo Mail Server Settings.” | |
So, this is how using either of the above-discussed automatic or manual configuration methods you can synchronize (sync) your entire Yahoo email account with MS Outlook. However, Yahoo mail is not working with Outlook? Wondering why?
Well, because not only you can synchronize your entire email account with Outlook; if you wish, you can also choose portions of the data, such as “you can sync Yahoo contacts with Outlook and/or you can sync Yahoo calendar with Outlook” using another method that we’ve discussed right here. Have a look—
Execute the Following Steps to Synchronize Separate Yahoo Data with Outlook
| Step 1: | For this method, you don’t need an MS Outlook program so, first of all, close the same. |
| Step 2: | Once you close it, move onto opening your preferred web browser such as Google, and from there visit the ‘Yahoo Sign-in Page’ to access your Yahoo account. |
| Step 3: | Then, simultaneously you need to visit this “info.yahoo.com/legal/us/yahoo/sync/” link in a new tab. |
| Step 4: | There, all you have to do is agree to the “Terms and Conditions” and simply download the “Yahoo Sync Program” onto your PC. |
| Step 5: | Now, wait till the same finished installing and after that, open the Yahoo Sync program to select your synchronization preferences. To do so, you’ve to just click on either of the circle of the given preference—
|
| Step 6: | Next, you need to decide on the ‘Time’ of your synchronization preference. For instance, if you want you can select to sync every 30-minute interval or else, you can select to manually sync it. |
| Step 7: | And, once you finish selecting the same, click on the “Next” button to type in your Yahoo Mail account’s login credentials i.e., email address and password. |
| Step 8: | In the end, hit the “Finish” button to finally complete the synchronization through Yahoo Sync application. And, now you can open either your account ‘Yahoo or Outlook’ to use the synced data. |
That’s all! Hopefully, using the step-by-step guide of all the 3 mentioned methods, you can successfully sync your Yahoo Mail account data with MS Outlook email client program.
Share