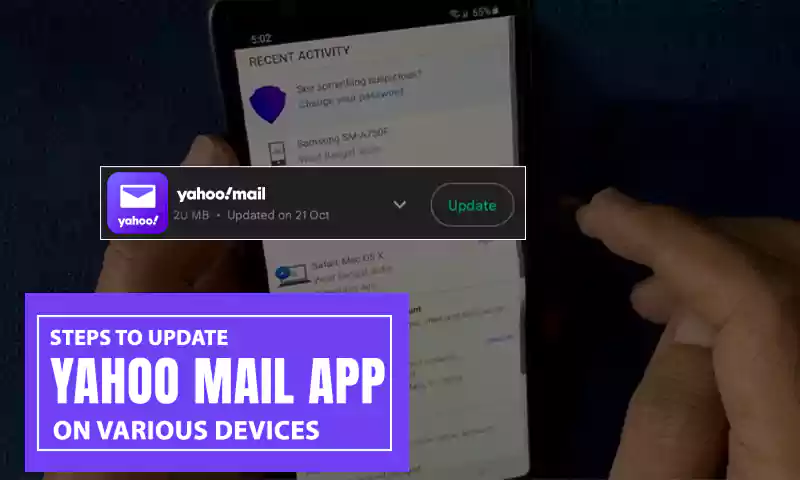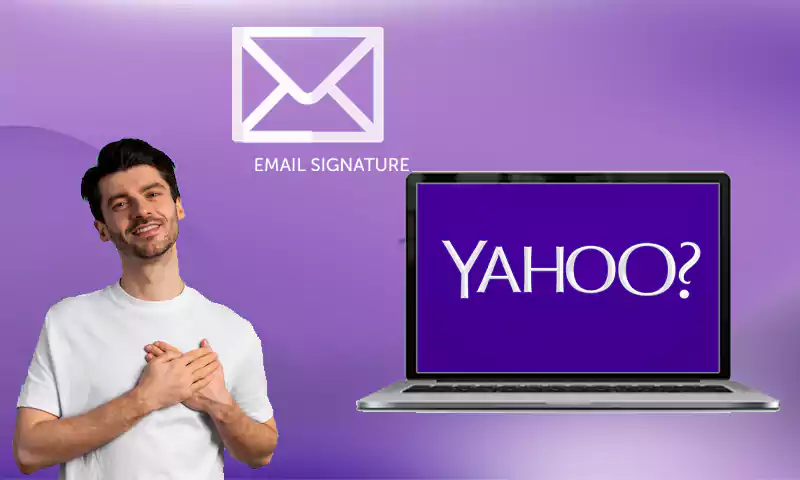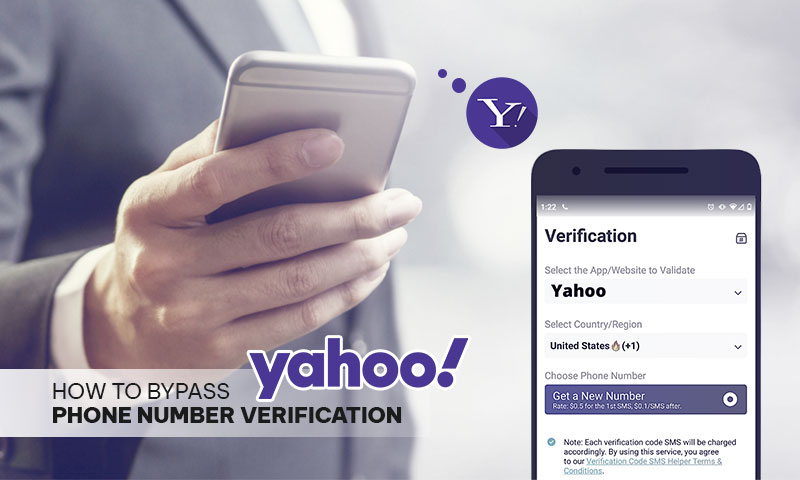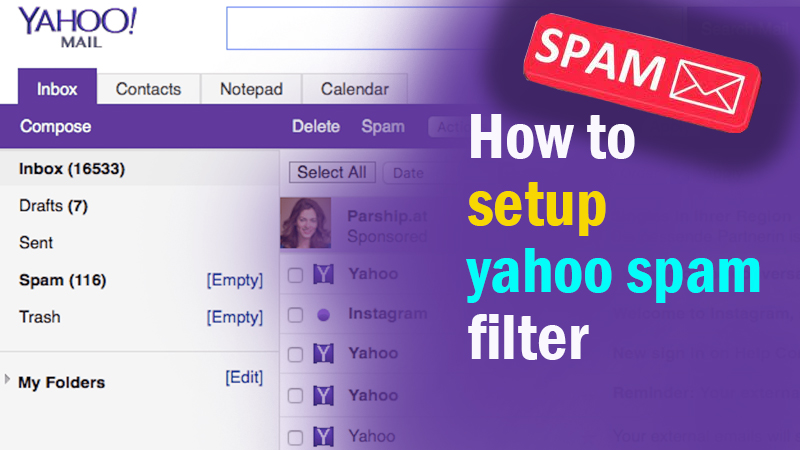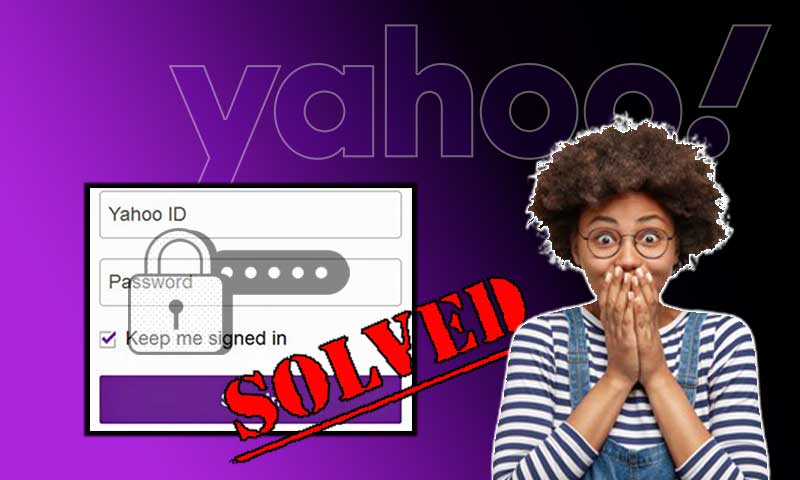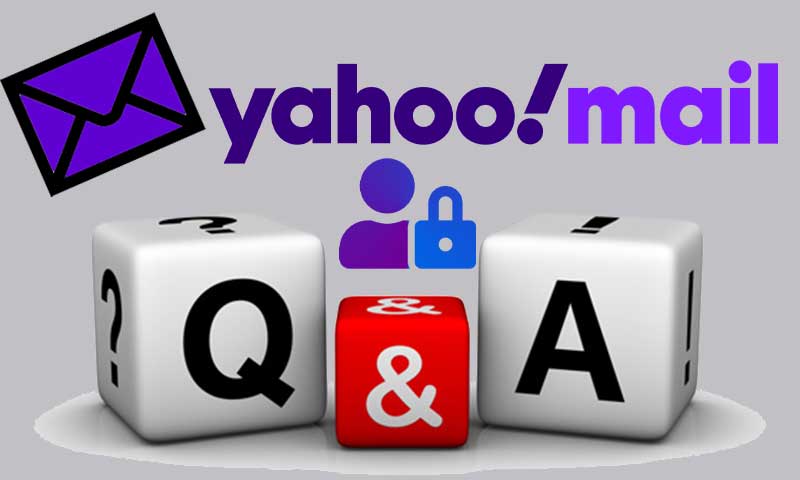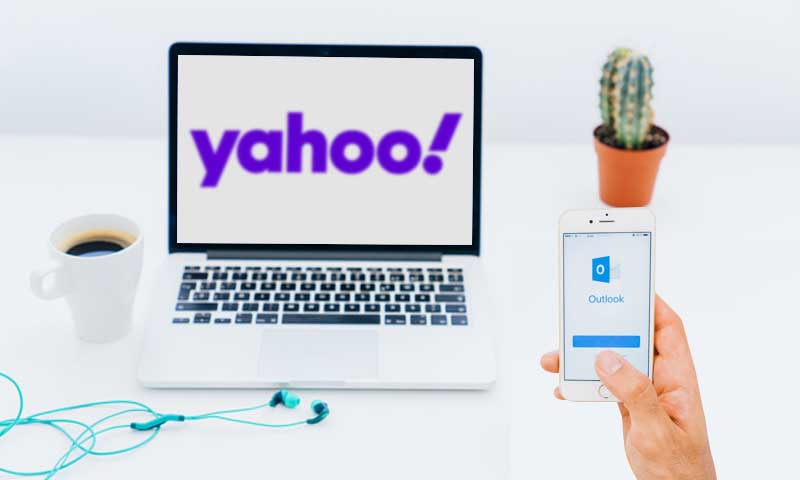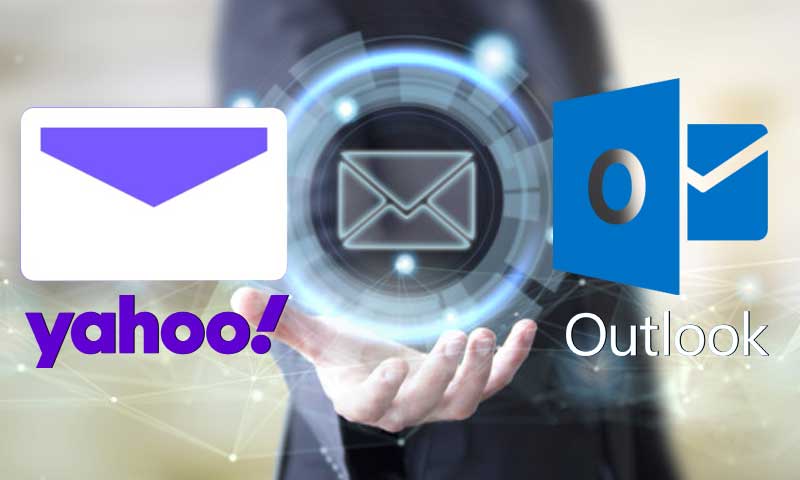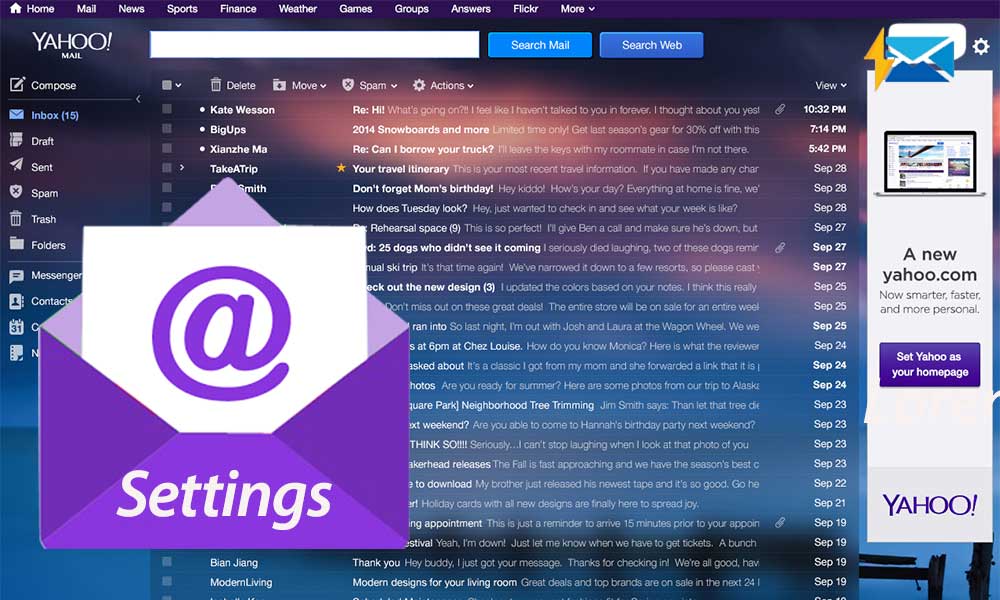How to Refresh Yahoo Mail? An Extensive Guide To Refresh Yahoo Mail!
As you already know, Yahoo has provided impeccable email services for years now. However, sometimes it happens that you are not receiving emails in your Yahoo email account, in such a case an effective refreshing technique can solve the issue.
Refreshing your Yahoo email account, can recover it from its suspended state and update it by fetching new data from the server. But, the question here is, ‘How to refresh Yahoo Mail?’
Well, there’s no rocket science in doing that, it’s an awfully simple process. The guide below will steer you on how you can refresh your Yahoo email account on different devices and email clients.
How to Refresh Yahoo Mail in the Browser?
Nowadays, with advanced technologies, your email inboxes are refreshed automatically whenever you open them. However, if your email tab is opened for a long time, then it may enter the suspended state, due to which it won’t update itself with any new incoming data. In such a case, you will have to refresh it to receive the latest information.
Listed below are the steps by which you will know how to refresh Yahoo Mail while accessing it through the browser:
- To begin with, open the Yahoo Mail sign-in webpage and log into your Yahoo email account.
- Now, you will land on your Yahoo email dashboard. Though with a new login, your account will be refreshed automatically, if you manually want to do it, then just click on the refresh icon (curved arrow) of your browser window. Further, there is a keyboard shortcut for refreshing the data, you just have to press Ctrl + R keys at the same time for Windows, and Cmd + R keys for Mac.
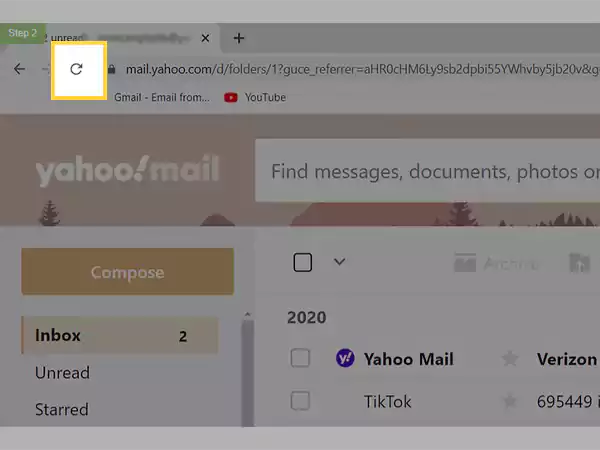
- After refreshing, if new emails are received, your Yahoo email account will be updated with the newly received data.
Tip: If your Yahoo Mail is not working or not receiving new emails, and you are trying to fix it by refreshing your email account, then I would suggest you look for troubleshooting methods specifically for the issue you are facing.
Steps to Refresh Yahoo Mail in its App
Refreshing your inbox to update Yahoo Mail with the latest information and data, is a very simple process. The process for doing so is even simpler when using Yahoo Mail mobile app, which is easily available on Google Play Store (Android) and Apple App Store (iPhone).
Now, if you are using the app to access your Yahoo email account, here are the steps to refresh your inbox in it:
- First off, open the Yahoo Mail app on your device.
- Now, switch to the inbox or any other folder that you want to refresh in your Yahoo Mail account. For going to inbox, tap on the inbox icon present at the bottom menu bar of the screen.
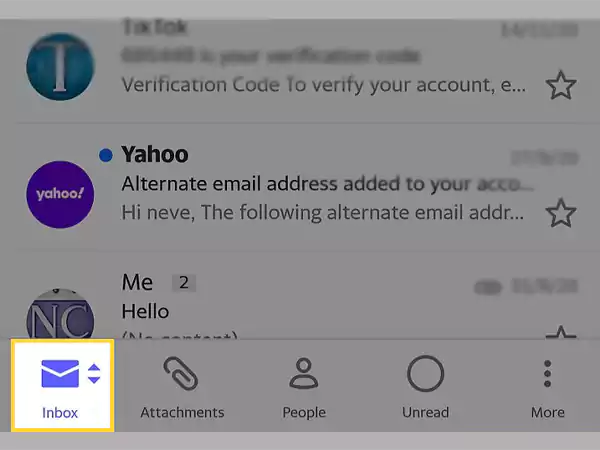
- Once the inbox opens, swipe down from the top of the screen. With this, an animated loading symbol will appear, which means your inbox information is updating with the new content received.
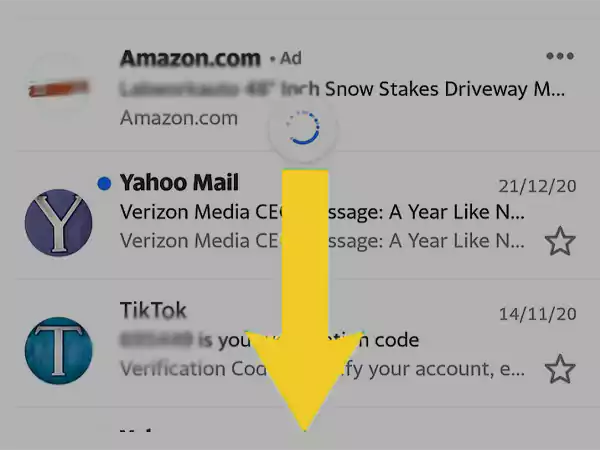
- After the loading is done, and the icon is gone, your Yahoo Mail inbox will be refreshed, and if any new emails are received they will be visible at the top of the emails list.
See, how simple it was! After going through the above steps, you are now aware of how to refresh Yahoo Mail on Android or iPhone, while using the Yahoo Mail app.
Refreshing Yahoo Mail on Android and iPhone
The procedure for refreshing your email account may alter slightly depending on whether you are using your Yahoo email account via Gmail or Apple Mail, the native email clients for Android or iPhone, respectively.
Listed below are the steps for how to refresh Yahoo Mail on iPhone and Android:
iPhone (Mail App):
- Open the Settings app on your iPhone.
- Tap on the Mail settings section.
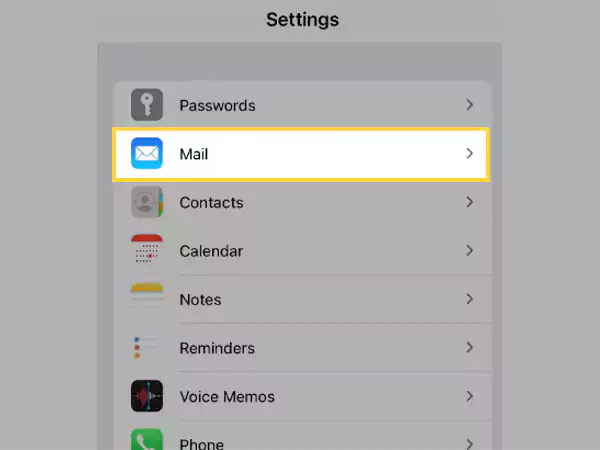
- On the following page, tap on the Accounts tab.
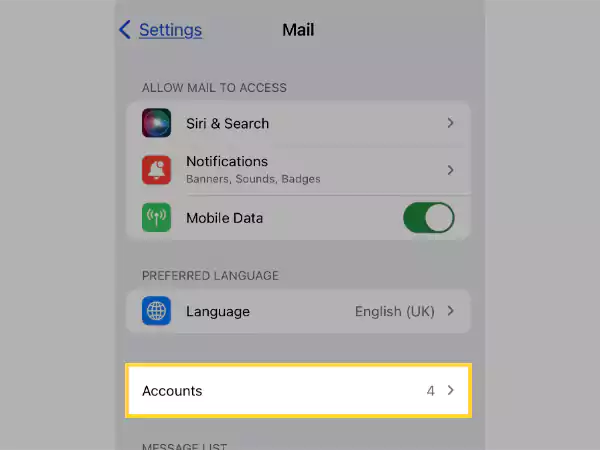
- Now, tap on the Fetch New Data option on the next page.
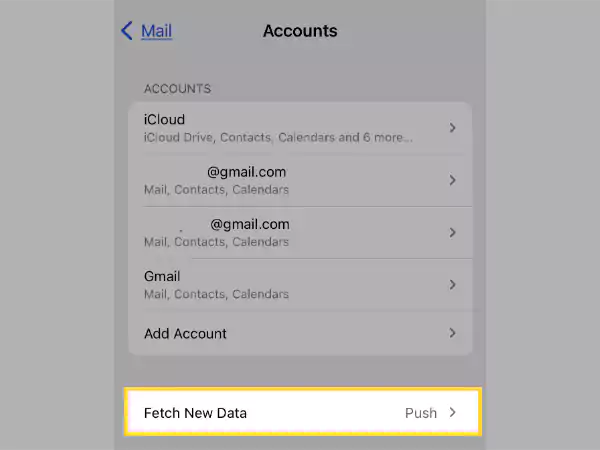
- Finally, choose the settings to Automatically or Manually refresh the Yahoo email account. You can also select the schedule for how often your Mail app should be updated to fetch new data.
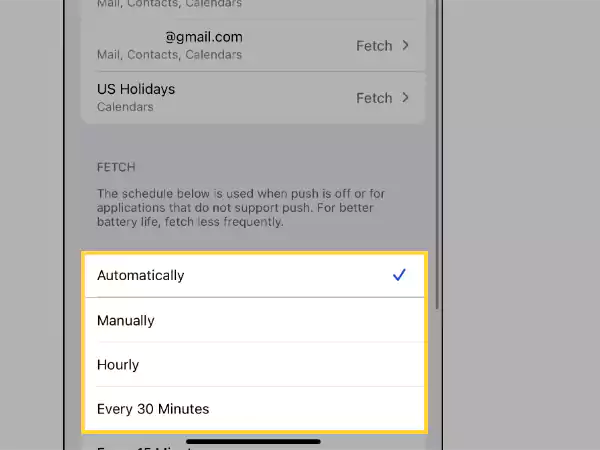
Tip: Refreshing the Mail app will also work if your iCloud is not receiving emails on your iPhone.
Android (Gmail App):
- Open the Gmail app on your Android phone.
- Tap on your profile icon in the top right corner of the screen, and switch to your Yahoo email account (if not already there).
- Now, when your Yahoo email inbox is opened, swipe down from the top of the screen.
- Thereafter, a loading symbol will appear for two or three seconds to refresh your Yahoo email account.
- When the loading is finished, your Yahoo email account will be updated with new information.
How to Refresh Yahoo Mail on Mac?
Well, Mac users generally use its Mail app to access their different email accounts. Now, to update your Yahoo email account with newly fetched information, you will obviously have to refresh the Mail app, which is a very effortless process. The steps for how to refresh Yahoo Mail on the Mac Mail app are stated below:
- To begin with, open the Mail app on your Mac.
- When you open the Mail app, your email account added to it is automatically updated with fresh data. However, if you manually want to refresh it, then hover over the envelope icon located in the top left corner of the window.
- Hovering over the mail icon will display a description stating “Get new messages in all accounts”. Now, click on that icon.
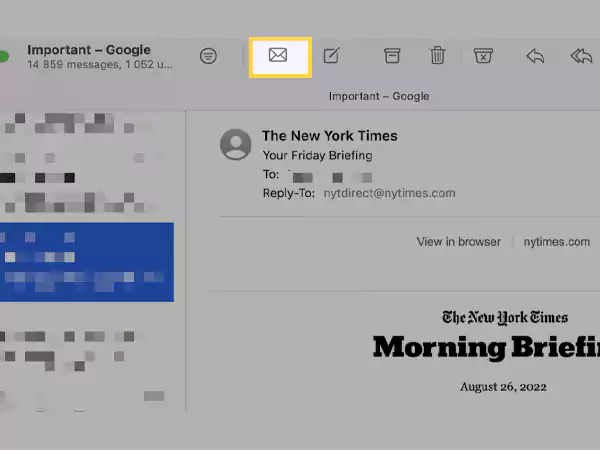
- With this, your Yahoo email account will be refreshed along with any other accounts that are added to the Mail app.
Alternatively, you can refresh your Yahoo email account in the Mail app by clicking on the Mailbox option in the toolbar present at the top of the screen, and then selecting the Get All New Mail option. Or, press the Shift + Command + N keys at the same time from the keyboard.
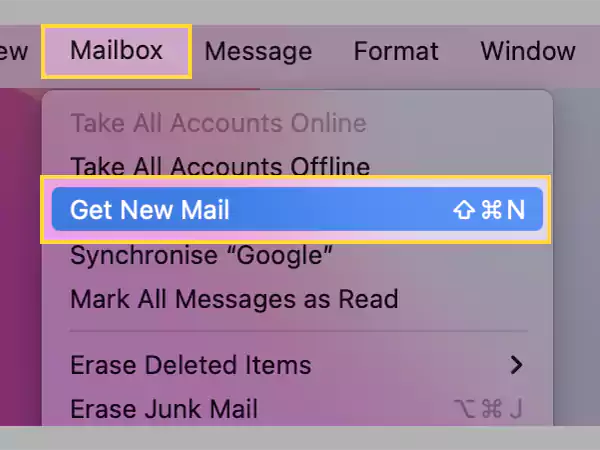
Refreshing Yahoo Mail in Outlook
To refresh your Yahoo email account added to your Outlook, there are different steps that need to be followed. Listed below is the process that you can follow to refresh your Outlook to update your Yahoo email account with the latest information from the server:
- First, launch the Outlook app on your Windows system.
- Now, click on the Send/Receive tab from the top menu bar.
- Next, click on the Send/Receive Groups option, and from the menu that will appear, select the Define Send/Receive Groups option.
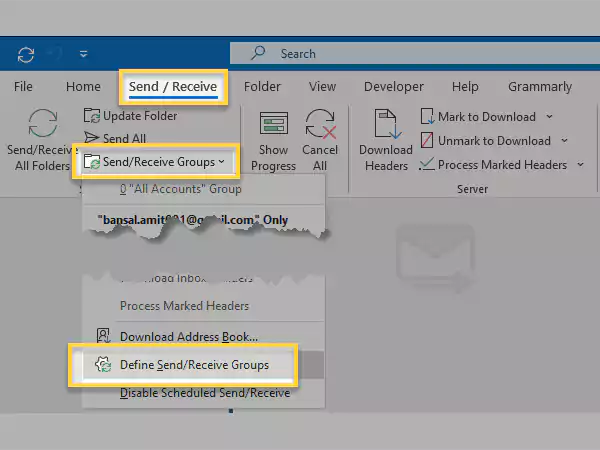
- After that, a new window will open. Under the All Accounts section, select the Schedule an Automatic Send/Receive Every X Minutes option. In place of X, select the minutes to automatically refresh your Outlook, which will inverse update your Yahoo Mail account, added to it.
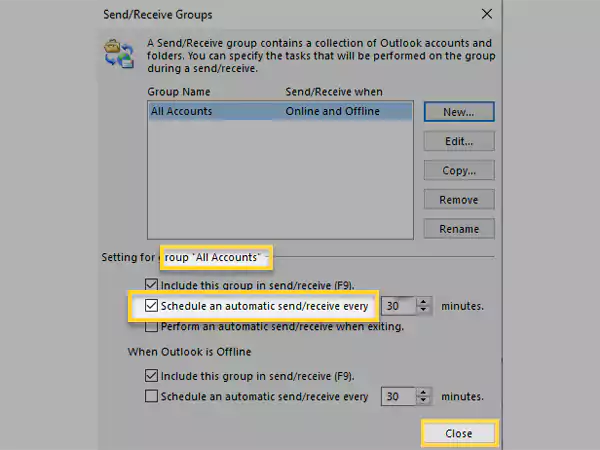
Tip: To refresh your email account more frequently, set the minutes as low as possible.
- Finally, click on the Close button and the changes will be applied.
Note: To instantly refresh your Yahoo email account in Outlook, you can alternatively press the F9 key from the keyboard, and your inbox will be immediately updated with new emails.
To know more about refreshing Outlook, you can visit the ‘An Extensive Guide to Refresh Outlook Smoothly’ article.
Hope this helps, and that you are now flawlessly receiving the latest information on your email account!
Share