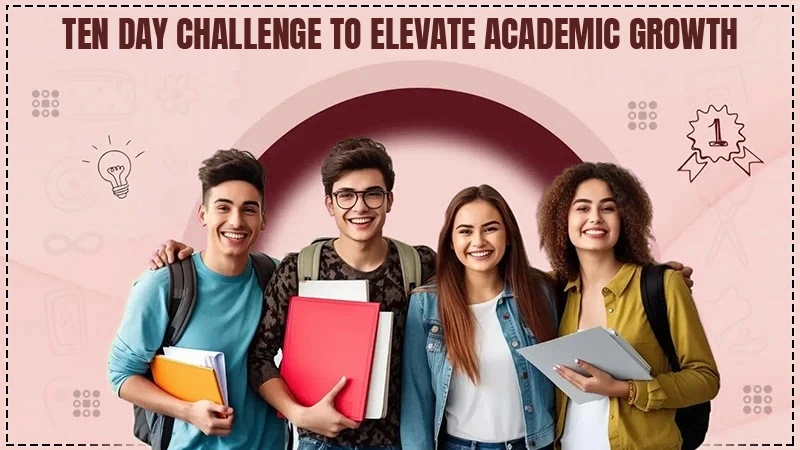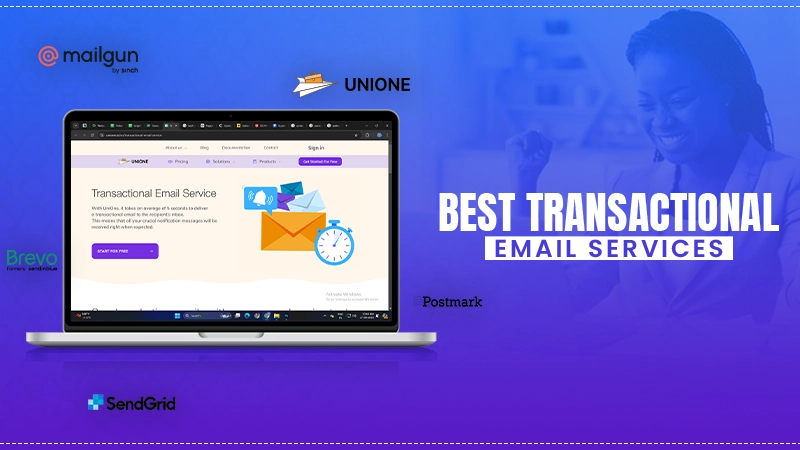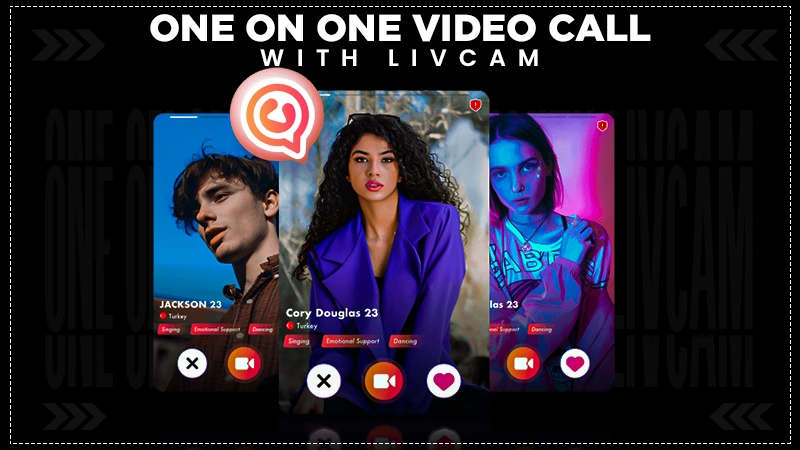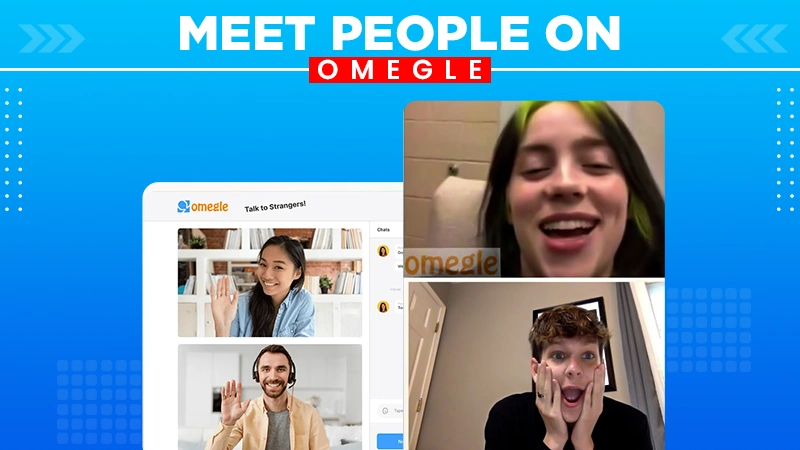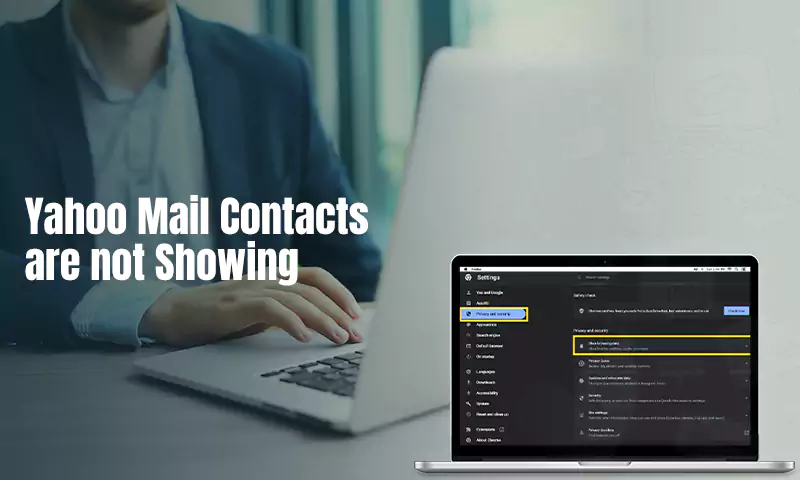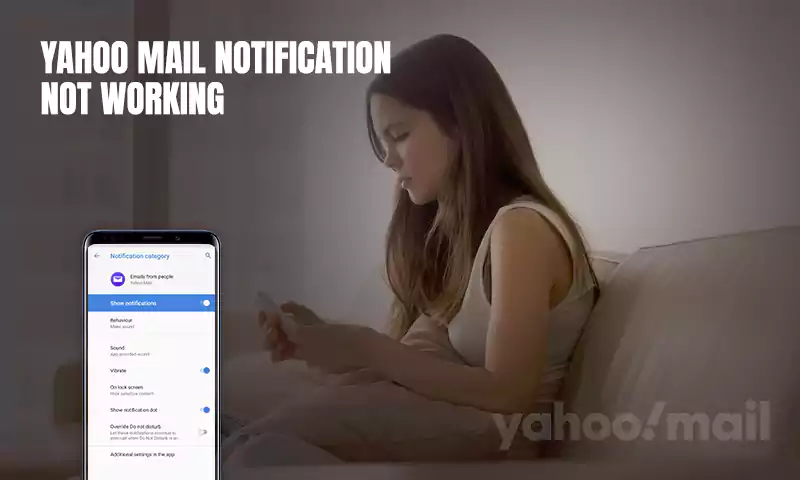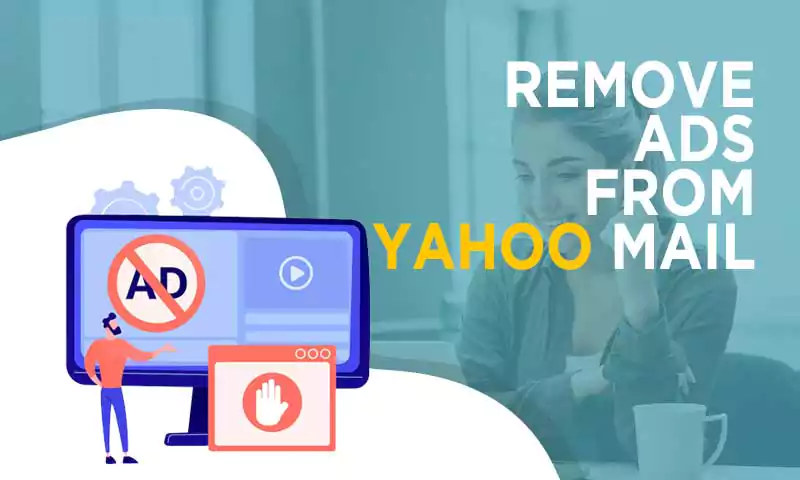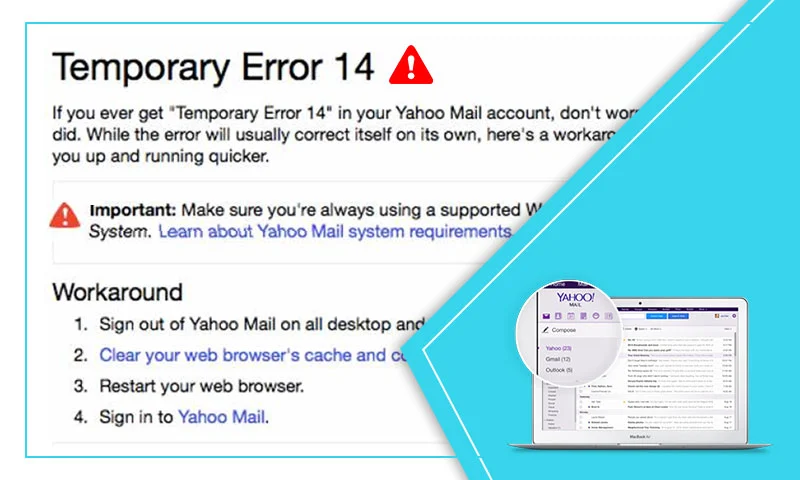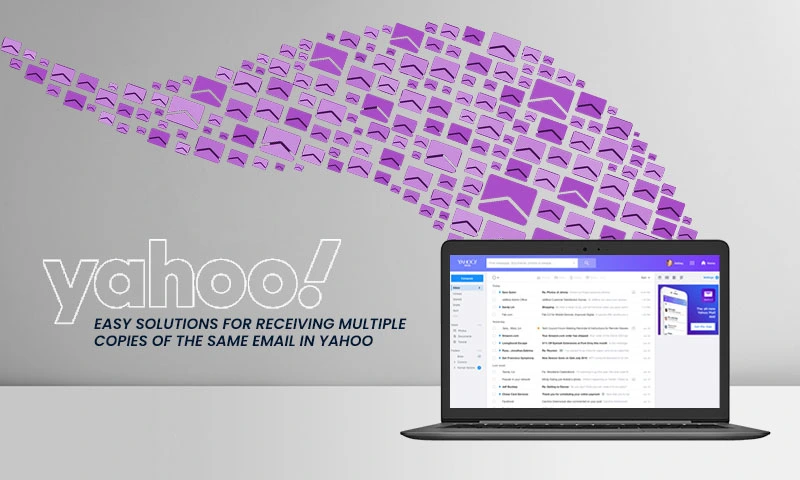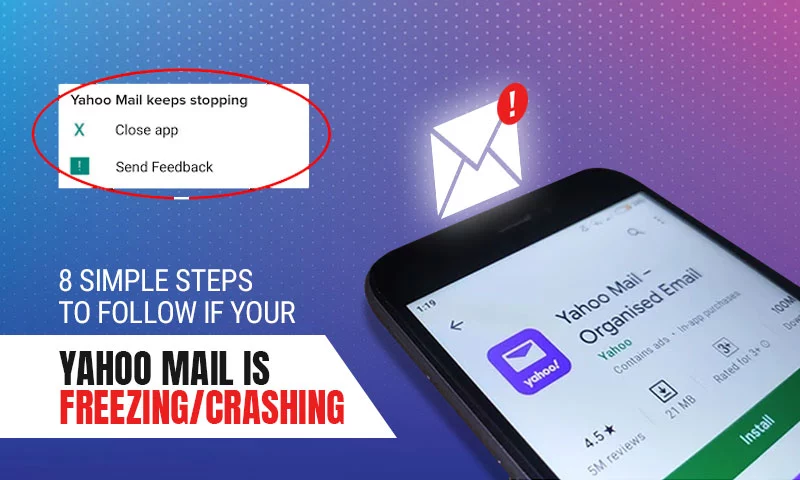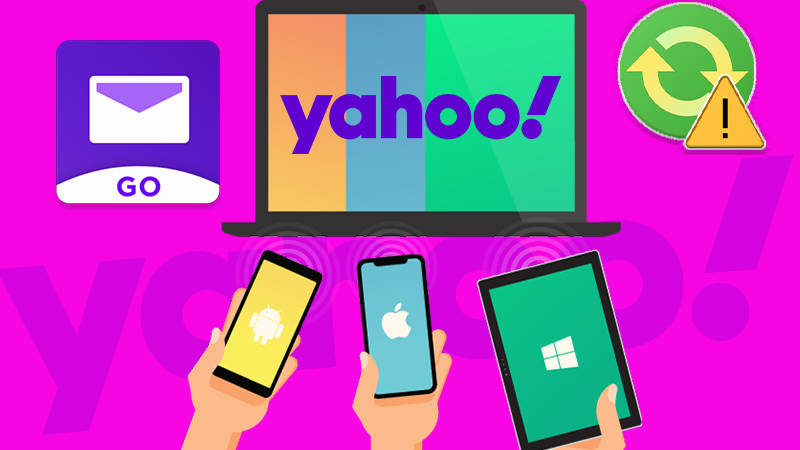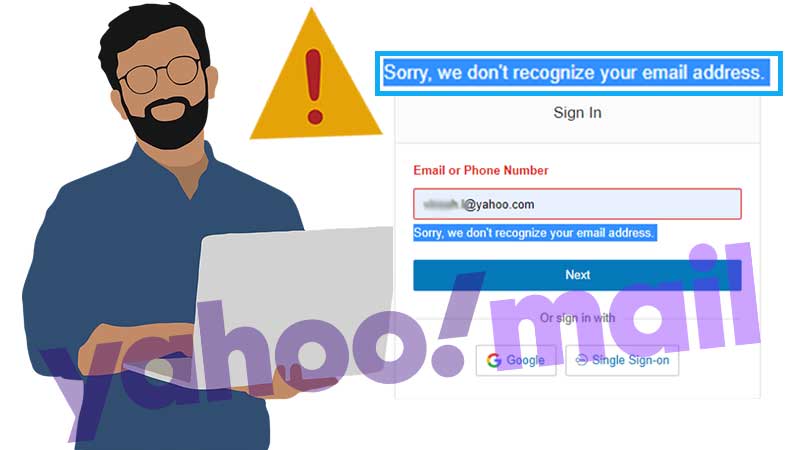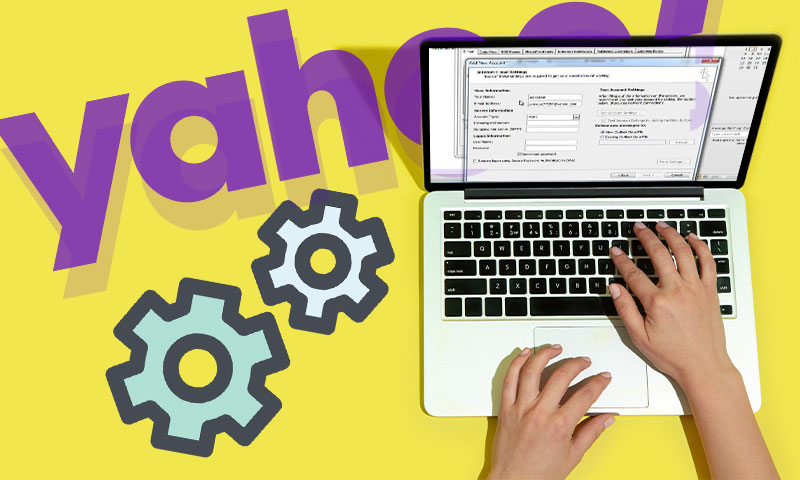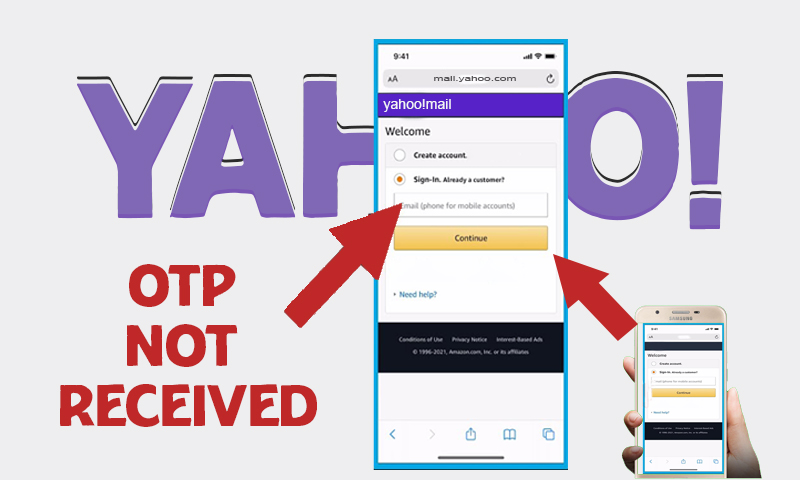Top 5 Methods to Fix If Yahoo Mail is Not Working on iPhone or iOS
Using Yahoo mail on iPhone or iPad is a new norm and outranking the browser-based version in terms of popularity. You get two options; either install the Yahoo mail app on your iOS device or simply add the Yahoo mail account on the in-built mail app. Though both methods are equally fruitful, you get a bunch of extra features with the Yahoo mail app.
Let’s first see what features you get Yahoo mail app for iPhone or iPad:
- Comprehensive search bar to look through the content over folders and added email account.
- Ability to personalize messages, themes, chats, and much more,
- Swipe feature to delete or move messages with one easy tap.
- Freedom to add multiple accounts so that you can manage all your accounts in a single place.
- You get updates for all the latest news so that you can remain with the terms with the latest happenings of the outer world.
Yahoo might be the 3rd best email services provider in the world, but in terms of issues, Yahoo tops the list, too. Even users face issues in the basic task of sending and receiving emails on iOS, iPad, or iPhone devices. If you are one of the users who has gotten trapped in the web of Yahoo issues with iPhone and Yahoo is not working with iPhone or iOS, fortunately, you have landed on the right post that describes the solutions for Yahoo mail not working on iPad or iPhone.
Most Common Problems with Yahoo Mail on iPhone or iOS
Pay a glance at some of the most reported issues in Yahoo Mail app by iPhone users:
- Yahoo Mail is not updating.
- Failed in loading.
- Work like turtles (slow speed)
- Unable to open or read emails.
- Messages are stuck.
Troubleshooting Methods to Fix “Yahoo Mail is not Working on iPhone”
Follow the underneath steps or tips to wipe out the Yahoo errors.
Method 1: Check for Yahoo account if it’s Working Properly
The possibilities are high that you may face issues due to some glitch in your account, check your account by following the underneath steps;
- From your iPhone or iPad, open Safari.
- Go to the Yahoo homepage or click on the link https://mail.yahoo.com/
- Login to your account and try to send or read the emails
If everything seems fine and works properly, that means nothing is wrong with your account settings, the issue lies somewhere else.
Method 2: Reboot your iPhone or iPad
Rebooting may seem like a non-technical solution but it works most of the time. So, try it using the given instructions.
In iPhone X, 11 or later Versions and iPad with Face ID features:
- Press and hold the power button along with the volume up buttons altogether. Within a few seconds, you will see the power-off slider.
- Next, drag the slider and let the device turn off completely.
- For turning it on press and hold the power button wait till the Apple logo appears.
For Other iPhone or iPad Models
- Mostly the process is quite similar in these too, just press and hold the power button and wait for the power off slider.
- Drag it to the left and let the device turn off.
- After a few moments, start it by the press and hold the power.
Method 3: Update your iPhone or iPad
Updates are essential in iOS or iPad, iPhone devices, if you haven’t updated your device, you will likely give invitations to the errors. So, check your device for updates using the below steps.
- Open the device and go to the Settings tab
- Now tap on the General option
- Next tap on Software Update. if there is any update available, download the updates.
(Make sure your device is fully charged and you have an active internet connection before starting to update the device)
Method 4: Remove and Re-Add the Yahoo Mail
There might be several scenarios that corrupt Yahoo mail account settings on your iPhone or iPad. However, you can remove the old one and add it again by following the beneath steps;
Delete Yahoo mail
- Go to Settings
- Now tap on Passwords & Accounts.
- Search your Yahoo Mail account that you want to remove from the device
- Now tap the Delete Account button.
Add Yahoo account
Two ways are available to add your Yahoo account on iPad and iPhone, one is manual, and the other is automatic, this method will work best if you can’t access Yahoo on iPhone. We will describe both here first and go with the Automatic.
Add Account Automatically:
- Open the Settings tab
- Go to the Passwords & Accounts.
- Tap on Add Account option
- Choose the Yahoo icon and follow the steps given on the screen
Add Account Manually:
- Tap on the Settings
- Go to the Passwords & Accounts option
- Now tap on Add Account, Other, and then Add Mail Account.
- Next, you need to provide the details like name, email, password, after that tap on Next.
- Choose the IMAP tab and enter the settings given under;
- Email (Enter your email account address of Yahoo)
Incoming Mail Server:
- Hostname – imap.mail.yahoo.com;
- Port – 993, Requires SSL – Yes.
Outgoing Mail Server:
- Hostname – smtp.mail.yahoo.com;
- Port – 465 or 587; Requires SSL – Yes;
- Requires authentication – Yes.
Method 5: Alter your Email Settings
Most users faced a sign-in glitch while trying to access Yahoo from different applications. You can fix this by changing the email settings.
- Open the Safari browser from your iPhone or iPad
- Go to the https://mail.yahoo.com or simply type Yahoo in the search bar
- Now sign in using your email address and password
- After entering the account click on “Account Info” and “Account security”.
- Then click on “Allow apps that use less secure sign-in”
This feature will enable you to sign in from non-Yahoo apps. In case the problem still exists, try to check the Yahoo service outage and wait until it is fixed by Yahoo itself.
However, you can download the Yahoo mail app from the APP store and use it on iOS devices instead of using the default iOS mail app.
Share