Want to Send Large Files above Gmail’s Attachment Size Limit? Try These 4 Options!
Like almost all email providers, Gmail also allows you to add attachments to your emails via dragging straightaway either from your computer or mobile device or from your Google Drive, into the body of a composed email.
And, it is perfectly fine if you’re just sending a simple document or a couple of images from your Gmail account. To be precise, you won’t have to worry, until and unless your email attachment is within the size limit.
However, to those who don’t know, let us tell you that even Google doesn’t offer unlimited attachment size capacity. Yes, you heard it right! There’s a Gmail attachment size limit to decide how big your attachments can be!
This has been fixed with the intention of preventing spammers from flooding Gmail inboxes and of course Google’s servers with large and useless files.
Though, mostly, all your composed emails might remain within bounds, you never know when you may end up flirting with the upper size limit of Gmail attachments.
Thus, you definitely need to enlighten yourself about Gmail’s attachment limits, including how to bypass them.
Oh! How silly, you want to that’s why you’re reading this, right!
So, without any further ado, let’s get into the details—
What Is the Attachment Size Limit In Gmail?
Google has set the Gmail attachment size limit for incoming emails to 50 MB. This simply means, you can receive or can say accept emails (with attachments) from your recipients of up to 50 MB size.
On the contrary, when it comes to sending an email or uploading files, Google set the limit to half i.e., only 25 MB.
Since Google can easily handle attachments up to 25 MB, you need to definitely keep this in mind that the text, images, pdfs and spreadsheet or videos that you attach into your Gmail message must be within this limit.
Note: Gmail users are, though, allowed to send multiple attachments in an email but as long as they do not exceed the 25 MB limit. If you attach a file whose size is 25 MB or more, you will likely get an error.
However, in regard to this, it is further worth mentioning that this 25 MB limit set by Google is not based on the size of the file you’ve on your disk, but rather on the actual size of your email message.
So, when you compose a Gmail message and upload a file into it, your attachment gets automatically re-encoded into a new (MIME) format.
As this happens, the size of your attachment can practically get doubled through this process.
This means the real Gmail attachment size limit is not even 25 MB; it is roughly around 12.5 MB on disk. See how less it is actually and these days, it is considered a big problem when sharing large files.
However, if you need to email something larger then, luckily there are simple workarounds to swat that 25 MB Gmail attachment size limit away and send some enormous files over email.
However, before that, have a look at how you generally attach files in Gmail—
How to Attach Files in Gmail?
Well, attaching files to Gmail is as simple as following the steps given underneath:
- Step 1: Sign in to your Gmail Account with its respective login credentials.
- Step 2: Then, locate the ‘+ Compose’ button in the left pane and click on the same to open a Compose email window.
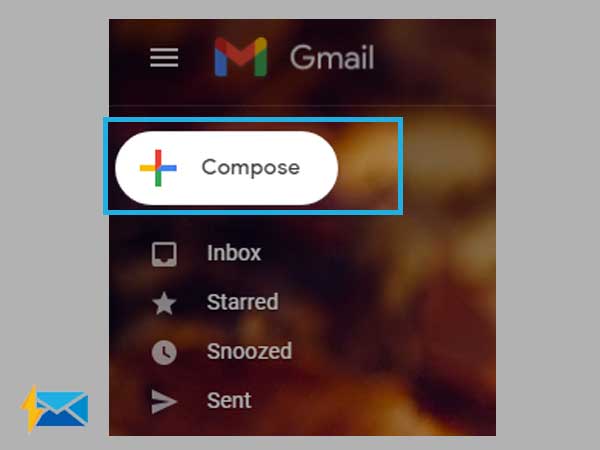
- Step 3: Inside the Compose window, look down at the bottom as there; you’ll see an icon with a paperclip. Click that icon simply.
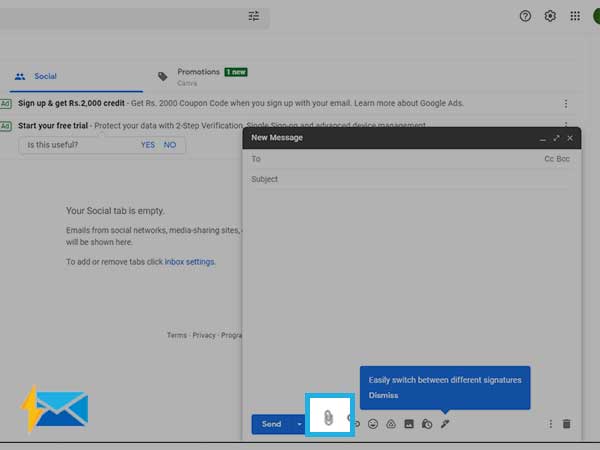
- Step 4: In doing so, you’ll be able to browse your respective computer or mobile device to any and all files you want to add/attach in your composed email. Alternatively, if you find it difficult, you can directly drag and drop files from your desktop or mobile system to your composed email– like magic!
In addition to this, do you know that you can also attach your entire email conversations into a composed email in Gmail! If not then, now you know but still, let us explain more about the same.
Composing an entire email in another email message is an inception-style technique. Though a bit old and outdated, it still works quite well in cases like when you want a recipient to get up to speed on a conversation you had with someone else.
So, for cases like this, if you like using this technique then, have a look below at how you can attach an email in Gmail.
How to Attach an Email Conversation in Gmail?
- Step 1: To attach an entire email conversation in Gmail, you again, need to click on ‘+Compose’ button to open a Compose window considering that you’ve already logged in to your Gmail account.
- Step 2: After doing this, you can simply browse your entire Gmail inbox on the left pane to find that email conversation you want to attach to the email message you’ve just composed.
- Step 3: Once you’re successful in finding the email conversation you want to attach, what you’ve to do is drag that particular email conversation into the body of your composed email.
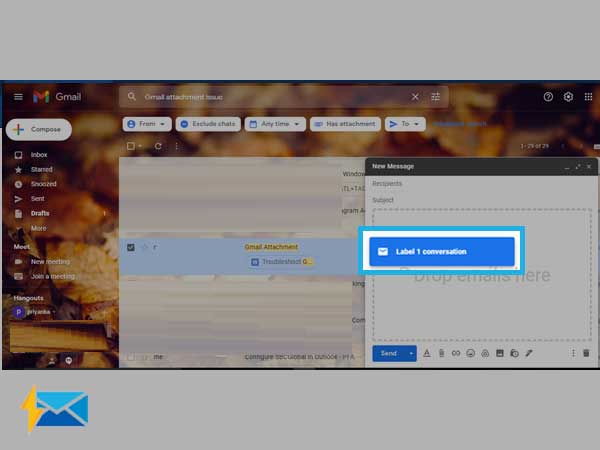
- Step 4: After this, you just have to hit the ‘Send’ button. That is it! You see, how intuitive Gmail has made this process!
Now that you know exactly how to attach files and entire email conversations in email, the time has come to learn how to get past the Gmail upper size limit when adding larger file attachments—
How to Bypass the Attachment Size Limit in Gmail?
There are a total of 4 options to get you around the Gmail attachment size limit, and they are as follows—
Option 1: Use Google Drive to Upload & Send the Larger Files
If you realize, Google has already solved the problem of large attachments through Google Drive. It is the easiest and most accessible alternative way to send your files.
This is because when your attachment file size exceeds the 25 MB limit set by Google, what happens then, Google will automatically upload the file to your Google Drive and instead of the attachment, replace it with its link to allow your email recipient to access the files easily.
Google Drive offers the following benefits over other options of sending large size files from Gmail:
- Google Drive files are unlikely to be sent to spam.
- They are much safer than sending actual files.
- You can track when your intended recipient clicks the link you’ve attached in the email.
So, considering this, you can use these below-given steps to upload your files to Google Drive for sending large size files easily and conveniently—
Note: You can access Google Drive independently and there; upload your files to stay organized so that you can open an email composition window to easily upload from your Drive folders using the ‘Drive Icon’ at the bottom of the screen.
- Step 1: First of all, click on the ‘Insert Files using Drive’ icon which is located at the bottom toolbar of your respective Gmail message.
- Step 2: Once you do so, select the ‘Upload’ button given at the top. But in case, if the file that you want to send is already uploaded to Google Drive then, instead of uploading, you’ve to simply select it and click on the ‘Insert’ button to attach it.
- Step 3: Now, inside the ‘Upload’ tab, what you’ve to do is drag and drop files into the window. Or else, you can click on ‘Select files from your device’ to simply browse them through your computer.
- Step 4: However, if it’s not selected in advance, you can click on ‘Drive link’ which is there at the bottom of the window. In doing so, you’ll be able to convert the attachment into a Google Drive link to simply embed in your email.
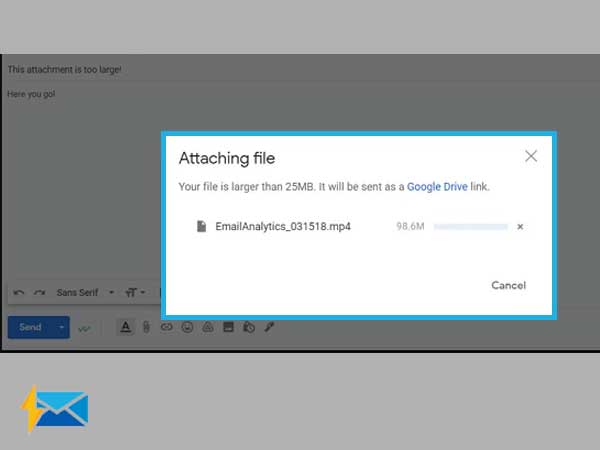
- Step 5: Once you’ve done that, click on the ‘Upload’ button to finish the process of attaching files. Now, you can compose your message in your Gmail account and click on the ‘Send’ button.
- Step 6: Now, again you need to click on ‘Send’ but before this you’ll have to grant access to the file link.
So, you can use this option for adding attachments of up to 10 GB. However, it is self-evident that you need the necessary amount of space in your Google Drive account too, to be able to upload the attachment.
However, if you don’t have it, you either need to upgrade your Drive storage or you can consider other file transfer options listed below.
Option 2: Make Your Files Smaller Via Zip or RAR Compressed Folder
If the Google Drive option doesn’t work for you then, the next alternative way to add an attachment/ file above 25 MB on Gmail is to – simply reduce the size of your files.
To be precise, you need to just zip the files to compress them to less than 25 MB. Wondering how? Well, on your desktop you can compress files easily via following these steps—
- Step 1: Highlight or select all your intended files from your respective device.
- Step 2: Once you’ve done that, right-click on them and select the ‘Send to’ option from the contextual menu that appears.
- Step 3: After that, just send all your selected files to a compressed (.Zip) folder.
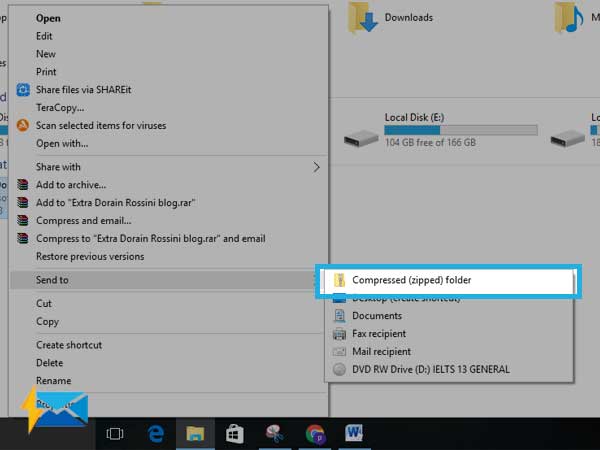
- Step 4: Now, compose an email on your Gmail, add this compressed (.Zip) folder and click on ‘Send’ to easily transfer large files.
So, this way you will be able to reduce the actual size of your files/attachment that crosses the Gmail attachment size limit.
However, here too, there’s a limitation and that is some file formats cannot be compressed effectively via the “.Zip or .Rar” formats for instance photos, pdfs and video files as this will reduce their quality, and who likes blurry photos, pdfs and videos? Nobody, right!
But, of course yes! If you want to send large documents, you can use this Zip your files option to compress them for sending easily to your recipients.
Tips to Consider: If you want to send photos, pdfs videos of larger size then, instead of compressing them using .zip or .rar format; you can—
- Artificially reduce the size of a Photo in Microsoft Paint or a similar program.
- Lower the quality settings in any editing program you prefer for reducing the Video or PDF size &
- To particularly reduce the size of the Video file, you can also upload it to YouTube as an unlisted |private link and then, simply email the link to your intended recipient.
Option 3: Send Your Files via Multiple Emails
Next, if you’ve multiple files to attach but running into a size limit issue then, sending your files separately in different emails is an obvious solution you might not be considering because it’s a bit hectic and takes more time to put together and send.
However, despite that it takes more of your previous time to open and also difficult to organize; but it is something that can work in your case. So, not always but oftentimes you can try this option as well.
Option 4: Send Files Using a Different Platform
Last but not least, if none of the above-3 mentioned options are attractive to you then, you can prefer using other big cloud services to upload your attachments to those platforms and add their links to your email- for sending without hampering Gmail’s upper size limit.
Yes! You also have the option to send your large attachment files using other platforms like;
- You can upload your files to a Project Management platform.
- You can share your files using an Internal Company Server.
- You can try sending your files via WeTransfer.com service as it lets you send large files very conveniently.
Or, above all, you can use Dropbox as it has a free Gmail add-on. So, you can access your Dropbox account in Gmail or can create one to select the (large size) files that you want to send as an attachment.
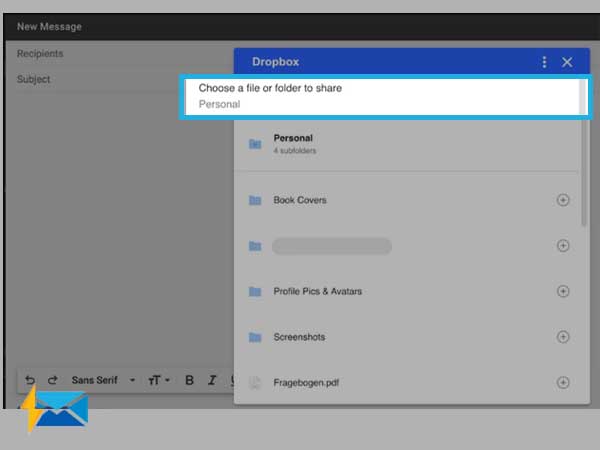
Note: Same as Google Drive, Dropbox also creates a downloadable link automatically to be inserted into your email and when that email recipient clicks that link, the attached file gets downloaded directly from your Dropbox account to your recipient’s device.
That’s all! So, whenever you are stuck sending files from your Gmail account, you can try out any of these above-listed options to bypass Gmail’s upper size-limit issue!
However, still if you receive a ‘Gmail Attachment’ issue then, worry not! You can heave a sigh of relief because here are the 10 potential solutions to fix ‘Gmail Attachment Error’ –
| Be Within the Size Limit |
| Disable Add-ons, Extensions and Grant Permissions to Gmail |
| Update the Flash Plug-in to the Latest Version |
| Go Basic: Switch from Advanced to Basic Gmail |
| Turn the Proxy Server for LAN Settings Off |
| Turn off Security Programs: Windows and Antivirus Firewalls |
| Clear Cache / Update the Web Browser |
| Open Gmail Account in Alternate Web Browser |
| Disable HTTPS for the Time Being |
| Seek Alternatives Like Third-Party Desktop Email Client |
With these listed solutions, you’ll be able to get rid of this problem of can’t attach files in Gmail. So, if you need to try these solutions, you can visit this link to get their detailed instructions.
Share
















