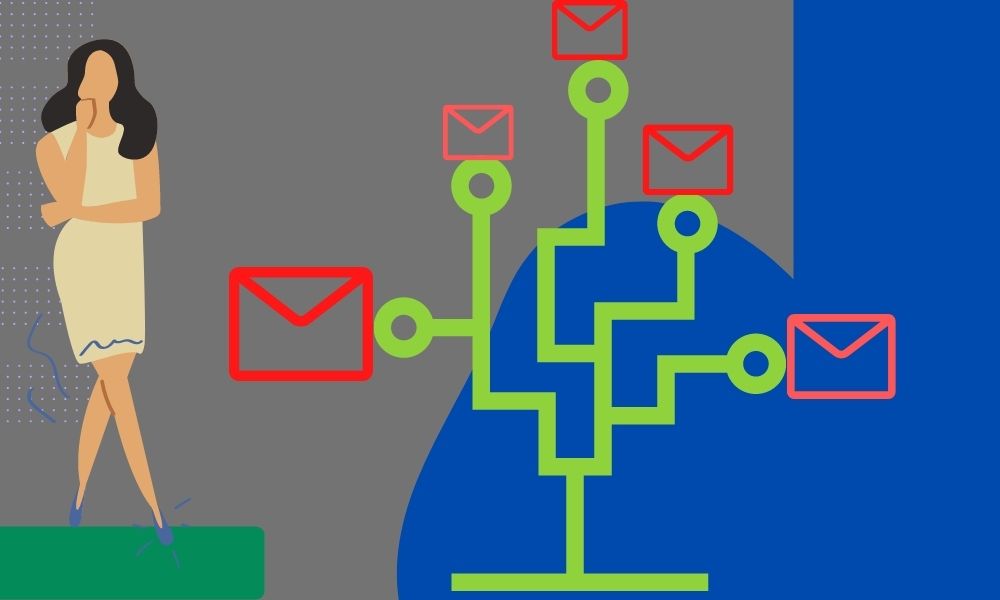What is Google Verification Code? How to Get one & Use it to Sign in?
Recently, I came across a common question from many people, “What is Google Verification Code?”
Usually, Google sends you a code on your phone number or email address associated with your account whenever you log in or do certain activities related to your account, which is the Google Verification code. This is done to verify your identity and to prevent any unauthorized person from accessing your Google account.
However, not all people get the verification code from Google, only those who have enabled the 2-step verification in their Google account receive it.
Further, if you haven’t enabled the 2-step verification yet, you should do it right away. Setting up 2-step verification will make it incredibly difficult for someone to remotely access your email account. Without enabling 2-step verification, hackers who discovered your password might access your account.
They would require a Google security code in addition to the password to access your account if the 2-Step Verification is activated, thereby, very much reducing the chances of your account getting hacked.
With this information in mind, let’s move forward and see when you can get a verification code from Google, how you can get one (when needed), and what alternate ways can be used for the 2nd layer of security in your account.
- When can you Expect a Google Verification Code?
- How to Get a Google Verification Code?
- Enabling Google 2-Step Verification to Get Verification Code
- Setting Up Google Authenticator App to Get the Security Code
- Signing in to your Google Account using Verification Code
- Alternate Methods to Sign in to your Google Account
When can you Expect a Google Verification Code?
If you receive a Google verification code, then listed below are some possible reasons why you get it:
- If you have forgotten your Google account password and are trying to recover it.
- You have turned on 2-step verification and signing in to your Google account.
- If you are signing in from a place from where you usually don’t sign in or from a device that you haven’t used earlier to access your account or during any suspicious log-in activity.
- While you are creating a new Google account, then also you can get a verification code, which is one of Google’s ways to make sure that you are not a robot.
- When you make security-related changes to your Google account.
Note: If you are not indulged in any of the above activities and still receive a Google verification code, it might be the case that someone is trying to hack your account. The hacker most probably won’t be able to enter into your account without it, so you need not worry. Also, make sure you do not share the security code with anybody.
How to Get a Google Verification Code?
Many people have asked, ‘How to get a Google Verification Code?’ Well, the answer is simple and answered above, as well!
In order to get a verification code from Google, you need to turn on the 2-Step verification in your Google Account. While enabling the 2-step verification, you provide the phone number on which you want to receive the security code.
Now, after enabling the 2-Step Verification and providing your phone number for doing so, you will get the Google verification code every time you log into your account. You will only be able to access your account when you enter this code correctly in the prompted window during the login process.
However, there is yet another method of getting a Google verification code, which is through the Google Authenticator app. Instead of receiving the verification code through SMS on your mobile phone, this app generates it for you. Nevertheless, this process also requires the 2-Step Verification to be enabled.
So, moving forward, let’s see how you can enable the 2-Step Verification in your Google account to get the security code.
Enabling Google 2-Step Verification to Get Verification Code
As discussed above, to get the verification code from Google, you need to turn on the 2-Step Verification for your Google account. Stated below are the steps that will guide you through the process:
- Open the browser and go to your Google Account.
- Once the Google Account page opens, from the left side pane, switch to the Security tab.
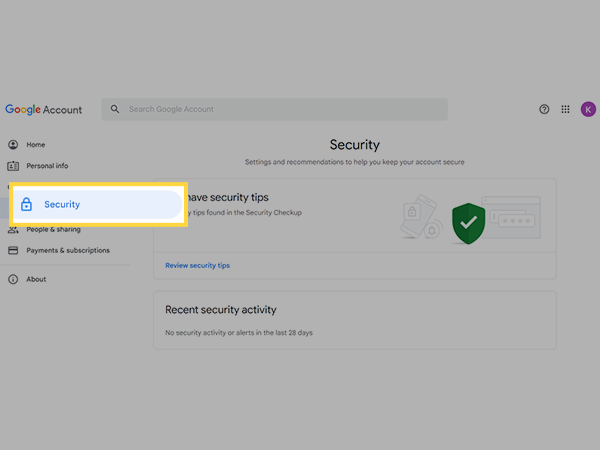
- Scroll down to the Signing in to Google section on the following page, and click on 2-Step Verification.
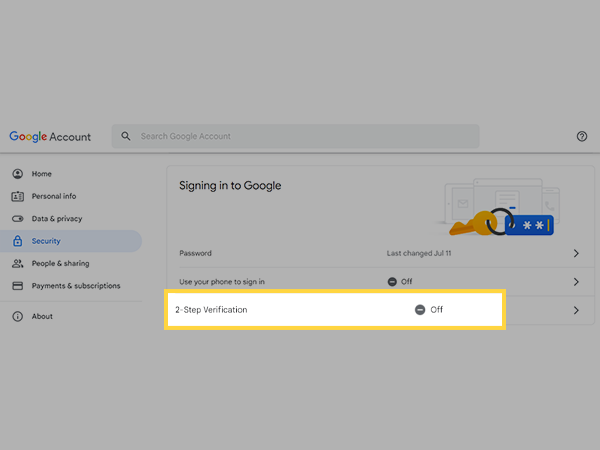
- Click on the Get Started button on the next screen.
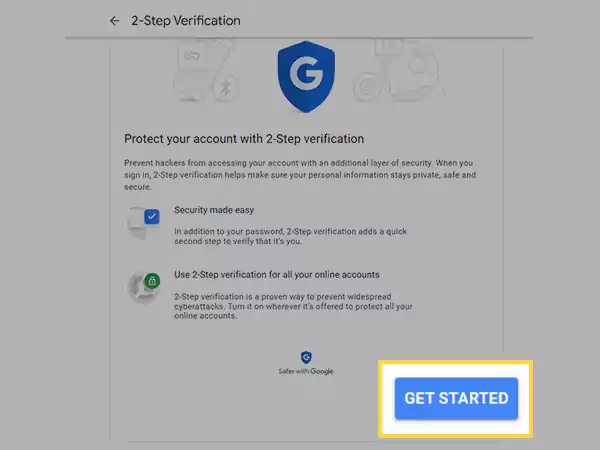
- Next, you will be asked to enter the password of your account.
- After that, you will have to enter your phone number in the designated field and click on the Next button.
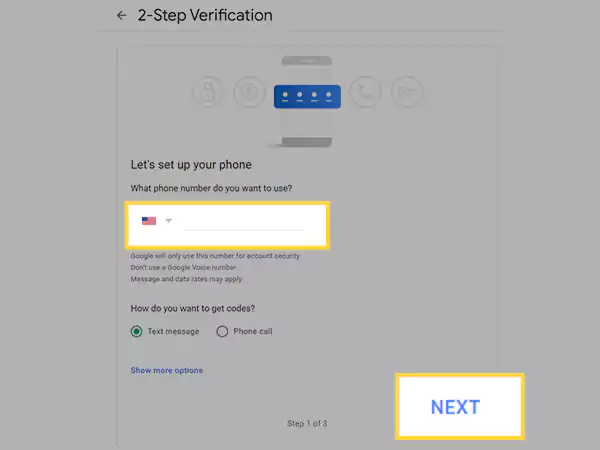
- Now, to verify the phone number, Google will send a security code on it which you will have to enter on the next screen and click on Next.
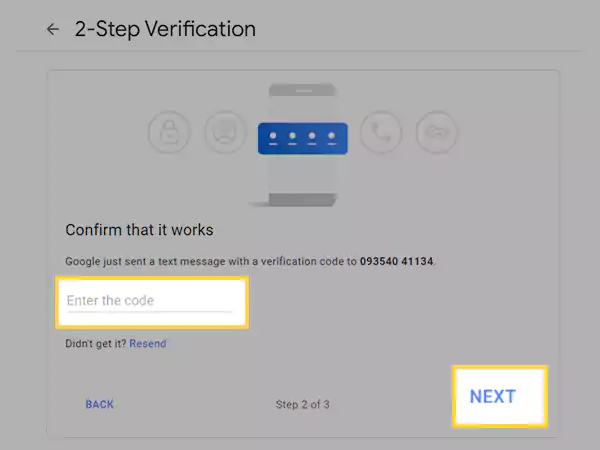
- Lastly, ‘It Worked! Turn on 2-Step Verification’ window will appear, where you have to click on Turn On.
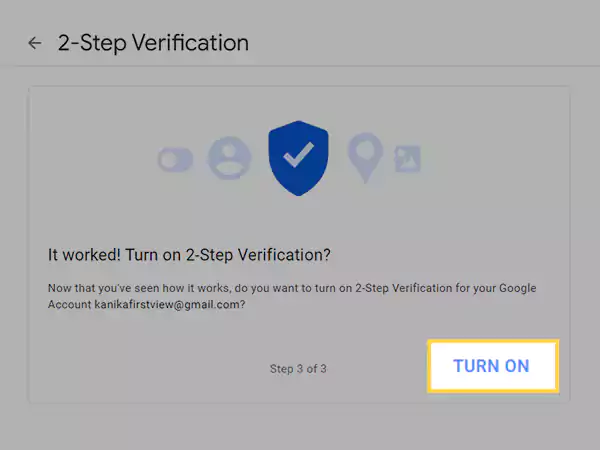
And with that, 2-Step Verification is turned on. Now, for every new login attempt to your Google Account, you will get a code.
Setting Up Google Authenticator App to Get the Security Code
Another way of getting the security code from Google without receiving the SMS is through the Google Authenticator app. Moreover, you can use this app to get the code when you are not receiving the verification code from Google through SMS.
However, to use this method to get the security code, you still need to enable the 2-step verification.
Here’s how to set up this app to get the verification code:
- First, download the Google Authenticator app on your device.
- Next, go to your Google Account for which you want to set up the Authenticator app to get the verification code.
- On your Google Account page, switch to the Security tab, scroll down to the Signing in to Google section, and tap on the 2-Step Verification option.
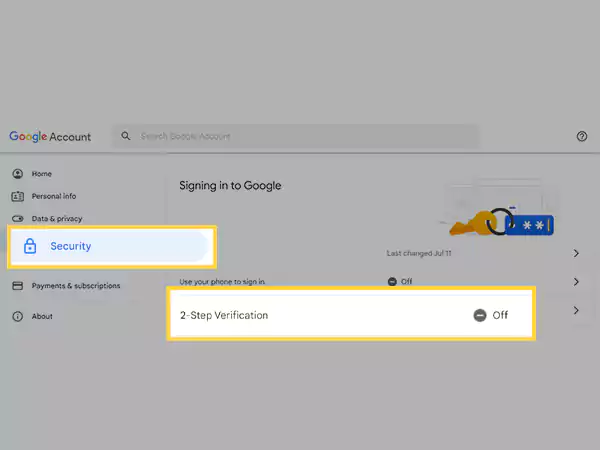
- You may need to enter your password next to proceed further.
- Now, on the 2-Step Verification page, click on the Authenticator App option.
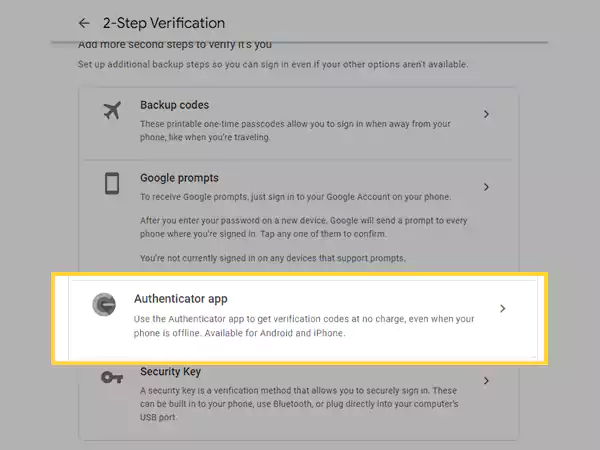
- Next, click on the Set Up the Authenticator button.
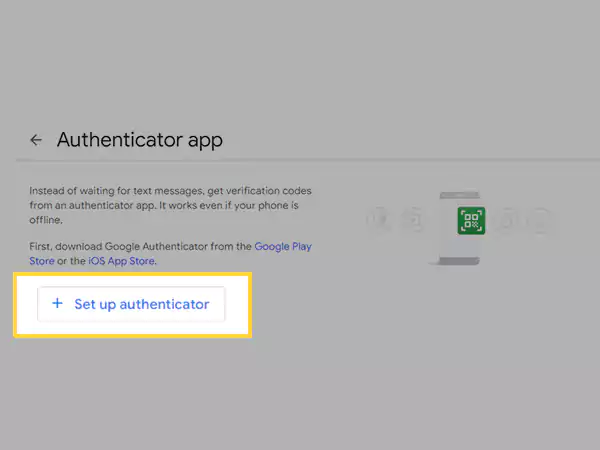
- Thereafter, open the Authenticator app on your phone and tap on the + icon.
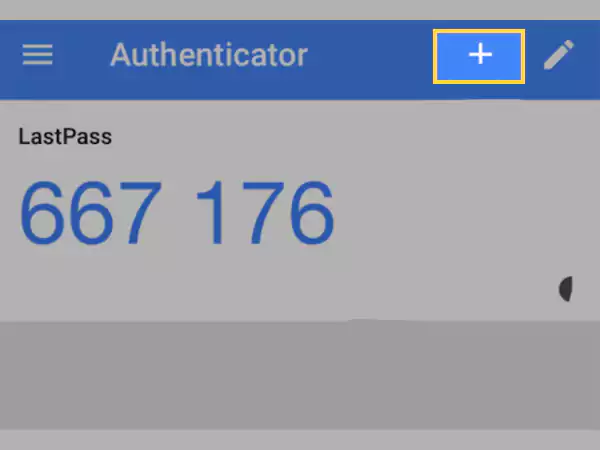
- Two options will pop up on your screen: Scan Barcode or Manual Entry. The former option takes a bit longer to set up, so select the Manual Entry option.
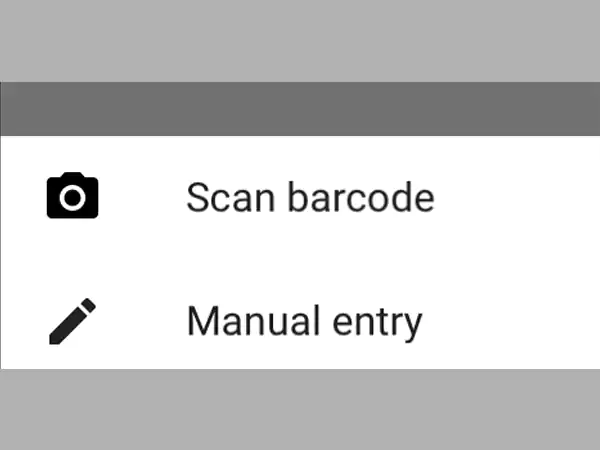
- After selecting the Manual Entry option, Google will send you the 16-digit verification code on your email account for which you are setting up the Authenticator app. Fetch that code from your email account, and enter it into the Key section of the Manual Entry page.
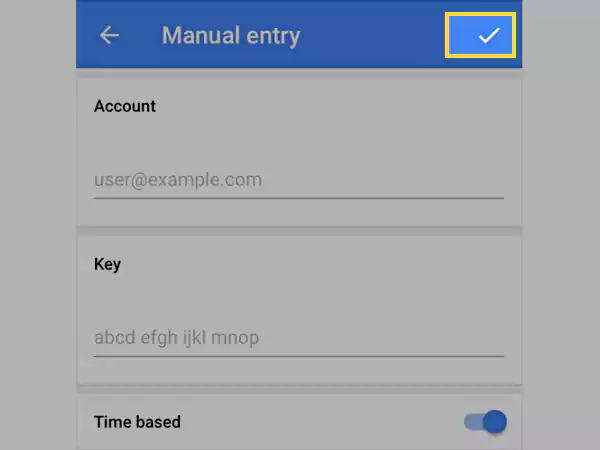
- Lastly, tap on the right tick icon at the top of the screen.
Now, whenever you are logging into your Google account, which you have connected with the Authenticator, you just have to open the app, and you will get the randomly generated 6-digit security code. You can simply enter that code in the required window, and you will be able to access your account.
Signing in to your Google Account using Verification Code
Now that you know how can you get the Google Verification code, let’s see how you can use it to get into your account:
- Go to the Google Account Sign In page.
- There, enter your email address and password to log in.
- Next, for the 2nd step of verification, you will see the options to receive the Google security code on the linked phone number or use the Google Authenticator app to fetch the same. Select either of them.
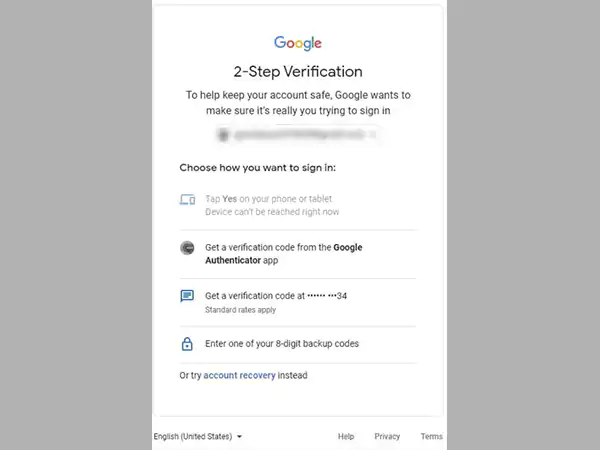
- If you have selected the option to receive the verification code via SMS on the phone number, then you will get the message with the code in it. If you have selected the Google Authenticator app option, then you will see the code in the app that you can use for your verification.
- Enter the code, and you will get into your account.
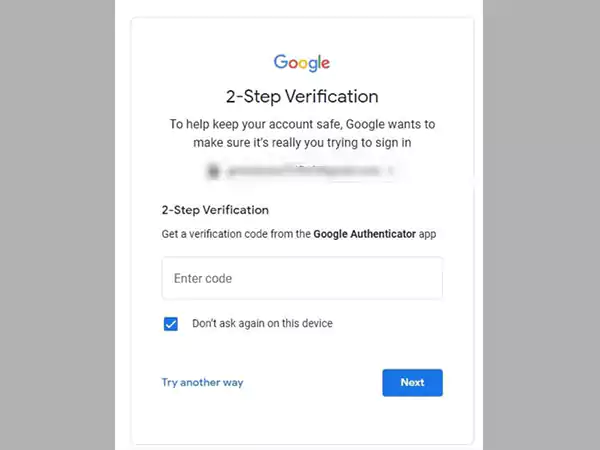
Alternate Methods to Sign in to your Google Account
Other than getting the security code to log into your Google account, there are other more secure and fast methods to do so. Listed below are these:
Note: For any of these methods to work, 2-Step verification should be enabled in your Google Account. By using these methods, you can bypass Gmail phone number verification (won’t receive verification code via SMS), every time you log in.
Google Prompts
When you enable 2-step verification in your Google Account, Google Prompts automatically gets activated. Here is how it works:
If you are signing in to your Gmail/Google account on a new device, then you will receive a Google Prompt on the Android phone in which you are already logged in. The prompt will state that someone is attempting to log into your account, and whether it’s you or not. By selecting appropriately, the access will be granted or denied.
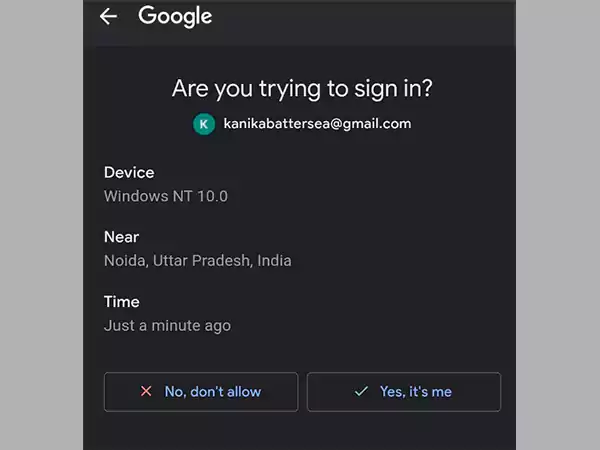
BLUR EMAIL ADDRESS AND LOCATION
These Google Prompts are very useful since verification codes may be stolen by hackers in an effort to access your account. Google prompts, which are sent more securely to only your signed-in devices, aid in preventing this kind of account hacking.
Moreover, Google prompts provide information about the device, time, and location from where the sign-in has been attempted, this helps you to spot unusual activity. Furthermore, to prevent anyone from entering your account and blocking suspicious activity, just select the NO option in the prompt.
Backup Codes
If you have enabled the Backup Codes option in the 2-Step Verification of your account, then you get to choose whether you want to receive the verification code on your linked phone number or use Backup Code instead.
When you enable this option, Google generates 10 Backup Codes at once, and you can use any one of them for your verification during your account login.
Here are the steps to enable the Backup Code option and use it to log in:
- First off, open your Google Account.
- Go to the Security page of your Google Account, scroll down to the Singing in to Google section and click on 2-Step Verification.
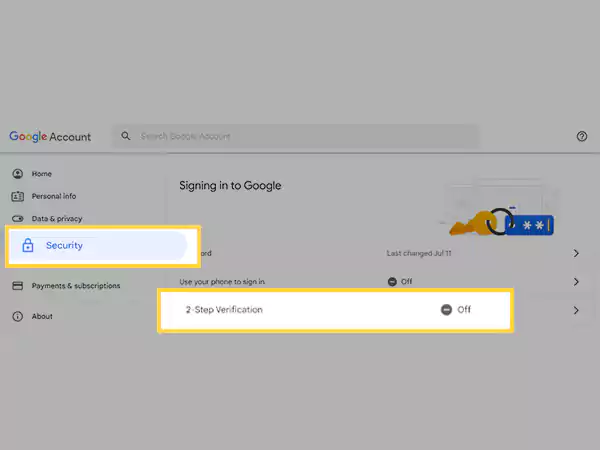
- Afterward, you will need to enter the password of your account to proceed.
- Next, click on the Backup Codes option.
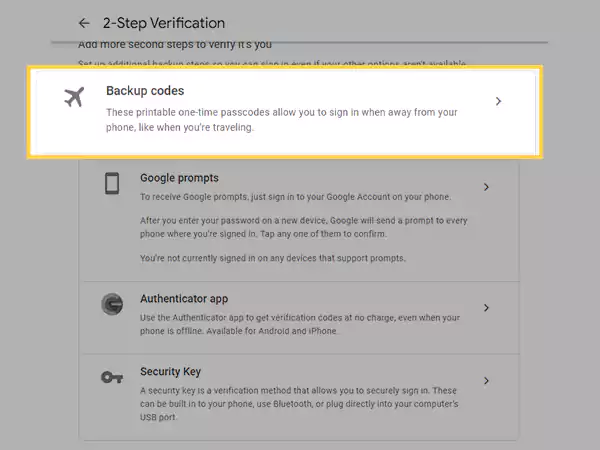
- On the following page, click on the Get Backup Codes buttons, and Google will instantly generate 10 of these.
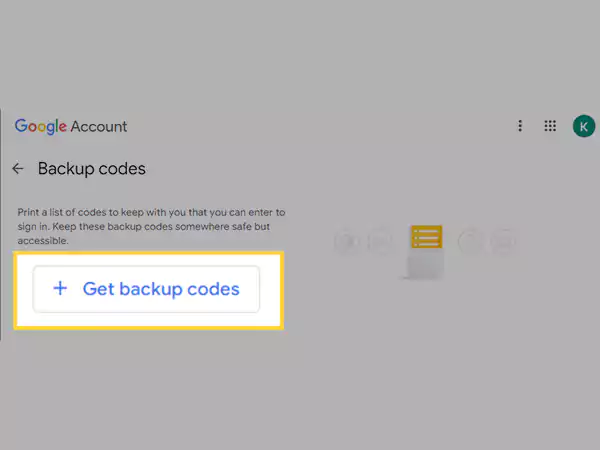
Now that the Backup Codes are generated, you can use them instead of the
SMS to log into your account. Here’s how the process will go:
- Open the Gmail login page.
- Enter your email address, for which you have just created the Backup Code, and enter the password to log in.
- Now, you will see some options for second-step verification. You can either select to receive a Google verification code via SMS or use Backup Code. Since we are understanding the use of the Backup Code, so select it.
- After that, open your Google Account on the device on which you are already logged in. Go to the Security page, and follow the steps stated in the previous process to get to the Backup Code page.
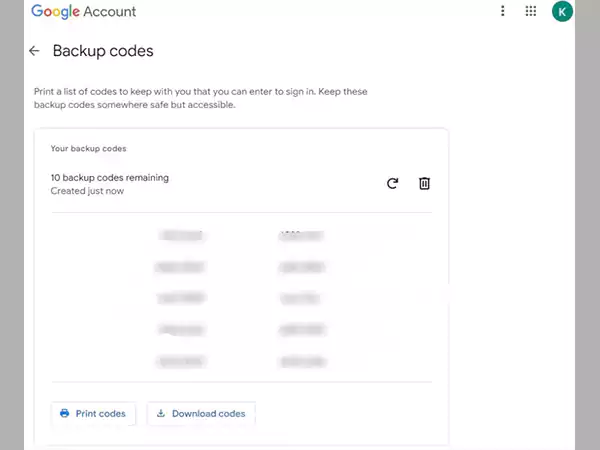
- Note down any one of the 10 codes, return to the device where you are trying to log into your account and enter it on the screen asking for the same.
- Once you have entered it, you will be able to access your account.
IMPORTANT:
- To generate a new set of Backup Codes, you can click on the Refresh button on the Backup Code page.
- Once the new set of Backup Code is generated, the old one automatically gets inactivated, and therefore, they can’t be used for verification.
- To inactivate this security option, just click on the Delete icon, and Backup Codes will be deleted. You will no longer be able to use the Backup Codes option for 2nd step verification.
Security Key
An authentication technique that enables you to sign in safely is a security key. These can be integrated into your phone, connected through Bluetooth, or plugged straight into a USB port on your computer.
You can configure the security key embedded into your phone to sign in securely on computers running the most recent releases of iOS, Chrome OS, macOS, and Windows. This aids in preventing account hacking, even if the hackers have passwords and other sensitive information.
With this security option enabled, when someone tries to get into your account, Google will look for a Bluetooth connection between that device and the security key integrated into your phone. If the connection is made, Google is reassured by this Bluetooth check that it is you who are trying to access your account and that the sign-in attempt is not being made by someone else at a different place.
Now, in order to enable this, you have to go to the 2-Step Verification page of your Google Account and select the Security Key option. Then, select the device which you want to use as a security key, and add it to your Google account.
Once this is done, while signing in to your Google account on a new device, keep the phone with which you have made the security key near that device, with the Bluetooth turned on, on both of them. If Google recognized the phone with the security key, you will see a notification on it, by tapping on which you will enter into your account.
For more detailed information about the process, you can visit the Google Support page.
Share