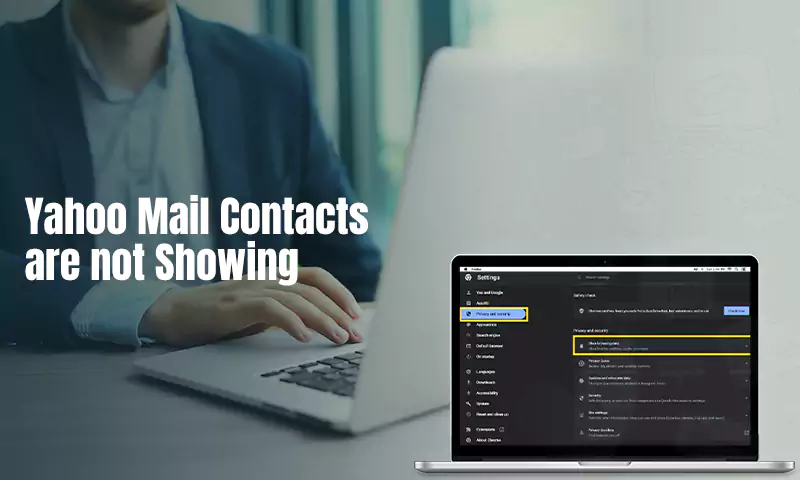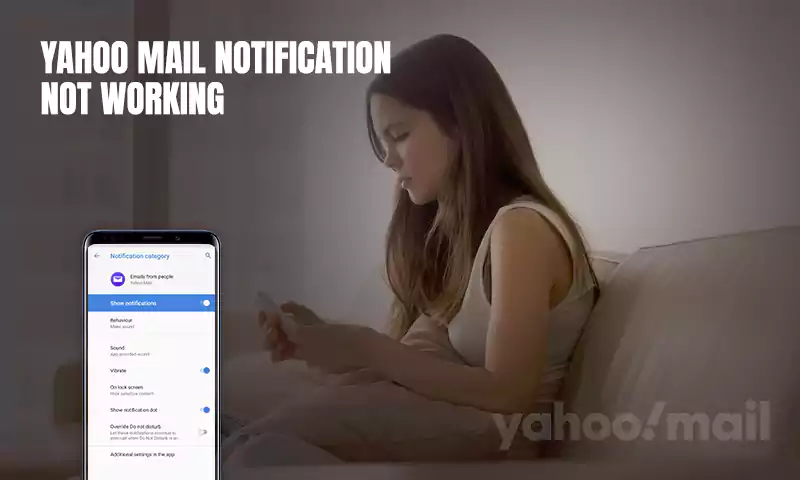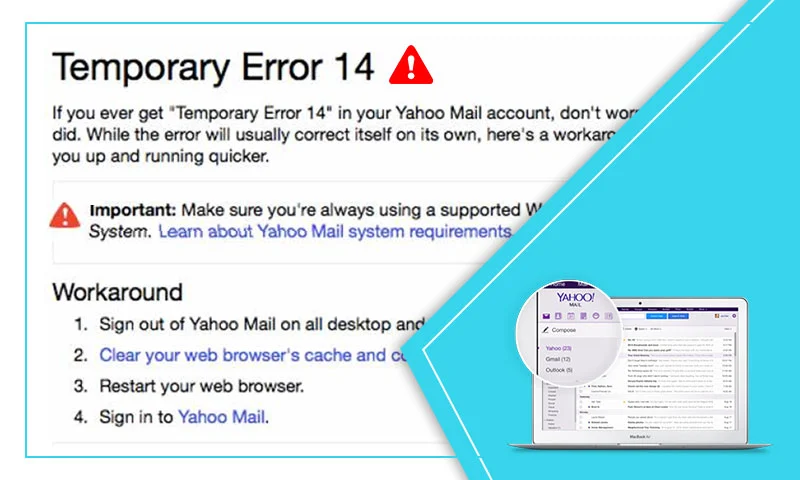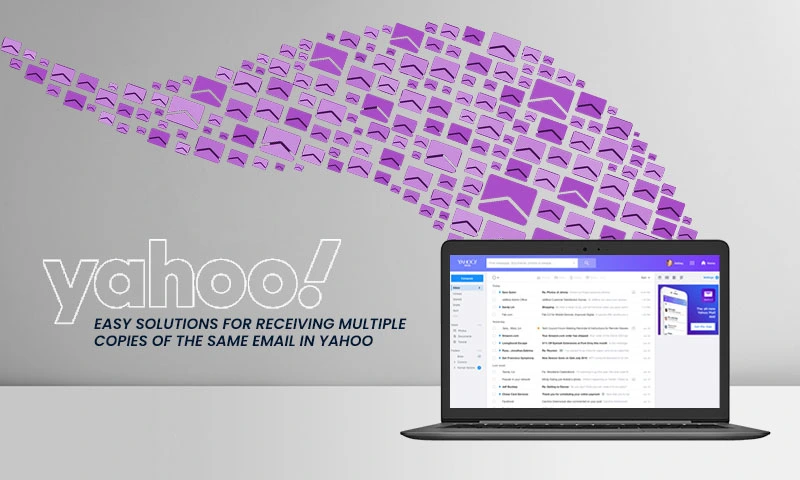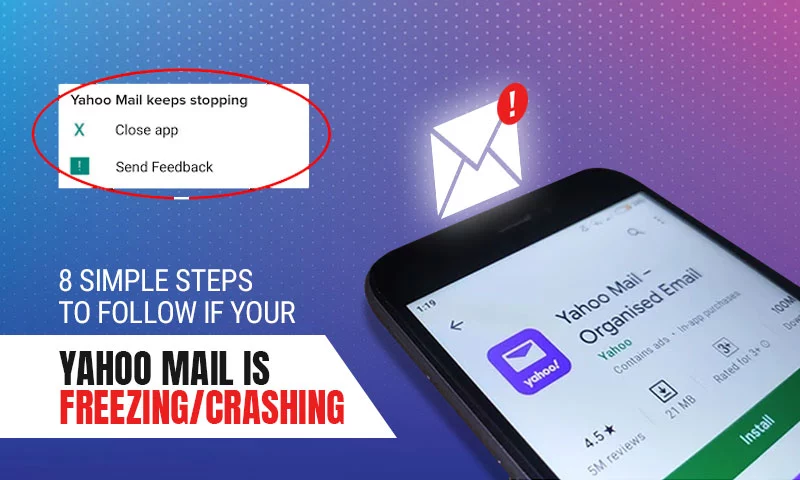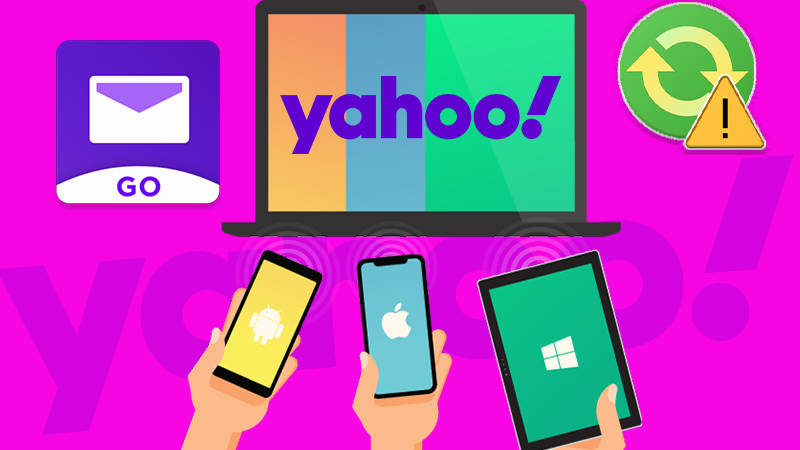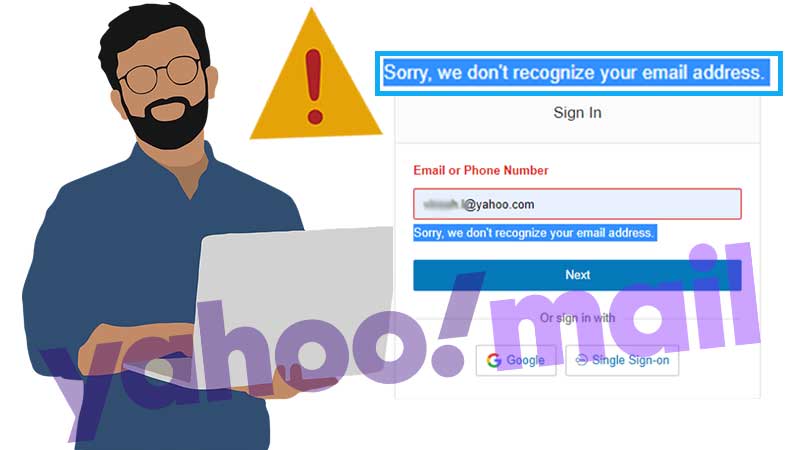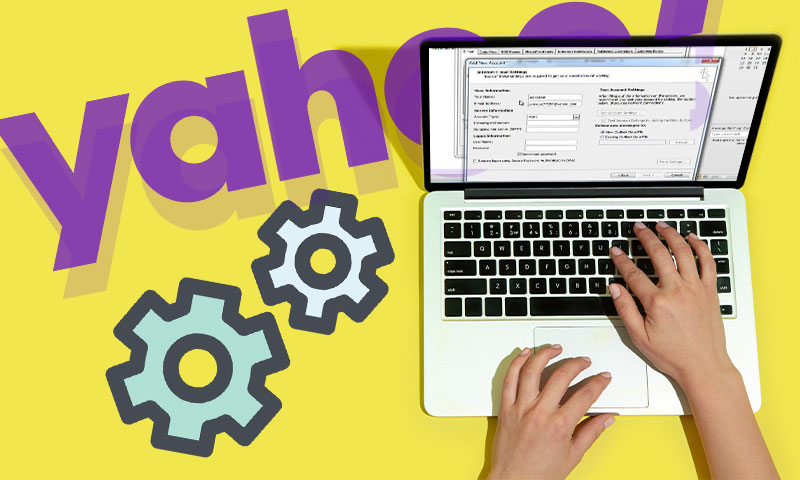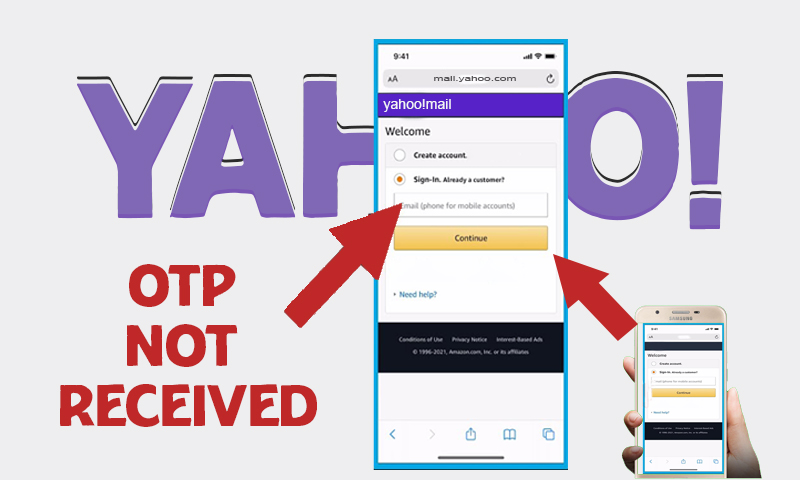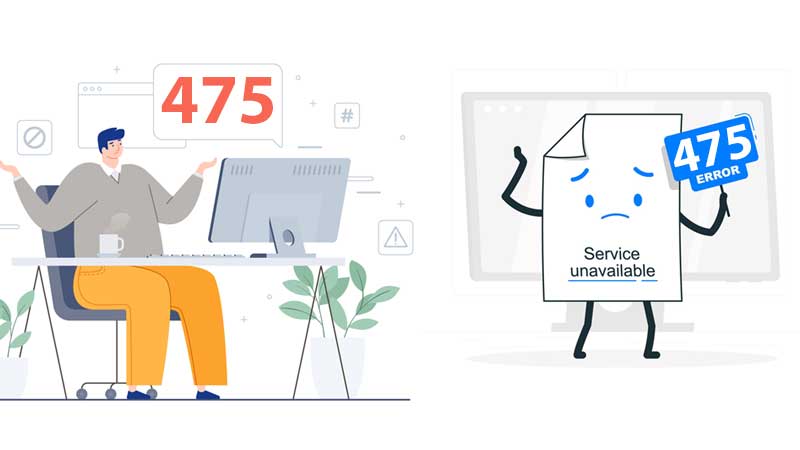6 Reliable Solutions to Remove Ads from Yahoo Mail
Looking for ways to remove ads from Yahoo Mail? Well, you are not alone in this hunt, many people, like you and me, are in the race.
Nowadays, there is hardly any website that you visit and won’t see ads on it. And, if you are searching for a product online, then you are doomed. Everywhere you go on the internet, on every website you visit, you will be displayed the same advertisement for the product you were looking for.
Advertisements are ruling the internet, even our personal email accounts are not spared from it. It is very annoying that you open your email account, and immediately a number of ads are slammed on the screen. And, this becomes all the more complicated when you try to remove them, and they just won’t go.
Now, what to do? I have discovered several efficient techniques to assist you to stop seeing advertisements on your Yahoo Mail. These are mentioned in the article! So, just jump into it!
- Types of Ads You Will See in Yahoo Mail
- Effective Solutions to Remove Ads from Yahoo Mail
- Solution-1: Use AdBlock Extension
- Solution-2: Get Yahoo Mail Pro/Plus Subscription
- Solution-3: Removing Right-Column Ads from Yahoo Mail (Desktop)
- Solution-4: Removing Inline Ads from Yahoo Mail
- Solution-5: Stop Ads in the Mobile Phone Browser (Chrome)
- Solution-6: Expand Inbox to Hide Right-Column Ad (Desktop)
Types of Ads you will See in Yahoo Mail
If you are looking for ways to remove ads from your Yahoo email account, you should first know the types of ads Yahoo Mail displays. This will not only help you better understand the situation, but also will help you recognize the right trick to remove those ads. This is important because different techniques are applicable to different types of ads, and are successful in removing only those.
So, here are different types of ads, displayed in Yahoo Mail:
- Ads in Empty Folders: Yahoo displays video ads in those folders that are empty. However, consumers using Yahoo Mail on mobile phones need not worry about these ads, as they are displayed only on the desktop.
- Ads Displayed in Left or Right Side Pane: Some Yahoo Mail ads are also displayed in the left and right columns, in the usually empty space. Again, these ads are not displayed in Yahoo Mail while using it on mobile phones. Only in the desktop interface, these advertisements are shown.
- Inline Ads: These types of ads appear in between the emails in the inbox and other folders. These look exactly like an email, but are tagged with Sponsored or AD labels. These advertisements appear on both, mobile phones and desktop interfaces of Yahoo Mail.
Effective Solutions to Remove Ads from Yahoo Mail
Now that you know the type of ads Yahoo Mail displays, it will help you better understand the solutions listed further to remove ads from it. So, without talking much, let’s jump into the solutions.
Solution-1: Use AdBlock Extension
One very effective and useful method to get rid of ads from Yahoo Mail is to use the AdBlock extension. If you install this extension in your browser and enable it to block ads on Yahoo Mail, then you will definitely stop seeing ads in your email dashboard.
Listed below is the process for installing and enabling the AdBlock extension in your browser:
- First, open the browser in your system and go to the AdBlock website (Chrome, Safari, Firefox, Edge).
- Once you have reached the website, click on the Get AdBlock for Browser button.
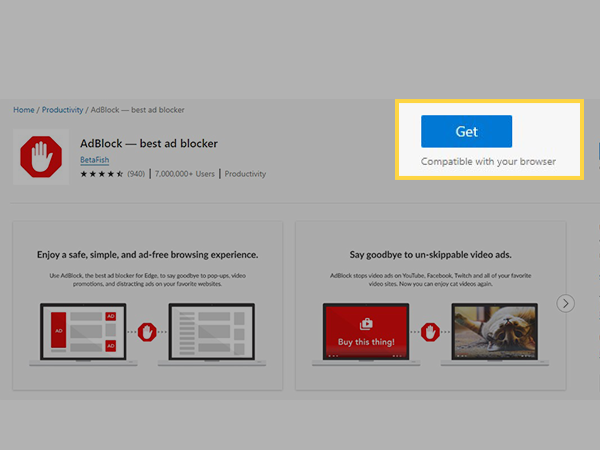
- Once the extension is downloaded, click on the Add to Browser button to add it to your browser.
- Click on the Add Extension option to confirm. Once the extension is installed in your browser, you will see a red color icon next to the URL bar at the top of the window.
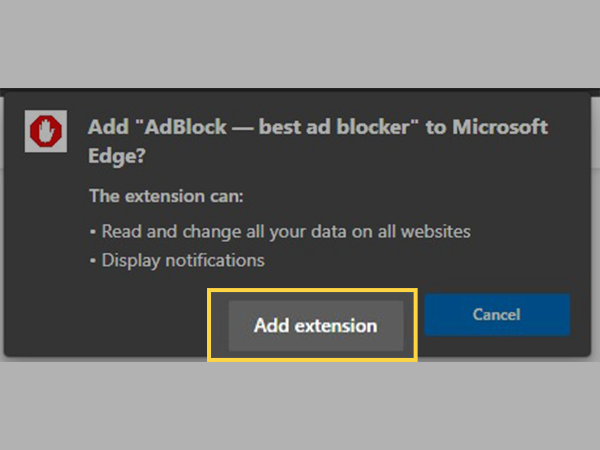
- Now click on the AdBlock icon in the top right corner of the browser window.
- Next, you have to click on the Settings icon in the top right corner of the menu, which will appear after clicking on the ad block icon.
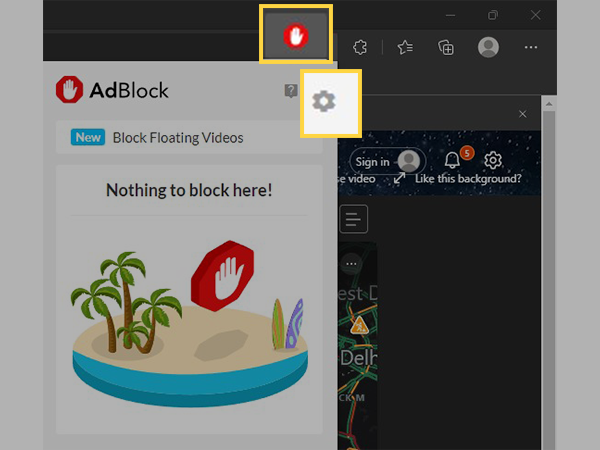
- In the left panel of the setting screen of the AdBlock extension, click on the Filter List option.
- Now, make sure that the EasyList option is checked, under the Ad Blocking Filter List section.
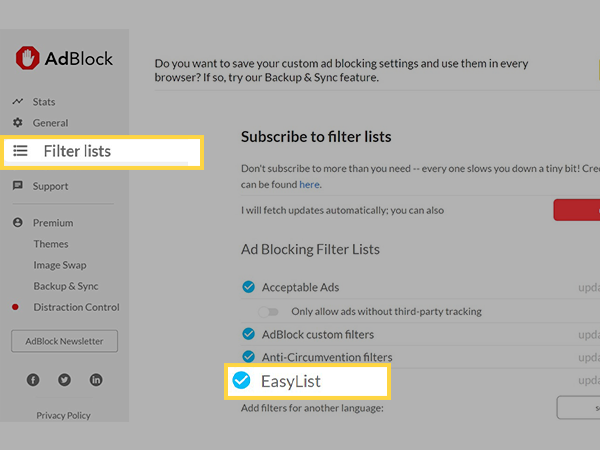
- Once you are done following the above steps, open your Yahoo Mail in the browser, and you will see that ads are no longer visible in it.
Solution-2: Get Yahoo Mail Pro/Plus Subscription
Here’s the deal: If you purchase a membership for the Yahoo Mail Pro/Plus subscription plan, you won’t see any advertising and will benefit from devoted customer care, faster speed, and no commercials.
Additionally, the first month of your Yahoo Mail Pro subscription is always free, and after that, you can pay for this on a monthly basis. Further, if you no longer want the plan, to avoid paying the charges, simply cancel the subscription before the following monthly cycle begins.
However, the user must first decide whether to purchase their membership using a desktop or mobile app. Yes, there is a significant difference between the two!
Only one account may benefit from ad-free mail and news when purchasing a plan from a desktop computer. On the other hand, getting a subscription through the Play Store or App Store would prevent advertisements from appearing on any of your Yahoo accounts on mobile devices, however, desktop ads would still appear.
Well, if you have made up your mind, then here are the steps to start the Yahoo Mail Pro subscription plan:
On Computer:
- Open the browser and log into your Yahoo email account.
- Click on the Settings option present in the top right corner of the screen, and click on the More Settings option.
- From the next page, click on the Yahoo Mail Plus option.
- Next, select the Try for Free option in order to start your subscription, which will remove the ads from your Yahoo Mail account.
- Lastly, follow some on-screen instructions to complete the process.
On Android:
- Open the Yahoo Mail app on your phone.
- Click on the profile icon present in the top left corner of the page.
- From the sidebar that will appear, click on the Settings option.
- Scroll down on the page, till you see the Yahoo Mail Plus option. Tap on Upgrade to Yahoo Mail Plus.
- Finally, follow some instructions displayed on the screen, and you will be subscribed to premium Yahoo Mail services, which will also stop displaying ads on your Yahoo email account on your Android phone.
On iOS:
- Launch the Yahoo Mail app on your device, and click on the Profile icon present on the homepage.
- Then, a sidebar will appear, where you have to click on the Settings option.
- Thereafter, scroll down on the next page, until you reach the Yahoo Mail Plus section. There, tap on the Get Yahoo Mail Plus.
- Lastly, follow through with the instructions displayed on the screen and activate your subscription plan. After that, ads will be removed from your Yahoo Mail on your iPhone.
Note: Yahoo Mail Pro/Plus facility is not available for all locations. So, if you are not seeing that option in your Yahoo Mail, then it won’t be available in your area.
Solution-3: Removing Right-Column Ads from Yahoo Mail (Desktop)
From the section about the type of ads in Yahoo Mail, you would know that the only type of Ads displayed in the mobile interface of Yahoo Mail is Inline Ads. However, with the trick listed under this part of the article to remove ads from Yahoo Mail, you cannot block Inline Ads from displaying in the mobile interface of the email account. However, this method is useful to temporarily get rid of the ads displayed in the right column of Yahoo Mail on the desktop.
So, to stop seeing ads on the desktop web browser interface of Yahoo Mail, the following technique can be used:
- Open the browser and log into your Yahoo email account.
- In your Yahoo Mail dashboard, you will see an ad displayed in the right-side pane of the page.
- Click on the tiny X or i (info) icon which can be found in the banner of the ad.
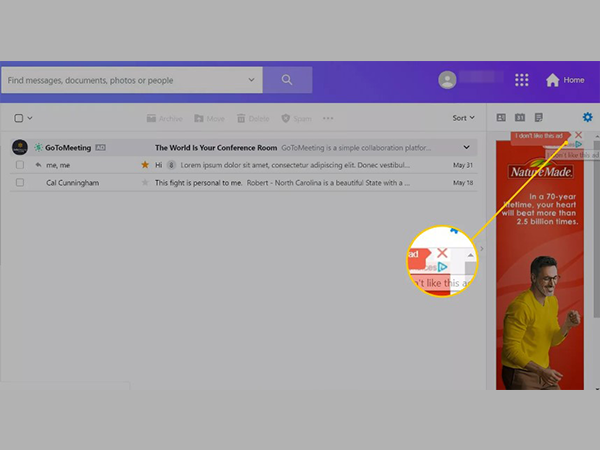
- Then, select the Stop Seeing this Ad option.
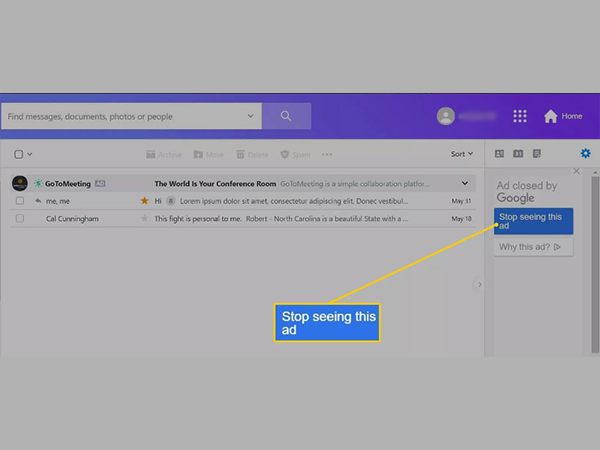
- Then select an appropriate option, and the ad will be stopped immediately in your Yahoo Mail.
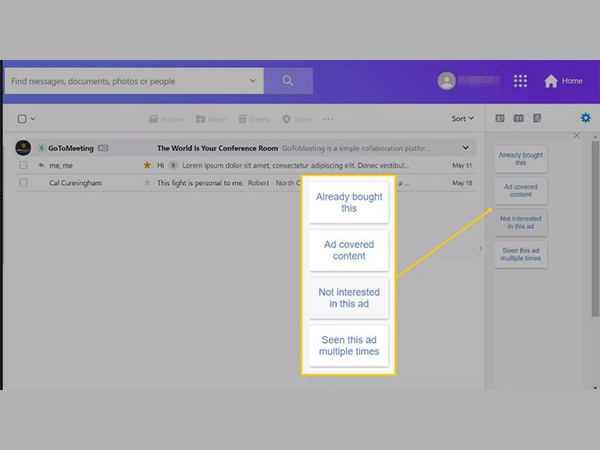
Solution-4: Removing Inline Ads from Yahoo Mail
The above three approaches are very helpful and legitimate that can stop Yahoo Mail from showing ads. However, if somehow the first method didn’t work for you and as for the second one, you don’t think that it’s worth the penny, then you can use the following method to temporarily remove Inline ads from your Yahoo Mail.
At first look, inline advertisements resemble legitimate emails, since they have the same font size and other elements as other emails in the inbox. However, there is an Ad tag attached to that advertisement, that distinguishes it from other emails. But, this tag is so small and dim, that it isn’t helping users from misidentifying it for the email and clicking on it.
And, honestly, it annoys people very much — clicking on the mail to read it, and then being directed to some absurd website.
Now, to get rid of these inline ads in your Yahoo Mail, here’s a temporary solution:
- First, open the browser and log into your Yahoo email account.
- Now, locate an inline ad and click on the three dots present on the right side of it.
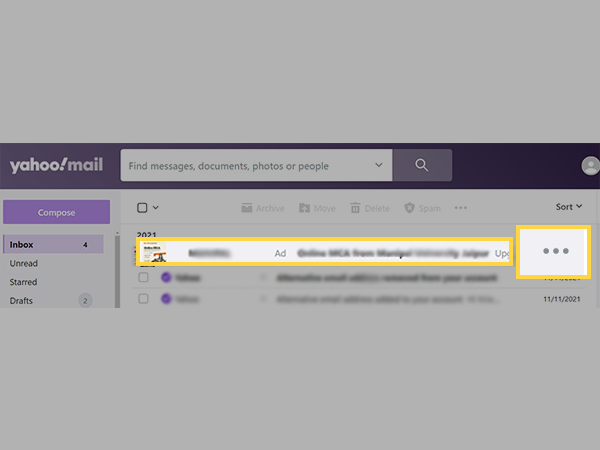
- From the options visible, select the Dislike this Ad option.
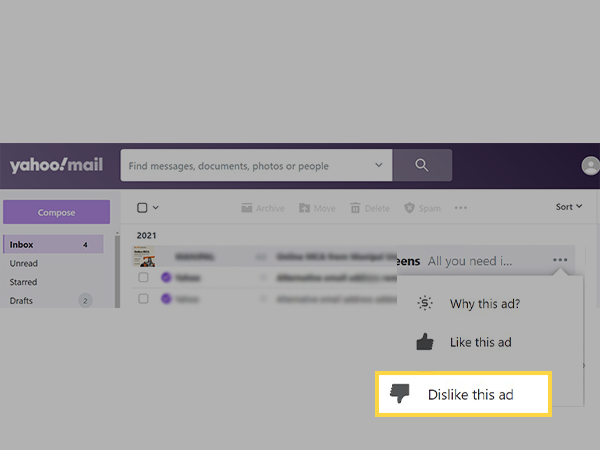
By following the above-stated method, the ad will immediately stop displaying for the time being. Also, you will not see the same ad for some time, but other ads will be displayed.
This method works best when you are seeing some inappropriate ads in your Yahoo Mail, as this works immediately, and prevents you from seeing the ad for some time.
Solution-5: Stop Ads in the Mobile Phone Browser (Chrome)
If you access your Yahoo Mail through Chrome on your Android or iPhone, then the following method may or may not work to stop the ads displayed on your email account. Chrome has a built-in option to restrict certain types of ads that can be malicious and harm your device. By enabling the option, it can help you to get rid of inappropriate ads displayed in your Yahoo Mail account.
So, listed below are the steps to enable this option in your Chrome browser:
- Open the Chrome browser on your phone, and tap on the three dots present in the top right corner of the page.
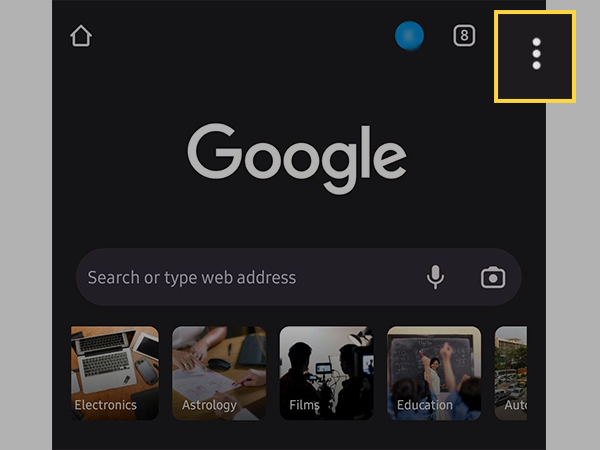
- Then, select the Settings option.
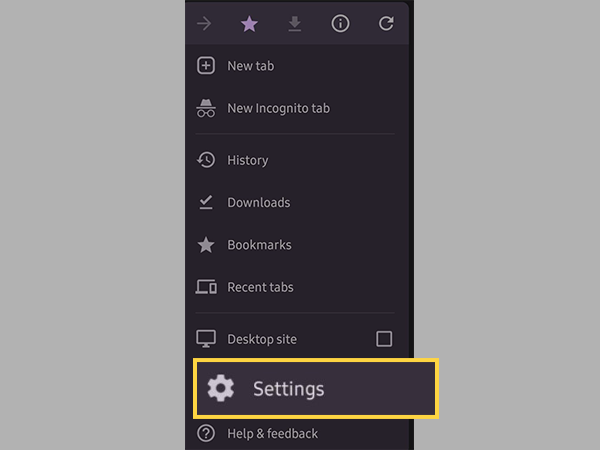
- Now, scroll down on the next page to the Advanced section, and tap on the Site Settings option under it.
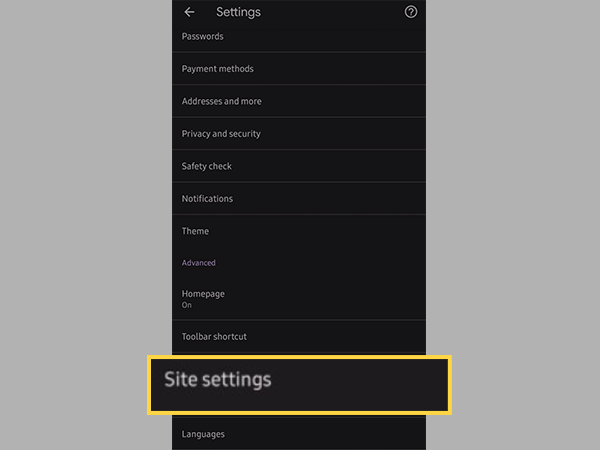
- Tap on the Ads option on the following page.
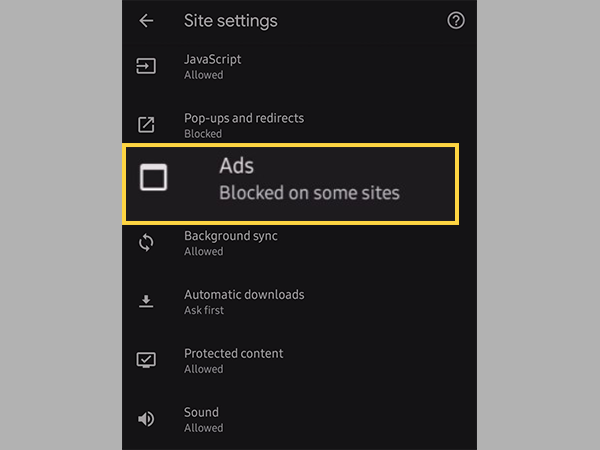
- Lastly, tap on the Ads toggle button to turn it on.
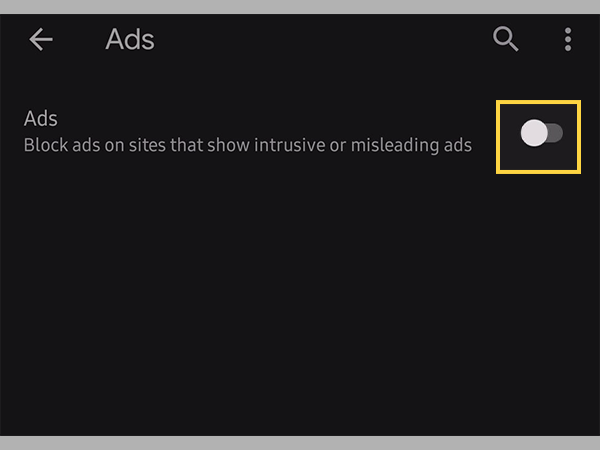
Tip: Yahoo doesn’t show pop-up ads, however, if you want to block pop-up ads displayed on different websites, then you can select the Pop-ups and Redirects option present under the Site Settings page, and turn it on.
Solution-6: Expand Inbox to Hide Right-Column Ad (Desktop)
A very naive and quick approach for removing the right-column ads from your Yahoo email account is, expanding the inbox.
You must have noticed that when you go to your Yahoo Mail dashboard, the inbox or any other folder, takes over a certain space in the middle of the screen. On the left side panel, the main menu is present, while on the right-hand side, empty space for the ads is available.
Now, what you might not have noticed is that you can expand your inbox to cover the empty right-hand side space of the screen, where the advertisement is displayed. So when you extend the inbox, it will cover all the available screen space and the ad on the right-hand side will automatically hide.
To do so, you just have to log into your Yahoo email account, and do as stated below:
- Hover near the right margin of the inbox boundary, there, you will see an arrow.
- Click on the arrow and the inbox will take over the remaining space, and the ad will hide.
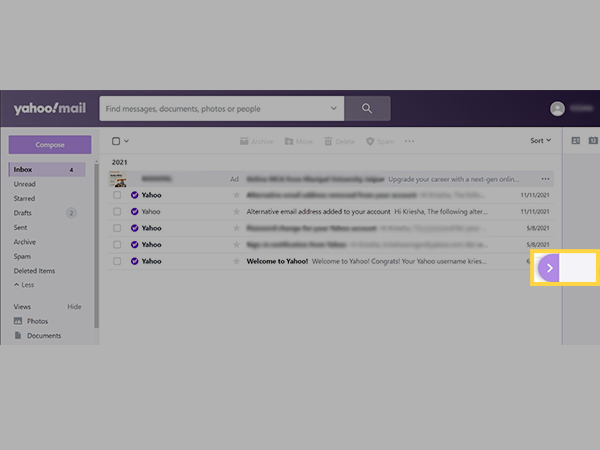
However, the drawback of this approach is that when you refresh the page, or whenever you log into your account, the inbox will be back in its original shape and size.
Hope the above solutions were helpful for you, and you have successfully removed the advertisements from your Yahoo Mail!
Next, Read: Yahoo Mail is Not Working Guide for Browser, Windows 10, iPhone, Android, and MS Outlook Users.
Share