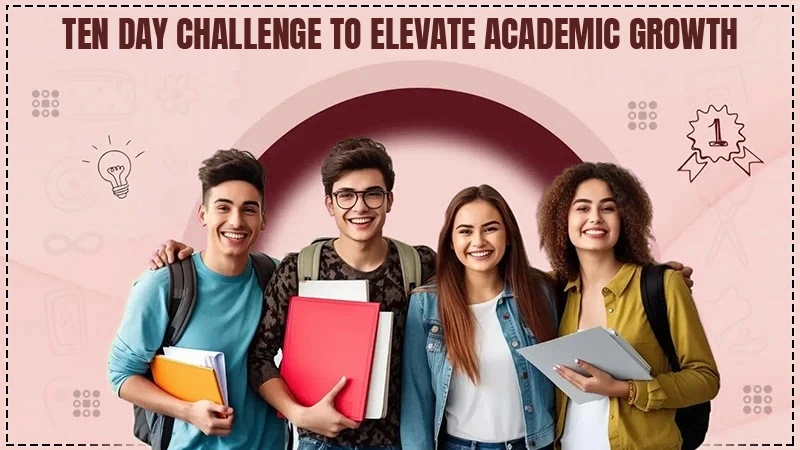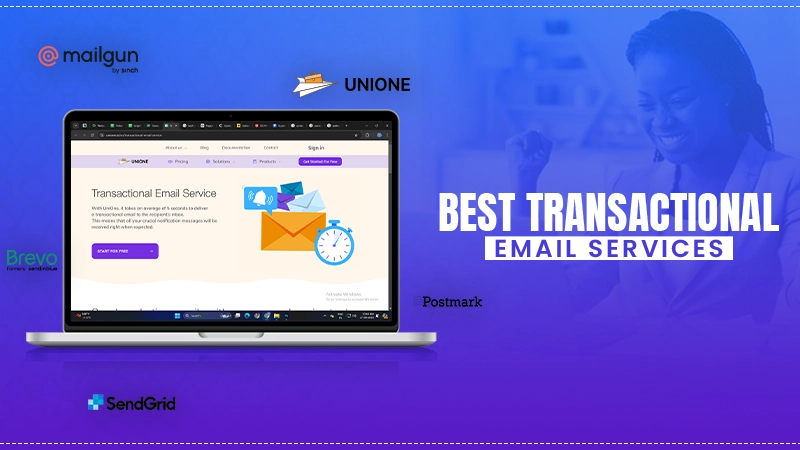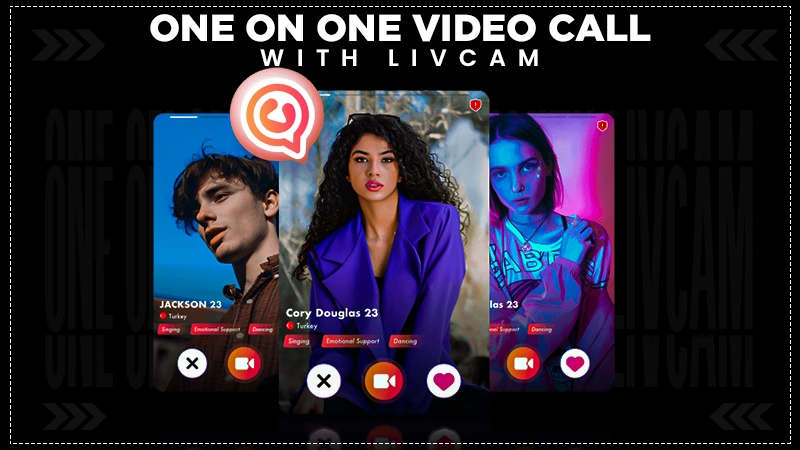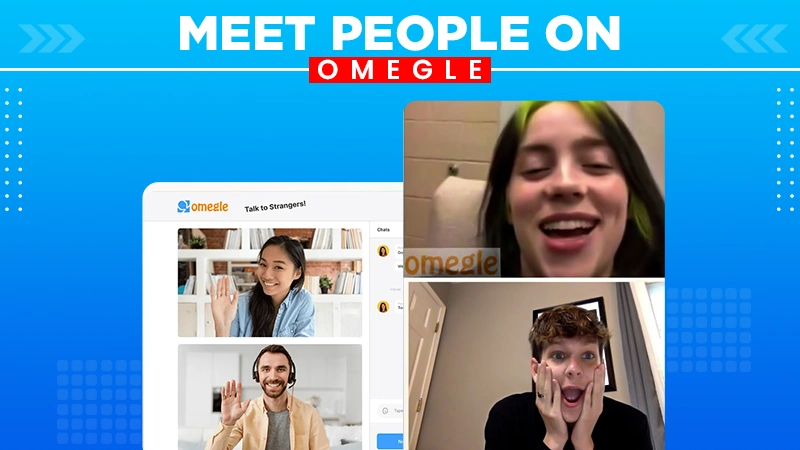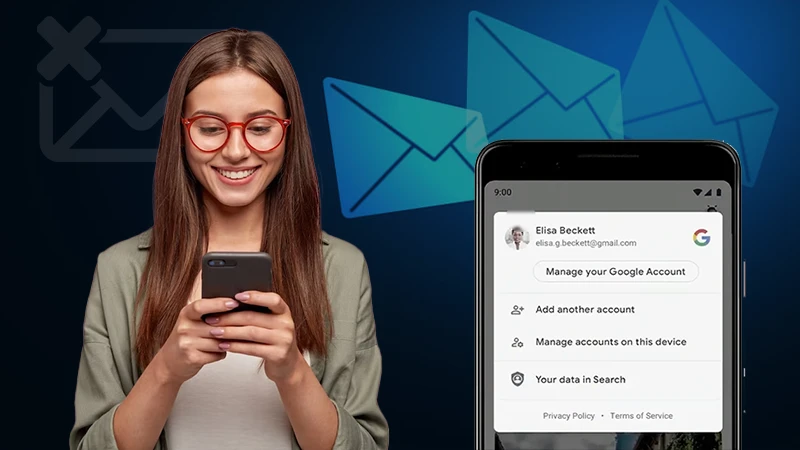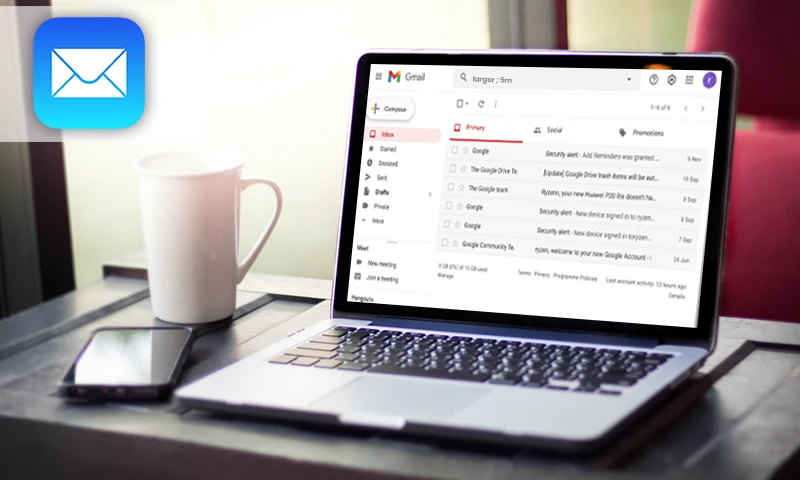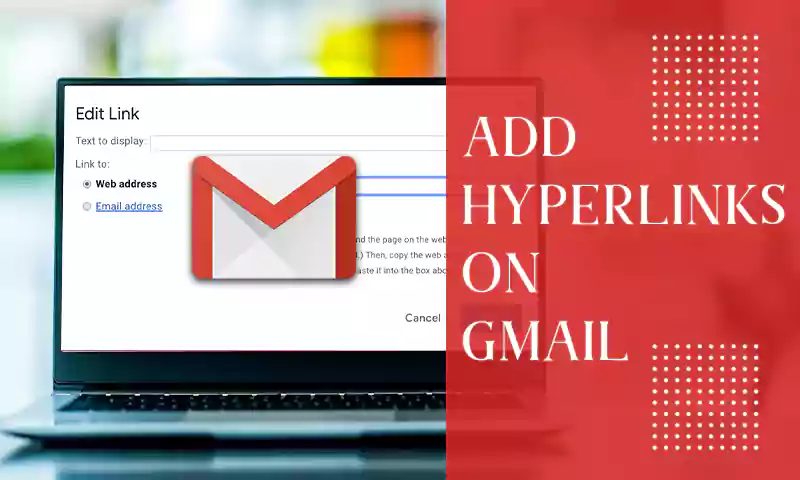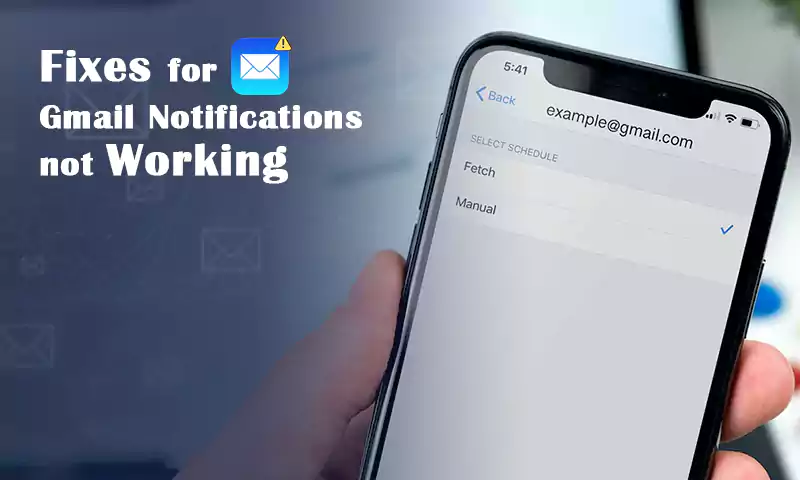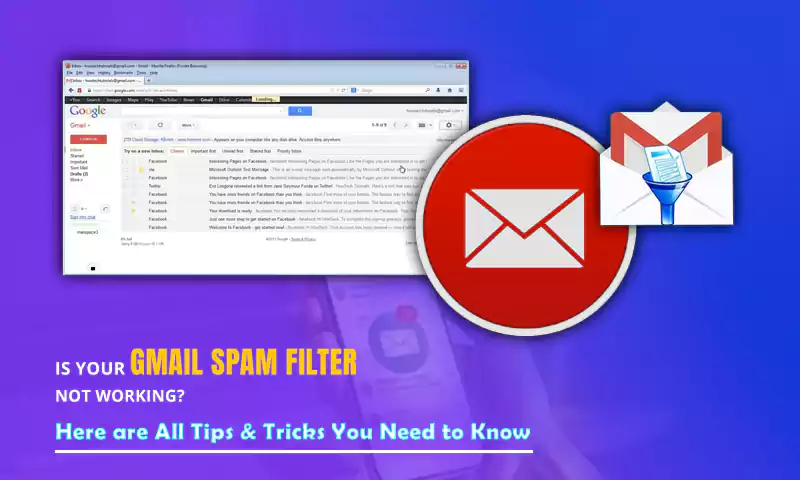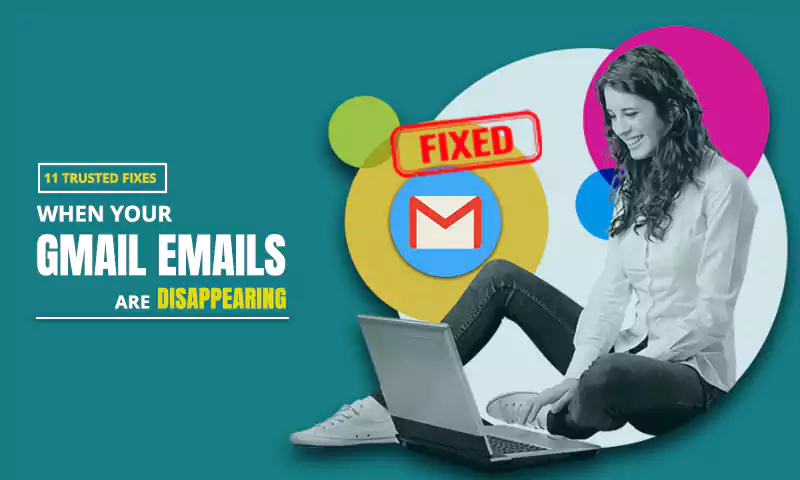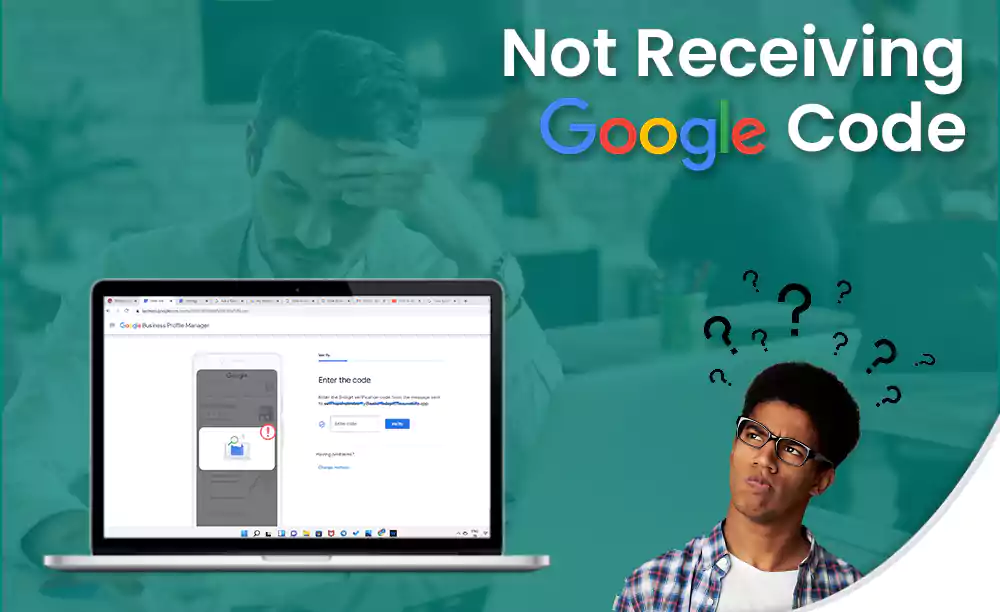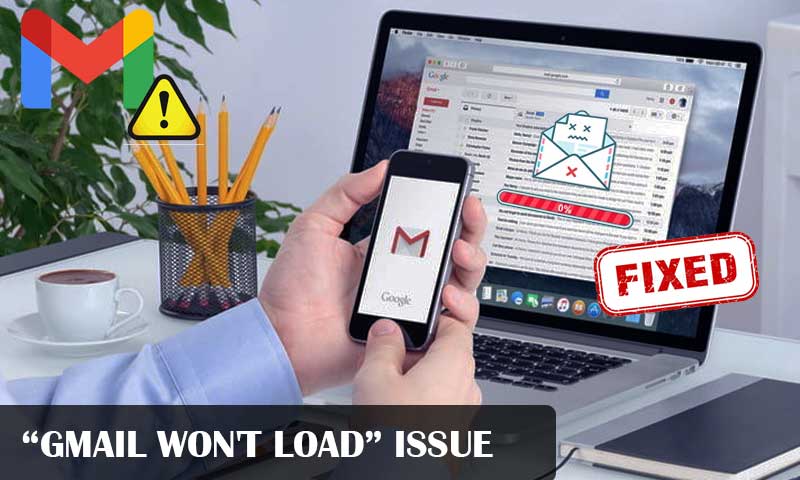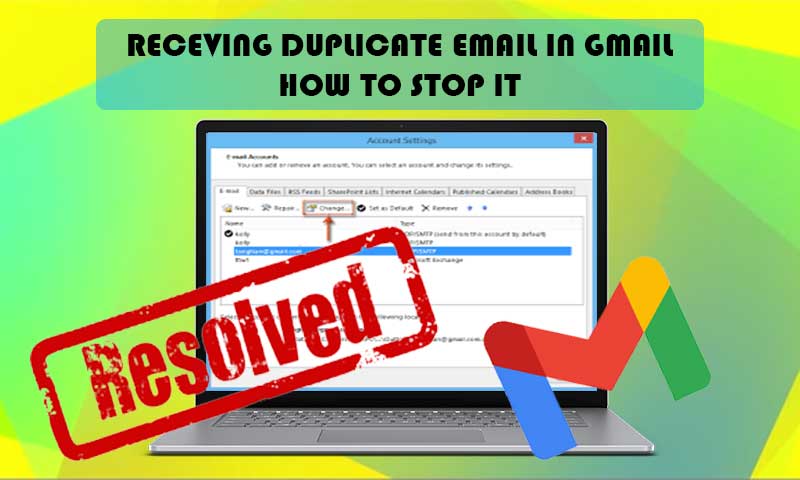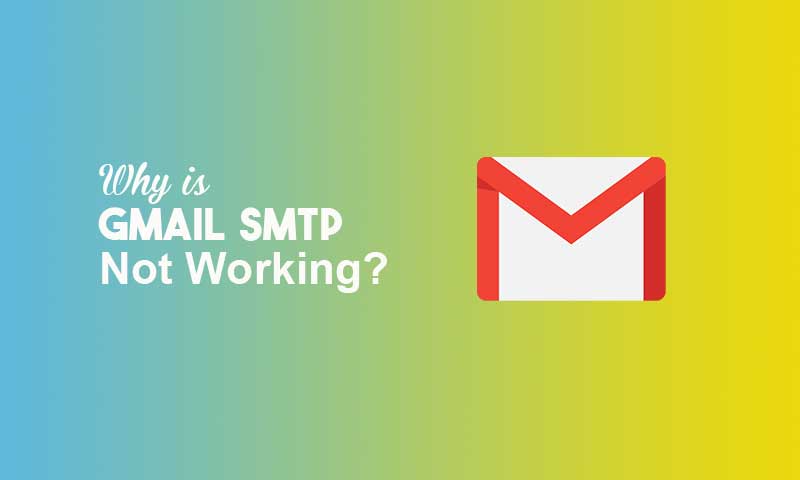Best 5 Solutions to Fix “Gmail App Crashing” Problem
Gmail is now counted as the part and parcel of our day-to-day lives. No matter how many fancy email accounts we make, we return to our loved Gmail by the end of the day. Gmail has provided the ease, convenience, and array of features that make millions of users stick to Gmail, despite having various other options available. The Gmail app has become a staple for mobile users who want to keep constant track of incoming and outgoing emails so that nothing can go missing. Even some of the mobile brands offer Gmail as their in-built mail app, but this idea doesn’t work as great as it sounds, because this induces the chances of the Gmail app crashing.
If the Gmail app is crashing on your Android device, there are a couple of troubleshooting tips that can act like your knight in shining armor.
- The corruption of cache on your local device.
- The poor internet connection.
- Inappropriate Gmail server settings
- Dark theme enabled.
- Insufficient space on the device.
- Outdated version of Gmail app
- Go to Settings>>Apps>>Gmail
- Select Storage
- Now, delete cache and data for Gmail.
- And, then “Restart” your device.
- Go to Settings > Apps > Installed apps > Gmail.
- Tap Uninstall or Uninstall updates (if the app is in-built).
- Alternatively, Go Play Store and locate Gmail and select Uninstall.
- Now, Install Gmail from the Play Store again and reboot your device.
- Go to Settings.
- Select Accounts & Sync or Sync.
- Choose Google.
- From the bottom menu with three dots, select remove the account.
- Restart your device and then select “add the account” and check if the app stops crashing.
- Go to Gmail.
- Now, open Settings from the hamburger icon.
- Select General Settings
- Choose Theme and select Light.
- Restart your Android device and see if the issue has been fixed.
- Open the Play Store and then the Hamburger icon to open the menu.
- Now, select “My apps and games”.
- Click on “Update” if the option is available.
Reasons Why Gmail App Keeps Crashing
There are multiple causes due to which the Gmail app keeps crashing on Android. Let’s see major causes:
Solutions to Gmail App is Crashing on Android
Solution 1: Delete Cache and Data within Gmail App
The very first method is to clear the data from the Gmail app as the unused data that is lying within the app can disturb the app and make it unstable by introducing bugs into the app system, thus if Gmail is not working on mail app, this method will do the trick.
To clear cache and data from Gmail on your mobile, follow these steps:
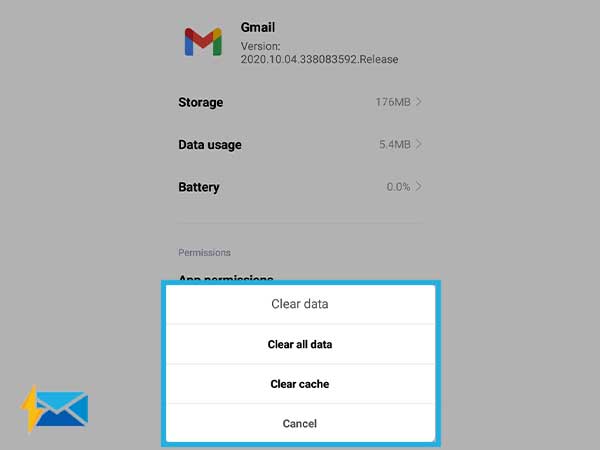
Solution 2: Uninstall and Re-enable the App
If you find that the Gmail app keeps crashing for you, try to uninstall the app and reinstall it. If it is an in-built system app, you can disable and re-enable it. By doing this, no data will be deleted from your Gmail account as everything is saved in the Gmail server and not your local devices. Moreover, by reinstalling the app, the Gmail server settings would also be updated automatically.
To remove and Reinstall the app on your device, follow the steps given below:
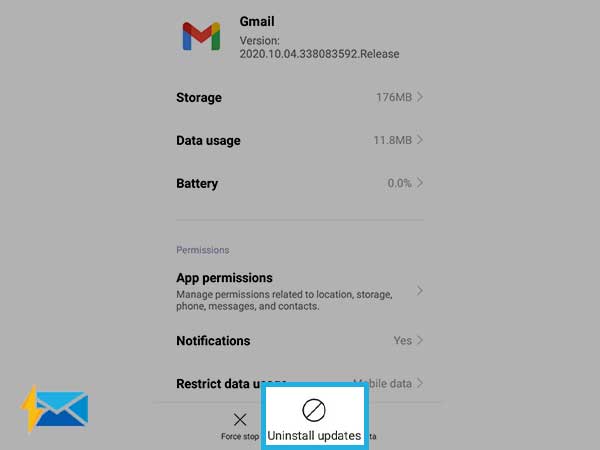
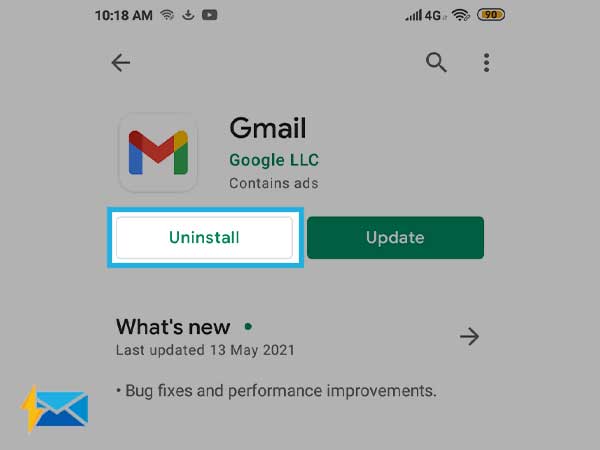
Solution 3: Sign-Out and Sign-in to Google Accounts
This solution has long odds but it works great. All you need is to sign out and then sign in again to your Google account on your Android device. By using the below-given steps, you can log out and log in.
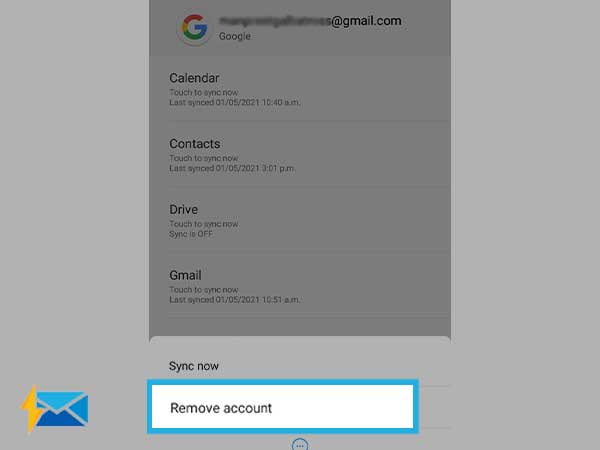
Solution 4: Disable Dark Mode
Most of us underestimate the link between dark mode and app crashing, but experts say that dark mode is one most common and substantiated causes that can affect the overall functioning of the Gmail app. The Dark Mode was introduced by Google for Android users so that they play with different themes, but this ended up being a threat to Gmail apps as it is known to induce app crashes.
Google tried to make the fix by discontinuing the dark theme and introducing an improved version. But, there are no shreds of evidence that it is fully stable and secure to use, hence it can be disabled if required. This feature is solely rendered to Android 10.
To disable the dark theme on Gmail, try these steps:
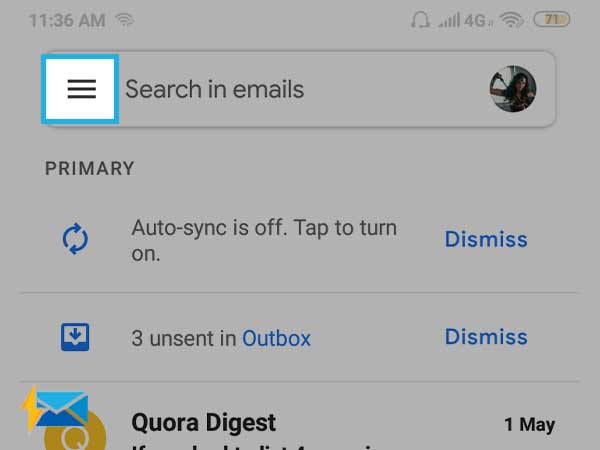
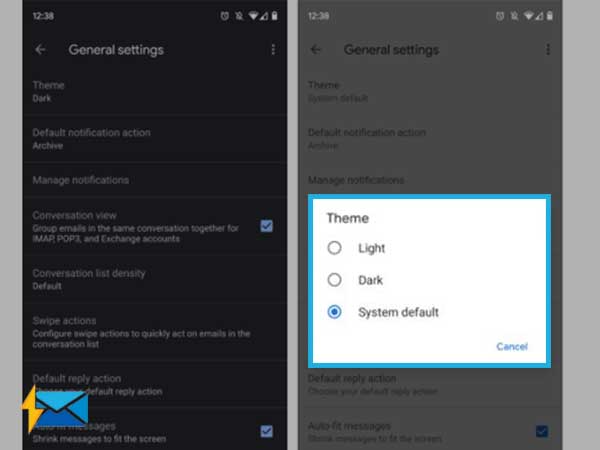
Solution 5: Update Gmail App
Gmail introduces new updates now and then, and they get installed on their own. Also, installing updates will offer various improvements and bug fixes, therefore, it is recommended to keep an eye on every recent update that is rolled out by Gmail.
To install the updates, follow these steps:
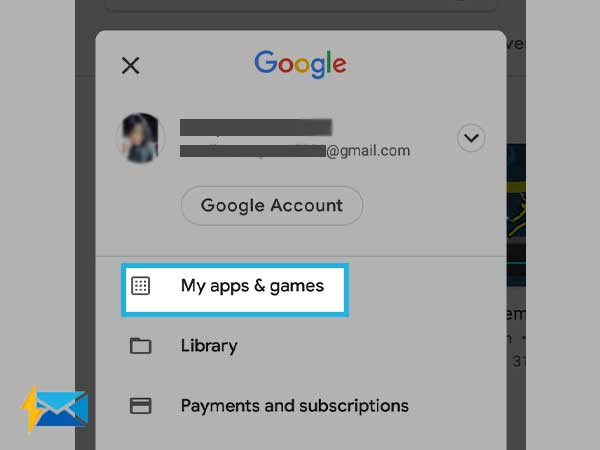
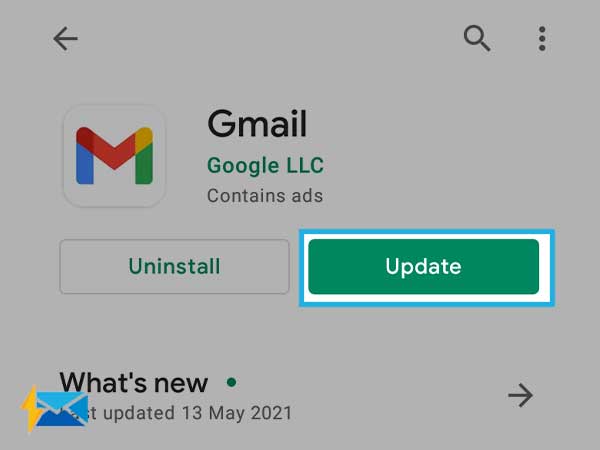
Conclusion
Being that said, we are done with our piece of help. Reading this article will enlighten you with all the possible solutions that can fix Gmail app crashing without affecting the security and privacy of your Gmail account.
Get to know your phone!
Share