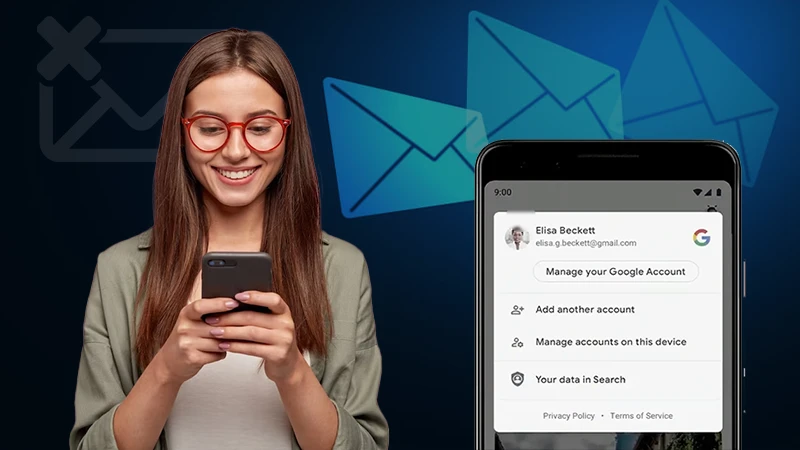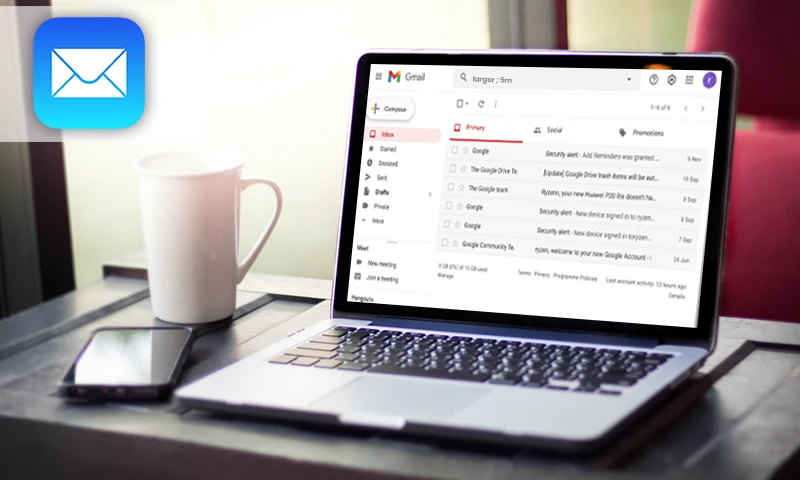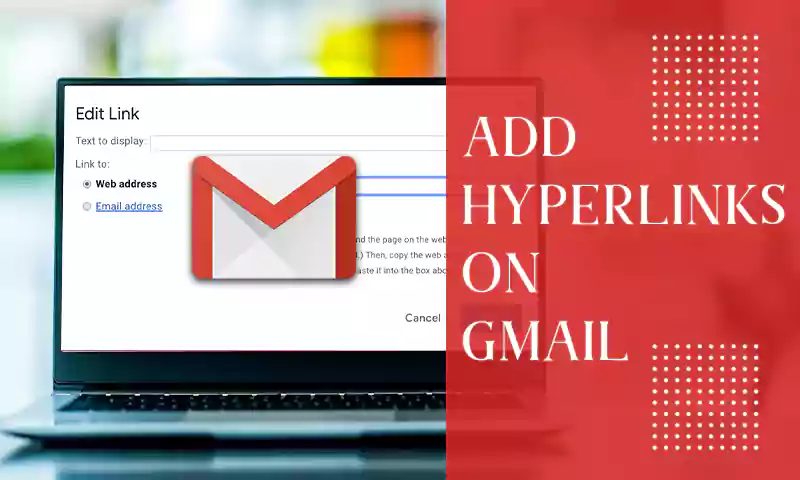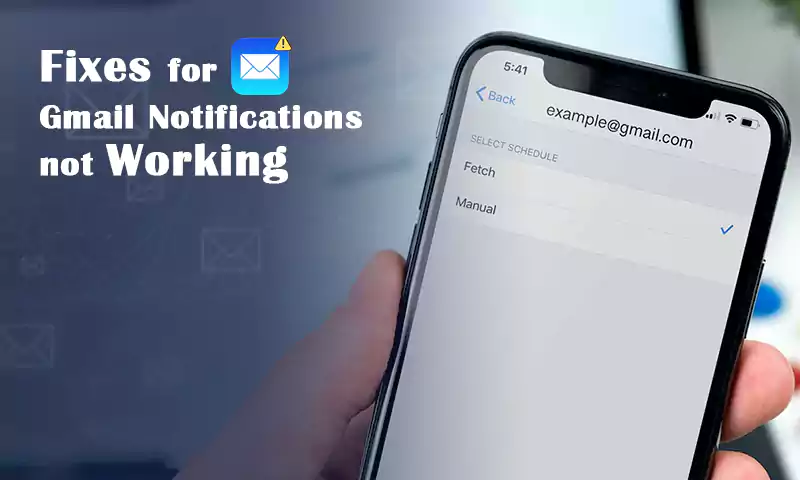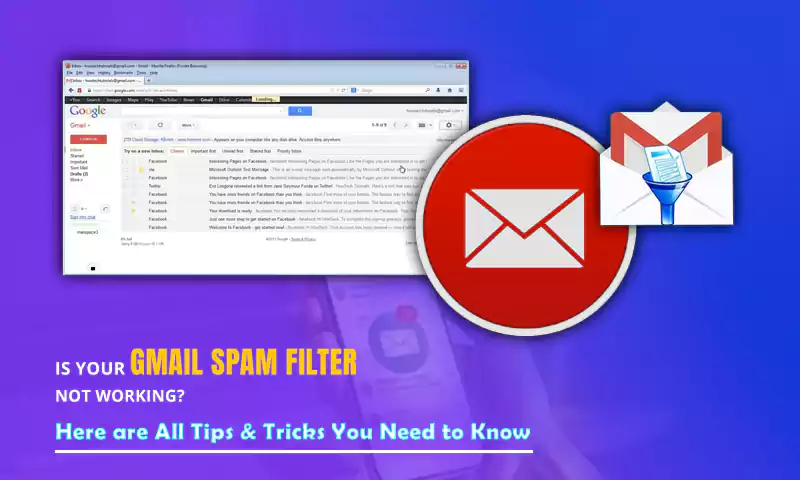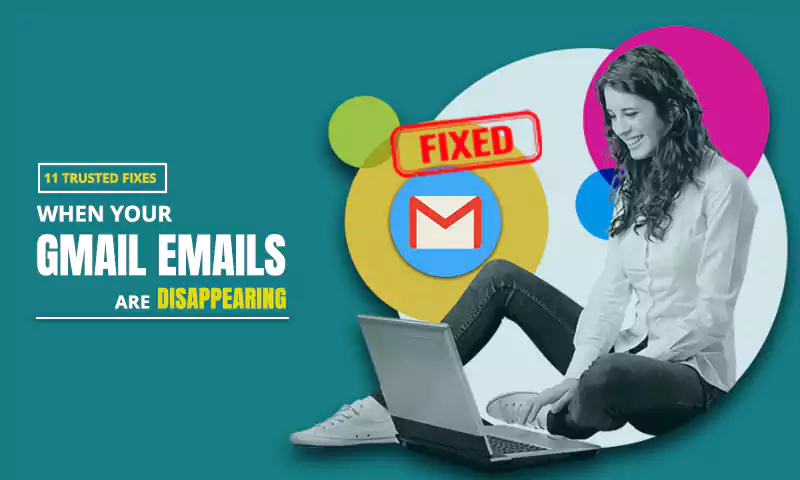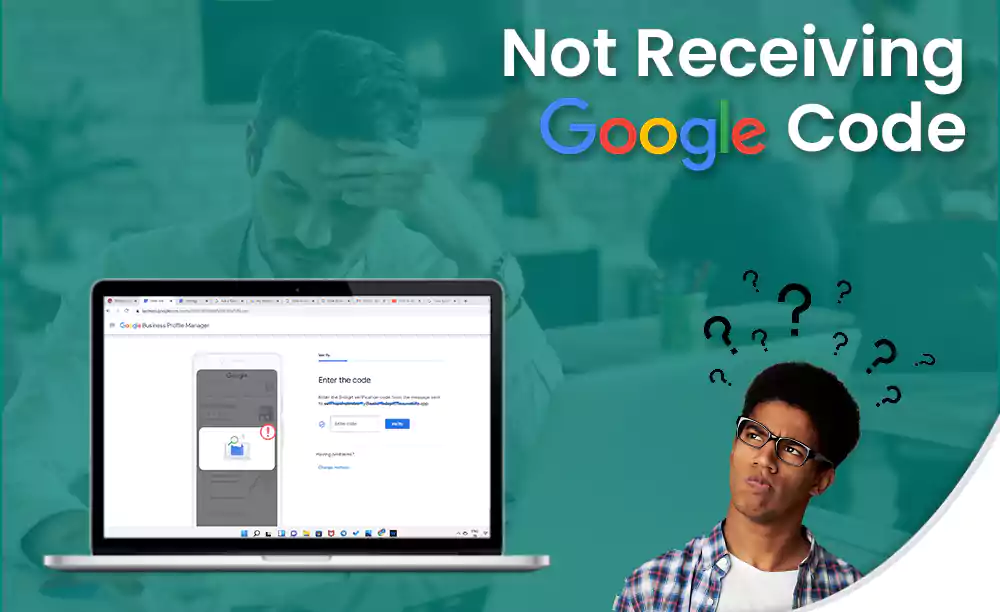Why is Gmail SMTP not Working? A Detailed Guide to Fix The Issue
Gmail is a prominent email client and is being used by 1.5 billion users worldwide. It offers a free email service on the web, mobile, and third-party email clients like Outlook, Mozilla Thunderbird, etc. It is owned by Google and is available in 105 languages. Moreover, it provides emails in a very organized fashion like promotions, social, and primary, this categorization helps in spotting the desired email very quickly and hence, makes accessibility of emails easy. When it comes to GUI(graphical user interface), it possesses a simple GUI which even a novice can easily access.
Gmail SMTP facilitates sending of emails using third-party email clients, which means whenever you are using any 3rd party client then you will have to use SMTP settings for sending the mails no matter what type of email client you are using. If you are facing any issue with the sending of email, chances are the email’s SMTP has been malfunctioned.
In order to use Gmail SMTP, there is a requirement to configure it, below find the method to its configuration.
How to Configure Gmail SMTP?
To access Gmail SMTP in an accurate way, there is a need to configure it with correct values, so below find the details for the same.
- Outgoing Mail (SMTP) Server: smtp.gmail.com
- Use Authentication: Yes
- Use Secure Connection: Yes (TLS or SSL depending on your mail client/website SMTP plugin)
- Username: your Gmail account (e.g. user@gmail.com)
- Password: your Gmail password (Whichever you have chosen)
- Port: 465 (SSL required) or 587 (TLS required)
Resolve SMTP Error in Gmail
If you are unable to send emails even after setting up SMTP settings with given details then follow the below-mentioned steps to resolve the issue.
Allow “less secure” Apps
If you have access to google apps and want Gmail SMTP to work for you then there is a need to enable the “less secure app” option available under the Gmail settings section.
For this, Find below the steps to enable it.
- Step 1: Sign in to your Gmail Account
- Step 2: Open “My Account” by clicking here
- Step 3: Go to “Security” from the left side pane
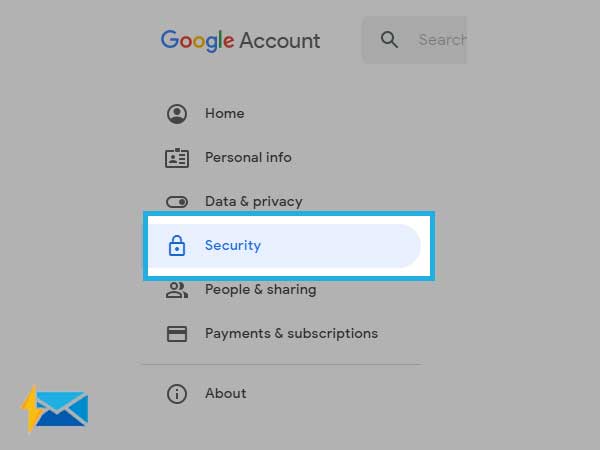
- Step 4: Now, scroll down and choose “Less secure app access”
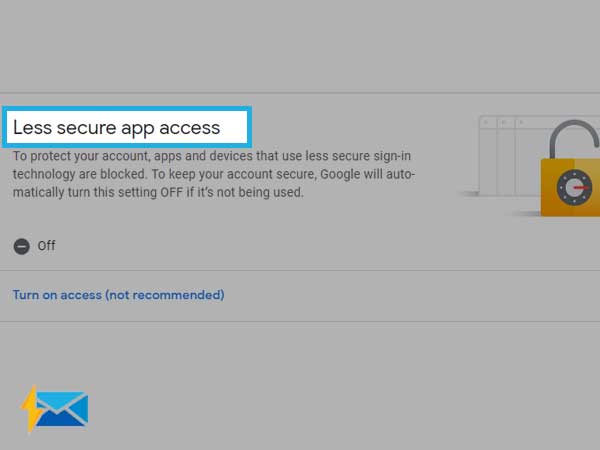
- Step 5: Click on “Turn on access (not recommended)”
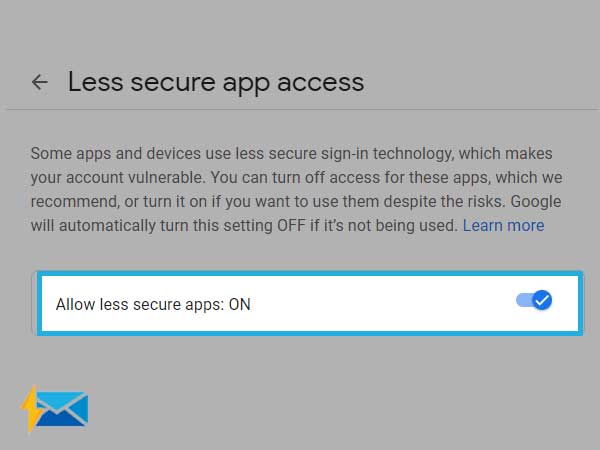
- Step 6: Now, switch on the “Allow less secure apps”
So, by doing this, you will have “Allow less secure apps” enabled and most probably this whole activity will let your SMTP function in the correct way.
If you have enabled “two-factor authentication” then the modification of the setting done above will have no effect on Gmail SMTP. So there is a need to disable “2-factor authentication” for the fixation of the issue.
OAuth 2.0 Authentication
If you have enabled 2 step verification in your account then you will have to generate the app password by following the below-mentioned steps so as to fix the Gmail SMTP issue.
- Step 1: Go to “google Myaccount” from here
- Step 2: Go to the “security” tab on the left side
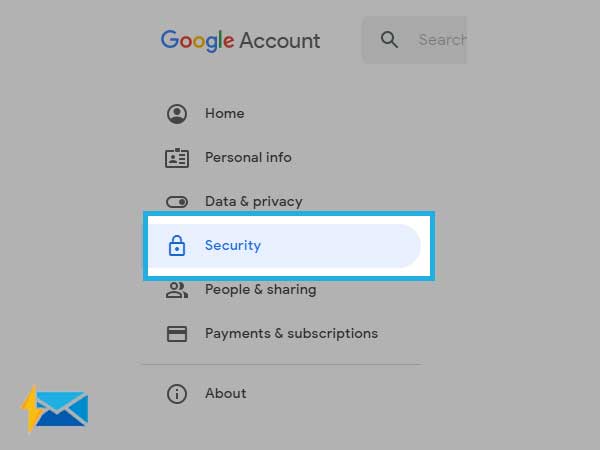
- Step 3: Scroll down and choose the “Signing in to Google” section
- Step 4: Now you will see App Passwords, click on it
- Step 5: You will be shown a list of apps, from which you will have to choose the required app
- Step 6: Now choose “Select Device” and tap or click on the device being used
- Step 7: Choose Generate
- Step 8: Enter the app password (It is 16 characters long in the yellow bar)
- Step 9: Choose Done
Re-enable IMAP
IMAP or Internet Message Access Protocol is an internet standard protocol used by email clients to access the email from the mail server. Using this protocol, you may check emails on every other device without missing anything on a real-time basis. It does not move emails from the mail server to your devices instead it synchronizes emails from the mail server to the device. It is much faster than POP, as it does not download emails at very first sight but whenever you tap or click on the email then it downloads automatically and hence results in faster-accessing speed.
If you have completed the above steps to fix SMTP-related issues but found no luck then changing the status of IMAP may help you and in order to modify it follow the below steps.
- Step 1: Open Gmail in the web browser
- Step 2: Click on the Gear symbol present on the top right corner
- Step 3: Click on “See all settings”
- Step 4: A new window will open up and choose Forwarding and POP/IMAP
- Step 5: Scroll down and check IMAP access
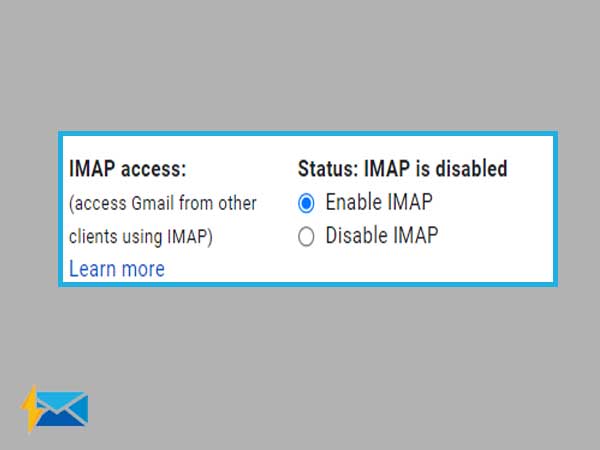
- Step 6: Disable and enable it again, so as to have the IMAP setting refreshed
By re-enabling the IMAP setting, chances are you will get your SMTP issue resolved.
If you are an iPhone user and want to access Gmail on iOS but are facing some issues with SMTP, then read further and get the issue resolved.
Gmail SMTP Server issue on iPhone
If you are facing any issue with the sending of email in an iPhone then keep reading further to get the fixing of the issue done. Here, I will start with the method to create an account on iPhone and will lead towards the SMTP settings.
So, the steps are:
- Log in to your Gmail account from here
2) Go to the gear icon from the top right corner
3) Click on See All Settings
4) Choose Forwarding and POP/IMAP
5) Toggle POP to enable
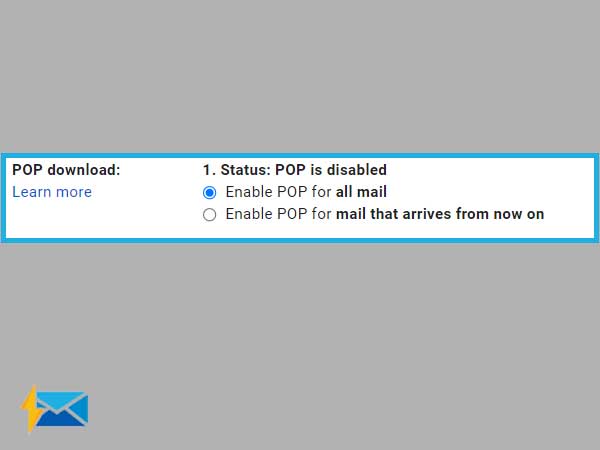
6) Now Go to the Settings app on iPhone
7) Go to Passwords & Accounts > Add Account > Other > Add Mail Account
8) Enter details and tap next
9) Select POP
10) Under the Incoming Mail Server section, enter the following detail
Host Name: pop.gmail.com
User Name: Your full email address
Password: The password of your email account
11) Under the Outgoing Mail Server section, enter the following details
Host Name: smtp.gmail.com
User Name: Your full email address
Password: The password of your email account
12) Tap on Save
13) Choose Gmail account recently added
14) Tap on smtp.gmail.com (Bottom Of Page)
15) Now, Tap on smtp.gmail.com (Top of Next Page)
16) Turn Use SSL toggle to ON
17) In the Server Port textbox modify the number with 465
18) Select Done
So, these were the steps to tackle the Gmail server settings issue. From “SMTP configuration” to setting up “SMTP for iPhone” everything is covered in detail and if unluckily the problem persists then you may reach out to customer support which is available for 24X7 days.
Share