Is Your Outlook Not Opening? Try these 9 Methods to get it Working Again!
Is your Outlook won’t open, despite trying several solutions? You have landed the right palace, but before jumping to solutions, let’s begin with an introduction.
Though Outlook needs no introduction, over the years it has proven its worth. It is needless to say that it has made the management of email accounts very easy and handy. However, it is also true that people face difficulties handling it from time to time, whether it is setting up Outlook on phone or setting up an email account in Outlook, there have been some issues. Nonetheless, this time, the problem isn’t with the email account added in Outlook, but with Outlook itself!
Many people are screaming over the internet that their Outlook just won’t open. No matter what they try and how many times they try to refresh it, Outlook won’t open.
But don’t you worry! The following article will provide you with a number of solutions that will definitely help you overcome this problem. So, let’s get going!
- Method-1: Disable Add-ins by Accessing Outlook in Safe Mode
- Method-2: Create New Outlook Profile
- Method-3: Update Outlook App
- Method-4: Repair MS Office
- Method-5: Repair Data Files of Outlook
- Method-6: Disable Outlook Compatibility Mode
- Method-7: Run the /resetnavpane Command
- Method-8: End Outlook Processes Running in the Background
- Method-9: Temporarily Disable Antivirus
Method-1: Disable Add-ins by Accessing Outlook in Safe Mode
Starting Outlook in safe mode will open the program with basic initial settings and without add-ins. Doing so will let you know if the add-ins were causing the trouble because of which your Outlook is not opening. So, to start Outlook in safe mode, follow the steps stated below:
- From your keyboard, press the Windows logo + R keys at the same time.
- This will open the Run window, where you have to type outlook /safe in the text box and click on the OK button.
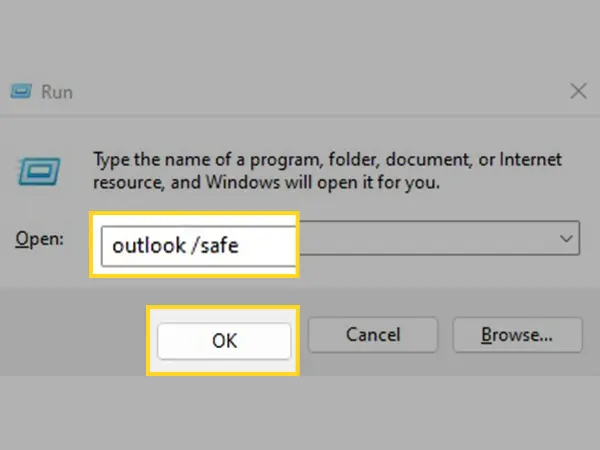
- Thereafter, the Choose Profiles dialog box will appear. Make sure that Outlook is selected in the Profile Name and click on the OK button.
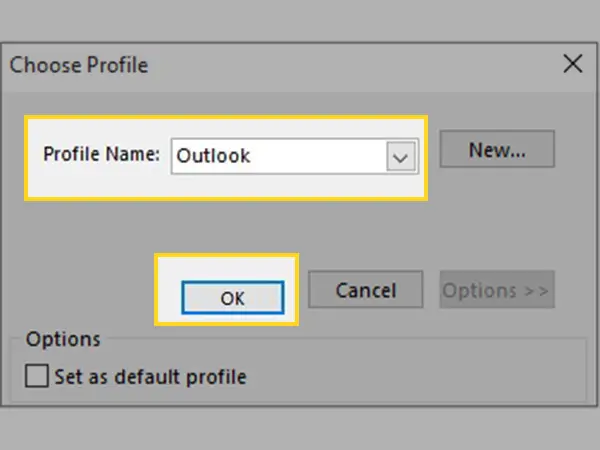
- Next, you may be displayed a dialog box where you have to enter your password. If so, type in your password and click on Accept.
- Now, this should open Outlook. This means that if Outlook can start in safe mode, the problem might be one of the add-ins, now the next move will be to disable add-ins.
Note: To know if Outlook has been operating in safe mode, you will see a label similar to ‘Inbox – usernmae@outlook.com – Microsoft Outlook (Safe Mode)’ at the top of the screen.
Disable Add-ins
If you are able to open Outlook in safe mode, the issue might be because of add-ins. With Outlook being open in safe mode, follow through the process satiated below to disable add-ins:
- Click on the File menu present in the upper left corner of the screen.
- Now, select Option from the left sidebar and click on Add-ins.
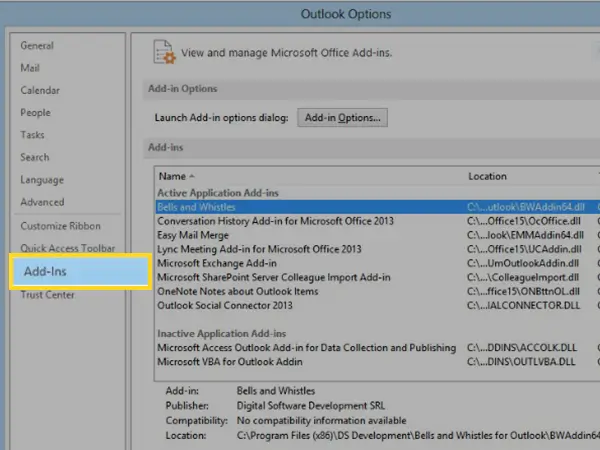
- In the View and Manage Office Add-ins section, ensure that the Manage box displays COM Add-ins, which can be seen at the bottom. Then, you have to click on the Go button.
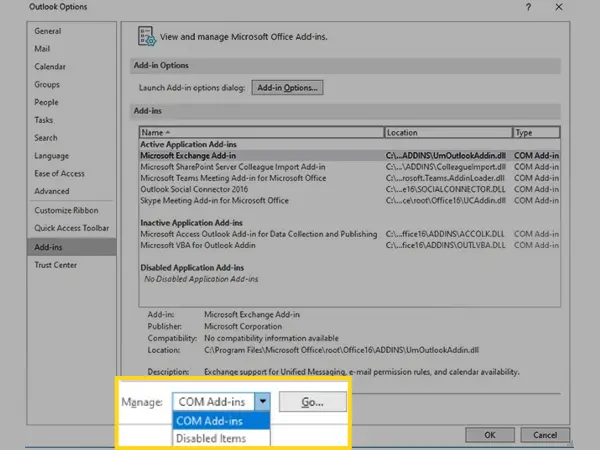
- As mentioned earlier, your Outlook may not be opening because of the add-ins. Therefore, as a precaution, you must note down or take a screenshot of the add-ins selected under the Available Add-ins list, which, in turn, will be present in the COM Add-ins listing of your current add-ins.
- Once you have noted down the add-ins that were selected, uncheck all the selected boxes, and then, click on the OK button.
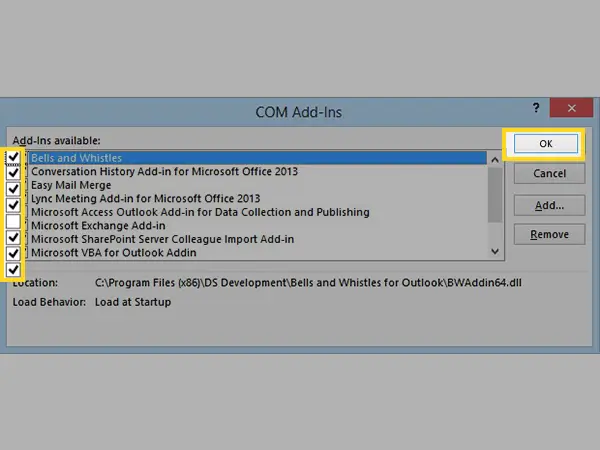
- Once done, click on File and then select Exit.
IMPORTANT: In order to disable the add-ins, you just have to click on the checked boxes. Please make sure that you DO NOT have to select the add-in and then click on the Remove option. Doing so will delete the add-in completely. However, in this troubleshooting method, we just have to disable them and not delete them.
Restart Outlook
Once you have disabled the add-ins, you have to restart Outlook to see if it still won’t open. Here’s how to do it:
- Press the Windows logo + R keys from the keyboard at the same time.
- The Run window will appear on the screen, where you have to type Outlook and click on the OK button.
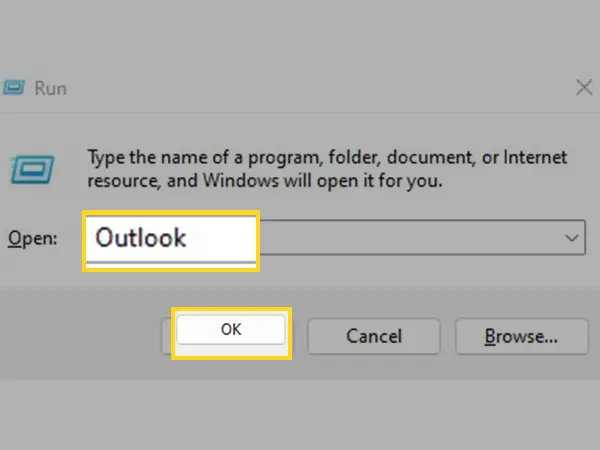
- This will open Outlook. If it opens successfully, it means there may be an issue with one or more add-ins. Now, in order to determine which one was causing the issue, refer to your saved list of add-ins that were enabled earlier, and turn them on again one at a time.
- Now, to enable add-ins, click on the File menu option from the top left corner of the screen.
- From the left sidebar of the next screen, select Options and then click on Add-ins.
- Next, in the list of Add-ins, select the add-in you want to enable, go to the Manage option, select Disabled Items from the menu, and click on the Go button.
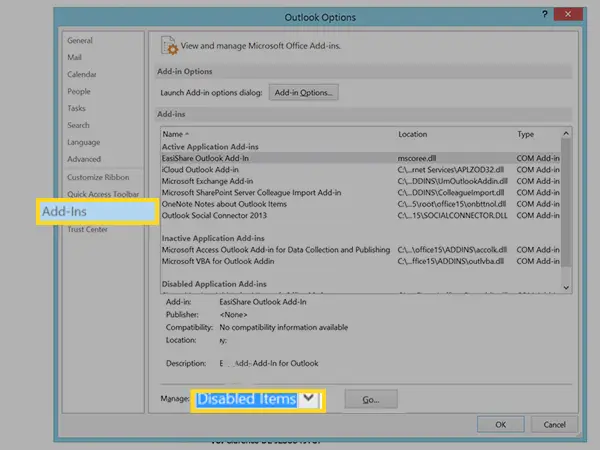
- A window will appear, asking to enable the selected add-in, click on Enable in that window.
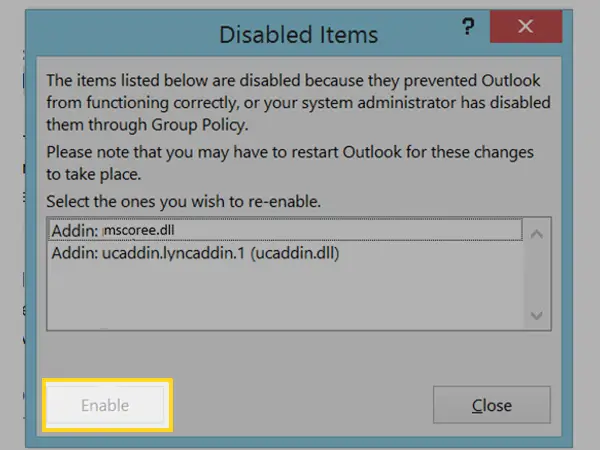
- Repeat each step until you’ve reactivated every original add-in and identified the error’s root cause.
IMPORTANT: Keep in mind that if Outlook launches in safe mode, you’ve identified the add-in you just activated as the error’s cause.
- Start Outlook once again, turn off the add-in you activated that caused the issue and then launch Outlook again.
- Ensure that you do the restart-disable-restart procedure for each add-in that Outlook had initially enabled. More than one add-in might be causing an issue.
Method-2: Create New Outlook Profile
Your Outlook won’t open if the profile that is used when it starts is corrupted. Your profile contains several settings that when misconfigured can damage the profile, thereby creating problems. If that is the case, by generating a new profile and switching it with the one that is originally used when Outlook starts, you may find out whether it was the profile damage that was creating the issue.
Listed further is the process to follow:
Creating New Profile:
The first step to take in the process is to create a new profile. Here’s how you can do it:
- Click on the Start button and type the control panel in the search bar and search.
- Click on the Control Panel from search results to open it.
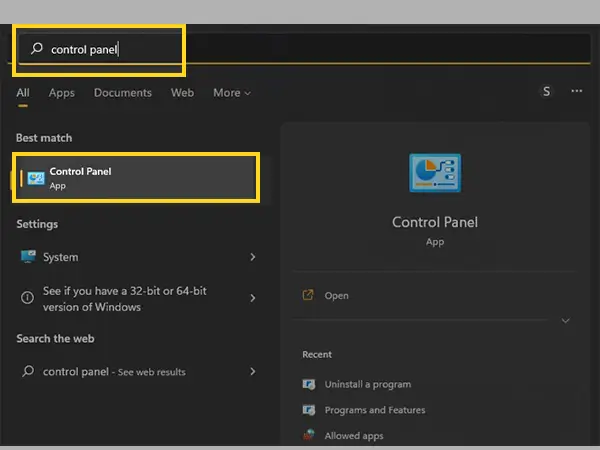
- In the Control Panel window, click on the View By menu and select the Small Icon option.
- From the visible options, click on Mail.
- Thereafter, the Mail window will open where you have to select Outlook under the Profile Setup menu, and click on the Add button.
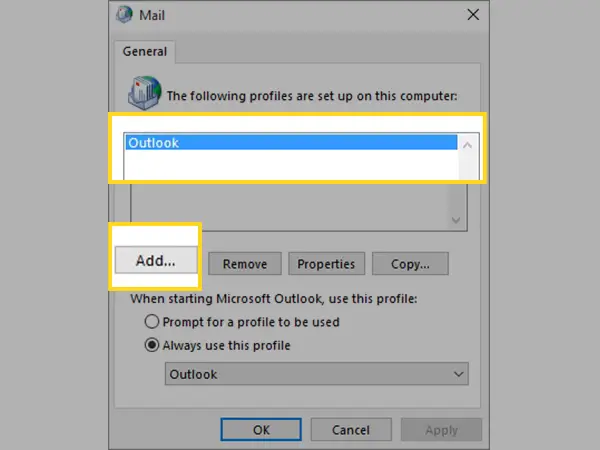
- Now, a New Profile box will open, in which you have to type the name you want to give to your profile under the Profile Name text box and click on OK.
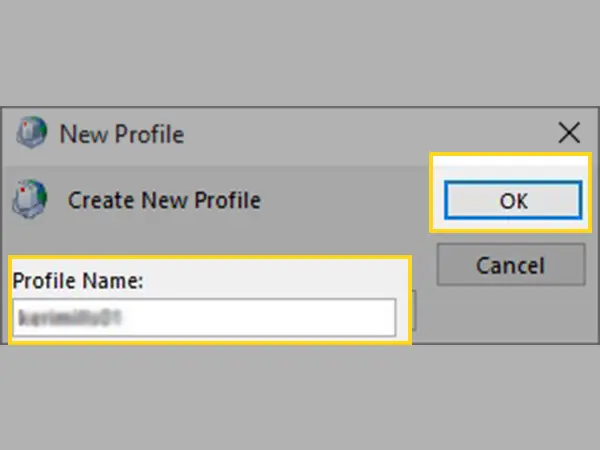
- Next, the Add Account window will appear, select the E-mail Account option and fill in your name, email address, and password, and click on the Next button.
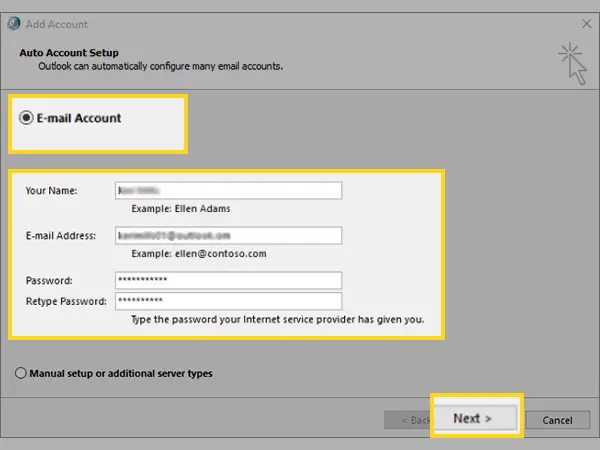
- Select Finish, and the General tab of the Mail dialog box will display the new profile name you added.
- Lastly, when you are prompted the When Starting Microsoft Outlook, Use This Profile option, select the Prompt For a Profile To Be Used option and click on OK.
Restarting Outlook
Once you have created your new profile, restart Outlook to see if it opens or not. For doing so, follow the instructions listed below:
- Open Outlook on your system.
- While opening, Choose Profile dialog box will appear, where you have to choose the new profile name, you have just created and click OK.
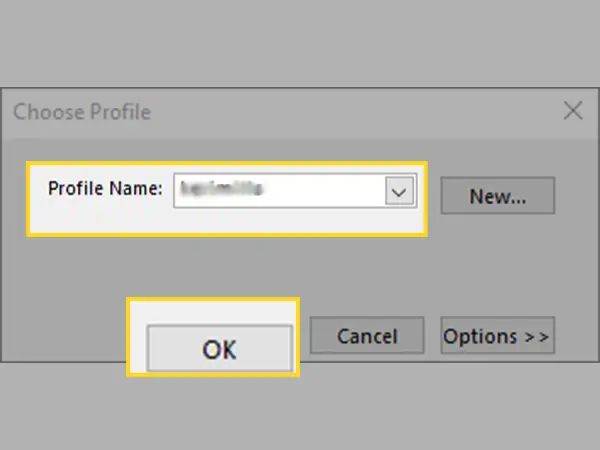
- If Outlook opens successfully, then previously if it wasn’t opening, it must be due to the corrupted profile.
Note: Make a backup of the data files before deleting a profile, if you decided to do so. When you select Remove to delete the old corrupted profile, all offline cached material will be removed. Visit Introduction to Outlook Data Files (.pst and .ost) for additional details.
Method-3: Update Outlook App
Outlook performs best when it is updated to its current version. Further, to make things earlier for you, Windows Update should be configured to download and install suggested updates automatically on your system. Regular updates include speed improvements, new features, and bug fixes, which can resolve your ‘Outlook is not opening!’ issue.
Below are the steps for updating Outlook (The method will automatically update all the MS Office applications at once):
- To begin with, open any of the Office applications on your system, like Work, Excel, etc.
- Now, click on the File option in the top left corner of the screen.
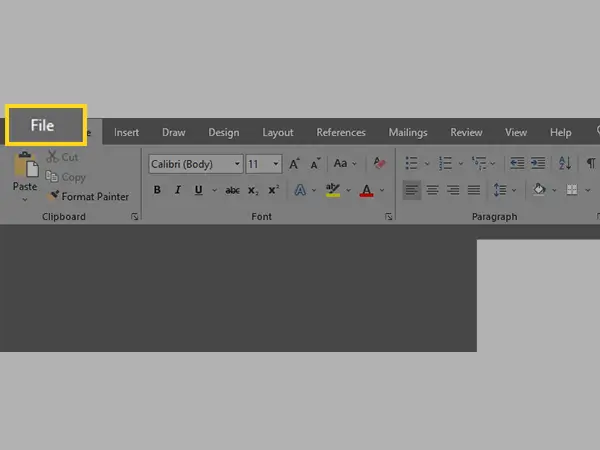
- From the left side pane of the next page, click on the Account option, which will be present at the bottom of the screen.
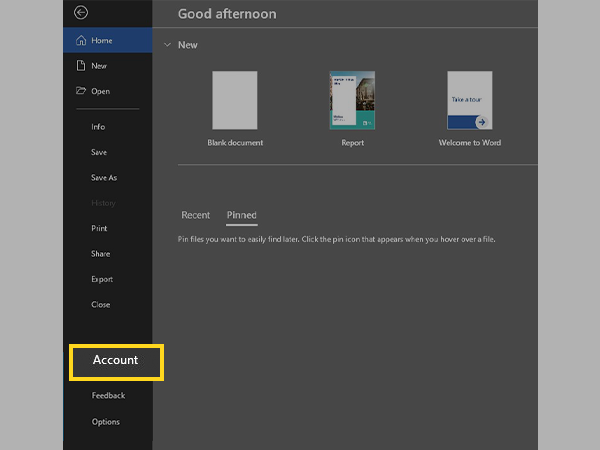
- Next, click on the Update Options menu present under the Product Information section.
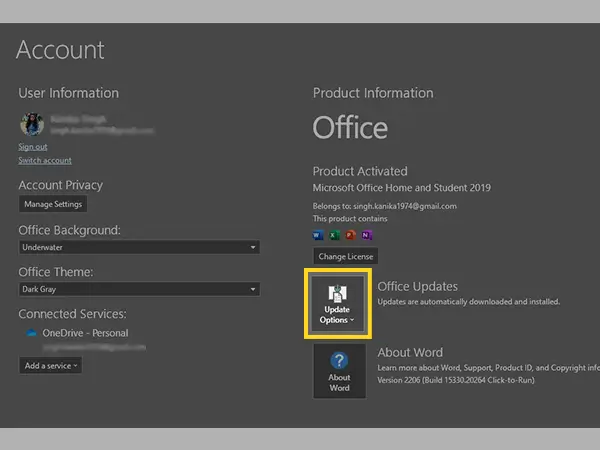
- Select the Update Now option from the menu.
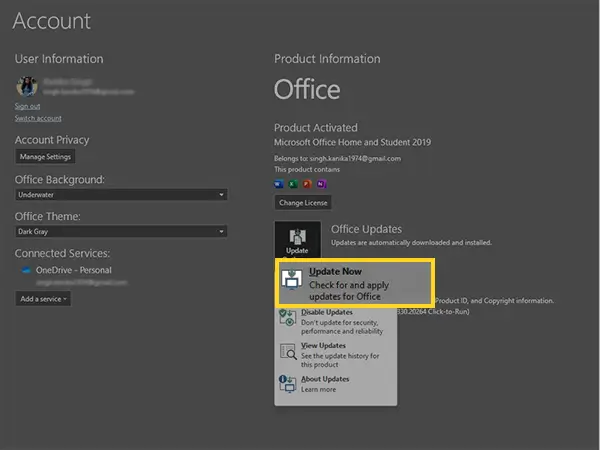
- If there is any update, MS Office will look for it and will update all the MS Office apps, including Outlook, itself. After updating, the ‘You’re up-to-date!’ a window will appear, after closing which, you can try Opening the Outlook app and see if it still won’t open.
Method-4: Repair MS Office
Outlook may not open if some of its internal files are damaged or some internal program is stuck in the loop. This can lead to Outlook not opening, freezing, or not responding difficulties, which can be fixed by repairing your Office applications. Office file errors are automatically fixed by implementing the repairing process. So, stated below are the steps that will help you implement MS Office repairing:
- Close any of the MS Office apps, if running.
- In the search bar of your system type control panel, click on it from the search results to open it up.
- Now, in the Control Panel window, select the Programs option.
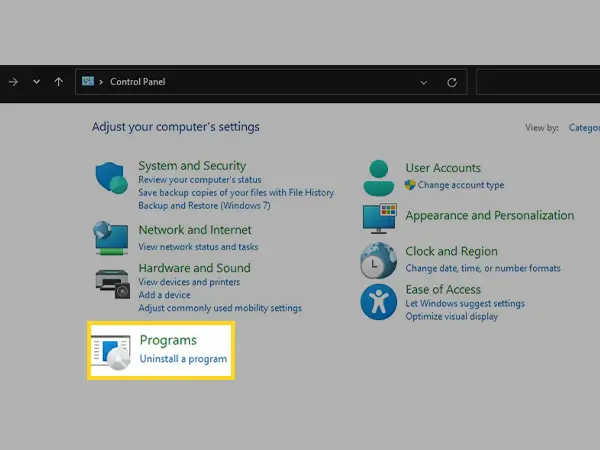
- From the following screen, select the Uninstall a Program option.
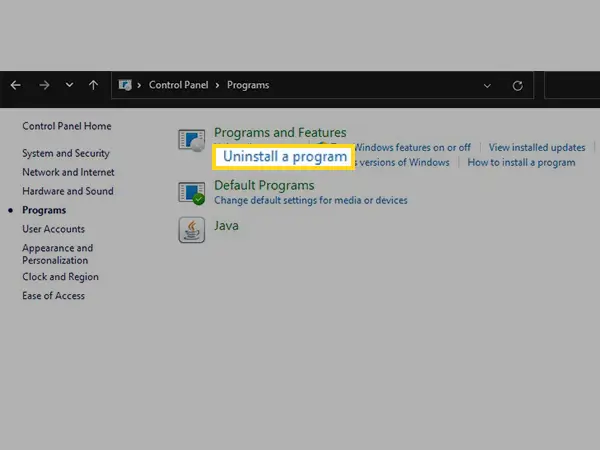
- Then, a list of programs installed in your system will appear. There, look for MS Office.
- Right-click on MS Office and select the Change option from the menu.
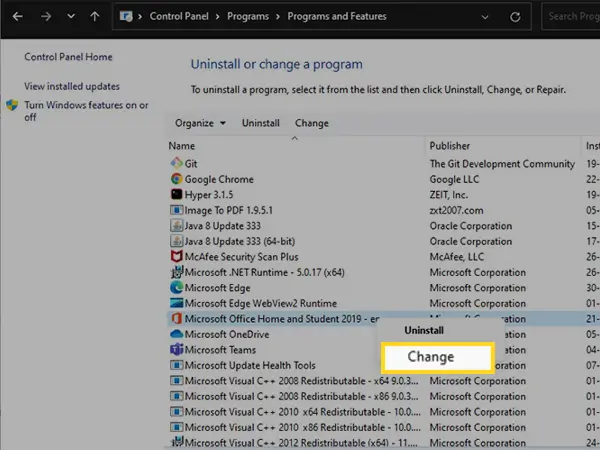
- Now, the repairing window will appear, where you can select either of the repair options (Online Repair is preferred) and click on the Repair button.
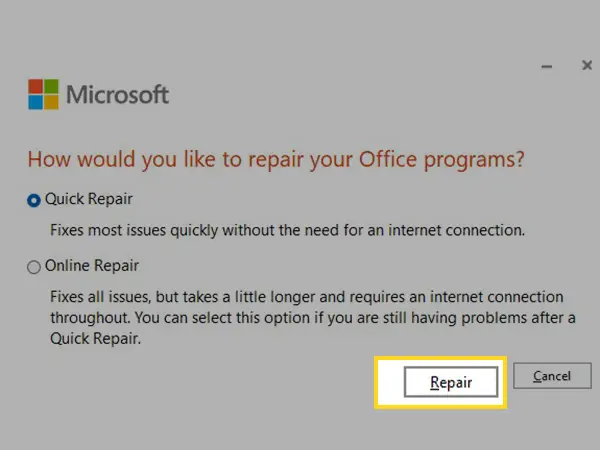
After the fixing is done, try opening Outlook and see if it’s still the same.
Method-5: Repair Data Files of Outlook
Outlook creates data files for each of your email messages, tasks, events, meetings, and contacts. On rare occasions, these files might develop corruption because of which your Outlook won’t open on your system. In order to fix these files and, thereby, resolve the issue, run the Inbox Repair Tool (scanpst.exe) to check and rectify issues in your Outlook data files.
Listed below are the steps to follow:
- To use the Inbox Repair Tool, first, you need to close Outlook, if it is processing to open.
- Now, go to one of the following file locations:
- Outlook 2019: C:\Program Files (x86)\Microsoft Office\root\Office16
- Outlook 2016: C:\Program Files (x86)\Microsoft Office\root\Office16
- Outlook 2013: C:\Program Files (x86)\Microsoft Office\Office15
- Outlook 2010: C:\Program Files (x86)\Microsoft Office\Office14
- Outlook 2007: C:\Program Files (x86)\Microsoft Office\Office12
- Once you have reached the location, right-click on the SCANPST.EXE file and select Open to open it up.
- To choose the Outlook Data File (.pst) you wish to scan, select Browse, and click on the Start button to begin the scan.
- If during the scan, an error is found, then the MS Outlook Inbox Repair Tool will display it in a window, where you have to click on the Repair button to start the fixing.
- Start Outlook using the profile linked to the Outlook Data File when the repair is finished, and see if it is still not opening.
Note: For More information about the process, refer to the Repair Outlook Data Files page.
Method-6: Disable Outlook Compatibility Mode
The purpose of compatibility mode is to make the software operate more easily on an older operating system. However, if you are using the latest version of Outlook, and the compatibility is set to older configurations, Outlook may not be opening because of the same reason. You can disable Outlook’s compatibility mode and see if it resolves the issue.
Note: This method is for Outlook 2013, and Outlook 2010. Outlook 2016 and later, don’t have a compatibility tab, therefore this method won’t work with them.
- First, on your system, locate the Outlook.exe file, which you will find at the following location:
- For Outlook 2013: C:\Program Files\Microsoft Office\Office 15\ OR C:\Program Files (x86)\Microsoft Office\Office 15\
- For Outlook 2010: C:\Program Files\Microsoft Office\Office 14\ OR C:\Program Files (x86)\Microsoft Office\Office 14\
- After you have found the outlook.exe file, right-click on it and select the Properties option from the menu.
- Next, the Properties window will open, in which you have to switch to the Compatibility tab.
- Then, look if any of the boxes within the Compatibility tab are checked. If so, uncheck them all and click on Apply and then select OK.
- Once you have followed the above steps, restart the Outlook app, and see if it is still not opening.
Method-7: Run the /resetnavpane Command
Outlook’s leftmost pane, the navigation pane, has your folder list and icons for switching between Mail, Calendar, People, and Tasks. Some misconfigured customizations of the navigation pane can cause Outlook issues. All adjustments to the navigation pane are removed by using the /resetnavpane command, thereby solving the problem, if it was due to this reason. Here’s how to perform it:
- From the keyboard, press the Windows logo + R keys at the same time.
- Thereafter, the Run window will open, where you have to type outlook.exe /resetnavpane and click on the OK button.
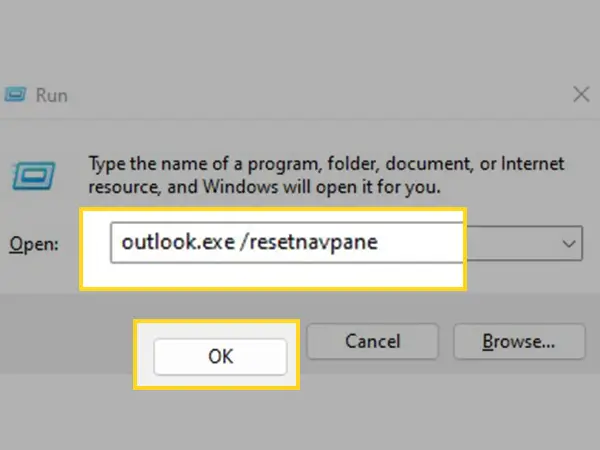
Once the processing is finished, try opening the Outlook app on your system.
Method-8: End Outlook Processes Running in the Background
Some Outlook processes running in the background might be causing a hindrance in its opening. Therefore, trying to end these processes and restarting Outlook, may resolve the problem. Listed below are the steps for doing so:
- First, open the Task Manager, for which press the Ctrl + Alt + Delete keys from the keyboards at the same time.
- A menu will appear, from where you have to select the Task Manager option.
- Now, the Task Manager window will open, where you have to switch to the Processes tab.
- In the list of the processes look for the outlook.exe process name, and click on it.
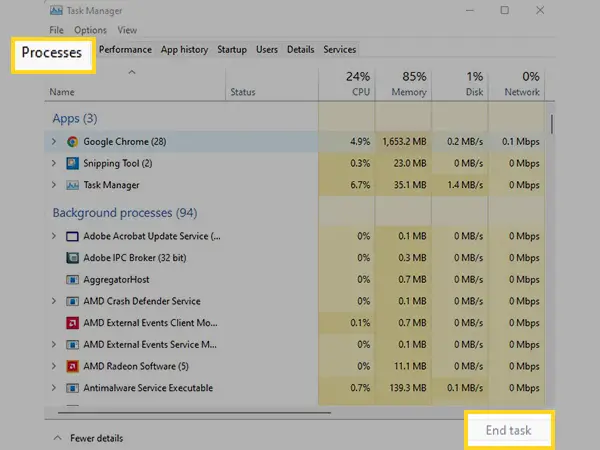
- Thereafter, an End Task button will appear in the bottom right corner of the screen. Click on it.
- Look for any other Outlook programs running in the background because of which it is not opening, and do the same with them as well.
After you have ended all the processes, again try opening Outlook, and see if it starts or not.
Method-9: Temporarily Disable Antivirus
If nothing works so far, then there is no harm in trying this method as well. At first, it might seem that disabling the antivirus program won’t be of any help, but doing so has solved issues for several users.
Antivirus software, without a doubt, is a crucial program for your computer. However, Outlook or one of your Outlook add-ins may be harmed by an obsolete or too protective antivirus. Some antivirus programs may flag some add-ins as threats. As a result, the antivirus program may clash with the add-in and prevent Outlook from opening. Therefore, disable your antivirus program, for the time being, try opening Outlook, and if it opens, then the problem is with the antivirus. To resolve this difficulty, you may contact the customer support of the antivirus program.
Hope this helps you in resolving the problem with your Outlook, and it is working fine!
Share
















