Outlook Email is not working? Here are the Solutions to Different Outlook Problems
Has your Outlook email stopped working and you are filled with the feeling of distress? Then, you have landed in the right place. Because, we understand how tough it tends to be, the point at which when you have an abundance of work in your kitty and Outlook email stops working, your whole day will pass in cribbing and panicking.
Consequently, we have created a time-served guide that includes answers to queries that are giving nightmares to Outlook email users. For instance, Outlook is not sending or receiving emails, password issues, or the authenticator app is not working.
There is no end to technical glitches, but a little patience will help you pass the unwanted times with MS Outlook. With our help and your hope, we can together fix Outlook issues that are troubling users in 2021.
Why Outlook Is Not Working in 2021
To begin with, the Outlook troubleshooting, check the internet connectivity and fix network issues by restarting your router and modem.
The next thing that needs your attention is checking for temporary server issues to see if Outlook is down in your area.
There are three possible ways to check if Outlook is working for everyone or is it you who is facing issues. You can use:
If Outlook is not working, there are a few other factors that you need to take care of. Let’s first try the preview of issues that can occur with Outlook, having their respective solutions mentioned alongside.
| Outlook Problems | Solutions to it |
| log issues with Outlook email |
|
| Outlook is not opening |
|
| Outlook is not receiving emails |
|
| Outlook is not sending emails |
|
| Outlook search bar is not working |
|
| The Authenticator App is not working |
|
| If Outlook isn’t filtering spam |
|
| Corrupted Outlook PST file |
|
| Outlook PST file is massive |
|
Now, we should move forward and look at the solutions to all those problems that we have mentioned above.
Problem 1: Outlook is not opening
When Outlook has stopped all of a sudden or MS Outlook is crashing as soon as you open it, you might be missing all your important email data.
So, if you are not able to open Outlook even after using the shortcut from the Start menu of your device, keep on reading the troubleshooting part mentioned underneath. Here we will provide you with some of the best ways to fix when Outlook is not responding, but we will first introduce the main reasons associated with it.
Common reasons for “Outlook is not opening”
- Corrupted data files
- Add-ins are not cooperating with Outlook
- Outlook Profile issues
- Problem with the navigation pane
Solutions to Outlook is not opening
Outlook offers platform-wide compatibility and thus it is used on multiple platforms, and troubleshooting for Outlook errors is different for different platforms. Therefore, we have divided our solution into two different sections namely:
When Outlook not opening on Windows
When Outlook is not opening or working on a Windows-based device, try all the solutions given here below:
Solution 1: Open Outlook in Safe Mode
This one the best troubleshooting method that will bring the most positive outcomes, just follow these steps:
- Go to the “Start” menu and then select “run”, or you can simply press the combination of “Windows+R” keys.
- Now, type “Outlook.exe /safe” and click OK.
Tip: If your Windows can’t recognize the above-given path, try to add the full for Outlook command i.e. “C:\Program Files\Microsoft Office\OfficeXX” (where XX is the version number).
Solution 2: Disable Add-in
- Open Outlook, go to File>>Options>>Add-ins.
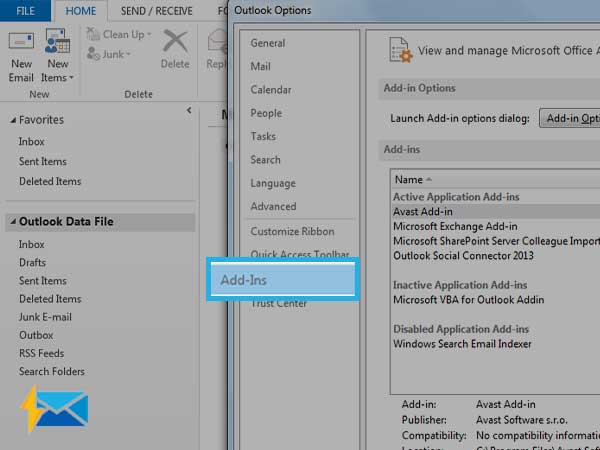
- From the bottom of the window under the “Manage” option, select “Go”.
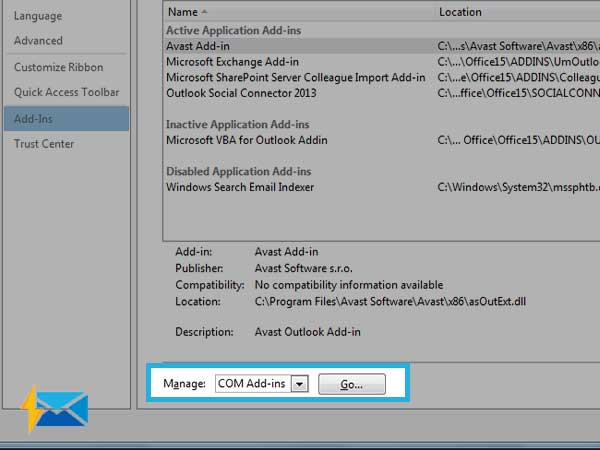
- Remove the checkboxes for every “add-ins” to disable them.
- Select Ok.
Solution 3: Use Microsoft Recovery Tool
- First, close all the Microsoft Office Applications.
- Open the Control Panel.
- Select “Category View” and open the “Programs” menu.
- Then, go to “Uninstall a Program”.
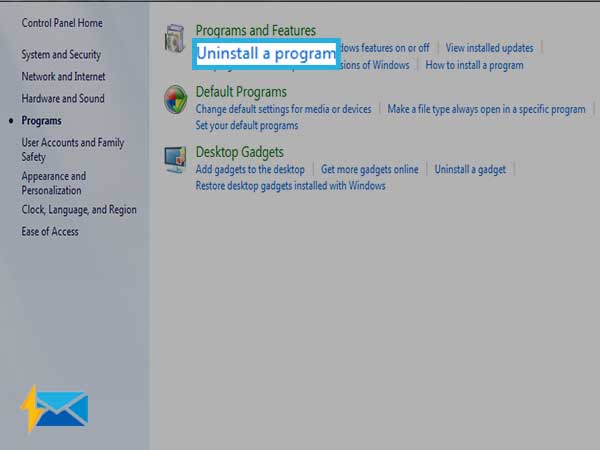
- Right-click on the “Microsoft Office” and select “Change”.
- Select Online Repair or Repair. Then, choose “Yes” for the prompted account control agreement.
- Restart your device in the end.
Solution 4: Reset the Navigation Pane
Sometimes your Outlook fails to recognize the Outlook icon due to a broken path, a technical glitch, or background apps running on your device. In such a case, you need to reset the navigation pane using the steps given below:
- Stop Outlook.
- Press and hold Windows Key + R.
- Type “outlook.exe /resetnavpane” and click OK.
- After that, launch the Outlook app and check for improvements.
Solution 5: Fix Outlook Profile
If you find that your Outlook profile is corrupted, you can repair it using the steps given below:
- Open File and then go to Account Settings and click on Email.
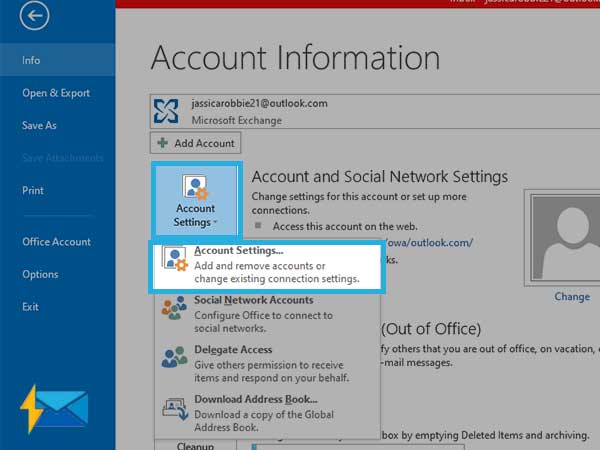
- Select Repair and then open Repair Wizard. (this step is not applicable on Outlook Exchange Accounts)
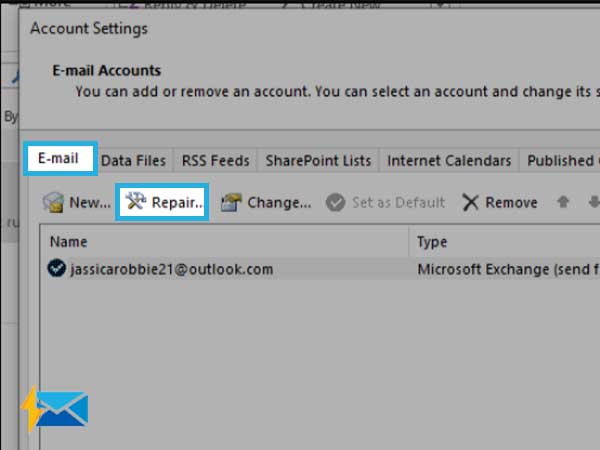
- Follow the onscreen prompts to complete the repair and restart your Outlook application.
When Outlook not opening on Mac
For people who use Mac to access their Outlook account, but it has stopped responding, there are few simple points that they can consider to retain its normal functioning.
Outlook 2011 and Outlook 2016 users should try the below-given tips that will help you fix the “Outlook not opening on Mac” issue.
Solution 1: Check for Updates
You can update Outlook to get rid of issues you are facing with your Outlook email account. Check for the available updates and install them with the help of these steps:
- Go to “Help”, and select “Check for Updates”.
- Download and Install the updates.
Solution 2: Rebuild Outlook Database
The next solution that will also help you get rid of Outlook issues on Mac devices is rebuilding the Outlook database.
You can fix the corrupted database using these steps:
- Quit all the Microsoft Applications.
- Select Outlook and turn off all the Office Reminders.
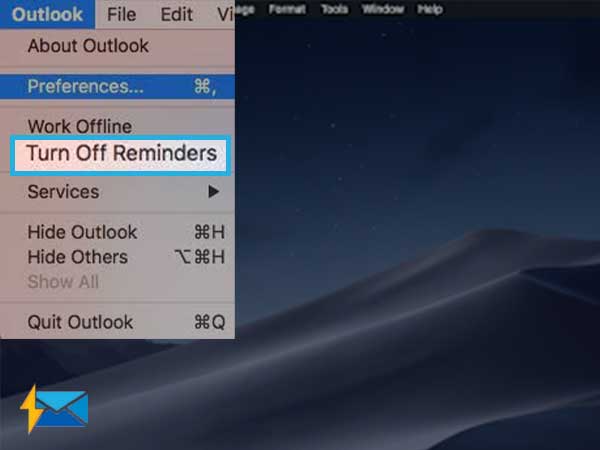
- Click on “options” and click on the Outlook icon in the Dock and open the Microsoft Database Utility.
- Select your identity for the database you want to rebuild.
- Choose Rebuild.
- After completing the process, restart the Outlook application.
Important Note: Outlook 2016 users can’t rebuild the database manually as there is an automatic process for this.
Problem 2: Outlook is Not Receiving Emails
Many times, your incoming emails don’t land where they should due to certain problems with Outlook. If your Outlook email is not receiving emails, you need to perform some troubleshooting tips so that your important emails do not go missing.
Reasons why Outlook is not receiving emails
- Full Inbox: Your Inbox might have stored much more data than its capacity.
- Emails in Junk: It is possible that your primary emails are landing in the Junk or Spam mailbox.
- Having too many accounts: Having more than 20 accounts synced in Outlook can create issues.
- Check email filters: Your filters might be redirecting your incoming messages.
Solution 1: Check Your Outlook Email Settings
- Go to Outlook and choose “Filter”.
- Now, sort them by “Date” to get all the latest emails.
Solution 2: Check Blocked Senders List
- Launch Outlook and go to Settings.
- Open Mail and select Junk Email.
- Go to Blocked Senders List and search for addresses that you want to unblock and move them to Safe Senders List.
Problem 3: Outlook is Not Sending Emails
If your Outlook email account is not sending emails and all your Outgoing emails are landing in spam, there are few solutions you can try:
Solution 1: Check Internet Connection
If your Outlook window says that it is not connected to the Outlook email server through messages like “Working Offline,” “Trying to connect,” or “Disconnected”, make sure you fix the internet connection issues.
Solution 2: Check Daily Message Limit
Make sure you have crossed the daily sending limit prescribed by @outlook.com i.e. 300 emails per day. Also, there is one more limit that states that you can only send only 30 emails every minute and not more than 100 recipients can be added to one email.
Solution 3: Junk Email Filters
If your email contains a word that triggers Outlook’s junk email filter and blocks your content from reaching its destination. Some words that can block your outgoing emails are “casino” and “cheap”.
Problem 4: Outlook is Freezing or Not Responding
There can’t be anything more disturbing than an Outlook account that is not responding or freezing after every while. Such situations can halt your entire work regime.
This issue can take place due to multiple causes. However, this problem can be fixed using a couple of troubleshooting methods listed here below.
Solution 1: Outlook is Busy with Another Task
When you are using Outlook for migrating data or removing large data files, it might freeze while performing other tasks. To check if Outlook is busy somewhere else, follow these steps:
- Open Outlook and look for the status bar of your project (from the bottom left-hand side) and let it get completed.
- Now go to the home screen of your computer, and select Alt + Tab to look for other dialogue boxes that are blocking Outlook.
- Close everything after you are done and then refresh Outlook.
Solution 2: Update Outlook Application
Usually, Outlook updates are installed by Windows, but if you have disabled the automatic update feature for your Outlook email account, there are chances that Outlook performs ridiculously. So, if Outlook is not starting or is freezing every now and then, you should install all the available updates, using the steps given below:
- Launch Outlook and go to File.
- Now, open the “Office Account” option
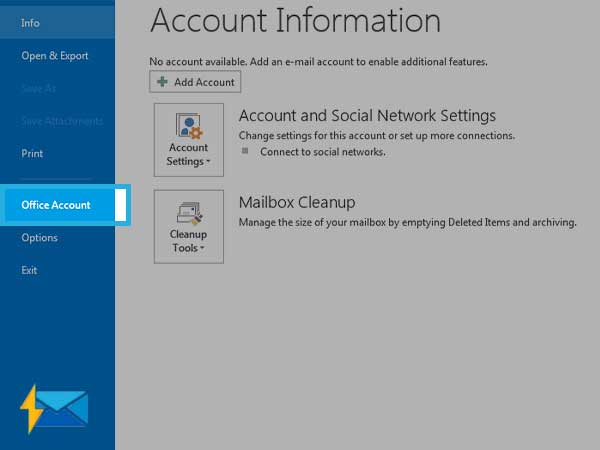
- Go to the Update Options.
- Select Update Now.
Solution 2: Temporarily Disable Add-Ins
Add-ins often create Outlook lagging issues. Instead of providing the additional functionality, they end up giving the additional pressure.
- Open Outlook and go to File and select Options.
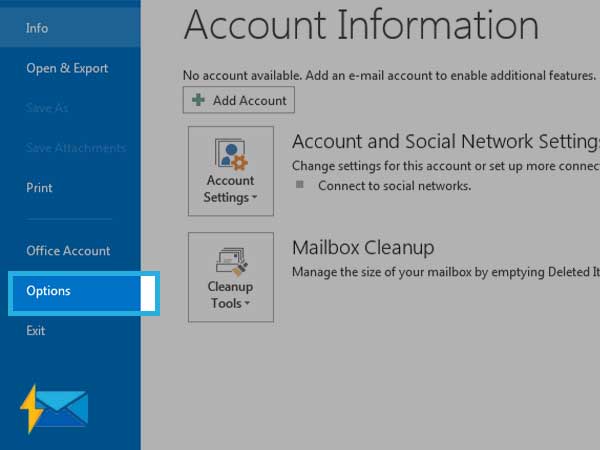
- Click on Add-Ins.
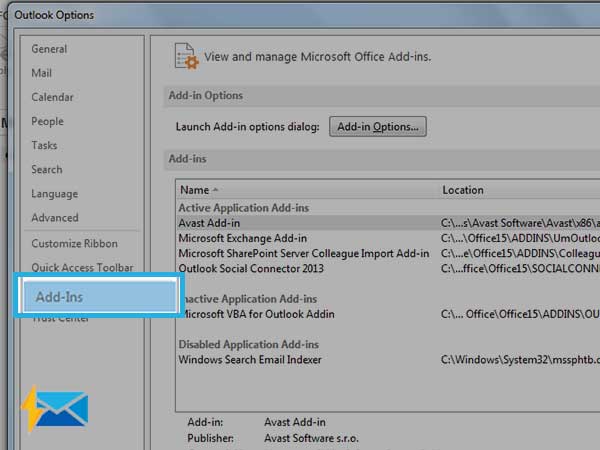
- Go to “Manage” and select “Disable items” using the dropdown list and select Go.
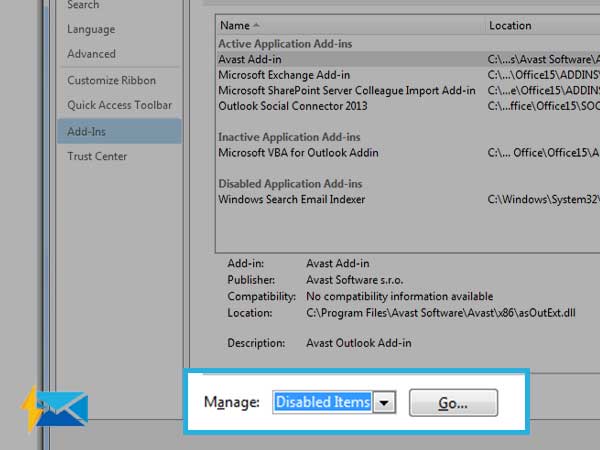
- Select Remove for every add-in that you want to disable.
- Restart Outlook.
Solution 3: Check Mailbox Size
If there is a lot of data stored in your Outlook email account, you may come across the Outlook lagging issue as the program doesn’t get enough space to run. You can even enable the auto-archiving feature as it helps to some extent in fixing common Outlook issues that generate due to poor storage. To enable auto-archiving:
- Open Outlook and go to File. Then, select Options.
- Click on Advanced.
- Select “AutoArchive” and choose “AutoArchive Settings”.
- Choose Run AutoArchive every n days.
- Select how often you want to run AutoArchive. The default option is “14 days”.
It is allowed to choose to have Outlook delete the stored data after they attain a certain age.
Important Note: If you are using Outlook for an organization, there can be a configuration enabled by the system administrator that can stop you from making this change.
Solution 4: Fix PST File issues
If there is an issue with an Outlook email account where it is crashing quite often, you need to check for corrupted PST files.
Solution 5: Temporarily Disable Antivirus Software
Sometimes the antivirus software blocks the functioning of Outlook email accounts, in such a case, you should try to disable the antivirus program.
Conclusion
We have discussed different Outlook problems and provided the right solutions to them. But if you are not able to correct them, you can contact Microsoft support at any point in time.
Share
















