Outlook Emails Disappeared? Here is How to Recover
Although there are several email software available like Thunderbird, Mailbird, Claws Mail, etc., Outlook is the most preferred email client software. It is owned by Microsoft and is available as a part of the Microsoft Office suite. It is best for offline as well as online purposes. It also comes with several useful add-ons like calendar, task manager, notes, etc., using these add-ons an individual can easily enhance productivity. Also, it is functional on both i.e. desktop and mobile which make it quite handy to use anywhere.
While working on Outlook, if somehow your emails disappeared from any of the folders or the old email disappears then it’s a matter of being worried. There must be something wrong with Outlook and to capture that not functioning screw, stick with the article till the end, as I will be exploring the possible solutions for the same.
There could be several reasons for this, some of them are being written down here, check your reason for this mishappening and get yourself nearer to the solution of the problem. So, the reasons are:
- Emails are moving to the junk or archives folder
- Somehow mail filter setting is interfering
- Unavailability of proper Internet connectivity
- Some configuration issues while setting up an email account
- View setting has been tampered
- You might be looking for the wrong email
- Syncing issue
- The firewall has blocked some mails
After going through the “reasons”, it’s time to go for the solutions one by one. All you have to do is follow the below-mentioned solutions one by one and stop where you think the issue has been resolved.
So, here is the list of solutions, follow them and get the issue resolved.
Solution 1: Remove All Filters
Filters are generally used to separate the desired email from several other incoming emails. This way, it becomes easy to find out the required email, but sometimes, this filtration becomes so uneasy that the most important incoming mail also gets filtered out.
To avoid missing emails, it is required to remove all filters, and to achieve this follow the steps given below.
Step 1: Open Outlook
Step 2: Go to the View tab
Step 3: Go to View Settings
Step 4: Choose the Filter tab
Step 5: Click on Clear All
This way, you will get all the filters removed and all your missing emails must have come up.
Solution 2: Go for advanced search
This option will ask you to enter all related details so that it could connect you with the right email. Find the steps below.
Step 1: Log in to Outlook account
Step 2: Go to Inbox
Step 3: Go to the Top-left pane and click on Search
Step 4: Go to advanced search and enter details
Step 5: Click on Search
Solution 3: Use Email Recovery Feature
The email recovery feature of Outlook can be used for the recovery of deleted emails. It ensures the recovery of the email but does not guarantee the restoration of all. Follow the steps as described below:
Step 1: Go to the left pane and choose Deleted Items Folder or Junk email folder
Step 2: Choose the message (which is needed to be recovered)
Step 3: Click on Recover (in case of Deleted Items Folder)
Step 4: Choose a message and click on Not Junk (In case of Junk Email Folder)
Step 5: Click on OK button
Here, it should be noted that items deleted from Deleted Items Folder can not be recovered and all the recovered emails will be restored to their respective folders. In the case of the Junk Email folder, emails can not be recovered after 14 days. So, these conditions should be taken care of while searching for an email in any of the above two folders.
Solution 4: Create New Outlook Profile and import an old backup
If certain emails are missing or the whole folder has gone empty, then in this case you may try creating a fresh new Outlook profile, in which later on the old backup will be installed. If everything is gone in the right direction then the possibility exists for the recovery of all emails.
Find below the steps to be carried out.
Export old mail backup
In order to export backup, follow these simple steps:
- Step 1: Open Outlook
- Step 2: Go to File>Open & Export
- Step 3: Choose Import/Export
- Step 4: A new window will open up, choose Export to a file from it
- Step 5: Click Next
- Step 6: Choose Outlook data file (.pst)
- Step 7: Choose the email account
- Step 8: Tick on Include Subfolder and click on Next
- Step 9: A new dialogue box will open up, click on browse and select the location to save the backup
- Step 10: Click on the Finish button
Create fresh Outlook Profile
To create a new Outlook profile, follow the steps mentioned below.
- Step 1: Click on Start button and select Control Panel.
- Step 2: Click View by and choose Large icons
- Step 3: Click Mail
- Step 4: A new window will open up, click on Add button
- Step 5: Select Create New Profile
- Step 6: Use Outlook email client to further configure the account
Import the backup
This is the last step of this series, follow the steps and get your query resolved.
- Step 1: Open Outlook
- Step 2: Go to File>Open & Export>Import/Export
- Step 3: Choose Import from another program or file and click Next
- Step 4: Choose Outlook Data file (.pst) and click on Next
- Step 5: Click on the Browse button and locate the premade backup
Now, wait for the backup to get synced properly. After the completion of the process, all your mail will get visible in the newly made profile and I hope your quest to see the invisible email must have come to an end, if not then let’s proceed with another solution.
Solution 5: Change deletion Setting
Sometimes third-party tools are used to gain better functionality in Outlook mails. But usage of such kinds of tools can create hindrance i.e., can delete emails. In order to cope up with such a problem, there is a need of changing the settings and it can be achieved by going through the below-mentioned steps:
- Step 1: Open Outlook
- Step 2: Go to More option
- Step 3: Go to Inbox>Options
- Step 4: Go to POP and deleting downloaded messages option
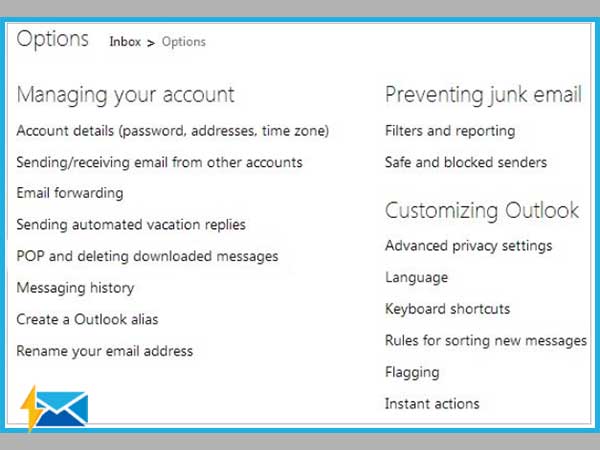
- Step 5: A new window will open up and choose “Don’t let another program to delete messages from Outlook” option.
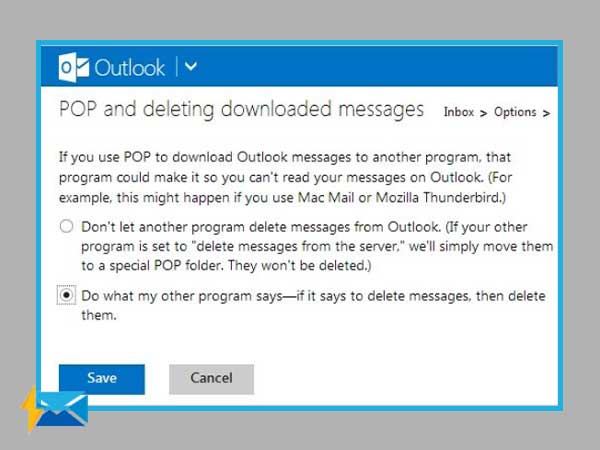
- Step 6: Click on Save button
By following the above steps, none of the 3rd party tools will delete any of the emails from any folder whether it is inbox or any other customized folder.
Solution 6: Change settings of Outgoing Mails
If you are facing an email deletion problem in the Sent Folder, then there is a need to change some settings. After which emails in Sent Folder will not disappear anymore. So, follow the below steps carefully.
Step 1: Open Outlook
Step 2: Go to File>Info>Account Settings
Step 3: A new window will open up
Step 4: Go to Email tab>Change, Internet email settings will open up
Step 5: Go to the Advanced tab
Step 6: Enable Leave a copy of messages on the server
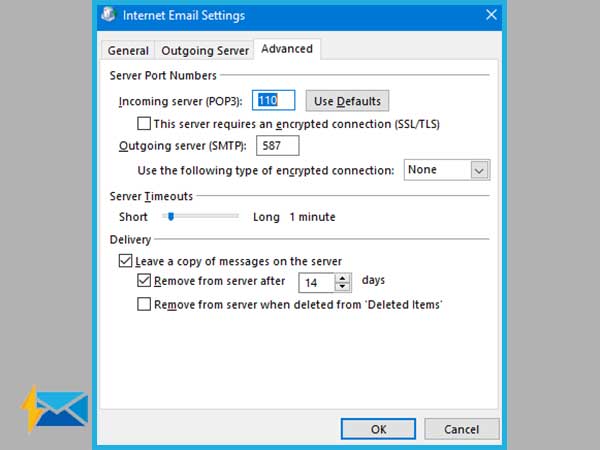
Step 7: Click on OK button
So these were the steps to tackle the “outlook emails disappeared” problem. If none of the above-mentioned solutions worked for you then the only solution which can do the needful is 3rd party email recovery tools. There are several such tools available like DRS outlook repair tool, Stellar data recovery tool, and much more.
Share
















