What to do When Images are Not Displaying in Outlook 365 and Other Versions?
If you are also struggling with the issue that the images are not displaying in your email in Outlook, don’t worry. It is not because you did something wrong, rather, it is a method of Outlook to prevent users from viewing offensive material and keeping the malicious code from damaging your computer’s data.
Outlook disables downloading picture previews from any emails in order to safeguard your privacy. You have the choice to download pictures for that specific email if you trust the source.
In order to know how you can do that, read through the following section and automate the process to avoid facing the same difficulty in the future. However, if still images are not showing in your Outlook emails, follow the instructions listed in the troubleshooting methods, further in the article.
Images not Showing in Outlook Emails!
Images not displaying in the email received in Outlook’ can be a serious issue, as some emails contain attachments as images that are important for your work. But, what to do now?
Well, if your Outlook is not displaying images in email, then don’t worry, here’s a workaround to that.
You can manually download the image (that is not showing in the email) from the email and then view it. Seems simple, right? And indeed, it is. Now, to know how to do that, let’s see the steps jotted down:
- First off, launch the Outlook app on your system.
- Open the email in which you are not able to see images.
- In the email, you will find the Click Here to Download Pictures option. Click on it to start downloading the images from that email.
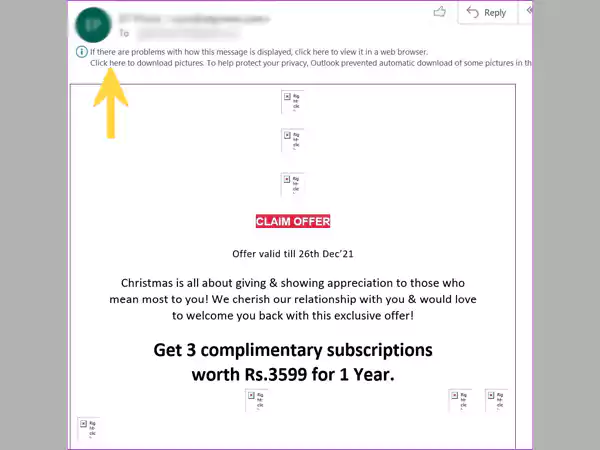
- In order to download the images from all the emails in which emails are not displaying, go to those emails and download them using the above steps.
Change Outlook Settings to Display Images in All Emails
The above process can be tiresome to perform for all the emails in which images are not showing in your Outlook. However, you can automate this process by tweaking the Outlook settings.
If you have disabled the image display setting in Outlook, you can come across the “Outlook 365 not displaying images” issue. By turning this setting on your Outlook, you will be able to see and download all the images you are receiving from the sender. Stated below are the steps that will guide you through the process:
On Outlook for Windows:
- Launch Outlook on your system.
- In your Outlook dashboard, click on the File option from the top menu bar.
- Then, click on Options from the left sidebar of the following window.
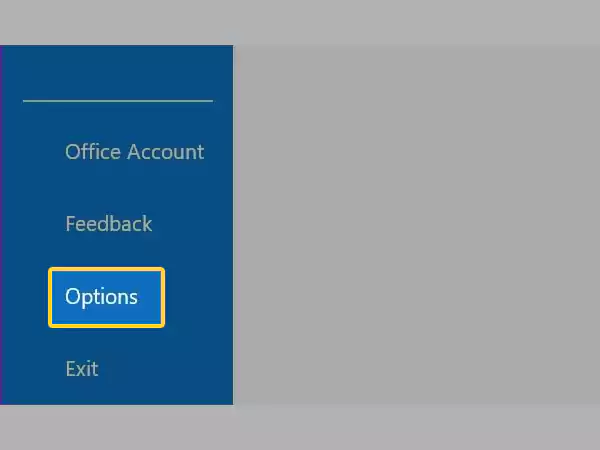
- After that, a new window will open. There, you have to select the Trust Center option from the left side pane, and then click on the Trust Center Settings button.
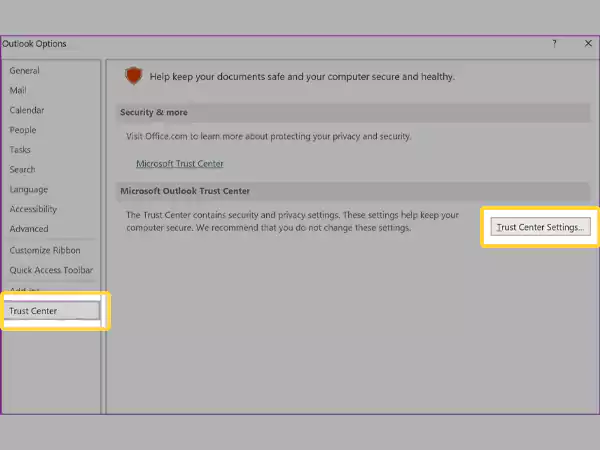
- Again, from the left sidebar of the next window, select the Automatic Download option.
- Then, DESELECT the ‘Don’t Download Pictures Automatically In Standard HTML Email Messages or RSS Items’ and ‘Don’t Download Pictures In Encrypted Or Signed HTML Email Messages’ options from the following page.
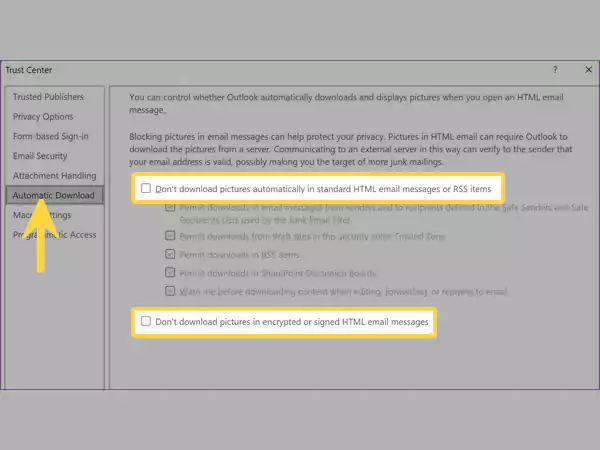
- Outlook will begin downloading and showing photographs as soon as you click OK at the bottom. Once you start seeing photographs in the Outlook app, you can save them by right-clicking and choosing the Save as option.
When you open Outlook again, it will take a while to load an email since the program has to download photos in order to display the preview on the right side.
On Outlook for Mac:
- Open the Outlook app for Mac on your system.
- Then, click on Outlook from the top menu bar, and select Preferences from the menu that will open.
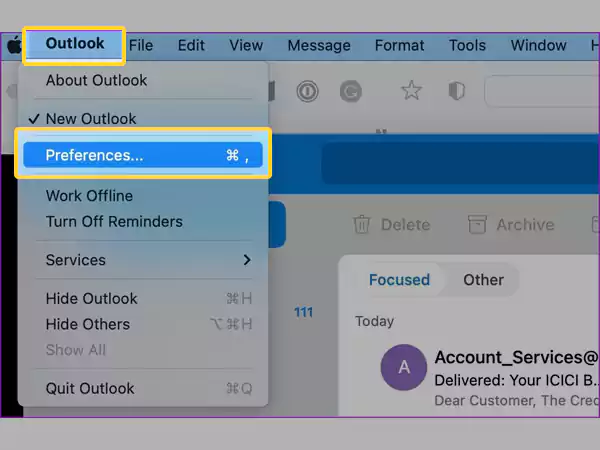
- From the window that will open next, click on the Reading option under the Email section.
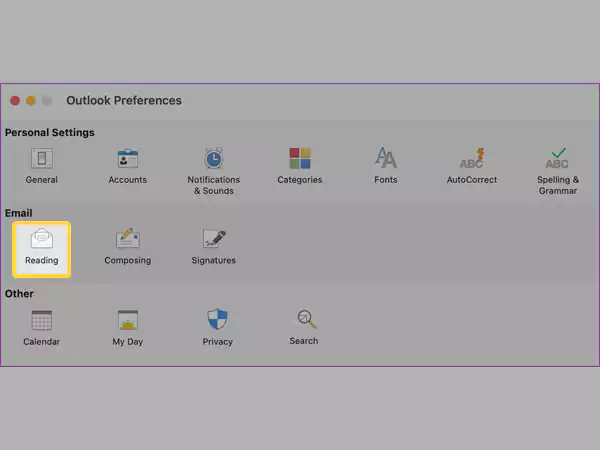
- Thereafter, scroll down on the following page, and select the ‘In All Messages’ option in the ‘Automatic Download Pictures From the Internet’ menu.
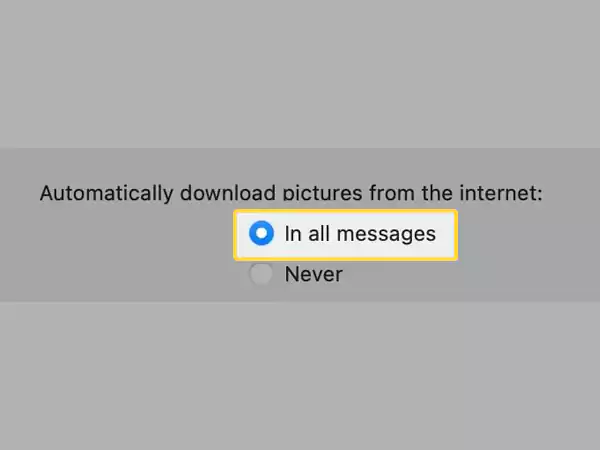
- Once this is done, close the window and the changes will be saved. A picture preview will be downloaded and shown by Outlook on the right side.
On Outlook Web App:
- On your computer, open the browser and visit the Outlook Web App, and sign in to your account.
- Now, click on the Settings icon present in the top right corner of your Outlook dashboard.
- Thereafter, a right-side pane will open. Scroll down in that pane, and click on the View All Outlook Settings option.
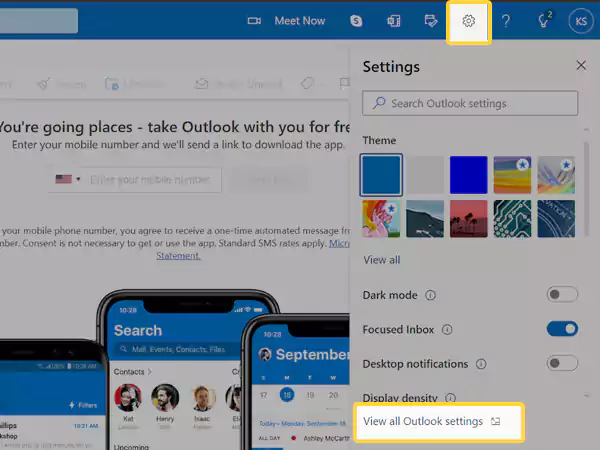
- Click on Mail from the left sidebar, and select the Layout option.
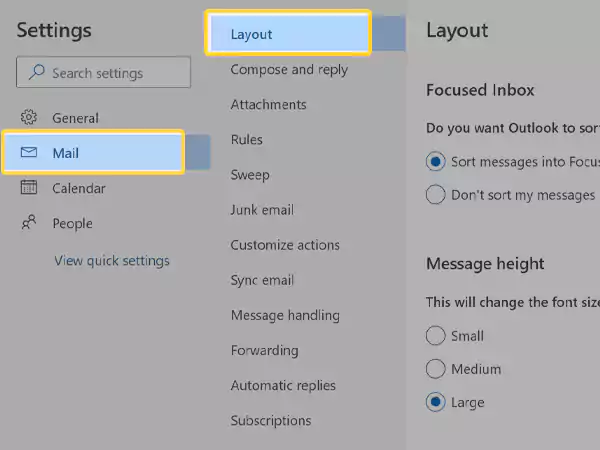
- Scroll down on the Layout page till you reach the Inline Previews section. There, select the Show Attachments in Message List option.
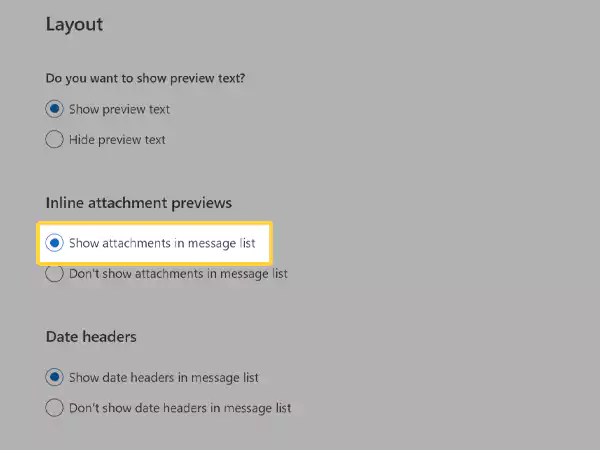
Now, close the window, and you will see that the ‘Images not displaying in Outlook’ issue is resolved.
Troubleshooting Methods to Resolve ‘Images Not Showing in Outlook’ Issue
Unblock Image Downloads for Trusted Senders
If your Outlook is not displaying images in emails in Chrome (or other browsers) or on your system, it might be because Outlook has blocked the automatic image download for that sender.
As also mentioned before, your computer can be protected by blocking images by Outlook. By default, Microsoft Outlook is set up to prevent automatically downloading pictures from the Internet. However, you can unlock images that you believe are appropriate for downloading.
For a single email from a trusted source, you can allow downloads of associated images and other external information. In these cases, an InfoBar in sky blue color will be displayed above the email.
Now, to allow automatic downloading from such sources, click on the InfoBar visible at the top of your email, and then select the Download Pictures option. Further, to allow all the images from that sender to download automatically, select the Add Sender to Safe Senders List option. If you want to allow images to download automatically from a particular domain, then select the Add the Domain to Safe Senders List option.
Also Read: A Guide to Help You Refresh Outlook Smoothly
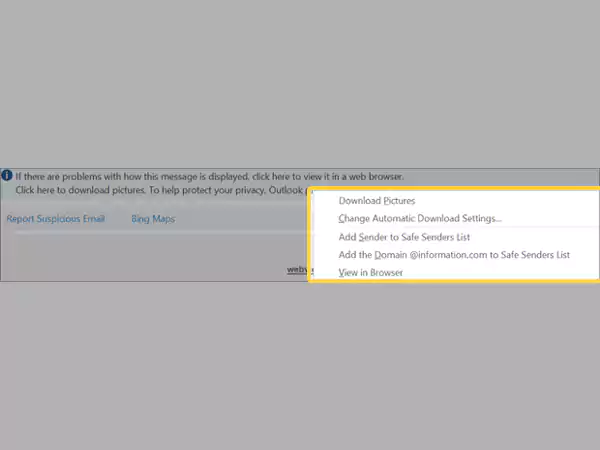
IMPORTANT: When you preview a message and choose to Download Pictures, the image is automatically stored and will be visible when you access the email again. When an email is open, and you click the button to download photos, you must first save the message in order to see the photographs later.
Disable Picture Placeholder Setting
In your Outlook, if the Show Picture Placeholder setting is enabled, you can face the problem where the images are not displaying in emails on your Outlook. In order to turn this setting off, follow the steps stated below:
- In your Outlook, click on File, and select Option from the left sidebar.
- Now, click on Mail from the left side pane of the following window, and then click on Editor Options under the Compose Messages section.

- Then, select Advanced from the left side of the following page.
- Finally, in the Display Email Content section, make sure that the Show Picture Placeholders option is NOT SELECTED. If it is, then deselect it.
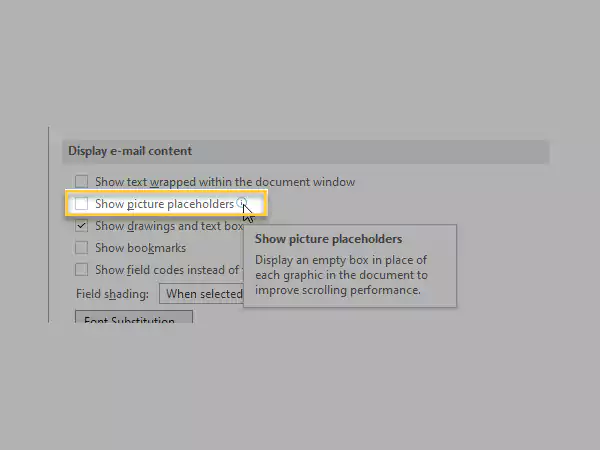
- Once done, close all Outlook, and open it again. Now open emails and see if images are displaying in the emails or not. You can follow the steps to refresh Outlook to make sure that the changes are applied.
Turn Off Encrypted Pages Saving to Disk
If you are still battling with the question “How do I get images to show in Outlook emails?”, try disabling the ‘Do not save encrypted pages to disk’ settings in your Windows system. Listed below is the process for doing so:
- In the search bar of your Windows, type Internet Settings. Click on the same from the search results to open it up.
- In the Internet Properties window, switch to the Advanced tab.
- Now, scroll down in Settings till you reach the Security section. There, look for the ‘Do not save encrypted pages to disk’ option and make sure that it is UNCHECKED.

- Once done, click OK and then open Outlook and see if the problem persists.
Open Outlook in Safe Mode
If the above solutions didn’t help you and HTML email images not showing in Outlook, you can try running your Outlook in Safe Mode. If after entering into safe mode you are able to see images in your emails, the issue might be because of the add-ins installed in your Outlook.
Here’s how you can enter Outlook Safe Mode:
- In your Windows system, press the Windows Logo + R keys at the same time.
- This will open up the Run window, where you have to type Outlook.exe /safe in the text field.
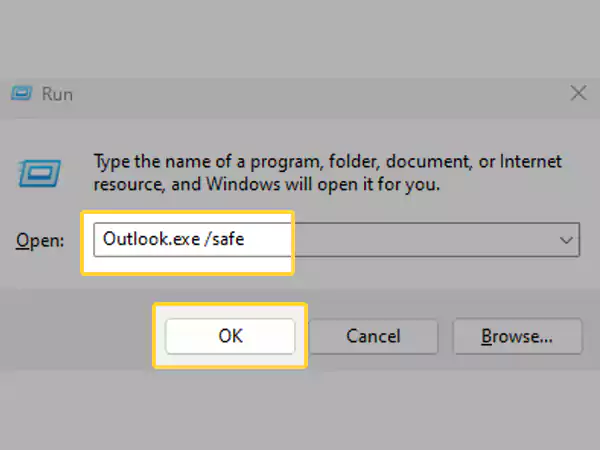
- After that, hit Enter from the keyboard or click OK.
- A window will appear asking you to select the profile name. There, select Outlook, click OK and this will open your Outlook app in Safe Mode.
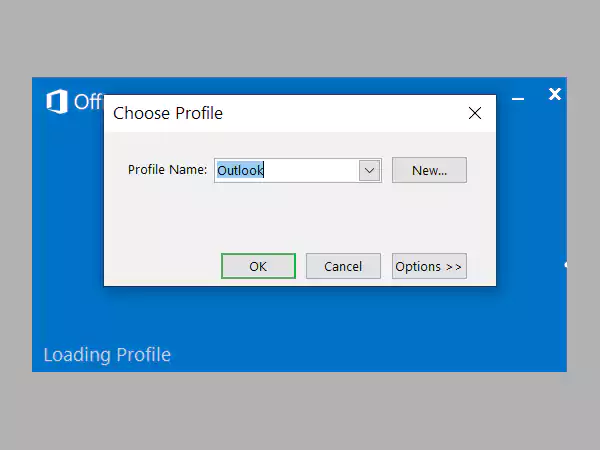
Once this is done, open the email which is not showing images, and see if they are now visible. If they are, then close the Outlook program and open it normally. Now, turn off each add-in installed in it one by one, and subsequently, check if the issue is resolved. When you have found the add-in, disable or uninstall it permanently.
Additionally, if you find one plug-in causing the problem, don’t stop there, repeat the process with the remaining ones, as more than one add-in can be the root of the issue.
Temporarily Turn Off Antivirus Program
Sometimes it happens that the third-party antivirus or firewall program you install in your system, other than the ones already installed in it, can flag some of your daily use applications as a threat to your security.
The same can be the case here. If your antivirus is assuming that the email attachments are malicious, it might be preventing them from displaying in your email on Outlook. Thus, disable your third-party antivirus or firewall program, then open Outlook and see if the issue persists. If images are now showing in your emails, it means the problem is with your antivirus software.
In such a situation, you can either uninstall it permanently or contact the customer support of your antivirus to find the solution.
Check if your System is Connected to the Internet
If still images are not displaying in Outlook 2016 and other versions, then another thing to check is, internet connectivity.
Make sure that your device is connected to the internet, otherwise, images won’t load and hence will not be displayed in your Outlook emails. Further, check if your Outlook is DISCONNECTED because of which you are facing issues with image downloading.
Moreover, you should also check the internet speed your device is receiving by visiting different websites. If they are loading just in time, then it’s fine. However, if they are taking longer than usual to load, it might be your slow internet speed because of which your Windows 10 Outlook is not showing images in emails.
Clear Temporary Files
Many times it happens that you are facing an issue with an application on your system, and no matter what you do, it doesn’t get resolved. Most of the time in such cases, the root of the problem is damaged temporary files stored in your system. And magically, after getting rid of them, your issue with the application is solved.
The same you can try in your case if you are still struggling with the “Outlook 365 not displaying images in HTML emails” difficulty. For doing so, follow the steps stated here:
- Press the Windows logo + R keys at the same time.
- In the Run window that will open, type %temp% in the text field, and click on OK.
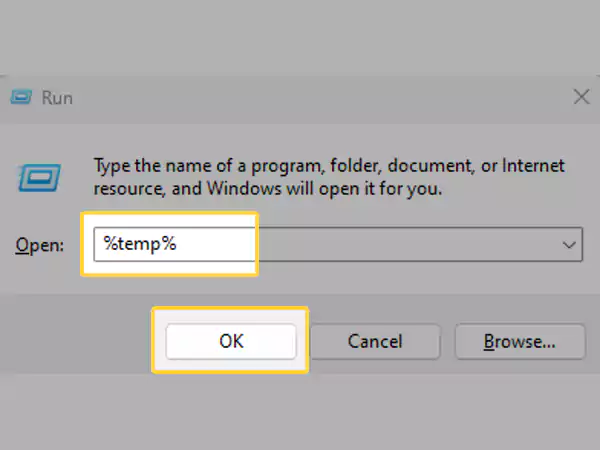
- This will direct you to the folder where all the temporary files are stored. Now, what you need to do is, select them all at once and delete them.
Don’t worry, this won’t delete any of your data!
After that, launch the Outlook app on your system, open the email where images are not showing and see if they are now visible.
NOTE: If your Outlook 365 is not displaying images in Chrome (or any other browser), then try clearing your browser cookies and cache files.
Hope this helps, and the images are now visible in your Outlook emails!
Read More:
- Is Your Outlook Not Opening? Try these 9 Methods to get it Working Again!
- How to Back Up Outlook Emails: A Guide on Native Microsoft Tools and Email Backups
- How to Fix “This Message Has Not Been Downloaded from the Server” Error on Outlook?
Share















