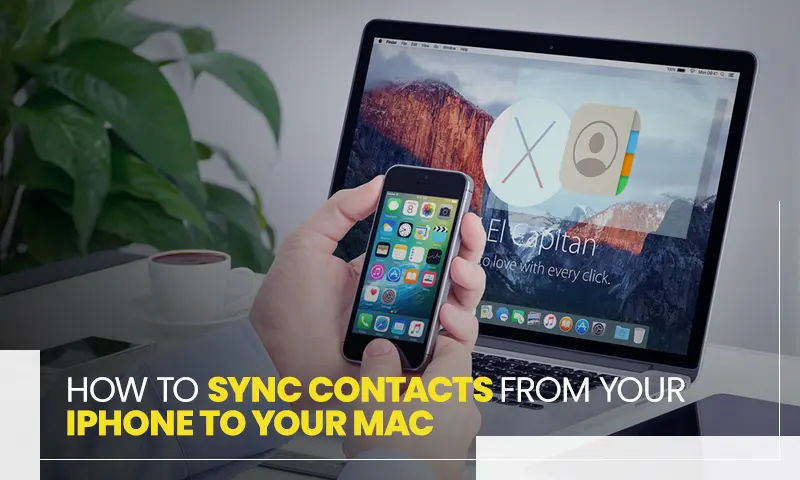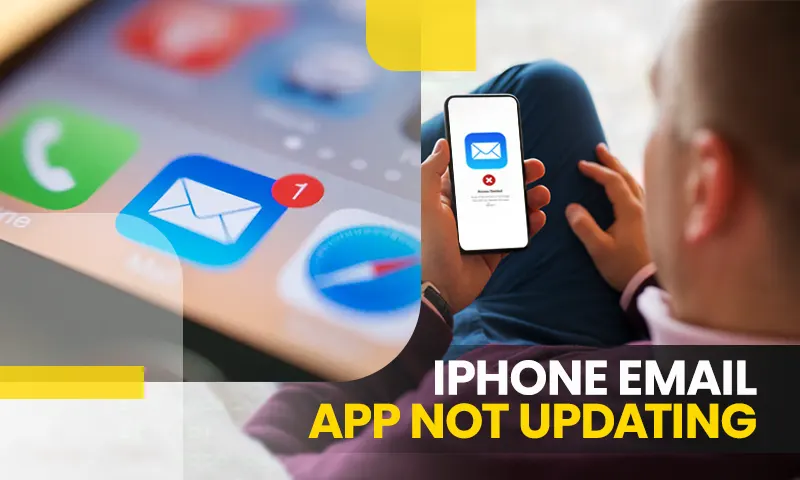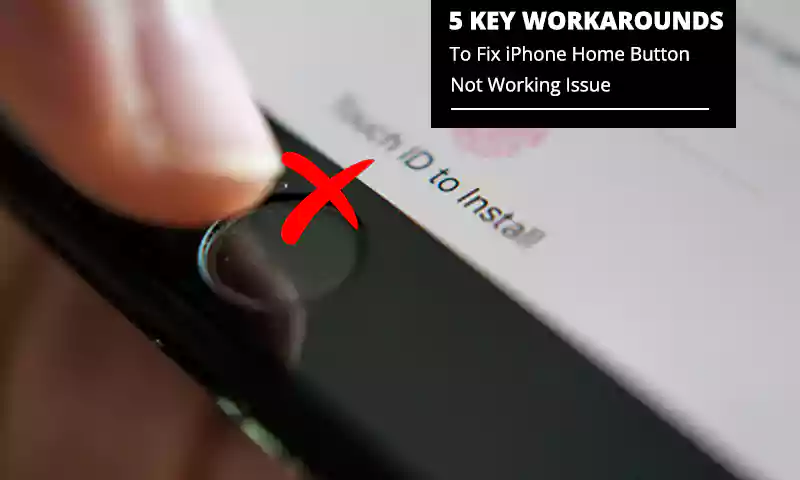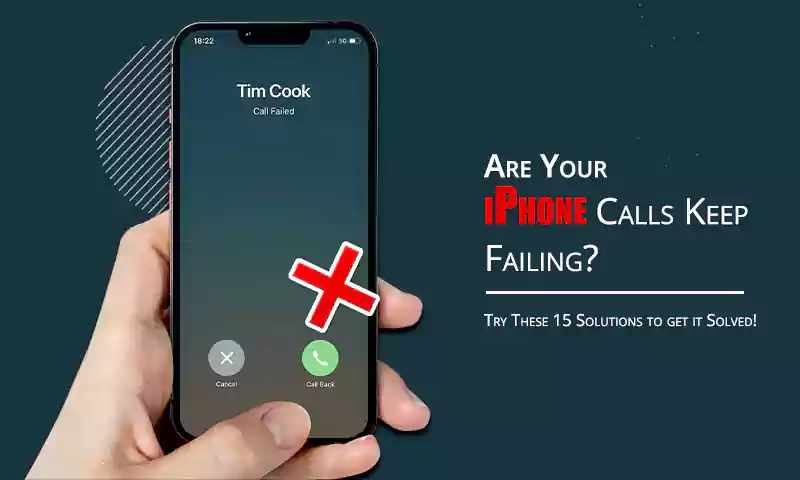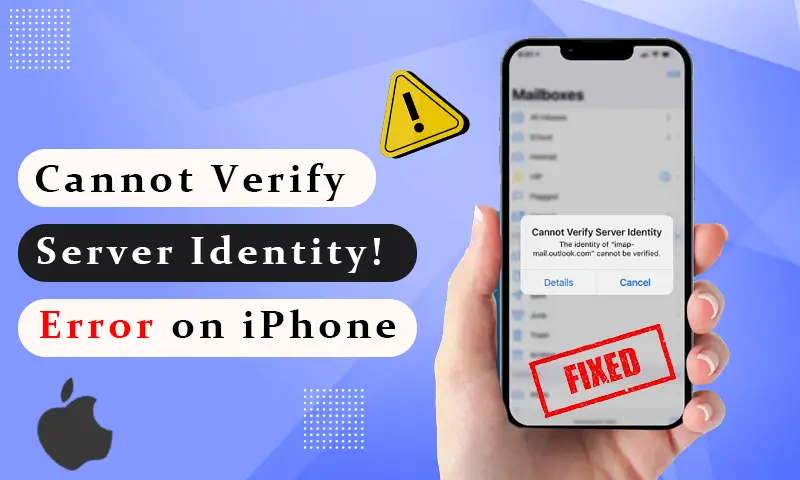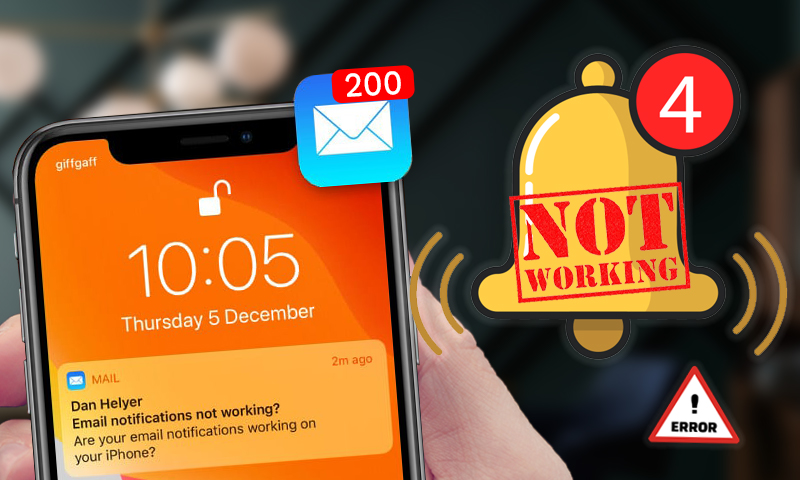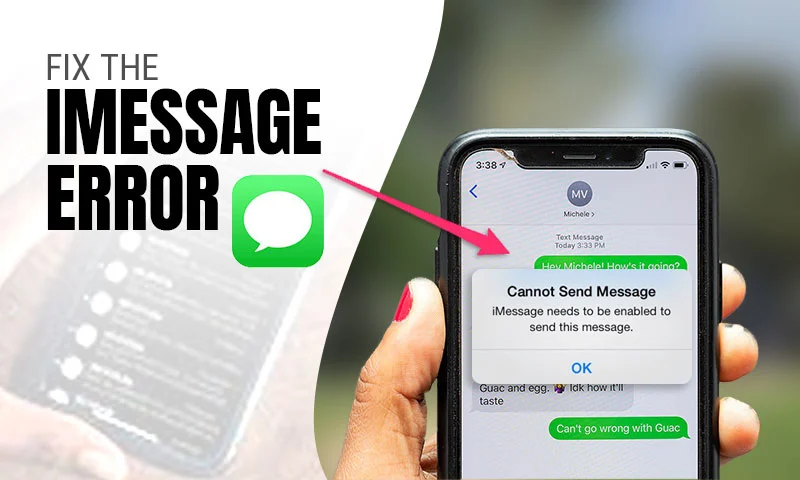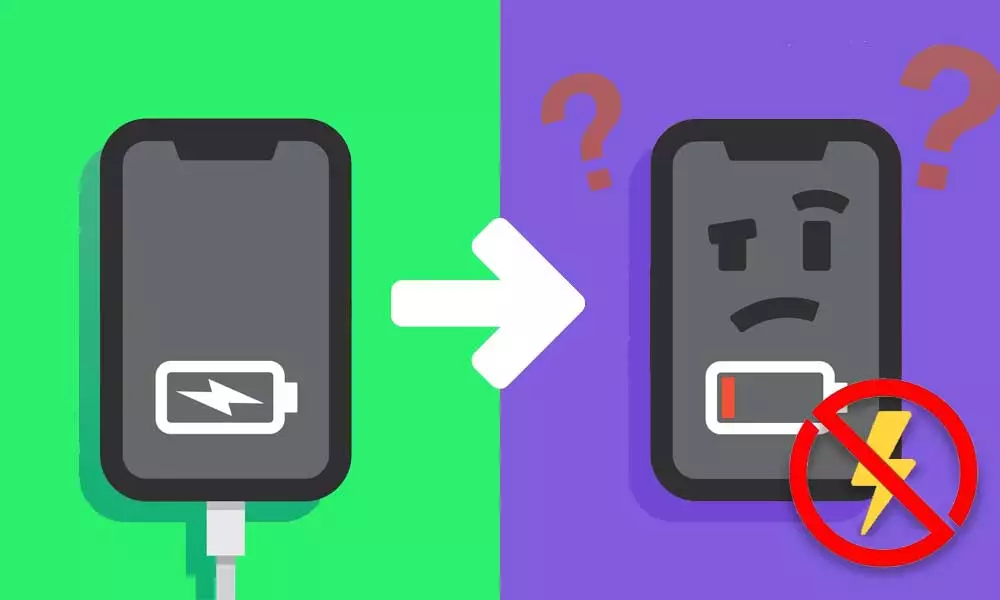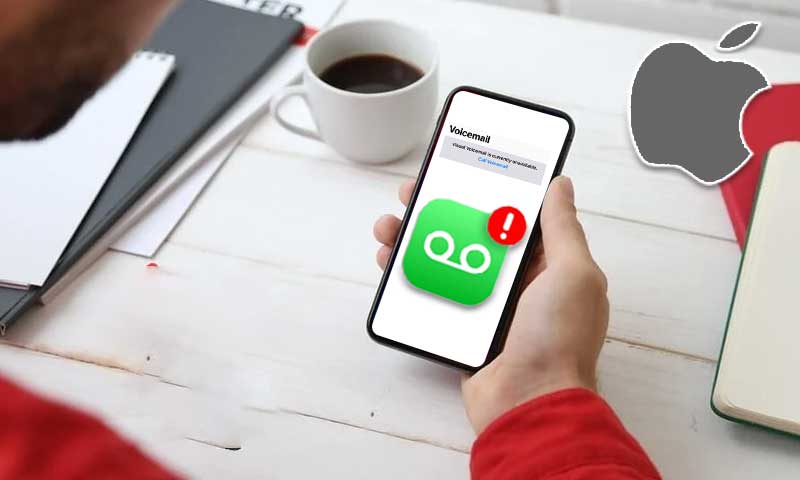Is Your iPhone Brightness Keeps Going Down Itself? Here are 8 Ways to Deal with it!
Some people are very particular about their screen, its brightness, as well as resolution, and so am I. So, I can understand one’s frustration when they complain about their iPhone brightness keeps dimming or always going down.
It is important to some people like I said before because, after a long day at work when one is set to use their phone and the screen keeps dimming, it annoys them to the top-notch.
Like, if my iPhone is acting up and its brightness keeps going down by itself, in the middle of my Suits episode, hindering my viewing experience, then it will be seconds until my phone will be flying across the room, and crashing against the wall.
Thus, to prevent your phone from meeting its fate just because its brightness keeps changing, I have written this article.
Well, without further delay, let’s jump right into the solutions.
Solution-1: Turn off Auto-Brightness
If your brightness keeps going down on your iPhone, the main reason for the same is the Auto-Brightness feature of your phone. If this feature is enabled, then, according to the lighting of your surroundings, Auto-Brightness adjusts the brightness of your device. Light sensors in the iPhone decrease the brightness in dark locations and increase it in locations where there is light. Therefore, your iPhone brightness keeps changing.
In order to manually adjust your brightness, and prevent it from changing on its own, you will have to turn off the Auto-Brightness setting. To do so, follow the steps given below:
- Open the Settings on your iPhone.
- Inside Settings, scroll down and tap on the Accessibility section.
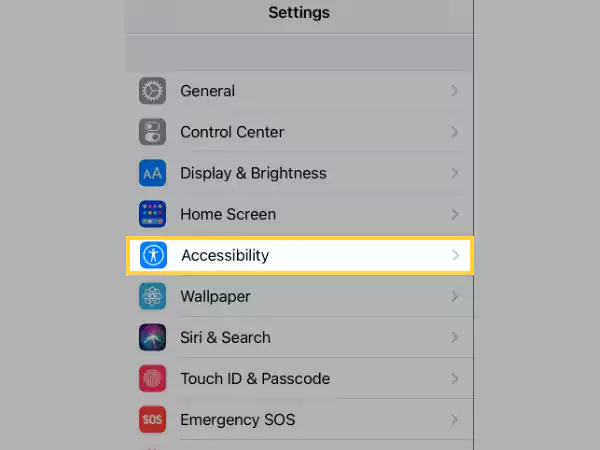
- From the next page, select the Display and Text Size option.
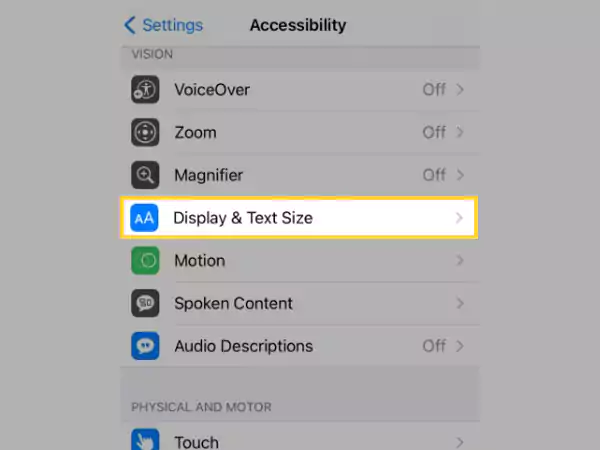
- Scroll down on the following page, and locate the Auto-Brightness option. If its toggle button is green, then it is enabled, to turn it off, tap on the toggle button.
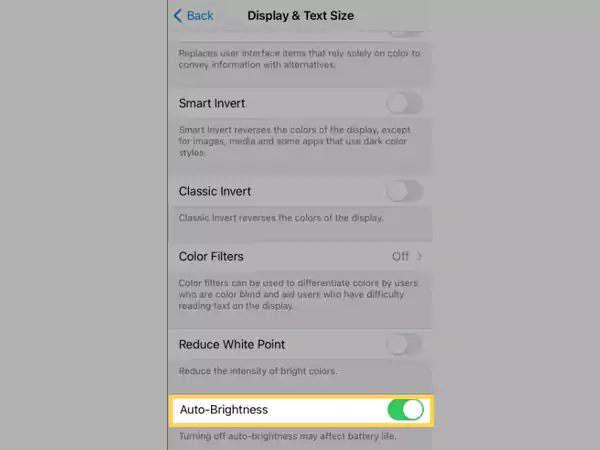
Solution-2: Toggle off True Tone
If your iPhone screen still keeps dimming, even after turning off the auto-brightness mode, the next thing you can do to stop it from happening is, turn off the True Tone option. This is the latest feature introduced in iOS 9 and later. True Tone intelligently adjusts the display’s hue and brightness to fit the ambient light.
Therefore, if your iPhone brightness keeps going down, it can also be due to this feature being enabled on your device. To reverse its settings, go through the steps listed further:
- Open the Settings app on your iPhone.
- Scroll down in Settings, and tap on the Display and Brightness section.
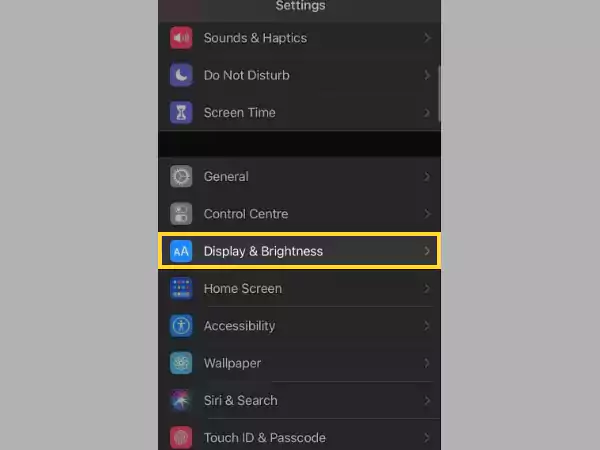
- Tap on the toggle button of the True Tone option on the next page, to disable it.
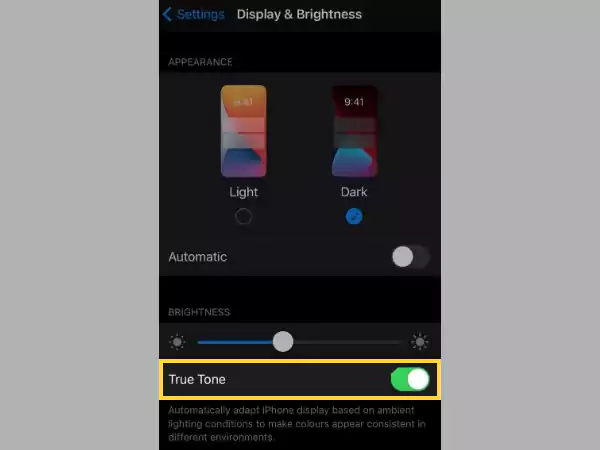
Solution-3: Disable the Night Shift Option
Your iPhone may appear to be dimming continuously if the Night Shift option is turned on, which is another typical case of the issue. After using your iPhone at night, Night Shift might help you fall asleep more easily as it warms up the display colors, making it appear like the brightness is automatically adjusting.
However, you can always turn off the Night Shift option by following the steps given below:
- Visit the Settings of your iPhone.
- Inside your Settings, scroll down to the Display and Brightness section and tap on it.
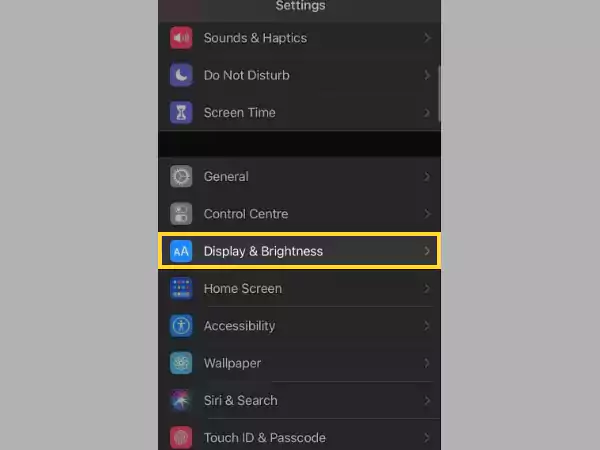
- Tap on the Night Shift option present on the next page.
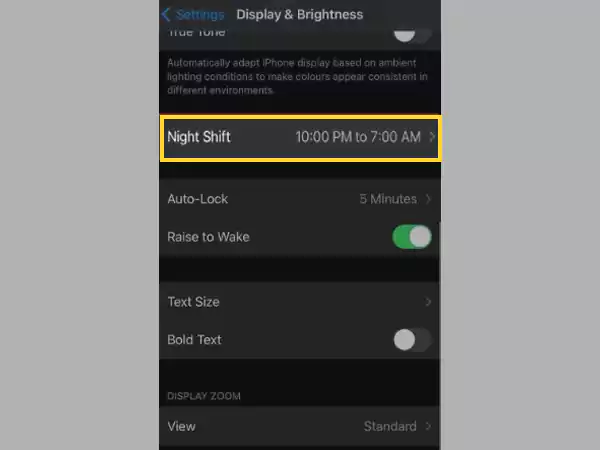
- On the following page, if the Manually Enable Until Tomorrow option is enabled, then tap on its toggle button to turn it off.
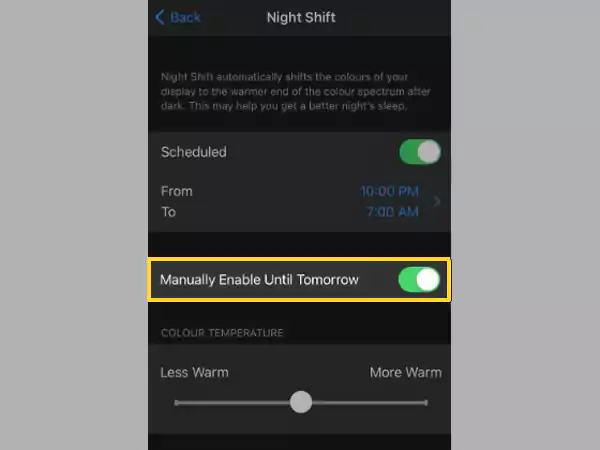
Note: If you have manually scheduled the Night Shift timings on your iPhone, it will activate automatically at the specified time. The button next to ‘Scheduled’ can be turned off to stop Night Shift from starting up automatically at specific times of the day.
Shortcut to enable or disable Night Shift:
If your iPhone has iOS 11 or a later version installed, you may also turn Night Shift on or off from the Control Center. On an iPhone with Face ID, swipe down from the top-right corner of the screen to access the Control Center. On an iPhone without Face ID, swipe up from the bottom of the screen. Then, lightly press the brightness slider for a second or two. Lastly, turn on or off the Night Shift mode by tapping on its button on the following screen.
Solution-4: Turn off Attention-Aware Feature
If you have an iPhone with Face ID, your device could be saving battery life by darkening the screen when it believes you aren’t looking at it. Try turning off this intelligent function for a while to make sure it isn’t interfering with your phone’s screen brightness, and dimming it on its own.
Listed below is the process for disabling this feature:
- Head to the Settings app on your device.
- Scroll down in Settings and tap on the Accessibility option.
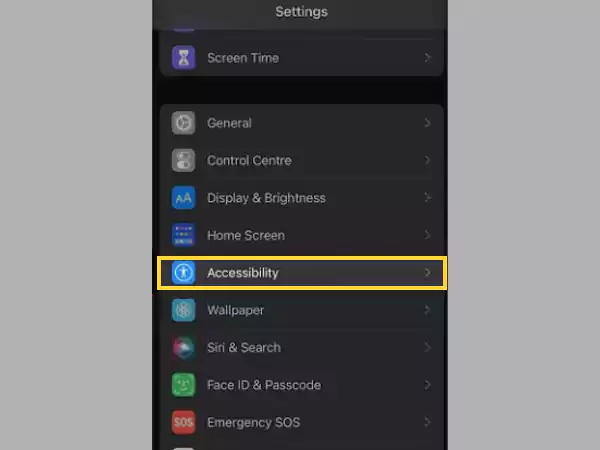
- Next, tap on the Face ID and Attention section.
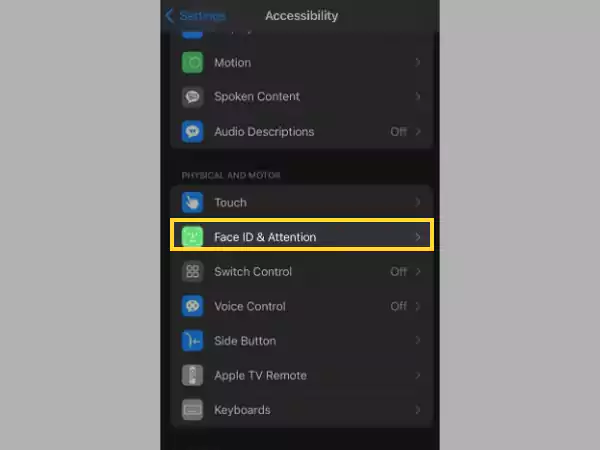
- Lastly, tap on the Attention-Aware Feature to turn it off.
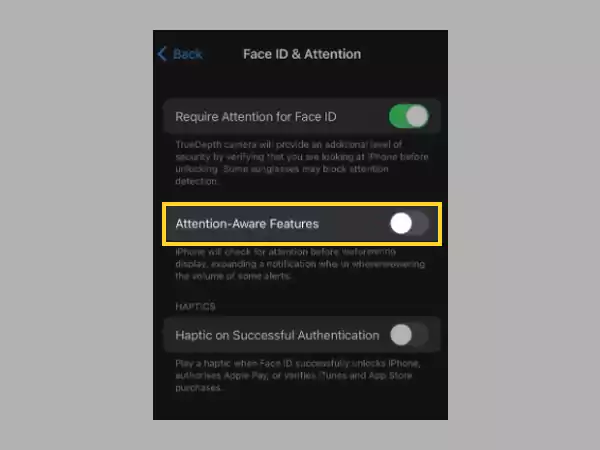
After turning the feature off, observe your phone for some time, if the brightness still keeps going down, then move on to the next solution.
Solution-5: Disable Low Power Mode
Low Power Mode can also be the reason why your iPhone screen keeps dimming with auto-brightness off. This is so because the sole purpose of the Low Power Mode is to save power, so if you have adjusted your device brightness to high levels, it is going to consume more power. Therefore, to reduce that power consumption, Low Power Mode might be interfering with your phone’s brightness because of which it keeps changing.
Therefore, turning off Low Power Mode can be another viable method to solve the brightness issue, and the steps jotted below direct you just how to do that:
- Again, go to the Settings of your phone.
- Inside Settings, locate the Battery section and tap on it.
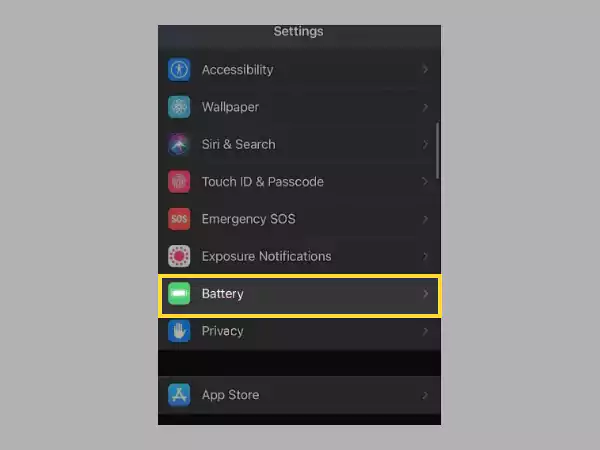
- On the next page, tap on the toggle button on the Low Power Mode option to disable it, if it is turned on.
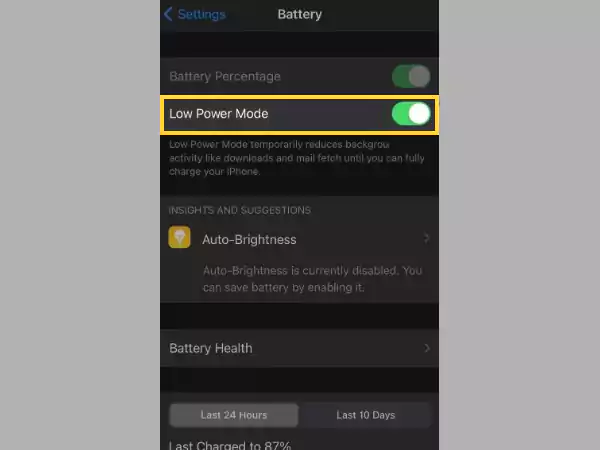
Solution-6: Extend Auto-Lock Timings
To conserve battery, your iPhone automatically locks itself and shuts off its screen when it is not in use. It also dims the screen to alert you that it is going to switch off just as that happens. However, if your screen dims too frequently, you might lengthen the time it takes your iPhone to lock. Here’s how to increase the Auto-Lock time:
- Once again, open the Settings of your phone.
- Tap on the Display and Brightness section.
- On the next page, tap on Auto-Lock.
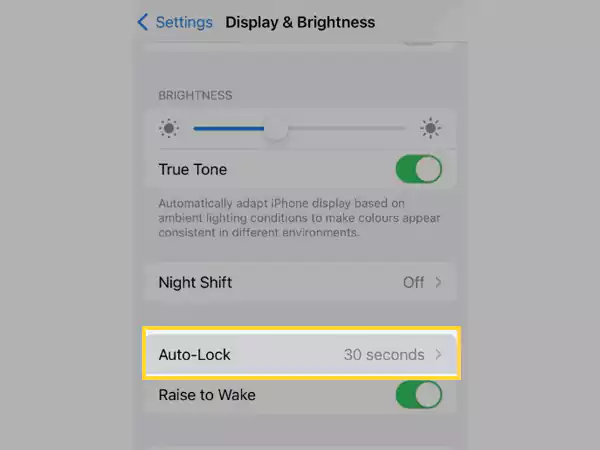
- Next, select the auto-lock time period according to your convenience.
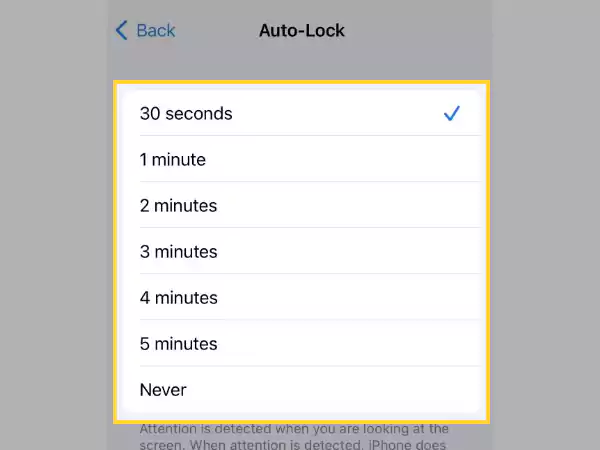
Solution-7: Switch Off Reduce White Point Setting
Reduce White Point lessens the brightness of vivid colors seen on the screen. Your screen gets darker when Reduce White Point is enabled. So, the effect of this setting can make you delusional that your iPhone’s brightness keeps going down by itself.
Here’s the process of how you can turn off the Reduce White Point setting:
- First off, go to the Settings of your iPhone.
- Tap on the Accessibility section inside Settings.
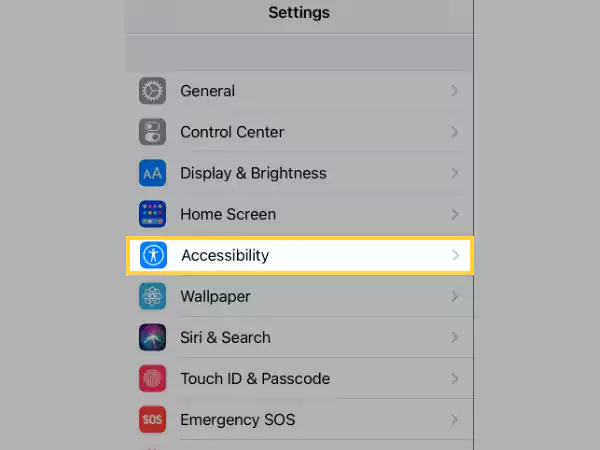
- From the next page, select the Display and Text Size option.
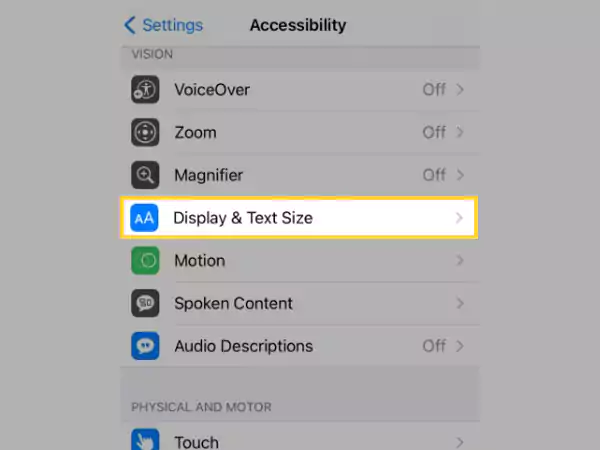
- Next, scroll down to the Reduce White Point section on the next page, and check if it’s turned on or off. If it is on, then tap on its toggle button to turn the settings off.
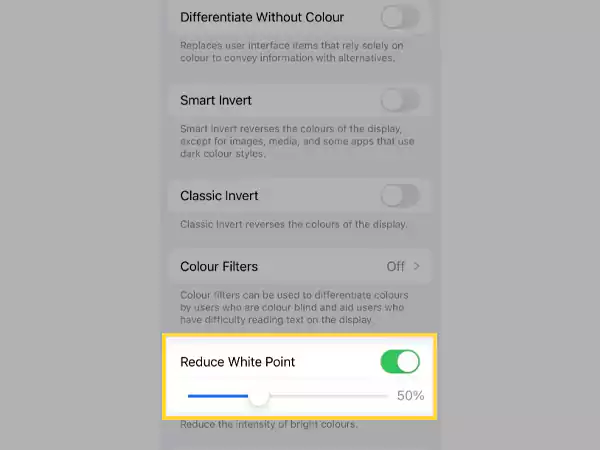
Note: Drag the slider all the way to the left if you want to keep Reduce White Point enabled. The intensity of vivid colors is diminished by moving the slider farther to the right.
Solution-8: Remove Low Light Mode from Zoom Filter
When the screen brightness is set to the lowest level, Low Light Mode is a useful filter to lower the brightness of your screen. More so than any other option, this function may provide you with a considerably darker display. If this feature is turned on, even with auto-brightness turned off, your iPhone’s brightness will keep changing. You can try disabling this feature of Zoom Filter by following these steps:
- Open the Settings app on your phone.
- Select Accessibility from Settings.
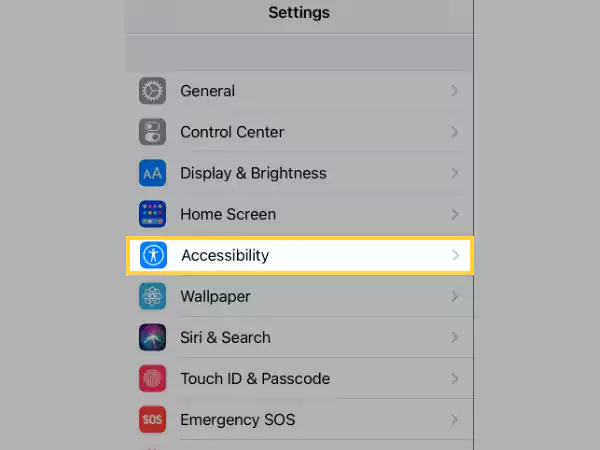
- Tap on the Zoom section.
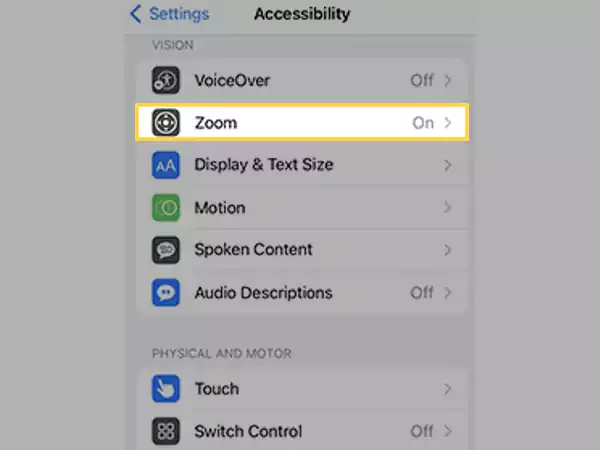
- Then, on the next page, turn off Zoom and tap on the Zoom Filter option.
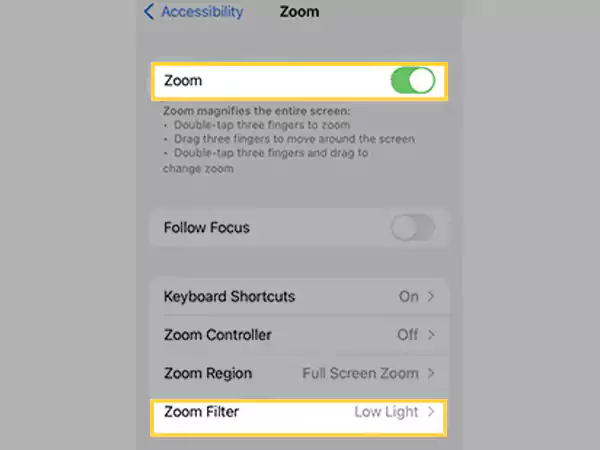
- Lastly, select the Never option from the next page.
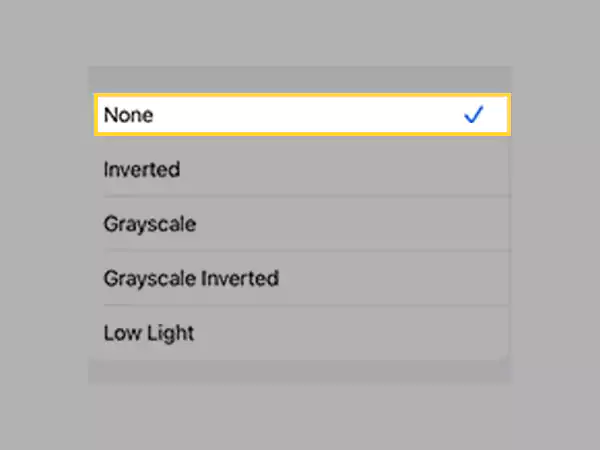
Other Troubleshooting Steps To Take
If after all the solutions provided above, you are still not able to stop your iPhone from dimming, the issue might not be with the brightness or any other setting, it can be the problem with your phone. The solutions stated further will help you resolve the issue:
Restart Your Phone
Rebooting your iPhone can prevent your iPhone brightness from going down. Doing so will free up RAM and terminate the background programs that were interfering with the brightness, leading its brightness to act up.
Here’s how to restart your iPhone:
iPhone with Face ID (iPhone X or Later):
- Press and hold the side button, and one of the volume buttons, till the ‘Slide to Power Off’ option appears on the screen.
- Then, slide the power icon button of the Slide to Power Off option to switch off the phone.
- After a brief delay, again press and hold the side button to turn on the phone.
iPhone without Face ID:
- Press and hold the power button, till the ‘Slide to Power Off’ option appears on the screen.
- Turn off the phone by sliding the power button of the Slide to Power Off option.
- To again switch on the phone, press and hold the power button till the Apple logo appears.
Update your Device
Updating your iPhone OS can also help to stop your iPhone from dimming. New updates are released to fix the bugs of the previous versions and to introduce new features. Therefore, if there’s a bug in your operating system because of which the brightness keeps going down by itself on your iPhone, it will be fixed by installing new updates.
Here’s how you can check for OS updates on your iPhone:
- Open the Settings app on your iPhone.
- Tap on the General section.
- From the next page, select the Software Update option.
- Lastly, tap on the Download and Install option on the following page.
Note: After your device is updated, make sure that the Auto-Brightness is turned off on your iPhone. As sometimes after installing the updates, the setting gets enabled itself.
Updating your phone is one of the basic steps toward troubleshooting any problem. It can also resolve the issue when the calls on your iPhone are going straight to voicemail.
Is your iPhone Overheating?
When your iPhone becomes too heated, the screen could dim itself. iPhone can become warm when used in hot environments, such as in the sun. If it becomes too warm, it may attempt to control the temperature by reducing performance, pausing or stopping charging, and dimming the display. This is a safety feature included in the iPhone to assist guard against hardware issues when your phone gets too hot.
Thus, try setting your hot-to-the-touch iPhone down for a bit in a shaded area to give it some time to cool down.
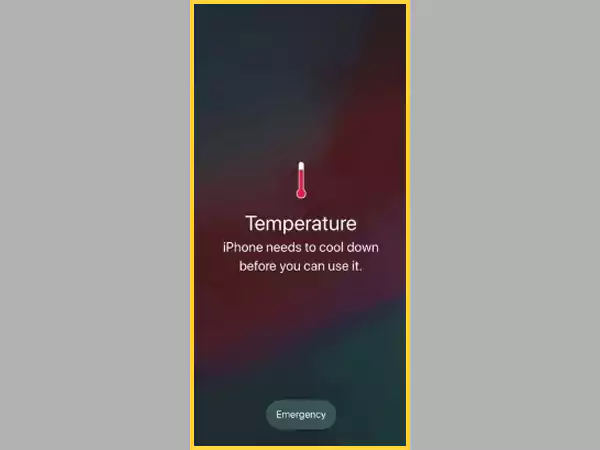
Remove Screen Protectors
Your iPhone’s screen protector may be the reason why the brightness of your iPhone keeps going down if you have installed one. The reason for this is that some pixels are hidden by the screen protectors in order to shield them from certain damages. This will give the impression that your screen has fewer pixels than it actually does. Remove the screen protector from your iPhone to see if it solves the issue.
Last Resort: Repair Hardware
Many people on Apple Discussions expressed their frustration that despite their best efforts, their iPhone’s screen continued to dim at random. If the aforementioned adjustments didn’t work for you, your iPhone probably has some hardware problems.
Share