Out-of-Office Message: Details, Examples, Setup Guide, and More
Are you planning to go on vacation? And have you cross checked all the prerequisites required during the trip? I am sure you would have been done with all of these but did you check the autoresponder or out-of-office email because it is going to be an indicator of your absence for your colleagues, family, clients, etc. If you are already done with the autoresponder, it is good but what if you have not set up this feature for yourself?
Do not worry as it is quite easy and with the below mentioned guide of setting up the autoresponder, it will take hardly a few minutes, and soon enough you will get your special autoresponder created successfully.
Along with this, you will get to know about the setup procedure of automatic out-of-office emails in various email service providers like Outlook, Gmail, etc.
What is Autoresponder or Out of Office Message?
Autoresponder or automatic out-of-office message is a kind of snippet, facilitated by email service providers to their users so that they can use it while they are out of station or not available to work for certain days. Also, their clients, family, or friends could get to know about the absence. In addition to this, it also provides information about your availability for work. Eventually, your contacts will get an idea about your next presence, which will enable them to reschedule the work in the near future.
Need Of Autoresponder or Out of Office Message?
If you are thinking of skipping the autoresponder, it can create some trouble. You can understand the essence of this feature of email clients with the most recent experience of one of my friends.
Actually, this all started a few weeks ago, when one of my close friends was planning to go on a vacation for one week. He put every vital thing required during the journey into the bag and also double checked the items and to-do list but unluckily forgot to set up the autoresponder for himself. As a result, the credibility of that guy went down in the eyes of his contacts as he did not respond to them during the period of the journey. Also, when he returned, his email account was having plenty of emails, due to it, his workload increased as he had to respond to them while sitting late at night.
So, it can be inferred from the above that lack of an autoresponder can impact your workflow to a great extent after you return to the workspace, also it affects your relationship with the client in a wrong way.
Hence, with the above short story, you might have got the idea of how essential it is to set up out-of-office messages while you are on vacation.
What Should an Out of Office Message Consist of?
Depending upon the reasons for the holiday there are several pieces of information needed to be mentioned in an out-of-office email. Some of them have been depicted below.
Exact Date/Time
While creating an autoresponder email, the exact details of the date or time should be mentioned, and if you are trying to modify the previous out-of-office email, care should be taken while changing the date or time mentioned in that. Also, there is a need for double checking the same before submitting it.
Reason of absence
The reason for the absence should be clearly mentioned in an email, as it will give the idea to your loved ones or client that when will you be available to connect. As a result, instead of wasting time in sending the email to you, they can utilize the time in some other productive work and you will not have the relations hampered in any of the ways.
Substitute of yours
While entering the details about the vacation it will be worthy if you could manage to mention an alternative of yours in the email as it will help your colleagues or clients to know who should be contacted in your absence, so that they did not face any obstacle in their workflow. Also, it indicates your attentiveness to the work and that is a good sign.
Things to Avoid in An Out Of Office Email
While creating an out-of-office email, if you are mentioning some irrelevant information or providing details in the wrong way, that could be troublesome for your clients or friend, and definitely, it will have a very bad impact. So, there are certain pieces of advice regarding the same and if followed correctly, you will not get into the pitfall.
Mentioning Huge Details
While mentioning the details in an email it is required not to mention every bit of information because such wide details can create a poor impression on others. So, care should be taken while putting your vacation details in the email.
Being Funny
If you are trying to be funny while entering the agenda in an email, I would say it will be a wrong practice as mentioning such a comic detail will make your message difficult to understand. As a result, it will enhance the complexity to a greater extent. So, try to keep your message simple and lucid.
Promising Immediate Help
It is quite predictable that you will not have sufficient time on the day of arrival from the journey as most of your stuff will be pending at that time. So, try to avoid making any such promises, otherwise, it will make a poor impression on your credibility.
Ask Before Mentioning Substitute
If you have planned to provide an alternative of yours in the out of office message, thinking that it will help your client, colleague, etc, it is good if you have someone trustworthy but before that ask him/her whether they are willing to have this responsibility or not, as the unnecessary burden of work will definitely hamper their workflow and also it will not be beneficial for your relationship with them.
Typing Error
It is a well known fact that while typing an email or any short passage, the usage of correct words and good grammar should be taken into consideration. Also, professionally it does not sound good if you are making silly mistakes while writing. So, try to avoid typing errors as much as possible.
Setup Out of Office Messages in Gmail
Are you a Gmail user and do not know how to set up a vacation responder? do not worry, as the method for setting it up is being given in the next passage.
So, let us begin.
Step 1: Open up the web browser (eg, Google Chrome, Mozilla Firefox, etc)
Step 2: Go to Gmail homepage and enter valid credentials i.e. username and password
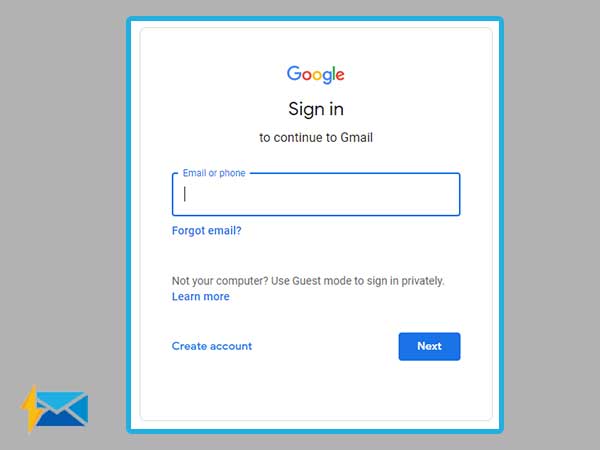
Step 3: Go to the Settings option (available on the top right corner), also shown below in the image
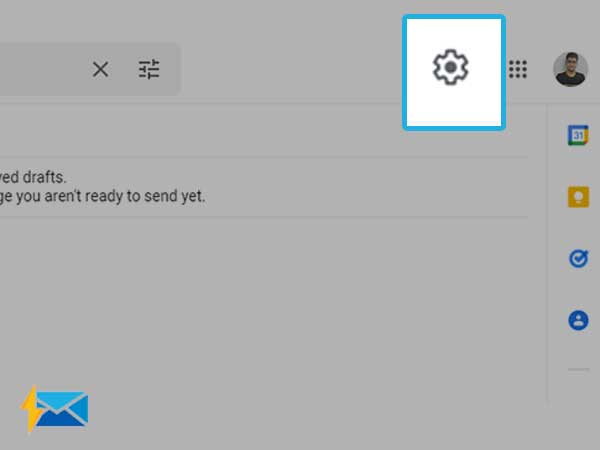
Step 4: A new window will open up and choose “see all settings” as shown below
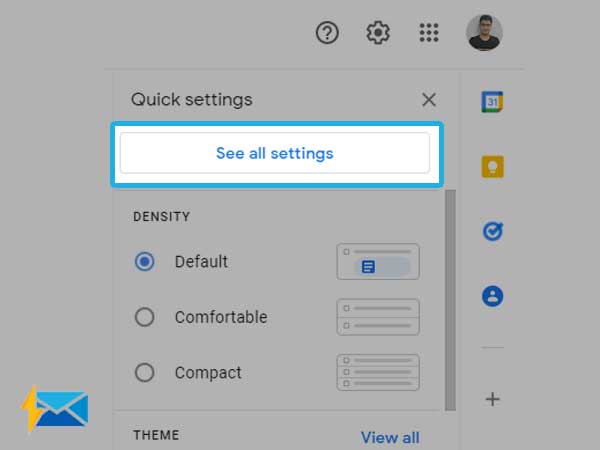
Step 5: Now, the Gmail settings window will open up. Scroll down and locate the vacation responder as shown in the image below.
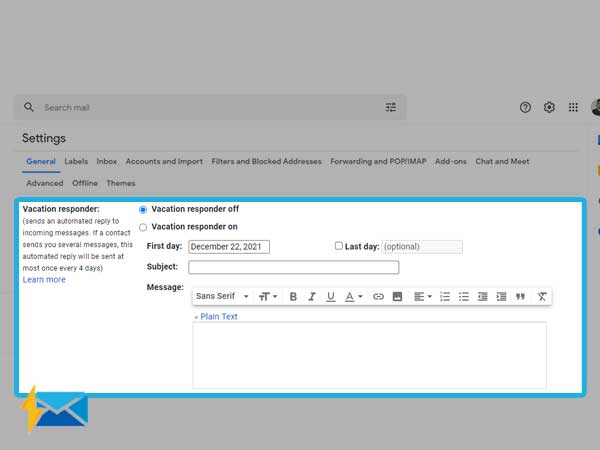
Step 6: Now choose a vacation responder “on” and take the idea from below mentioned image
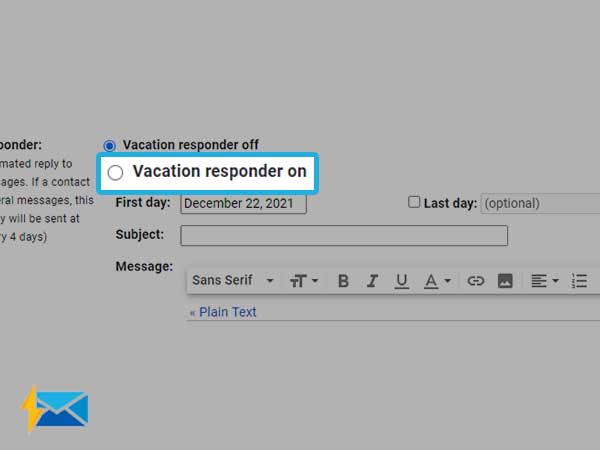
Step 7: Now is the time to fill up the vacation responder form. So enter First day, last day, subject, and message
Step 8: Below the section of the message you will see a checkbox, tick it if you are willing to send the message to your contacts only otherwise leave it as it is.
Step 9: Now to save the changes click on the “save changes” button as shown below.
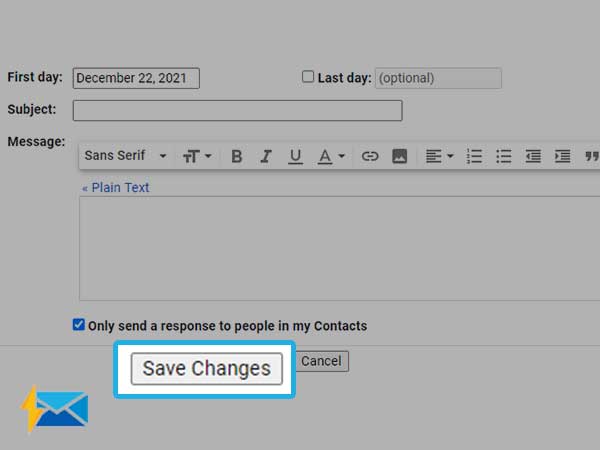
So, by following the above steps you can easily set up a vacation responder in Gmail.
Now, it is time to move on to the next email service provider and that is Outlook.
Setup Out of Office Message in Outlook
There are basically two ways of setting up the out-of-office messages in Outlook and both ways have been covered in the forthcoming steps. So, keep reading and find ways to initiate the autoresponder.
First of all, open up Outlook by double clicking on its icon. Once the window of Outlook is opened, click on the File option (available on the top) and follow the relevant image from below.
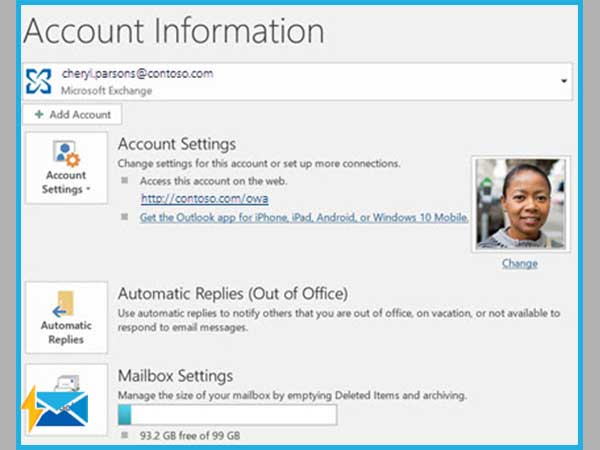
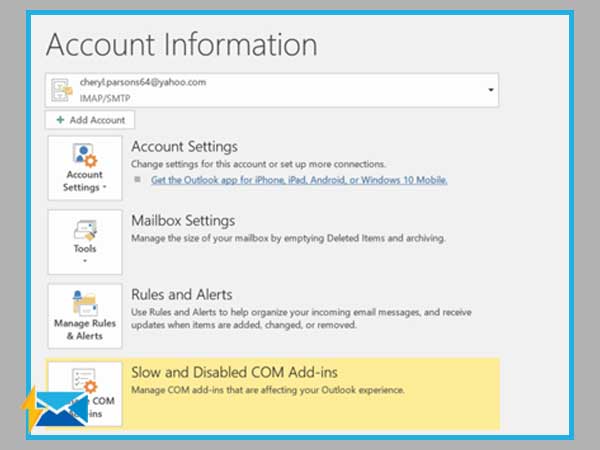
Way One of setting up Outlook Automatic Replies
After clicking on the File, if you see the Automatic Replies button, you are in the right place and from now onwards you are required to follow the below steps.
Step 1: Choose File
Step 2: Click on Automatic replies
Step 3: Choose Send automatic replies
Step 4: Locate and choose Inside My Organization and type the message
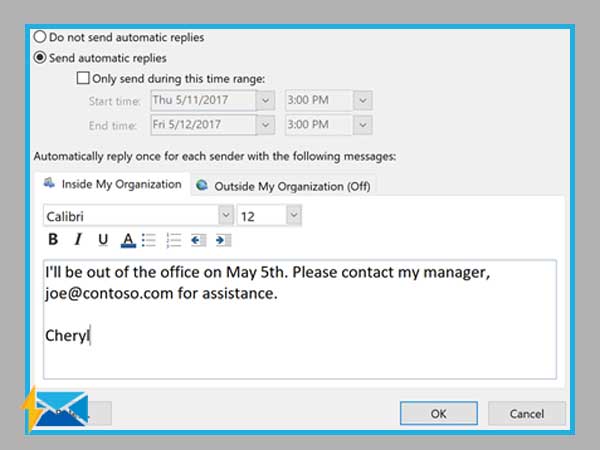
Step 5: Once you are done, click on the OK button
Way Two of setting up Outlook Automatic Replies
If you are following “way two”, find below the steps and follow them sequentially.
Step 1: Double click on the Outlook icon to open it up (from the desktop)
Step 2: Once opened, click on the File option (available on the top menu)
Step 3: Now you will see the window as mentioned below
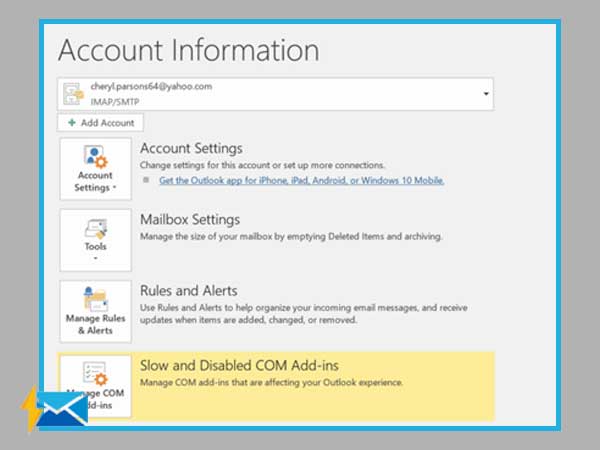
If you did not see the above image after clicking on the File, go to Way One as mentioned above and follow it.
If you got to see the above image after clicking on File, follow the forthcoming steps sequentially
Step 4: Go to the home window of Outlook and choose “create new email”
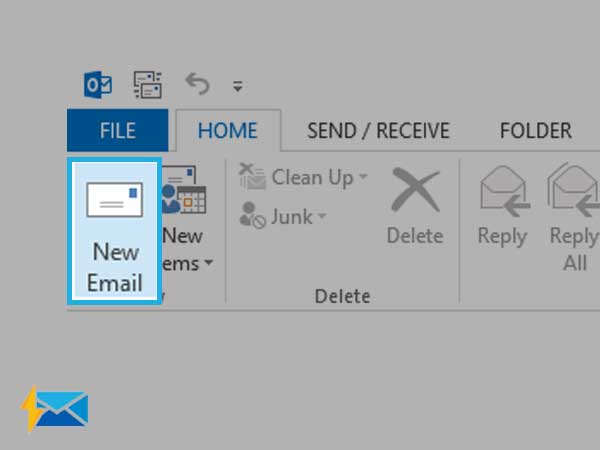
Step 5: Enter details like subject, message body for out of office email
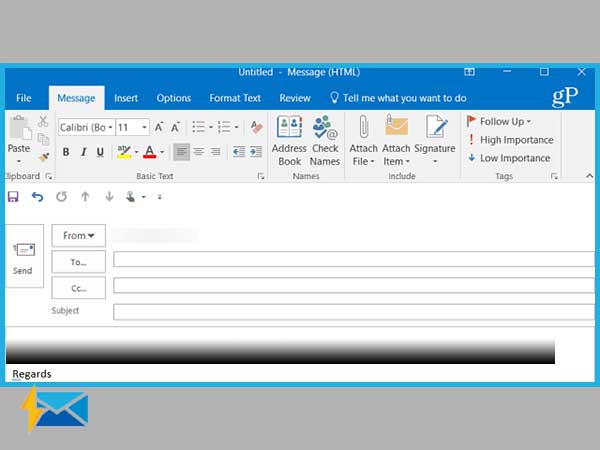
Step 6: Once done, click on File and choose Save As
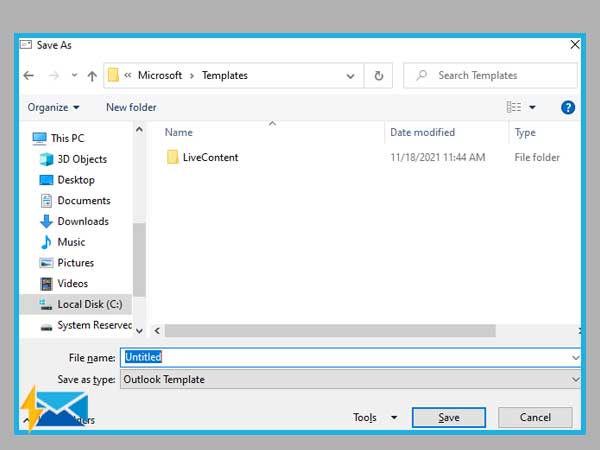
Step 7: Now, enter the File Name and choose type as Outlook template, once done choose the save button.
Step 8: Again click on File and choose Manage rules and alerts
Step 9: A dialog box will open up, go to Email Rules and click on New Rule
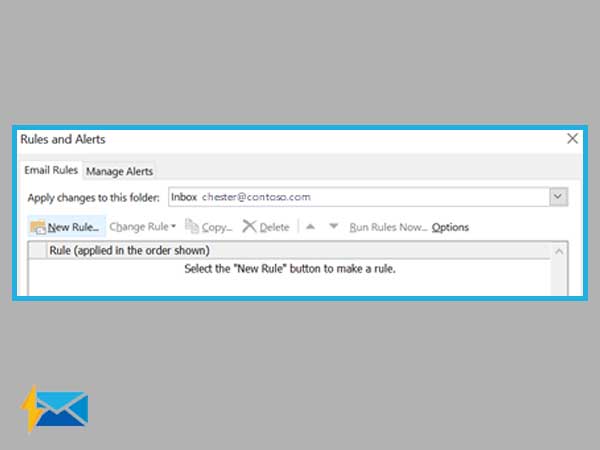
Step 10: A new window will open up, choose Apply rule on messages I receive and choose Next
Step 11: Choose Yes whenever Outlook asks you to apply this rule to all messages
Step 12: In the “Look In” box (located above the Select a reply template box), select User Templates in File System
Step 13: Choose the template you created above and select “Open” and “Next”
Step 14: if you want, you can add an exception and later click on “Next”
Step 15: Click on Finish
So, by following the above mentioned steps, you can have an autoresponder turned on in Outlook.
Out of Office Message Templates
If you are looking for the best out-of-office message templates, you are in the right place as now onwards several out-of-office messages will be depicted and you may choose any of them according to the need.
Let us begin.
Template 1: Basic One
It is the most basic out-of-office message and is not specific to any situation i.e. it is written in generalized form.
“ [GREETING]
Thank you for the message. I am out of the office and will be available on [Date of Return], till then I will be away from away and have the least access to the email. If you need assistance on an urgent basis you may contact [Name and Email ID of Alternate Person] else I will respond back after returning from the journey.
Best Regards
[Your Name]
”
Template 2: Friendly
This type of message is depicted while targeting social media professionals.
“[Greetings]
Thanks for reaching out! Right now I am out for [Reason of vacation] and will be back till [Date of returning]. So, I will respond back after [Date of returning]. Till then I will be off duty. If help is required on an urgent basis, you may contact [Name of Alternate person with email id].
Have a great day!
[Your Name]
[Designation]
”
Template 3: Vacation
This message template is generalized for any type of vacation.
“[Greetings]
Hello!
I am out for vacation and will be back on [Date of returning], till then I will not be able to respond. But if you have something urgent to be discussed, you may contact [Name of alternate person with email id]
Sincerely,
[Your Name]
[Your Designation]
”
Template 4: Conference
This template is dedicated to those who are out for the conference.
“[Greetings]
Hello,
Thanks for messaging me. Currently, I am out of the office for attending the conference titled [Name of conference] in [Location of conference]. I will keep checking the messages but not regularly. Meanwhile, if you need something urgent, you may contact [Name of alternate person with email ID]
Best,
[Your Name]
[Designation]
”
So, this was all about the out-of-office emails or autoresponder. Information for making the best out of office message has been mentioned above and additionally, some do’s and don’t are also included to provide a clear idea about the same. Beyond this, details regarding setting up an autoresponder on Gmail and Outlook have also been covered. As a bonus, I would like to mention that while you are writing out-of-office messages to your contacts, it should not be complex, and any essential detail should not be left behind. Also, It must be complete with a clear agenda.
Share
















