Steps to Enable Outlook Dark Mode on Different Devices
Want to know how to enable Outlook Dark Mode? Let’s begin with an introduction…
It’s undeniable that the COVID pandemic has turned our lives upside down. Earlier, we couldn’t think that working from home was possible, but many virtual meeting apps and email clients have proven to be immensely helpful in making it happen. One such email client is Outlook, which has made possible effective communication among peers either by one-to-one emailing or by creating email groups in Outlook.
Though there are many things Outlook made possible for us, there’s one downside to it as well, and that is itchy and watery eyes. Yes, staring at a bright screen for long hours can lead to several eye discomfort. But you can avoid this by simply turning on the Dark Mode on Outlook. While working at night or in low light conditions, Outlook Dark Mode is a boon for your eyes, as it lets your eyes adjust to the lighting conditions and won’t adversely affect them.
So, to know how to change Outlook to dark mode, jump right into the article below, which elaborately explains the process for doing so on various devices.
Changing Outlook to Dark Theme on Windows
Want to know how to change Outlook to Dark Mode on Windows? You are at the right place! Stated below are the steps that will let you use your Outlook in the Dark Mode:
- Launch the Outlook app on your system.
- Click on the File menu option from the top left corner of your Outlook dashboard.
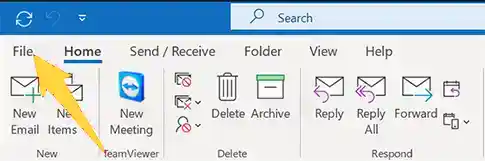
- From the next screen, click on the Office Account option at the bottom of the left sidebar.
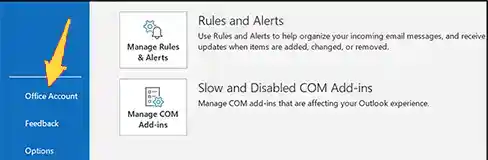
- Thereafter, the Outlook Options window will open. There, under the Personalize Your Copy of Microsoft Outlook section, click on the Office Theme drop-down menu.
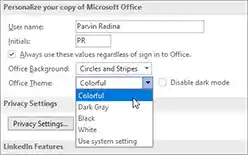
- Finally, select the Black option from the menu to change Outlook to the dark theme. Once done, click on the OK button to save and apply the changes.
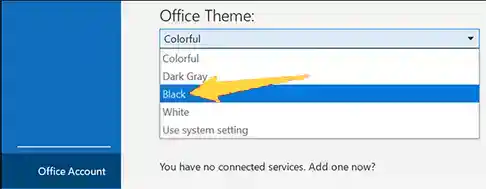
Note: If you select “Use system settings,” Outlook will use the same system theme as your computer. Thus, Outlook can be made to run in dark mode by selecting a dark theme from the Windows settings menu.
Enabling Outlook Dark Mode on Mac
The steps for turning on Outlook Dark Mode on Mac are different from those of Windows. So, if you are interested in knowing how to put Outlook in Dark Mode on Mac, then follow the process jotted down:
- On your Mac, launch the Outlook app.
- Now, click on the Outlook menu option from the top left corner of the screen.
- A menu will open next, where you have to select the Preferences option.
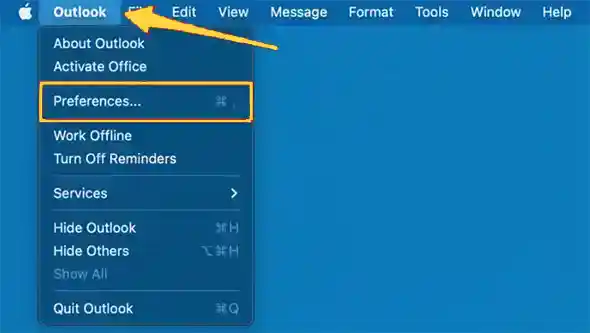
- This will open the Preferences window, where you have to click on the General option.
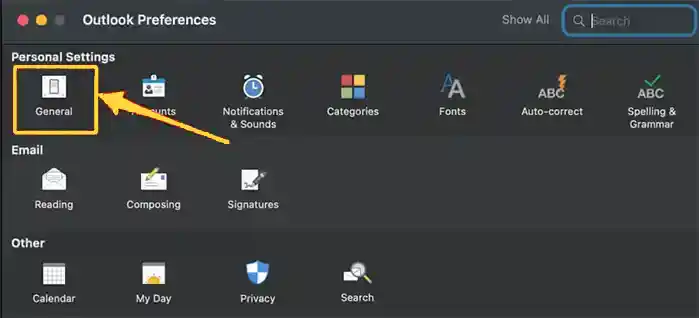
- Next, under the Appearance section of the General page, select the Dark option, and Dark Mode in Outlook will be enabled right at the moment.
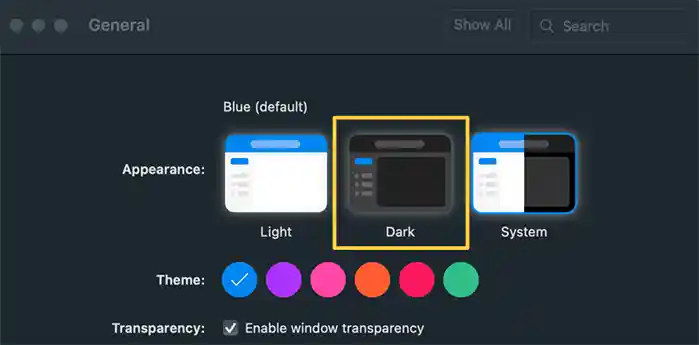
Note: You can select the System option as well. This will set the Outlook theme according to the theme of your Mac. So, if you are using the Dark theme on your Mac, Outlook will also be set to the same, and the same applies to the Light theme as well.
Turn on Outlook Dark Mode on Outlook.com
Turning on Dark Mode on outlook.com is a simple and straightforward process. Though, there are two ways you can achieve that. The first method is just a three-step process, while the second is slightly lengthy, but it comes with options to change the color theme of your Outlook.
Well, both processes are effortless to follow, and you can choose either to change Outlook to the dark theme. So, here are these:
The Simpler Method:
- Begin by opening your browser and visiting the outlook.com web page. Then, log into your Outlook account.
- From the upper right corner of your Outlook dashboard, click on the Settings icon.
- A side panel will open next, where you can see, the Dark Mode option is present. So, to enable dark mode in Outlook, simply turn on the toggle button of the Dark Mode option.
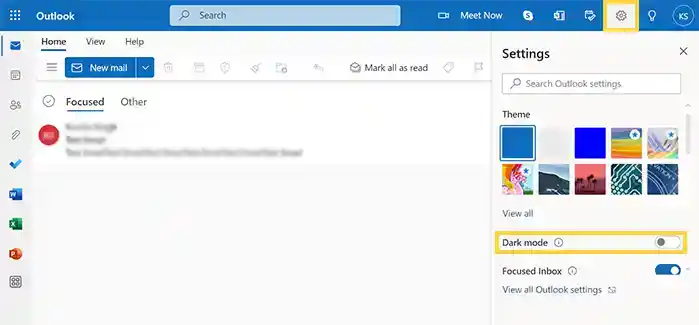
Another Method:
- Open your browser and log into your Outlook account.
- On your Outlook dashboard, click on the View tab.
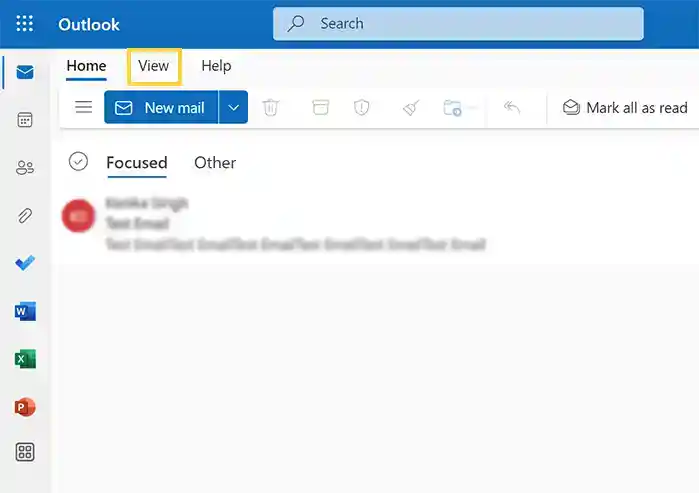
- Next, from the menu ribbon, present just below the View tab, click on the View Settings option.
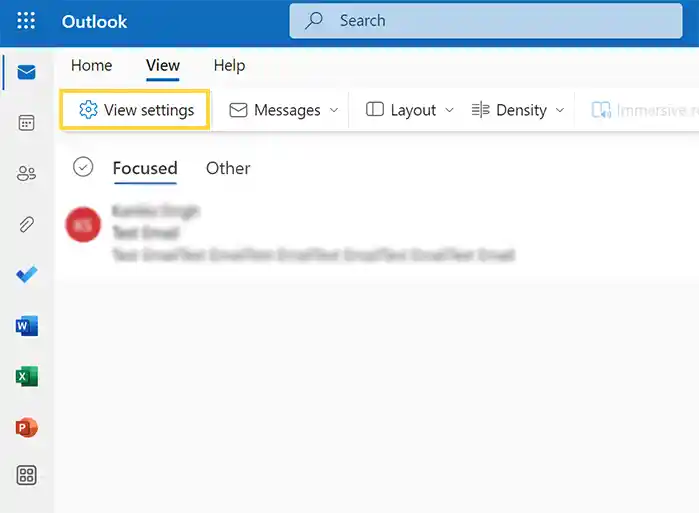
- After that, the Settings window will appear, where you have to go to the General tab and then click on the Appearance option.
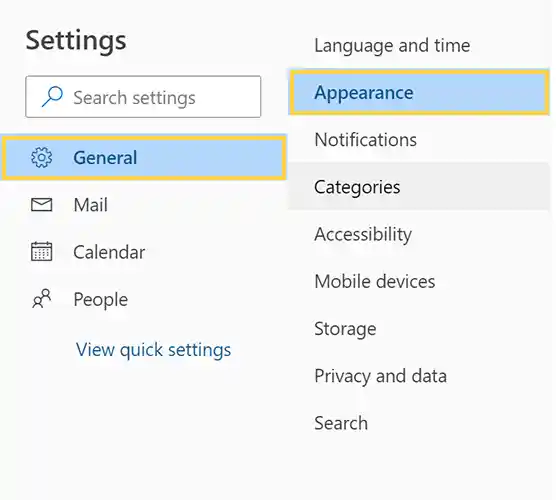
- Under Appearance, turn on the Dark Mode toggle button by simply clicking on it. And, with that, you have enabled the dark mode for Outlook.
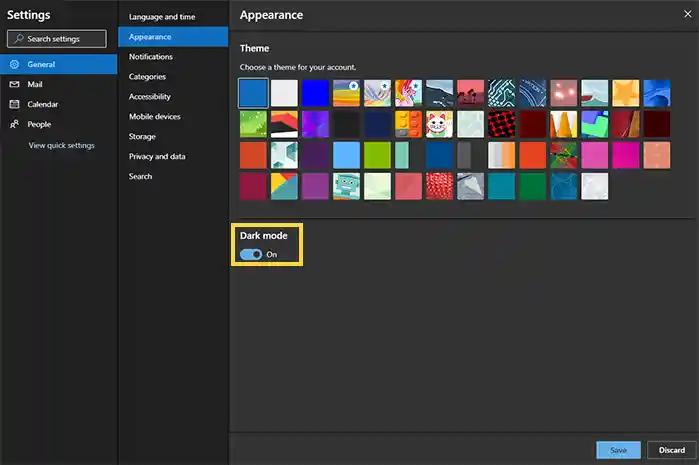
- Finally, to save the changes, click on the Save button.
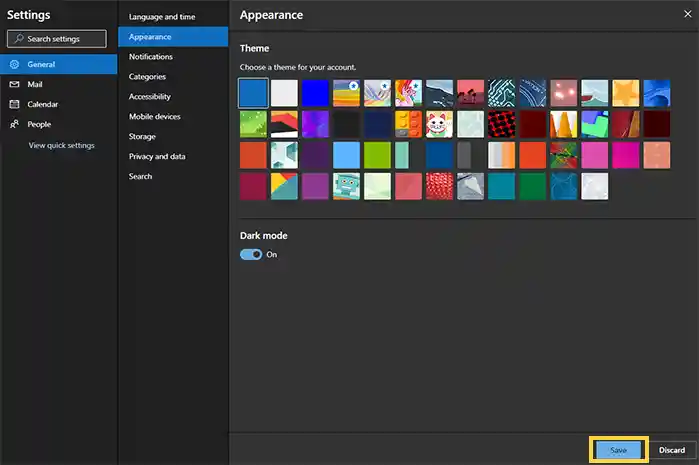
Enabling Outlook Dark Mode on Outlook App on Mobile Phones
If you are using the Outlook phone app on your Android or iPhone device, you must be wondering how to change Outlook to Dark Theme on it. Well, here’s the answer to your question.
The steps to enable Outlook Dark Mode on your iPhone or Android device are given below:
On iPhone:
- Open the Outlook app on your device.
- Now, tap on your profile icon/picture present in the top left corner of your Outlook app’s screen.
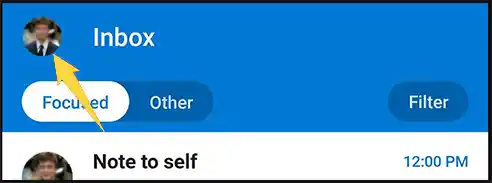
- Tap on the Settings icon present at the bottom of the menu panel that opens.
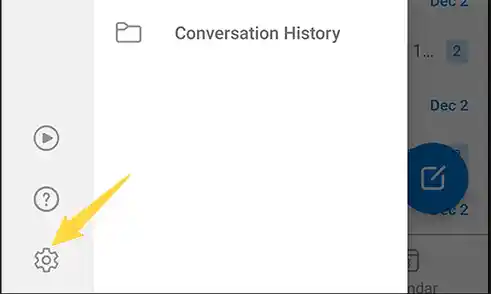
- Next, from Settings, select the Appearance option.
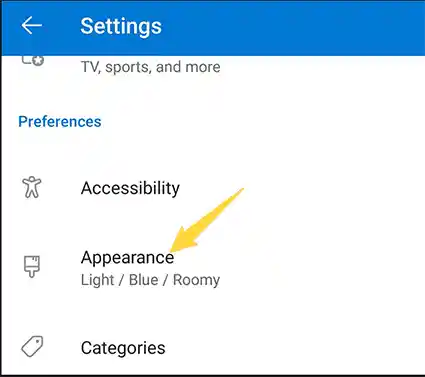
- After that, the Appearance page will open, where you have to select the Dark option under the Theme section, and this will turn on Outlook dark mode.
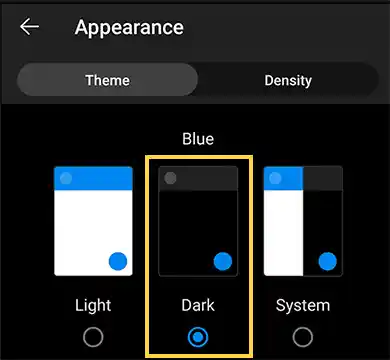
- If you also want to change the Outlook app icon to dark, then select the Dark option under the App Icon section.
On Android:
- Launch the Outlook app on your device.
- Tap on your profile icon/picture from the top right corner of your Outlook app’s screen.
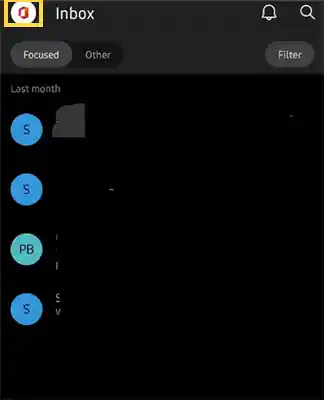
- From the left sidebar that appears, tap on the Settings icon, preset at the bottom.
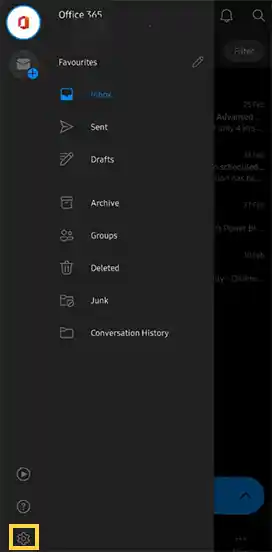
- Next, scroll down on the Settings page till you see the Preferences section, where you have to select the Appearance option.
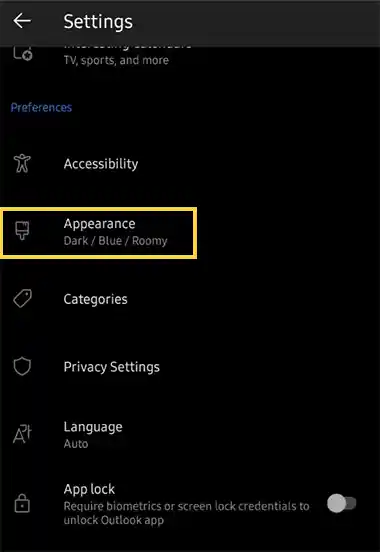
- Now, Under the Theme tab of the Appearance page, select Dark and your Outlook Dark Mode will be enabled.
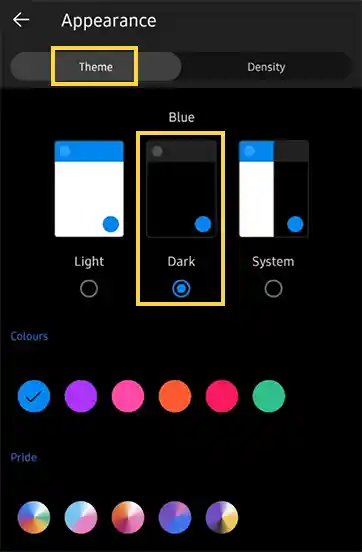
Note: On both Android & iPhone, under the Theme section, you can also select the System option. This will change the theme of the Outlook app according to your phone’s theme. If your phone is set to dark mode, then Outlook will also appear dark. However, if the phone is using a Light theme, then Outlook will also be using the same.
How to Turn on Dark Mode on your Device when using the ‘System’ Theme in Outlook?
When turning on the Dark Mode on Outlook, you get the option to set the theme to ‘System’. This automatically changes the Outlook theme according to the theme your device is using; Outlook will be in Dark Mode if your device is set to it.
So, if you have set your Outlook theme to ‘System’ you must enable the dark mode on your device to make Outlook use a Dark theme.
Thus, to make your work easier, so that you don’t have to scavenge the internet for the steps to enable dark mode on your device, I have listed them below:
On Windows:
- In the search bar of your system, type Settings, and click on the same from the search results.
- In the Settings window, switch to the Personalization tab from the left sidebar.
- Click on the Theme tab.
- Next, click on the Color option.
- From the drop-down menu of the Choose Your Mode option, select Dark. With this your Windows theme will be set to Dark and so does your Outlook theme.
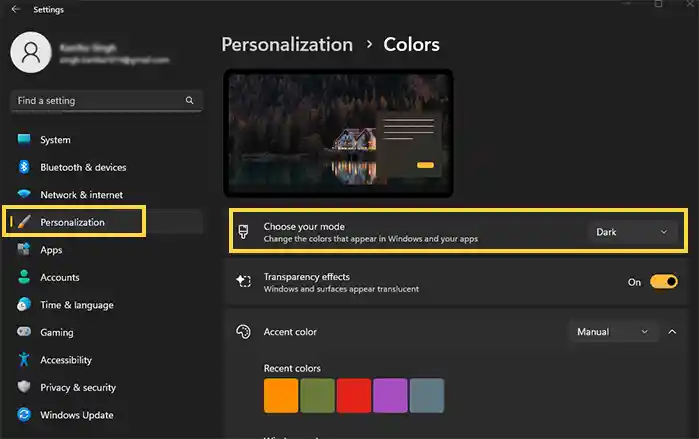
On Mac:
- On your Mac, click on the Apple Menu.
- From the context menu that opens, select the System Settings option.
- Next, scroll down in the sidebar of the Settings window, and click on the Appearance option.
- Finally, from the right side of the window, select the Dark option. Now, your Mac will be using Dark Mode, and if you have set the System theme in Outlook, it will also be using dark mode as well.
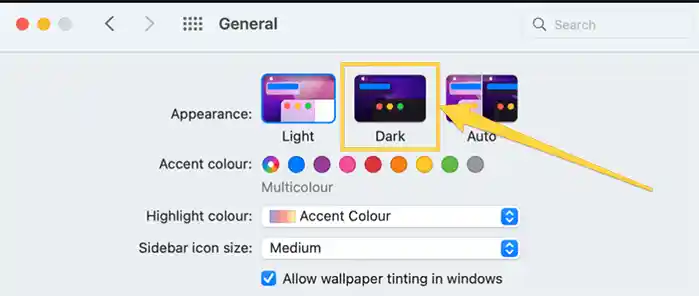
On iPhone:
- Open the Settings app on your device.
- Scroll down on the Settings page, and select the Display & Brightness option.
- Now, from the APPEARANCE section, select the Dark option.
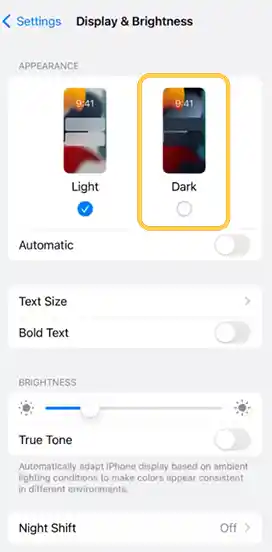
Alternatively, you can open the Control Center of your iPhone by swiping it down from the top of your screen. Then, click on the Dark Mode icon to enable it.
On Android:
- Launch the Settings app on your device.
- Scroll down on the Settings page, and go to the Display section.
- Now, simply just select the Dark option to enable Dark Mode on your Android device.

Note: Depending on the device and OS you are using, the steps to enable Dark Mode can vary accordingly.
FAQs
Ans: In order to turn off Outlook dark mode, you just have to follow the steps given above in accordance with the device you are using and get to the Appearance section or Dark Mode option. And, when you get there, simply switch to the Light theme in place of Dark, or turn off the Dark Mode toggle button, and your Outlook will be again using the Light theme.
Ans: In case you are using the ‘System’ Theme option under the Appearance section in your Outlook, then its mode will change according to the theme of your system. If your system is set to use Light Theme, then Outlook will also use the same. Now, in order to resolve this issue, you can follow the steps stated above (as per the device on which you are using Outlook), and change your Outlook Theme to Dark. Alternatively, if you want to keep the System theme, then change your device theme to Dark.
Ans:For some versions of Outlook or macOS, you may not be able to turn on dark mode in Outlook on a Mac. To make Outlook utilize the dark mode, you can enable the dark mode on your system. Then, not only Outlook but all other Mac programs are affected by this setting and will be set to use Dark Mode.
Also Read:
- How to Fix Outlook Hyperlinks Not Working Error? 9 Ways to Troubleshoot Outlook in 2023
- How to Automatic Forward Outlook Mail to Another Mail Address
- Comprehensive Guide: How to Insert Emojis in Outlook Emails?
- 4 Simple Steps to Archive Emails in Outlook
Share















