How To Change Outlook Password on Different Platforms?
One should keep a habit of changing the Outlook account password at regular intervals of time. Doing this will keep your account secure from unauthorized access. Also, people who change passwords regularly are likely to face lesser events of hacking.
“According to Thytoctic, 80% of all cybersecurity or hacking attacks occur due to a weak or stolen password.”
With Outlook you get different options to change the password. Here we are covering all the possible ways to change the Outlook password.
Topics We are Covering Here Are :
- Change Outlook.com Password on Browser
- How to Change Outlook Email client Password on Windows?
- How Do I Change Outlook Account Password on Mac?
- Change Outlook Password for Android or iPhone Apps
Change Outlook.com Password on Browser
You can change your Outlook password without worrying about any change in the other email services like Yahoo, Apple, Gmail, and all of which are associated with your Outlook account. To change the Outlook password in the correct manner, you just need to follow our guide.
To change the password for your Outlook email account, follow the steps given below.
- First you need to sign in to your Outlook email account.
- Go to the Microsoft security page clicking on https://account.microsoft.com/security/.
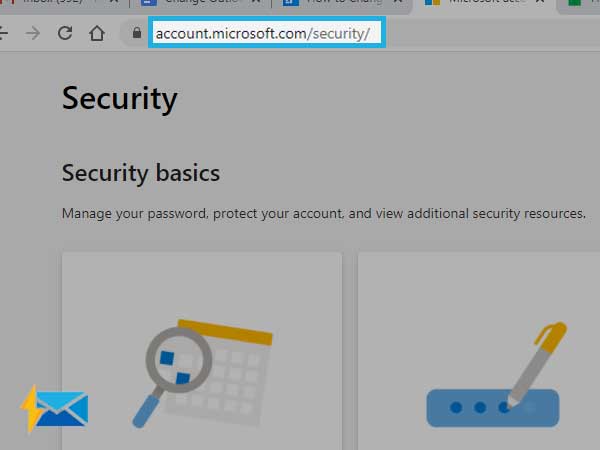
- Select the “Password Security” option from the dashboard and click the “Change my Password” link.
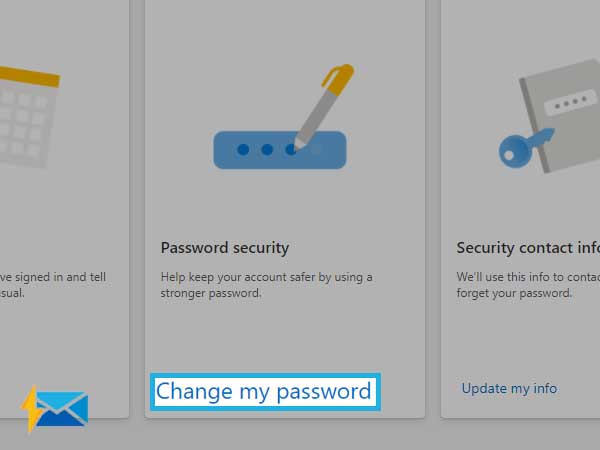
- Then, you will be asked to add your phone number, if you haven’t already added it to your Outlook email account. You will receive a code on your phone, enter the code to verify your mobile number.
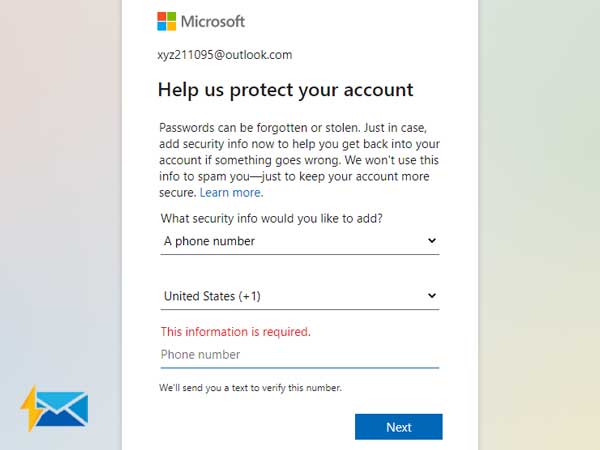
- Then, you will be redirected to the “Password Change” page of Outlook. You need to enter:
- Current Password
- New Password
- Re-enter New Password.
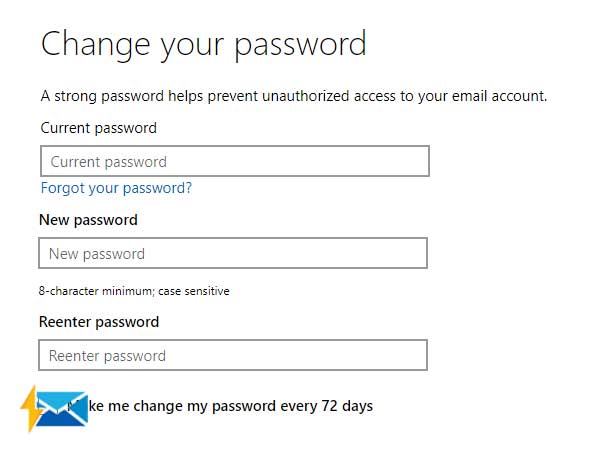
- You can select “Make me change my password every 72 days” if you don’t want to be stuck with the same password for longer than 72 days.
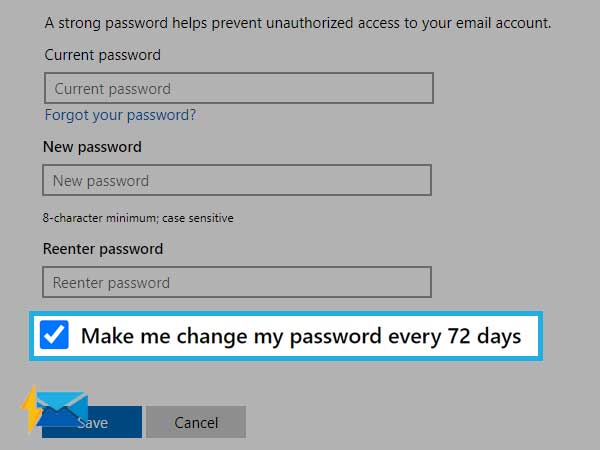
- Click “Save” and your Outlook account password has now been changed.
Important Note: It is strongly advised to select a unique combination of alphabets, numbers, and characters. Try to mix lowercase and uppercase letters and create a password that is hard to break through.
How to Change Your Outlook Email client Password on Windows?
If you have lately changed the password for your Outlook email account, you need to update the same password for your Outlook client, else you will end up having log-in issues.
Follow the Steps to Change the Outlook Client Password
- Go to Outlook’s Account Settings: First open the Outlook application on your system and then choose “File” from the top menu bar. Then open “Account Setting” and then again select “Account Settings”
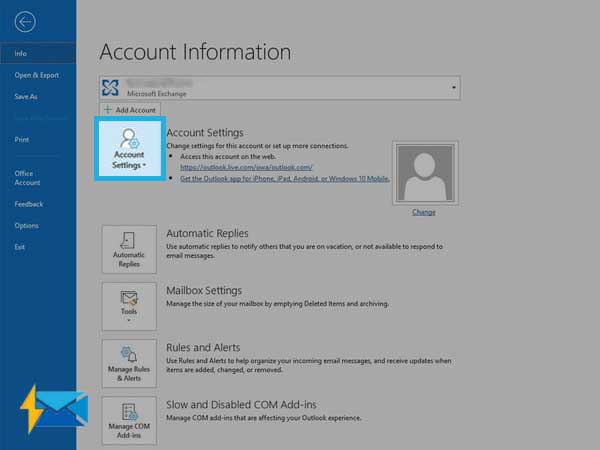
- Change the password: To change the Outlook client password, you need to select the account you want to change the password for and then click on the “Change” option from the top menu of Account Settings. Then, enter a new password and click Finish. (these steps are meant for users who have a semi-annual subscription for Office 365.)
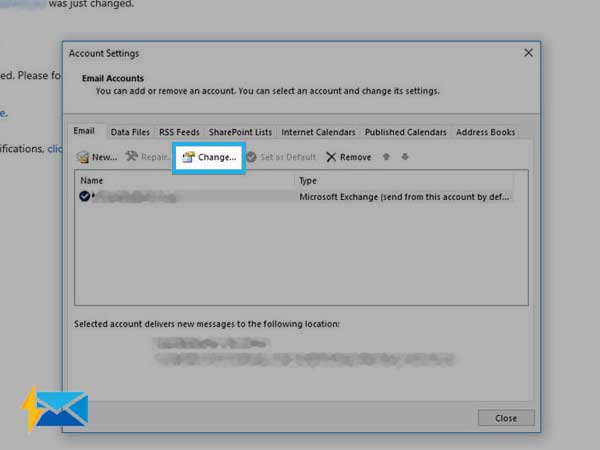
Important note: If you have the monthly subscription for Office 365, follow:
File > Account Settings >> Update Password>> Enter the Password>>Ok.
- Check if it works: After creating a new password, you need to make sure that it is working and letting you access your Outlook account. For this, close all the menus and go back to Outlook. Now, click on the Send/Receive button and if you receive new emails without any error, your account password has been changed successfully.
How Do I Change Outlook Password on Mac?
Changing the Outlook password on Mac is slightly different from that of Windows. To change the password, follow the steps we are providing below.
- Click on the LaunchPad from the Dock and search Microsoft Outlook.
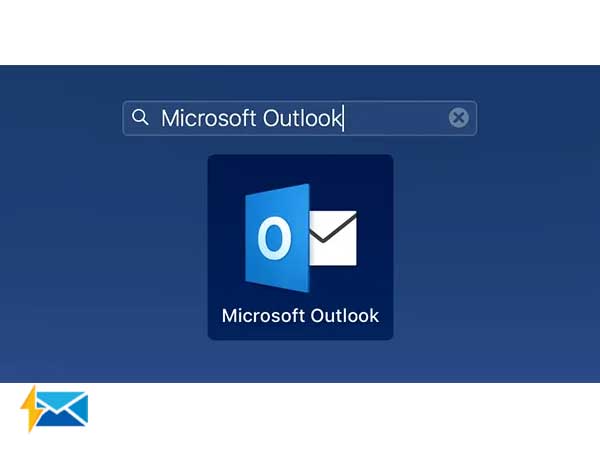
- Click on “Outlook” and then select “Preferences” from the drop-down menu to open the settings for your Outlook account.
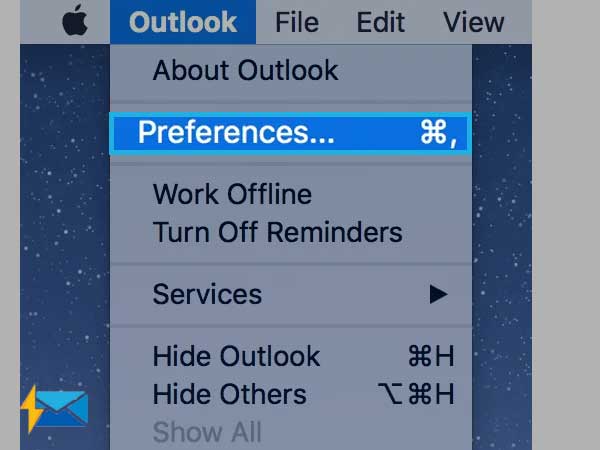
- On the next screen, choose Accounts options to open your email accounts
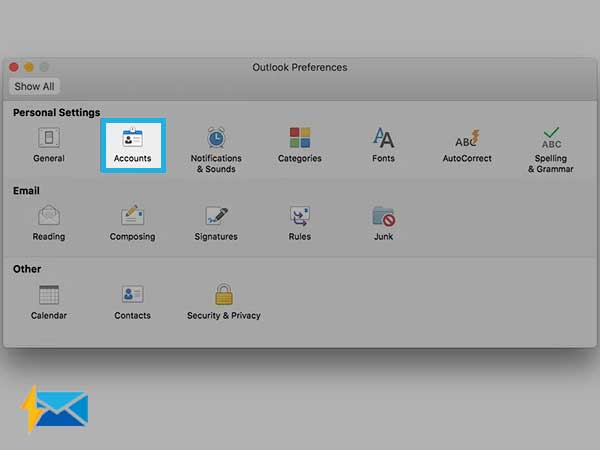
- Now from the list of accounts that appears on your screen, select Outlook from the left-bar. Then, choose the Outlook account for which you want to change your password.
- Then, from the right-side menu, click on the “Password” field. Hover your mouse over the password field and then type a new password.
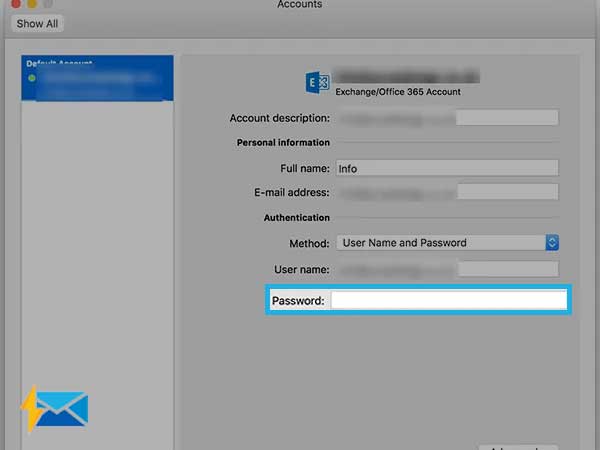
Step 6: Now, close the window and then the password for your account password will be changed and saved for future login.
How to Change Outlook Password for Android or iPhone Apps?
To change your Outlook password on Android and iPhone apps installed on your respective device, you just need to follow the steps given here below.
- Open the Outlook mail app on your device. The Outlook app will be the same for both Android and iPhone devices.
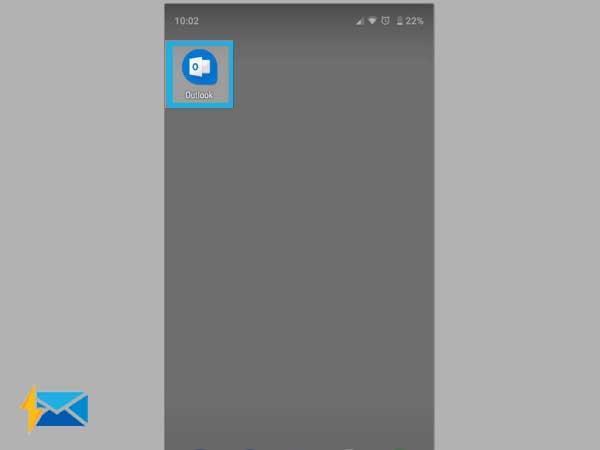
- Now, click on the “Menu” icon that is denoted by three horizontal lines on the left side of the screen.
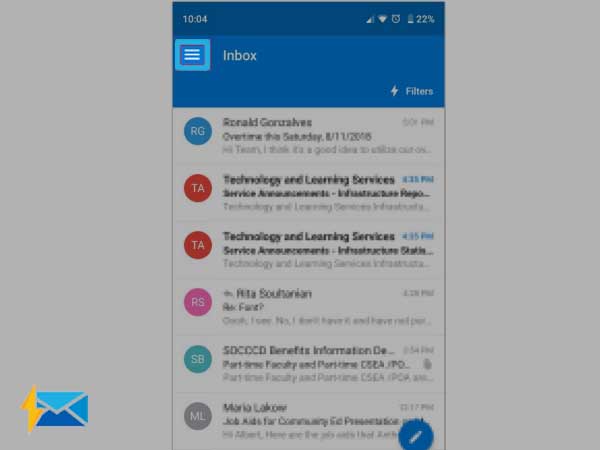
- Now click on the gear icon from the bottom of the screen to open the Settings for your Outlook account.
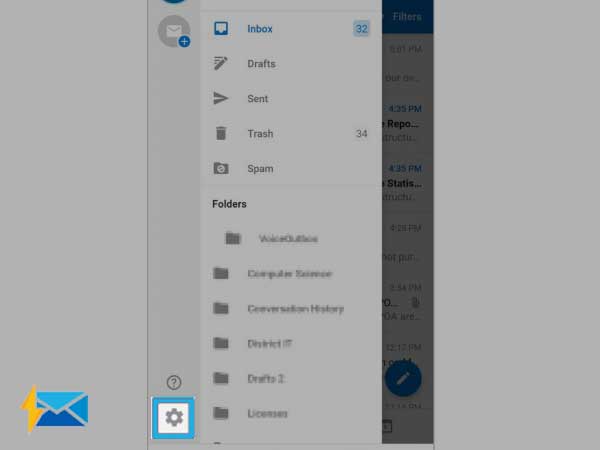
- Click on Change Server Settings
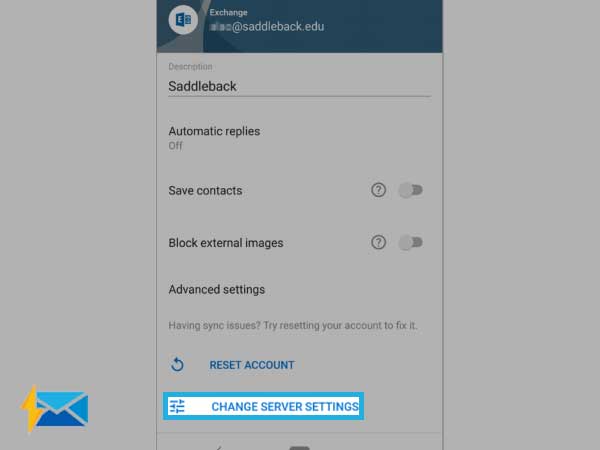
- Now in the “Password” field, type in the new password for your account.
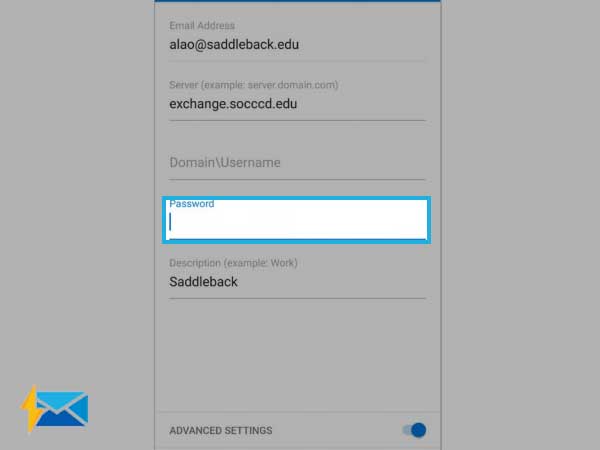
Doing these steps will change the Outlook Password for Android and iPhone.
Change Password for Hacked Outlook Account
If your account has been hacked and now you want to recover your account by changing the password, you can do it from the Outlook password recovery page. Changing the password will automatically log you out from the devices you were previously logged in to and end the sign-in session for hackers as well.
Follow the below-given steps to reset the Outlook password if your account is hacked or compromised.
- Go to the Outlook sign-in page.
- Then, enter your email address to login and then click Next
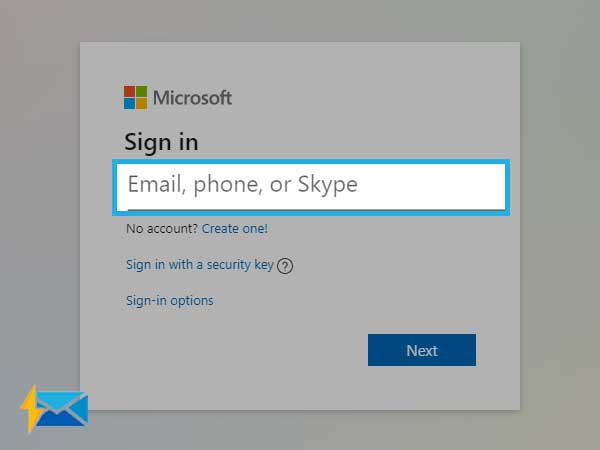
- Click on Forgot Password
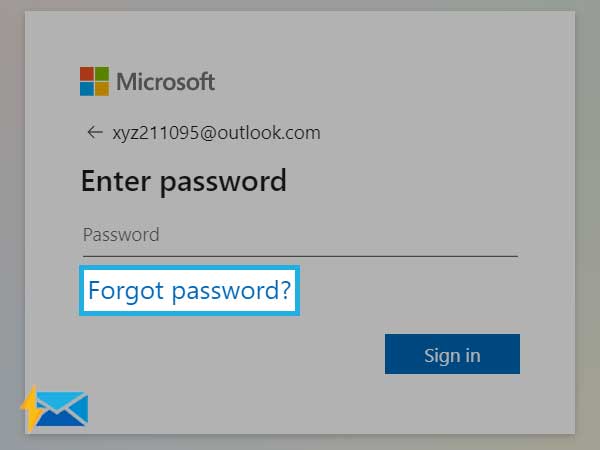
- Now you will receive the verification code on your email address or mobile number. You need to complete the email address or phone number to receive the code.
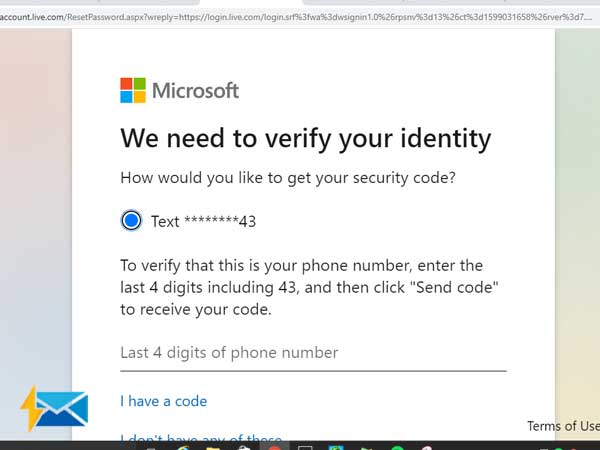
- Type in the New password and then Re-enter the password. Click Next
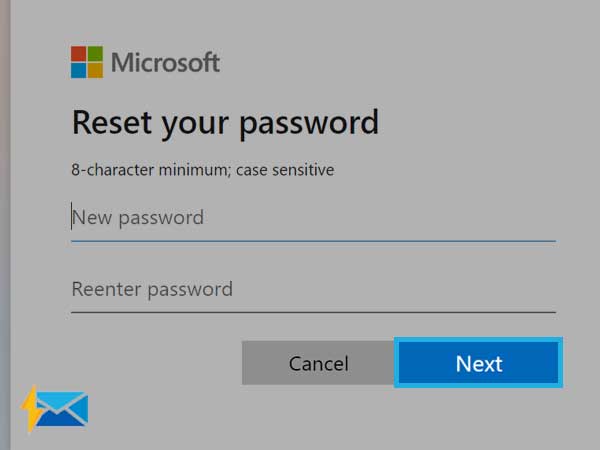
- Your Password is now successfully changed if you receive the message. Hit Sign-in to access your Outlook account using the new password.
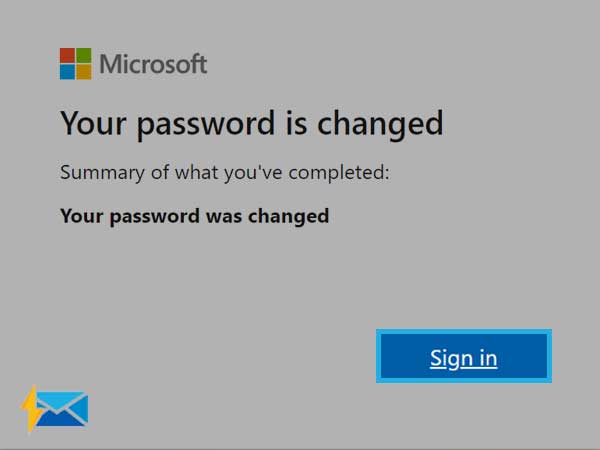
Share















