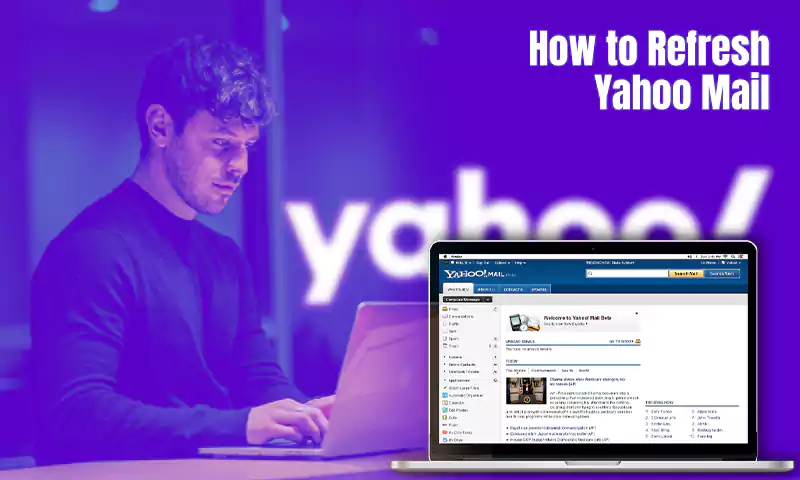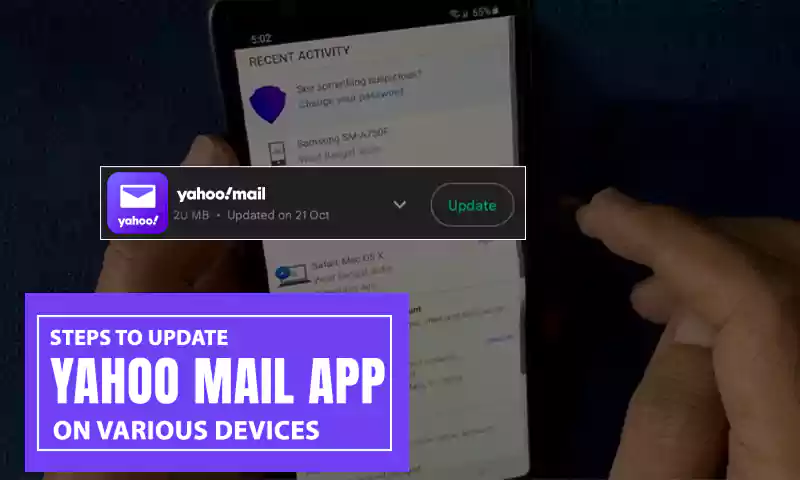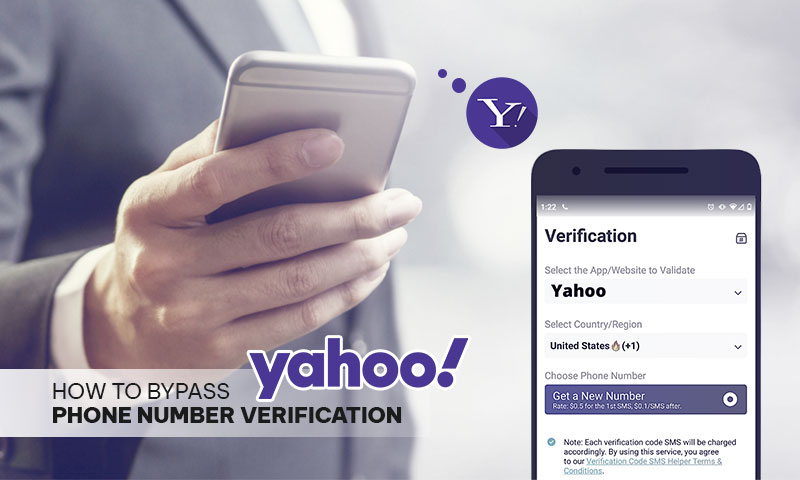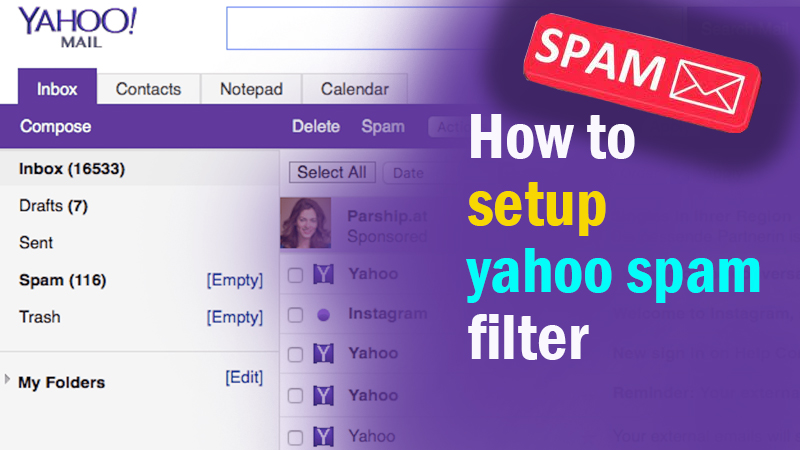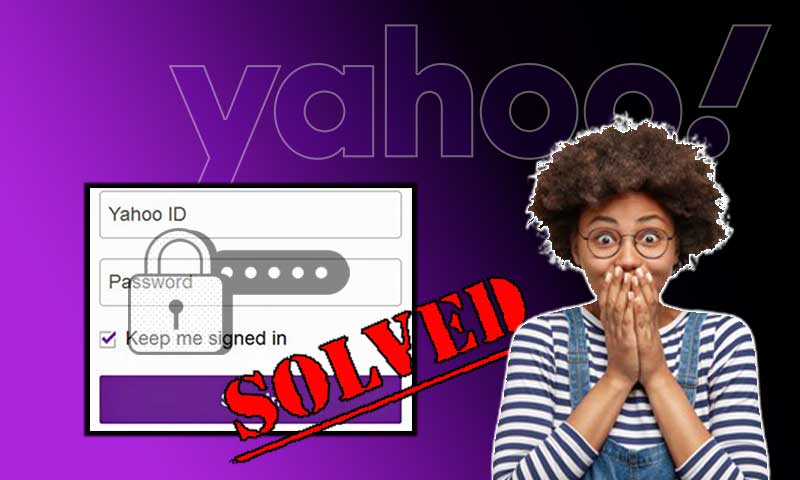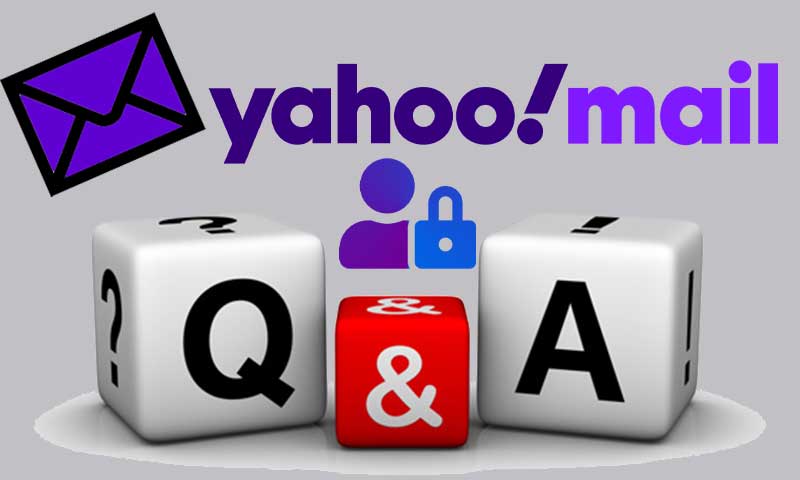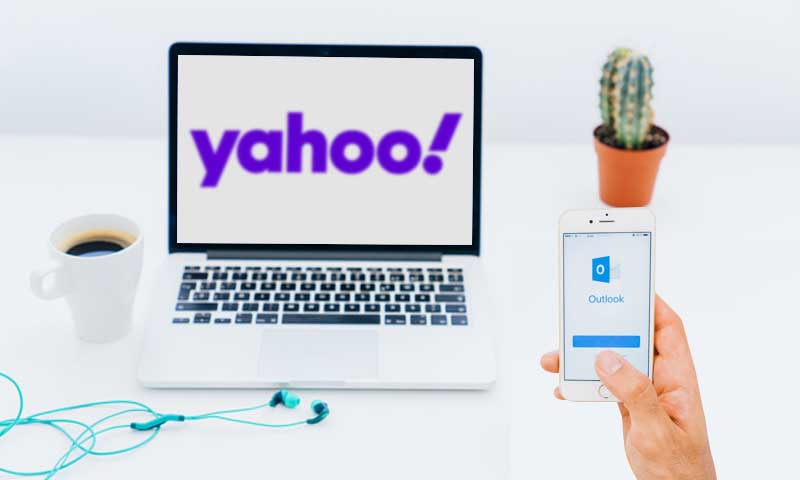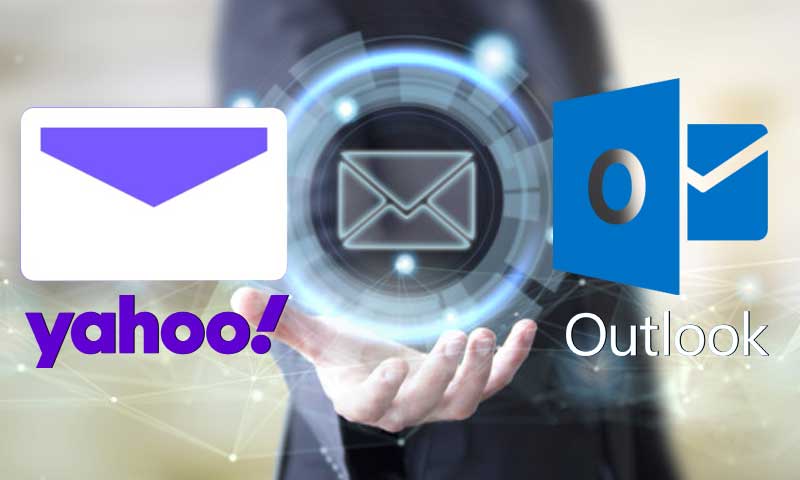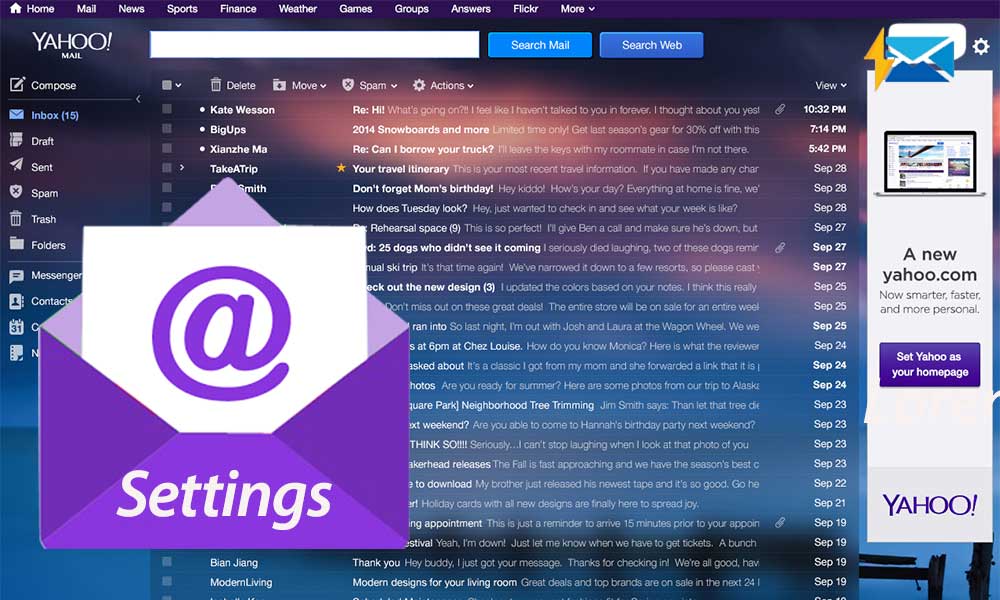Personalize the Emails you Send by Adding a Signature to Your Yahoo Email Account
Have you ever thought of adding a signature of yours at the end of every email you send in your Yahoo account? Adding a signature to your mail is always a good idea, especially when you are working in a corporation and always have to add…
“Regards,
Harvey Specter
Best Closer of the City
Pearson Hardman
Company Logo”
…at the end of your email.
This is a tedious task when you have to deal with a number of your coworkers and communicate with each of them through emails.
Digitally signing an email is not only useful for corporate employees, but also for other people who want to add a personal touch to the messages which they send to their loved ones.
Well, you get lucky here, if you are using Yahoo Mail. Yes, Yahoo Mail, because this article specifically deals with adding a signature to your Yahoo email account.
Steps to Add Signature in Yahoo Mail App (Android and iPhone)
Signing your email with your name is very easy in Yahoo Mail, especially when you are using its mobile app because everything can be done with a few taps of your fingers. Things become all the more easy if you have already logged into your Yahoo email account on the app.
After you get into your Yahoo email account, here are the steps that you can follow to add your signature to it:
- Open the Yahoo Mail app on your device.
- On the homepage of the app, tap on your profile picture present in the top left corner.
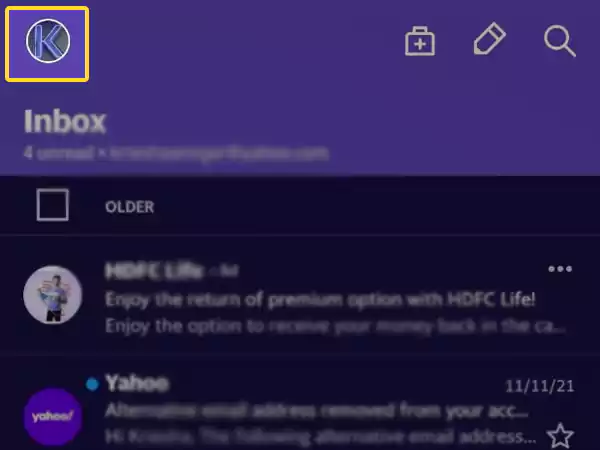
- Then, a left-side menu will appear, where you have to tap on the Settings option.
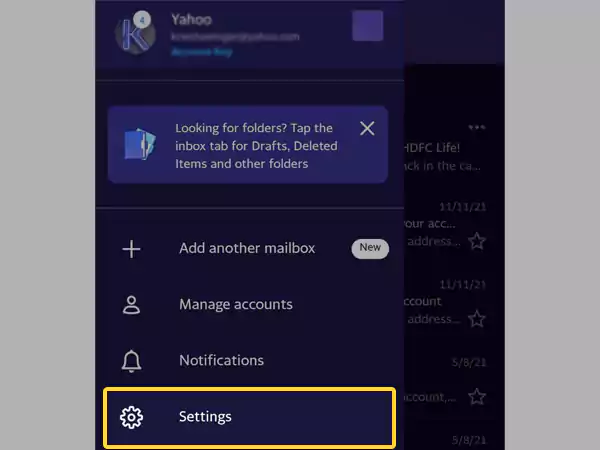
- Scroll down on the next page, till you see the General section, where you have to tap on the Signature option.
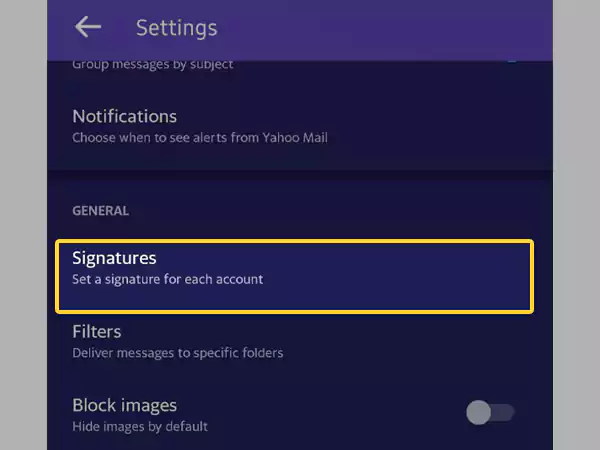
- Now, turn on the Include Signature in New Message toggle button by tapping on it.
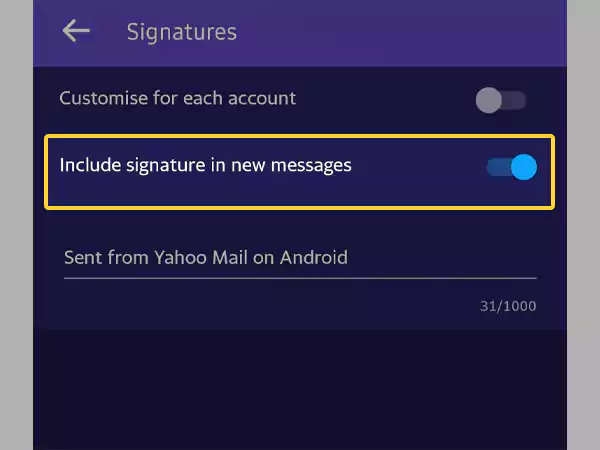
- Lastly, tap on the text box present below your email address. There, you can type your signature. Once done, tap on the back arrow at the top of the screen, and the changes will be saved.
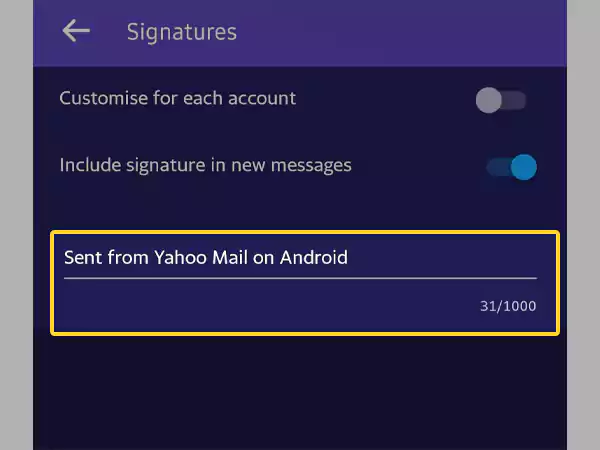
Adding Signature in Yahoo Account in Apple Mail (iPhone/iPad)
Not using the Yahoo Mail app on your iPad or iPhone? Not a worry, because you can easily add your signature to the text emails you send via your Yahoo email account added to the Mail app on iPhone/iPad. Here are the steps for doing so:
- Open the Settings app on your iPhone or iPad.
- Scroll down in the settings, locate the Mail section, and tap on it.
- On the next page, go to the Composing section, and tap on the Signature option.
- Select the Per Account option to add a signature only to your Yahoo email account on your iPhone or iPad.
- Next, a text box will appear with the text “Sent from my iPhone/iPad”. Delete it, instead, type your signature.
This will save what you have typed as text as your signature and will add it to every email sent via your Yahoo email account on your iPhone or iPad.
Steps to Add Signature to Yahoo Mail Website
If you want to send a greeting and add your signature to your Yahoo email through its website, then it has a slightly different process than doing so in its mobile app.
Listed below are the steps that you can follow to digitally sign an email in your Yahoo email account through its website:
- Open the browser on your system, go to the Yahoo Mail page and sign in to your account.
- Click on the Settings icon present in the top right corner of your Yahoo Mail homepage.
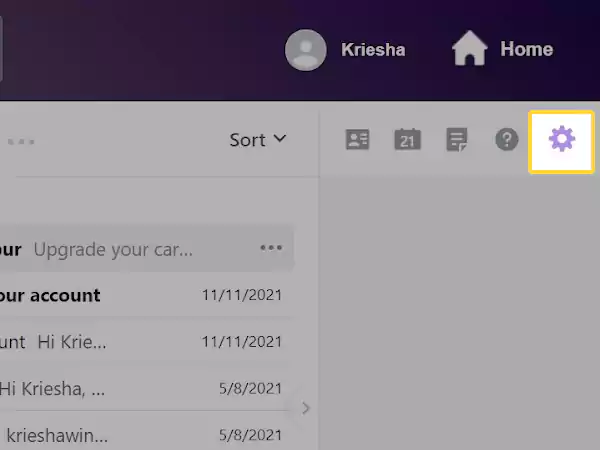
- From the right-side panel that will appear, click on the More Settings option.
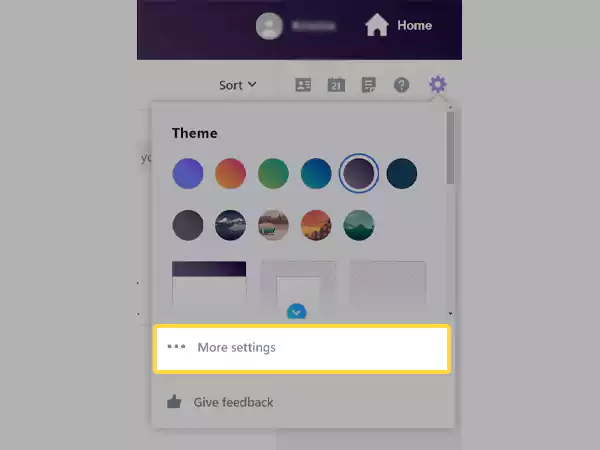
- Select the Writing Email option from the left pane of the following page.
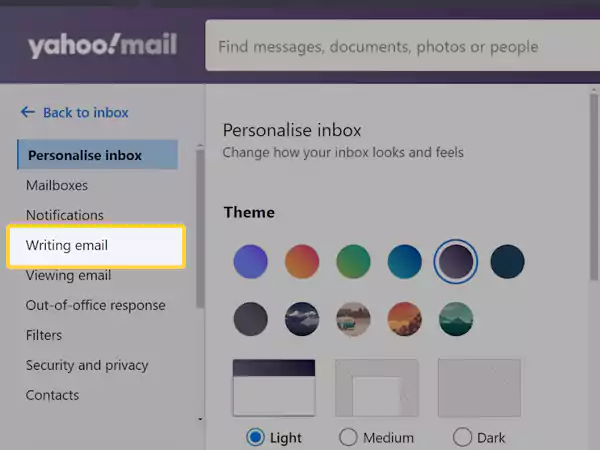
- If you have added multiple accounts to your Yahoo Mail, select the one for which you want to add the signature.
- Next, you need to turn on the Signature toggle button by clicking on it.
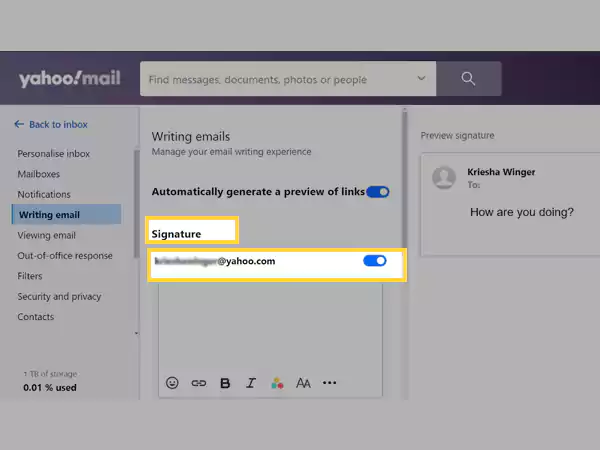
- In the Write Something text box below the Signature, type in your signature.
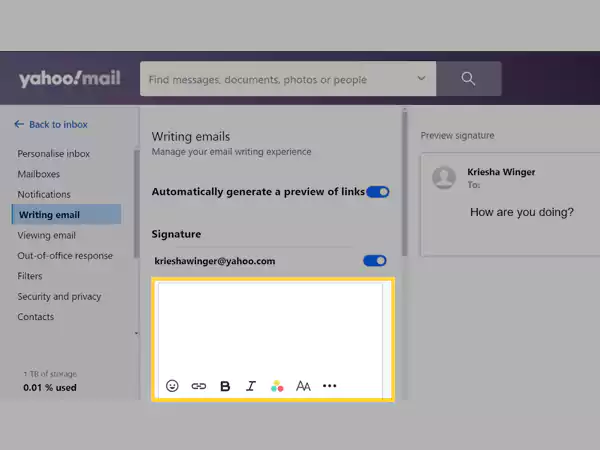
- Lastly, click on the Save button.
Adding Signature to Yahoo Mail in Outlook
Microsoft Outlook, believe it or not, is one of the simplest applications for adding a signature along with a logo or any other image. Using Outlook can be complicated at times, but signing your name on Yahoo emails you send via this email client is effortless.
Don’t fear, keep reading; you’ll have a lovely signature in no time!
- Open the Outlook app on your system, and switch to your Yahoo email account to add a signature to it.
- After switching to a Yahoo account, click on the Settings icon in the upper-right corner and select the Options from the menu.
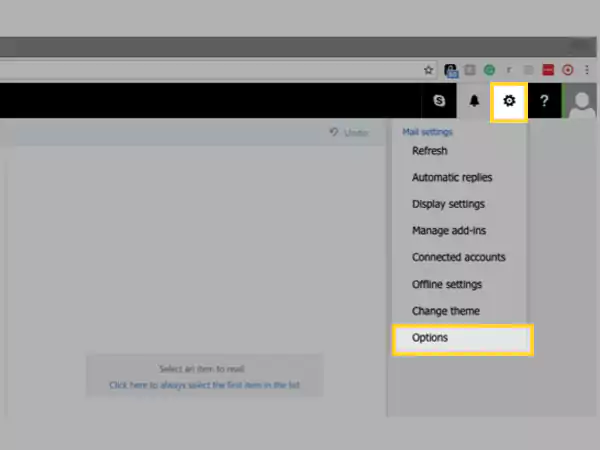
- Scroll down on the left side pane of the Options screen till you see the Layout category. Click on it to expand and select the Email Signature option.
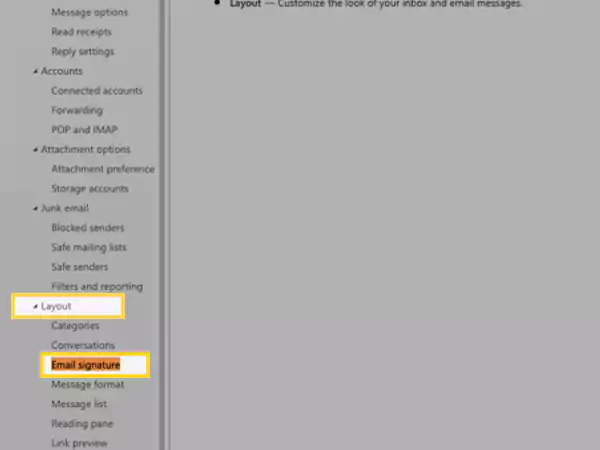
- Now, check the box stating “Automatically include your signature on new messages you compose”.
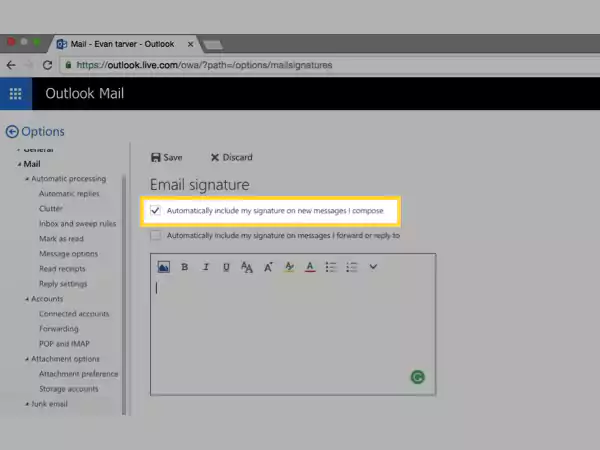
- After checking the box, click the box below to enter your signature field. Type your signature there and then click the image icon in the box’s left corner to add your logo or any other image to the signature. Locate the file on your computer and select Open.
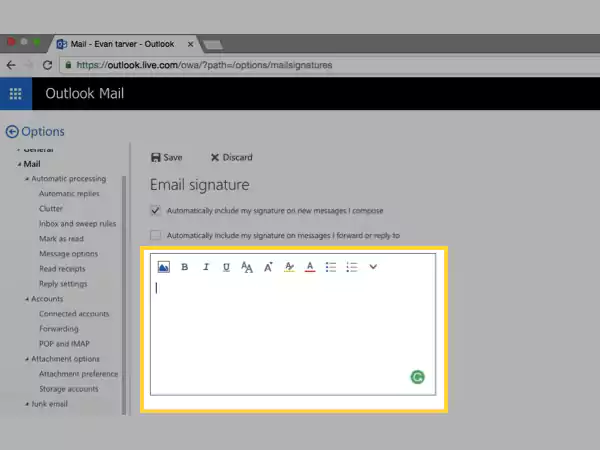
- Lastly, to save the changes, click on the Save button.
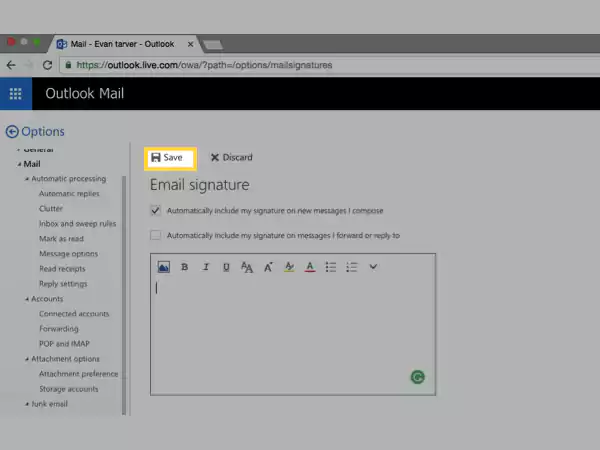
Adding a Picture to Yahoo Email Signatures
Adding a picture to your signature can give it a more personalized touch. Stated further are the methods by which you can insert an image to the signature you create for your Yahoo email account.
The first method is simpler, however, it works for some people and not for others. The second method is a tiresome task but can do the trick when the first method trunks its back on you.
Method-1:
- Log into your Yahoo email account by visiting the Yahoo Mail page on the browser.
- From the homepage of your Yahoo email account, click on the Settings icon in the top right corner.
- Select the Mailboxes option from the left sidebar of the next page.
- If you have added multiple accounts to your Yahoo Mail, select the account to which you want to add your signatures.
- Enable the Signature option by clicking on its toggle button.
- Click inside the Signature text box, and type what you want to add to your email.
- Now, in order to add an image to your signature, you have to upload the picture to an online hosting website, like Imgur.
- Once you have uploaded the image, right-click on it and select the Copy Image option from the menu.
- Then, return to your Yahoo email account, right-click on the signature text box, and select the Paste option from the menu to add the image to the signature.
- Lastly, click on the Save button, and your digital signature is ready to be used in your Yahoo emails.
Method-2:
Adding images to your Yahoo email signature may be unsupported for some users or some regions, as also mentioned before. In such a case, you manually have to add the image to every email where the signature is placed, every time you send an email.
The steps, listed below, precisely show what you need to do:
- Go to your Yahoo email account, and click on the Compose button to write an email.
- In the email composing window, you can see that your text signature is already added to your email.
- Now, suppose you want to add a picture next to your text signature in the email. Copy the image from your device or from the web.
- Now, in the email composing window, place the cursor where you want to paste the image. Right-click on that place, and select the Paste option. Voilà! Your image will be added with the signature text.
The process is pretty simple, but annoying as you have to do it every time you want to send an email with a signature and picture on it.
How to Edit Signature in Yahoo Mail?
If you are tired of the basic, boring text of your signature, then edit it and put some life to it by following the steps stated below:
- First, you have to log in to your Yahoo email account.
- Upon reaching your Yahoo email account homepage, click on the Settings icon from the top-right corner of the screen.
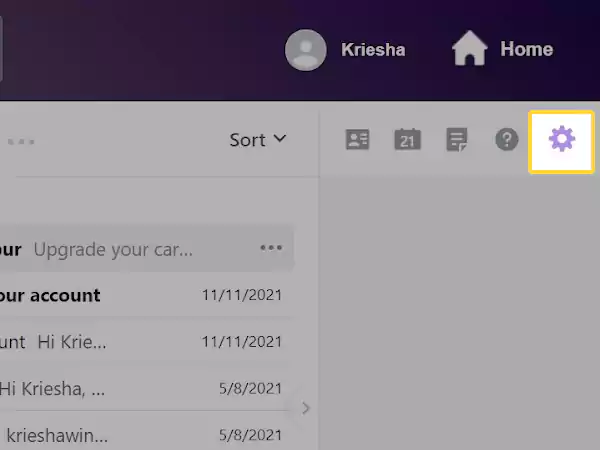
- Click on the More Settings option.
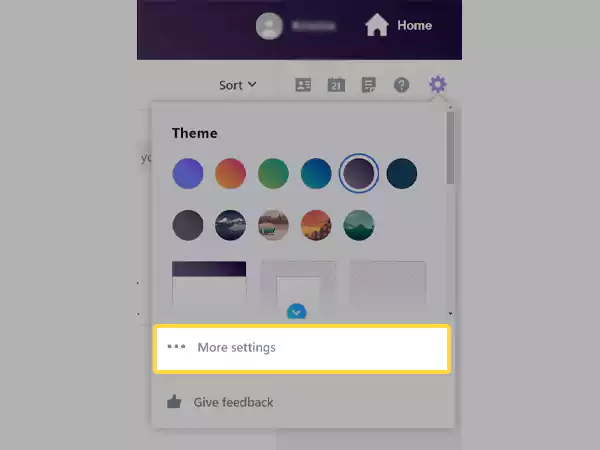
- From the next page, select the Writing Email option.
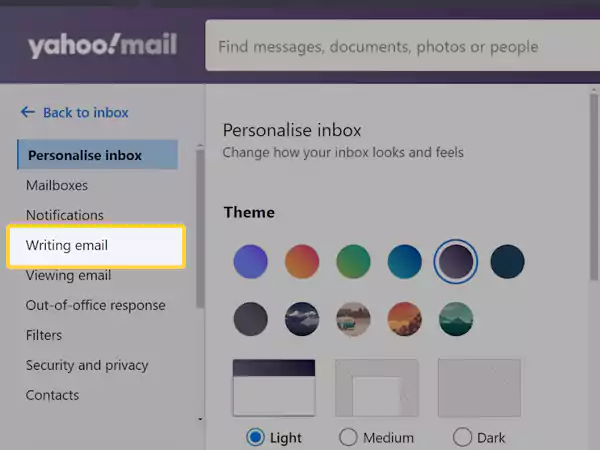
- Now, in the Signature text box, you can edit your signature text. Change its font style by clicking on the Aa option, change its color, and do much more by using the options given.
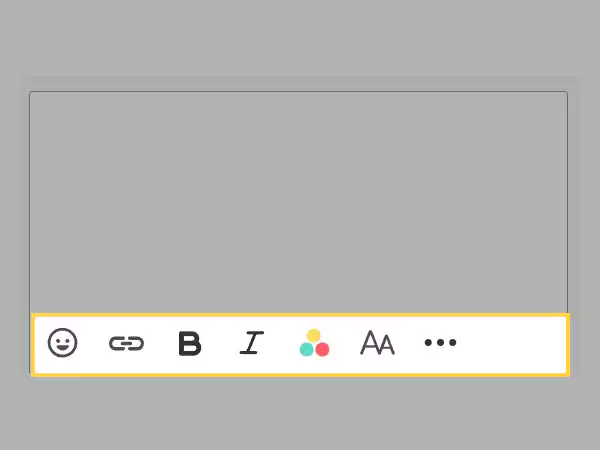
FAQs
ANS: There are no hard and fast settings for using the same signature for the different email accounts. But there is a trick that you can undertake to make your work simpler and add the same signature to different email accounts:
- Enable the Signature option in all your accounts where you want to add the signature (follow the steps in the above article).
- Then, open the account where you have your signature. Copy it from there.
- Open the email account where you want to add the signature.Go to the setting for adding a signature, and paste the copied signature in the given text box.
ANS: Yes, you can edit your signature after it is added to the email. Just like you can edit other text in the email, the same way you can add, remove, edit, move, and do whatever you want with your signature.
ans: No. The email signature you create for Yahoo Mail in the browser will not be applied to the emails you send via the same email account added in different email clients. You have to separately enable the signature setting in every email client you are using. This includes the Yahoo Mail app, Outlook, Apple Mail, etc. And, of course, you can copy and paste the same signature into any of the app’s signature settings.
ANS: You just simply have to follow the steps stated in the ‘Steps to add signature in Yahoo Mail’ in the above article to get to the signature setting section. After reaching there, the Signature option must be turned on. You just have to click on the toggle button next to the Signature to turn it off, and the signature will be disabled for your Yahoo email account.
Share