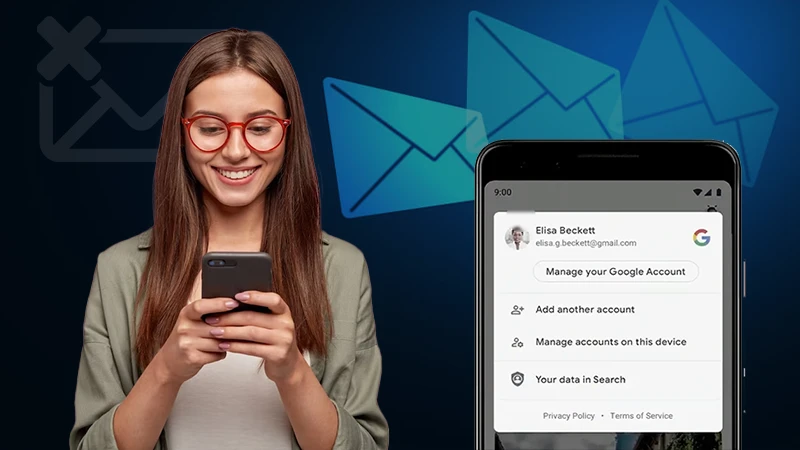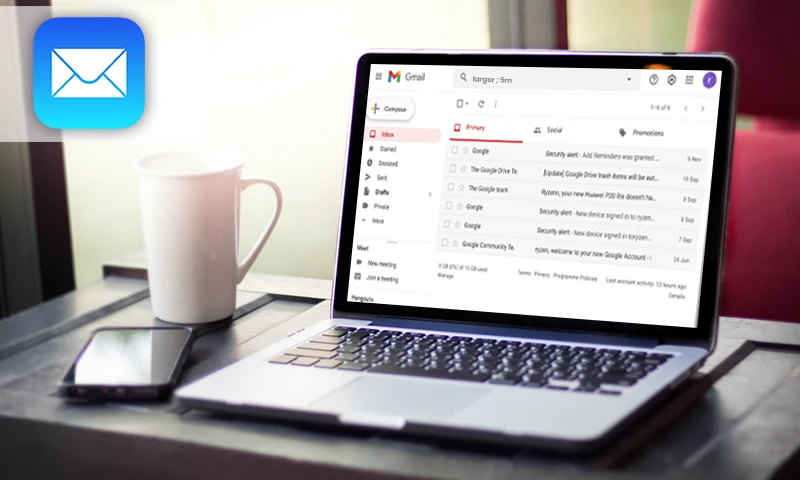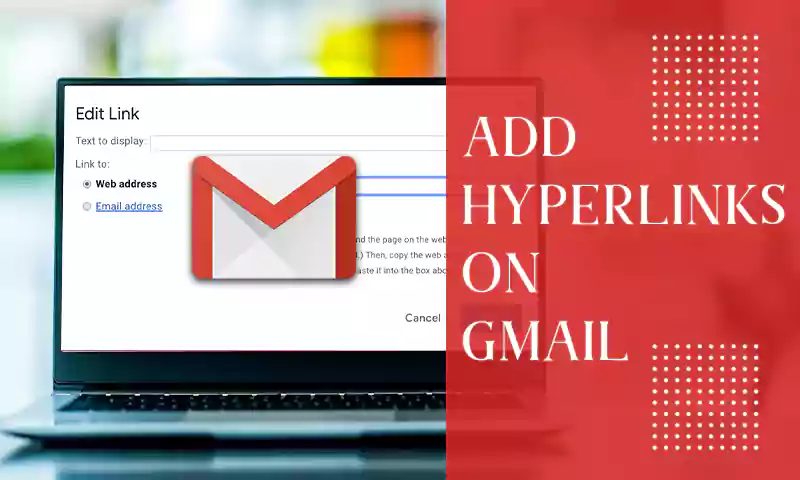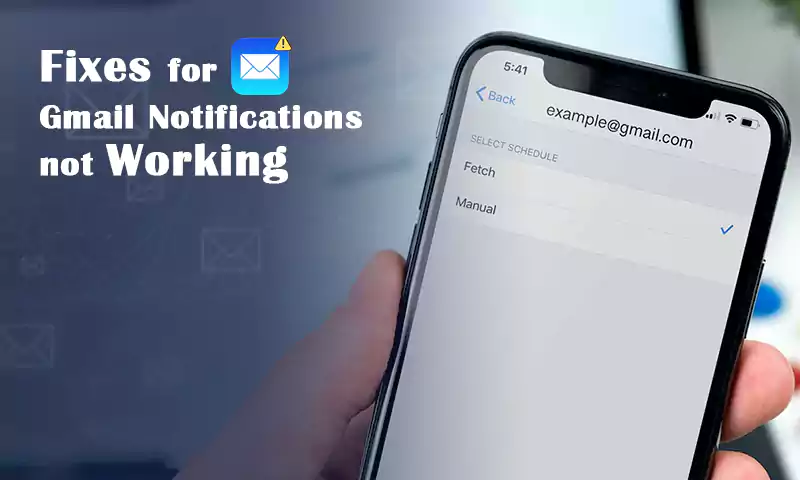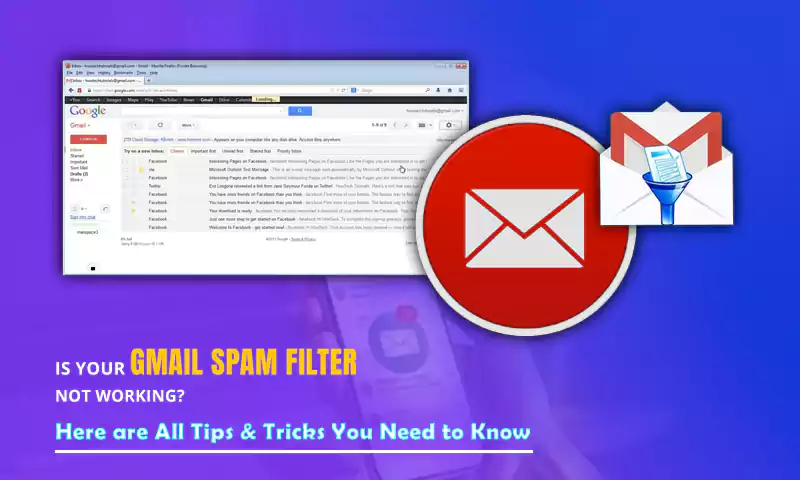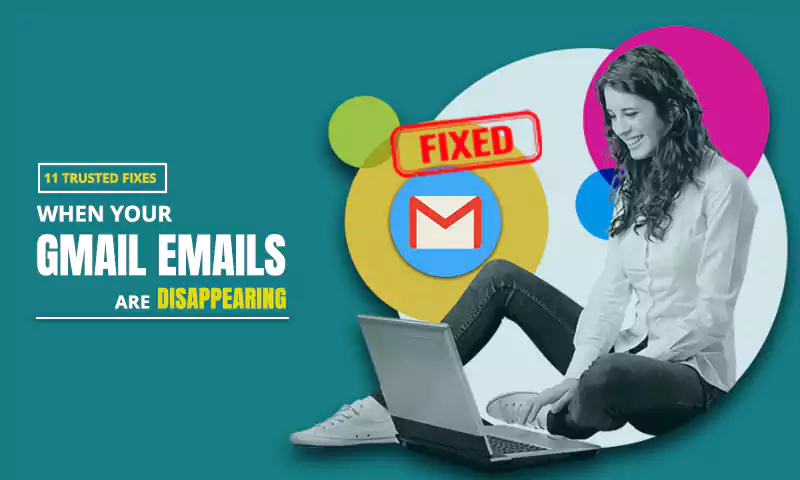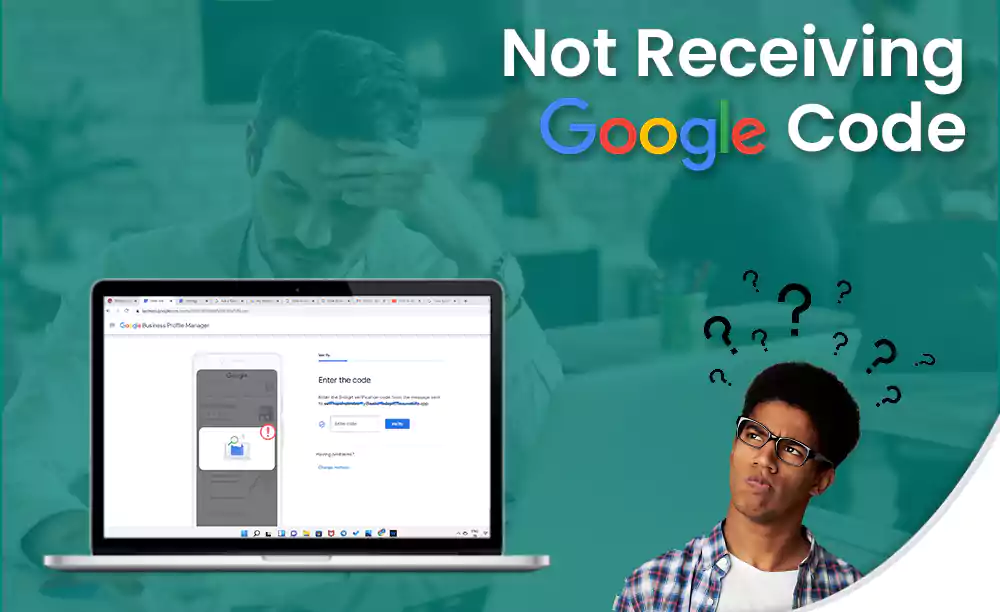Is Your Gmail Account Not Receiving Emails But Sending? These 10 Solutions Will Help You Out
| Highlights |
| |
At present, “Google” forums are loaded with complaints stating Gmail account users aren’t receiving emails. Users can send emails, but they are not receiving any emails.
But have you ever thought “Why can’t I receive Gmail emails?” Well, on contemplating you will get to know that there is a lot that can cause this issue.
If your Gmail emails are not loading, loading slow, or not landing in your Inbox, this guide will supply the required help.
We have designed a complete guide that will introduce basic and advanced troubleshooting methods to fix the “Gmail is not receiving emails” issue.
- An Important tip:
Gmail’s lack of stability is something to worry about, but it can be fixed by replacing Gmail with a third-party email client to access Gmail, such as Yahoo and Outlook.
Now, let’s move to the solutions that can fix “Gmail is not receiving emails”.
Solution 1: Try Some General Troubleshooting
The first solution is a collection of various general troubleshooting methods that will help you fix Gmail email receiving issues.
1. Send a Test Email to Yourself
The simplest troubleshooting method is to send yourself an email. Send yourself two emails, one from a Gmail account and another from any other email service such as Yahoo or Outlook. If you can receive emails from another email client, but not from Gmail, the problem might lie with the Gmail server.
2. Check Spam Folder
Check your spam folder as some emails can be filtered and redirected to the Spam folder. The “Spam” folder can be found from the left menu of the Gmail interface. The position of spam remains the same for both websites and applications. If your antivirus is active, there are chances that some incoming emails are being directed to the Spam folder.
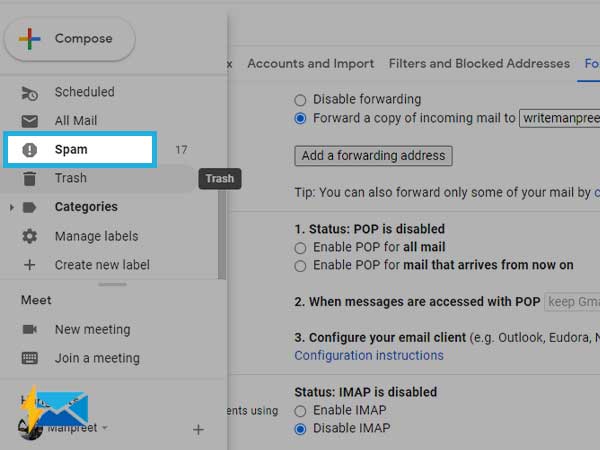
3. Check Trash Folder
Similar to the previous method, this one also suggests you check a folder called Trash. It is possible that we accidentally click on emails and move them to trash. Therefore, one must try to find important emails in the “Trash” folder, if they are nowhere to be found.
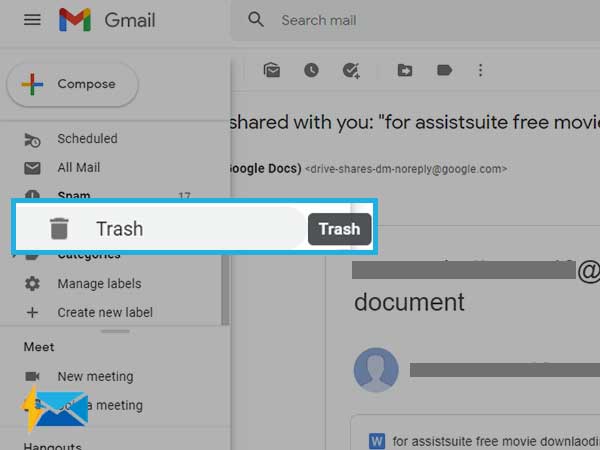
4. Select “All Mail”
Go to the “All Mail” option from the left menu of the Gmail interface. This will open all emails that you have received till time. If you are not able to find an email in the Trash or Spam folder try to explore the “All Mail” option. This will open all the archived emails as well so that you un-archive them in a single swipe.
5. Update Gmail Application
If you are using the Gmail application and unable to receive a new email, updating the Gmail app will help you fix the situation. You can install the new updates using App Store or Google’s Play Store, and fix the Gmail syncing issue.
Solutions 2: Check if Gmail is down
Gmail is hosted on Google servers and thus when the Google server is down, under maintenance, or having unexpected difficulties, Gmail is not likely to perform even the basic function such as sending and receiving emails. Therefore, if Gmail is down temporarily, you should wait till the situation improves; you can connect with your sender and request them to send the email again.
To check if Gmail service is down in your area or Gmail is not working, go to websites like Downdetector.com and check if there is a service outage, or it’s just you who is having difficulty in receiving emails using Gmail.
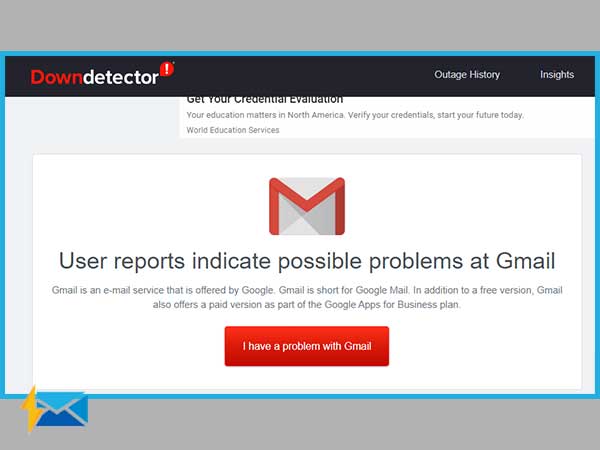
Solution 3: Try Different Browser to Use Gmail
If you are not able to receive emails from your Gmail account, it can be due to browser incompatibility. Thus, it is suggested to switch to a different browser that is more compatible with Gmail. You can try using any other browser from the list given below:
Important Note: The browser that has an in-built ad-blocker, VPN, malware protection, or other add-ons, should be avoided while using Gmail because it may hinder the services offered by Google including Gmail.
Solution 4: Check Gmail Storage
If you are not receiving incoming emails on Gmail, it can be due to insufficient storage in your Gmail account or Google Drive. Though Gmail offers 15 GB of digital storage for free, sometimes it is not enough for users with professional needs. When you consume all your Gmail storage, the email service won’t save any incoming email due to a shortage of space. So, keep a tab on Gmail storage quota using these steps:
- Select “Google Drive” from the top-right menu on your Gmail homepage.
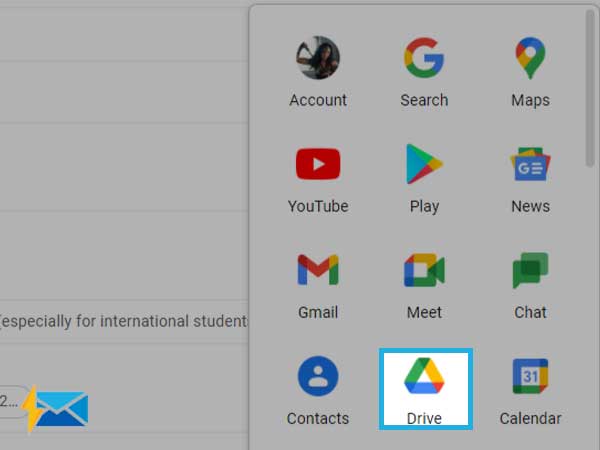
- Now, click on the gear icon on the top-right corner to open “Settings”.
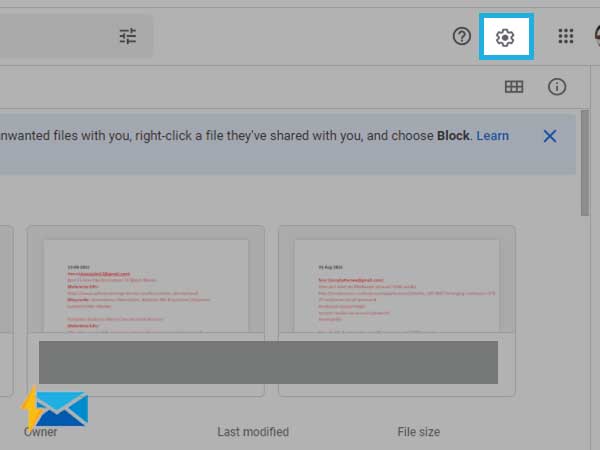
- On the prompt screen the storage you have used from a total of 15 GB.
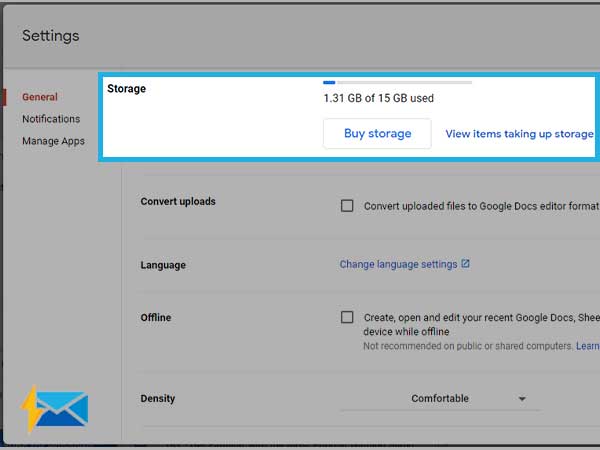
If you have used all the available space, you need to clean some items from your Gmail inbox. It can be done simply by deleting emails from your Gmail account. Here is how it can be done:
- Select unwanted emails or emails that you can delete.
- Now, click on the “Delete” icon from the top.
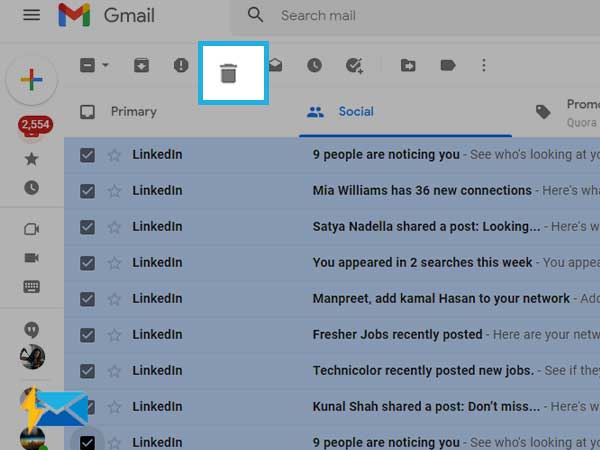
- After this, you need to delete all emails from Gmail’s “Trash” folder. To do so, open the “Trash” folder
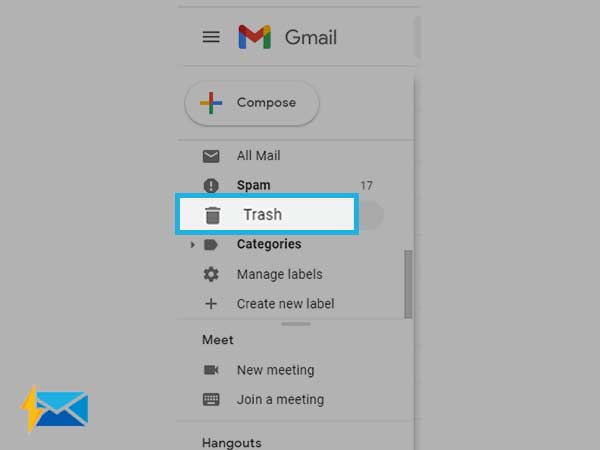
- Now, select “Empty Trash Now” to clear all your emails.
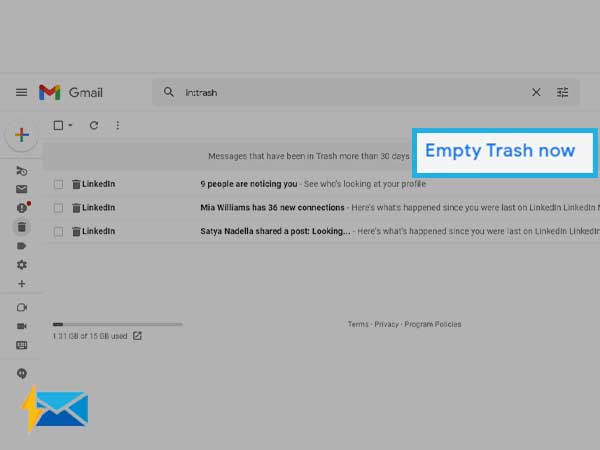
Solution 5: Remove Email Filters
Having email filters enabled on your Gmail account can affect the flow of incoming emails and thus you must delete the filters that might be filtering the important emails. Here are the steps that can help you remove Gail filters:
- Click “Settings” from the top-right menu.
- Select the “Filters and blocked addresses” tab from the upper menu.
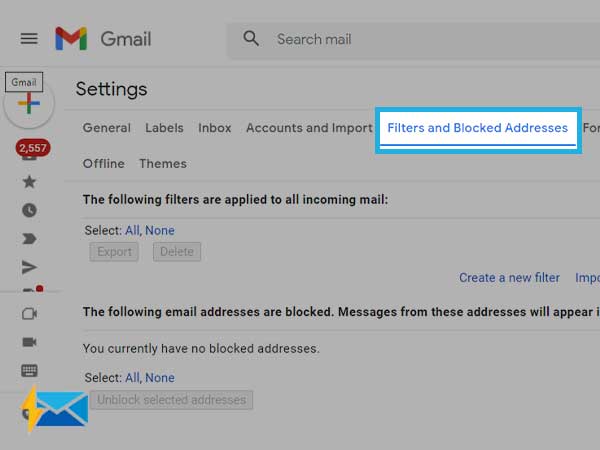
- Choose “All” the filters from the options “All” and “None”.
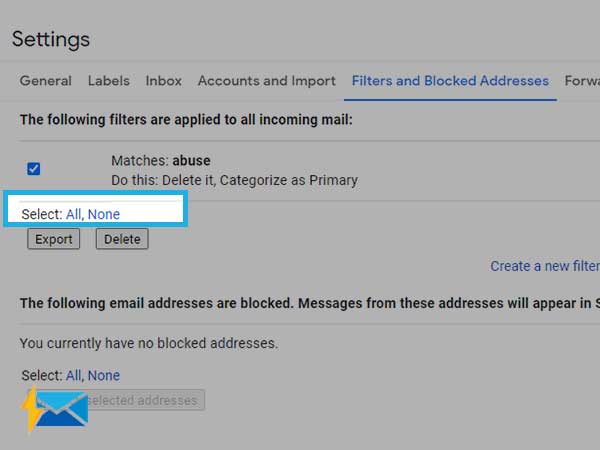
- Click on the “Delete” button to remove filters and receive all emails in your inbox.
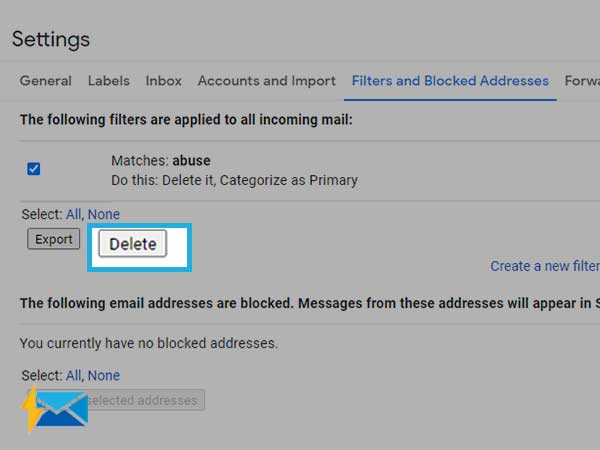
Filters rerouting emails can be the cause why incoming emails are not landing in the Inbox. To find the already filtered emails you can check the folders which you set previously to save filtered emails.
Solution 6: Disable Email Forwarding
If you have enabled email forwarding for Gmail messages, your incoming emails will be redirected to the email address that you have set up to save forwarded emails. To disable email forwarding, follow these steps:
- Open “Settings”
- Now, click on the “Forwarding and POP/IMAP” tab from the top menu.
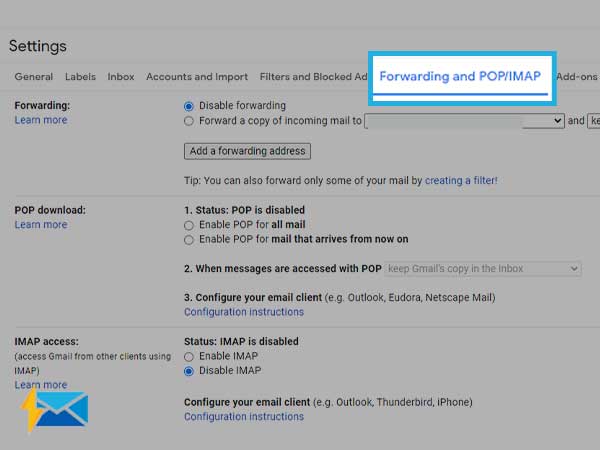
- Now, select “Disable Forwarding” from the options.
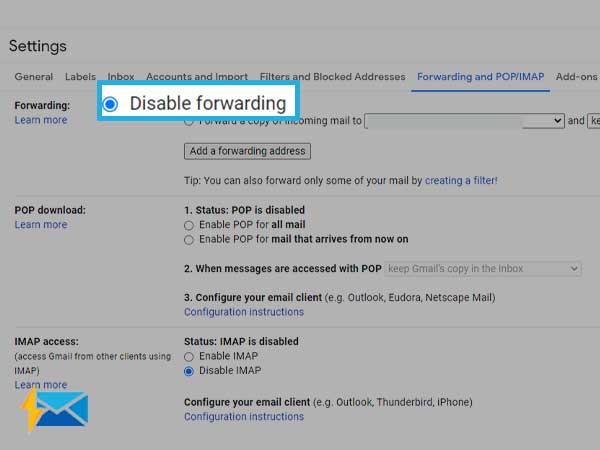
- Scroll down and select “Save Changes”.
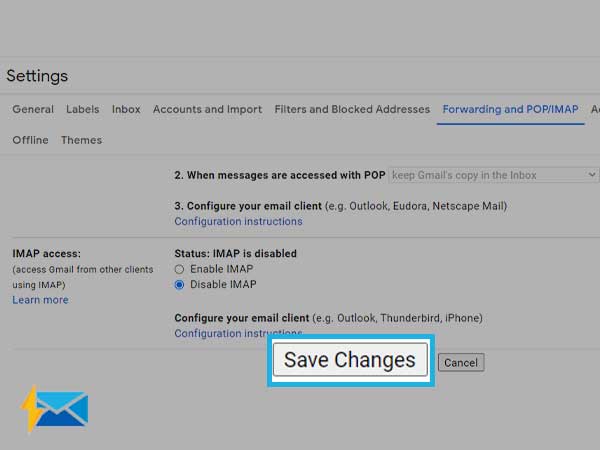
Solution 7: Disable Firewall or Antivirus
Security programs such as Firewalls and antivirus can also block Gmail emails, and induce email receiving issues. Thus, it is suggested to disable all the antivirus and security programs from the system startup. To do so, open Task Manager, open the Startup tab and select antivirus software and select Disable.
After disabling the antivirus, make sure you check for the improvements and if you are now able to receive emails, the security program was blocking incoming emails while it was enabled.
Furthermore, antivirus utilities can be uninstalled to ensure that the firewall is not affecting emails.
Solution 8: Check for Gmail Configuration Settings
While using Gmail on third-party clients, the Gmail server settings play the most crucial role. The faulty incoming and outgoing email server settings can restrict Gmail emails from landing in the inbox. Therefore, make sure when you use Gmail on any email client such as Outlook, Thunderbird, iPhone, and Android, the settings of your Gmail account should be configured properly.
The correct Gmail server settings are:
- Server Name: smtp.gmail.com
- Port: 465 (SSL) / 587 (TLS)
- Sender Email Address: Your email address
- Test Email Address: email address to receive test emails.
- Email Type: SMTP / SMTPS
- Enable TLS: Yes / No. If you choose No, then SSL will be set as default.
- You need to enable authentication for configuring a Gmail account
- Username: Specify your email address
- Password: Specify your password
Solution 9: Check Google Admin Console
This is one of the most advanced troubleshooting methods and is meant for people with a GSuite subscription. If your Gmail account’s domain is different than “@gmail.com”, this method is meant for you.
Open the administrator’s account from admin.google.com and search for your email address. This is the simplest way to track all emails that were sent to you or uploaded on Google’s server but didn’t reach your Gmail account. If there is no email to be found on Google’s server that you have missed, the issue is from the sender’s end.
Solution 10: Contact Google Support
When nothing works, you should try reaching out to Google’s customer support system. Your all problems will be dealt with and fixed through online threads that are already available on the support platform.
Hopefully, these 10 solutions will help you get rid of Gmail receiving issues so that you don’t miss anything important.
Read Also – Fix Gmail is Not Sending Emails Issue
Share