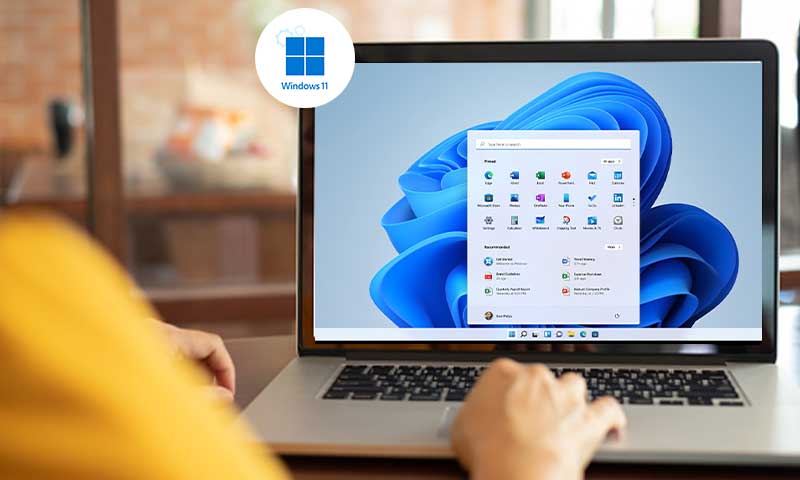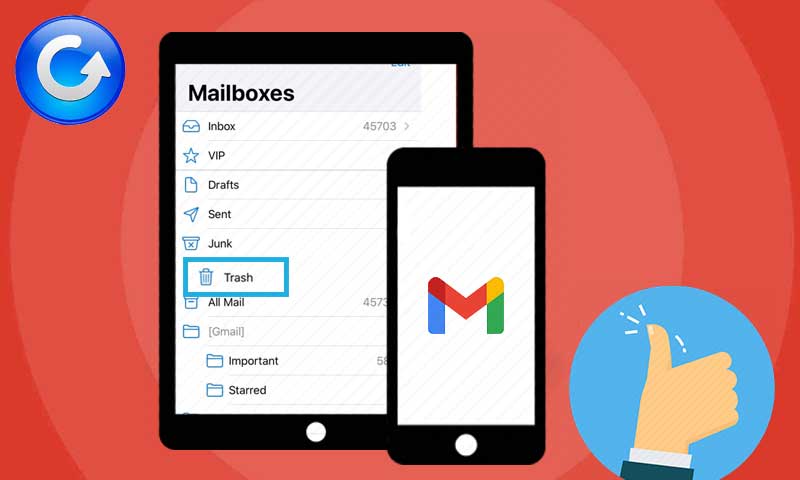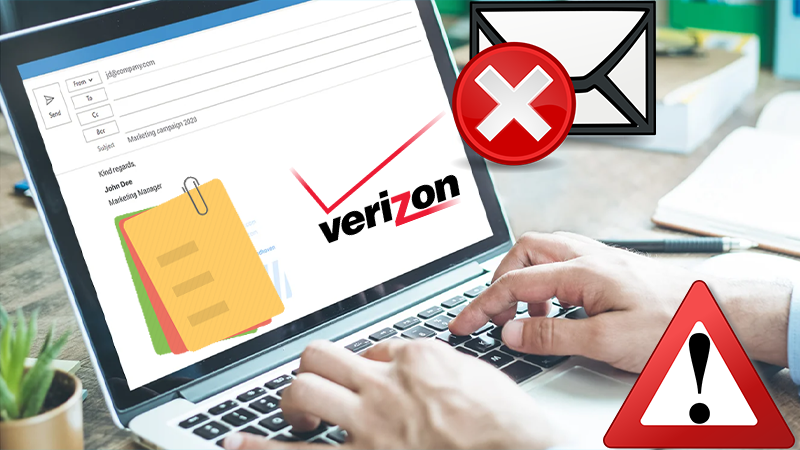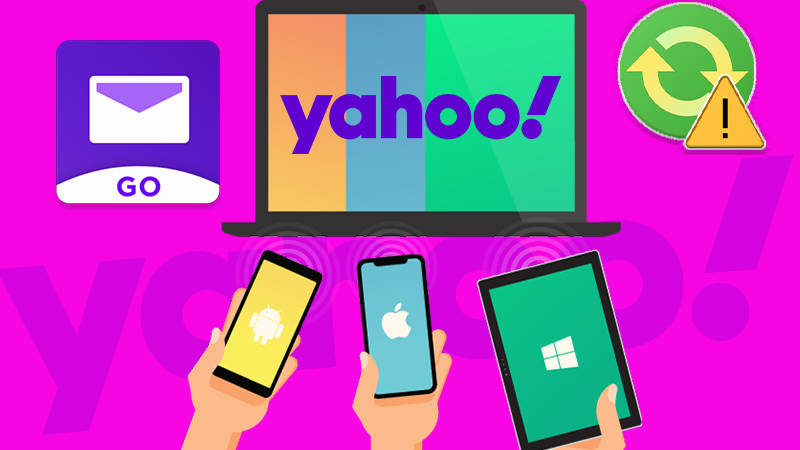Windows Error Code 0x80070017: Get 8 Ways to Fix It
- What are error codes?
- Causes of error code 0x80070017
- Need of resolving the error code 0x80070017
- Fixes for error code 0x80070017
- Fix 1 Reset Windows Update
- Fix 2 Run Windows Update Troubleshoot
- Fix-3 Run chkdsk scan
- Fix-4 Disable Startup Applications
- Fix-5 Try Updating the windows manually
- Fix-6 Disable the Antivirus
- Fix-7 Use Flash drive to install Windows
- Fix-8 Perform System Restore in Safe Mode
- SAFE MODE
- SYSTEM RESTORE
Microsoft Windows or Win is a graphical operating system, owned by Microsoft. It allows the platform to run the software, play games, watch videos, and much more. When such a renowned operating system shows error at the time of accessing, it creates some trust issues and in order to resolve such errors or error codes, the internet has come up as a boon because it offers solutions to every problem whatever it is. Before setting foot into the solutions for error code: 0x80070017, let us try to know what exactly are the error codes.
What are error codes?
Whenever you try to install or update any software in the Windows operating system, sometimes a situation may arise where the software gets stuck and shows an error code. These error codes can help an individual to identify what exactly is the problem and that helps in resolving the issue afterward. There can be several error codes associated with the software but here the focus is being provided to Windows error code 0x80070017 only.
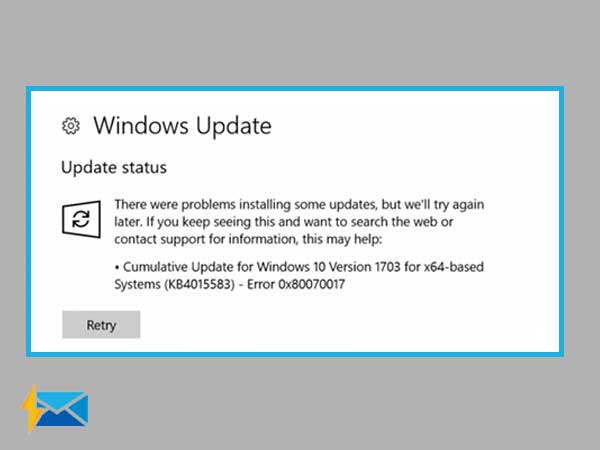
So, When it comes to windows error code 0x80070017, it is found to be the most common problem being faced by the users. Also, there are several variants of it as described below.
0x80070017 windows update error
This specific error occurs when you are trying to download the latest Windows update and in order to get rid of this error, you may try reinstalling the windows update component.
System restore error 0x80070017
It is found that this error code generally generates while attempting a system restore on any of the Windows operating systems and the very common solution to this problem is disabling the antivirus during the process.
Error code 0x80070017 Windows 7
This same error code is also found in the earlier versions of windows like windows 7 and to resolve this you may try all solutions available for win 10 as some of the solutions can work in every version of windows.
Causes of error code 0x80070017
There can be several causes for this error code like antivirus or any other software is interfering with the proper functioning; sometimes, certain drivers or devices cause the problem and the corrupted file system can also be the culprit. Apart from all these, damaged windows registries can also cause the problem. So whatever is the cause, you will definitely be benefitted from the solutions provided in forthcoming passages.
After recognizing the causes of the issue, let us jump into the need of resolving it.
Need of resolving the error code 0x80070017
If you are wondering why it is required to resolve this error code, after all, it is associated with the windows update only. So, let me help you to get to know about the consequences with the help of a simple case study.
Once, one of my friends Anthony purchased a Windows-based laptop, it worked well for 4 months but one day he came up with the same error code i.e. 0x80070017, and instead of resolving it he ignored it. As a result, after a few weeks, the system became unstable as it could not get the most recent windows update, and also got attacked by viruses and malware. Finally, he got frustrated with the computer and had to install the operating system as a fresh install. Because of this, he saved the hardware from crashing but lost all his important data and could not get time to save the data on the cloud.
So, here you can learn from the failure of Anthony, and if you do not want to undergo the same situation you should try attempting the below-mentioned fixes as these will save your time, money, and energy the most.
Fixes for error code 0x80070017
There is a bundle of fixes being provided below, you are supposed to try them and whichever proves to be working for you, just stop there and have an exit, else keep trying further.
Fix 1- Reset Windows Update
This fix has worked for so many users and possibly will work for you as well. So, in order to undergo this fix, follow the below-mentioned steps.
- Step 1: Login to the Admin user on windows
- Step 2: Open up the command prompt (to do this press the win key + R button and type cmd later click on OK button)
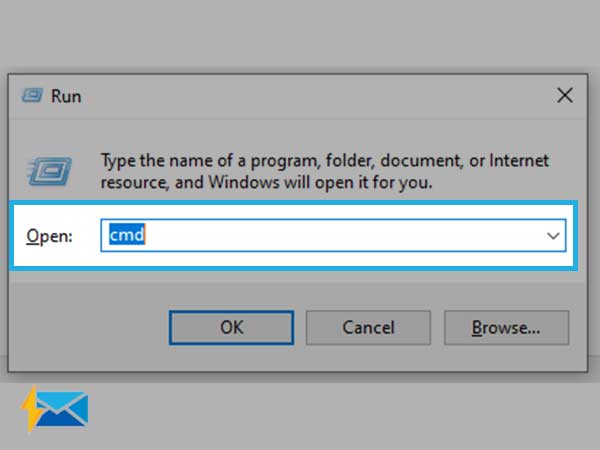
- Step 3: After opening up the command prompt, type the following commands one by one
net stop wuauserv
net stop cryptSvc
net stop bits
net stop msiserver
Ren C:\Windows\SoftwareDistribution SoftwareDistribution.old
Ren C:\Windows\System32\catroot2 Catroot2.old
net start wuauserv
net start cryptSvc
net start bits
net start msiserver
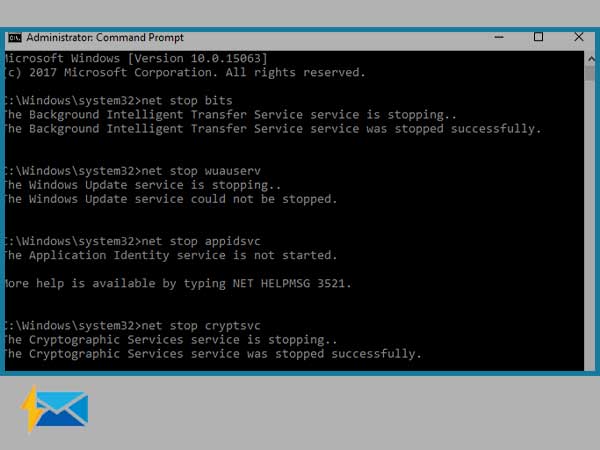
After following the above procedure, you must have reset the windows update feature, and later of which you might get the issue resolved.
Fix 2- Run Windows Update Troubleshoot
It is a built-in tool of Windows OS, using it you can easily get rid of any windows update error, and when it comes to fixing the error code 0x80070017, you may use it to get the issue resolved.
So, here are the steps.
- Step 1: Open up the windows settings by pressing the (win key + I)
- Step 2: Choose Update and security section (as shown below)
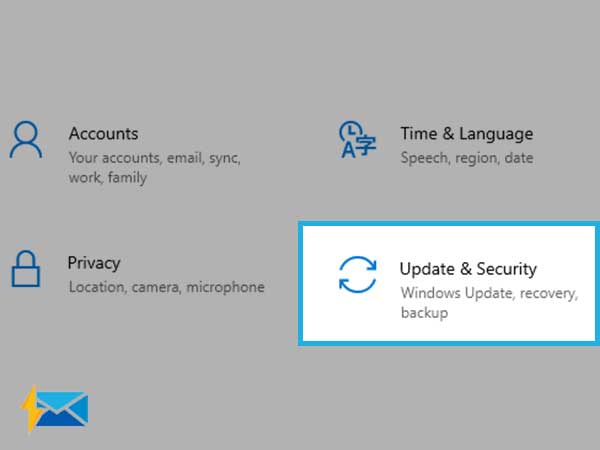
- Step 3: Choose Troubleshoot from the left pane, as shown below in the image
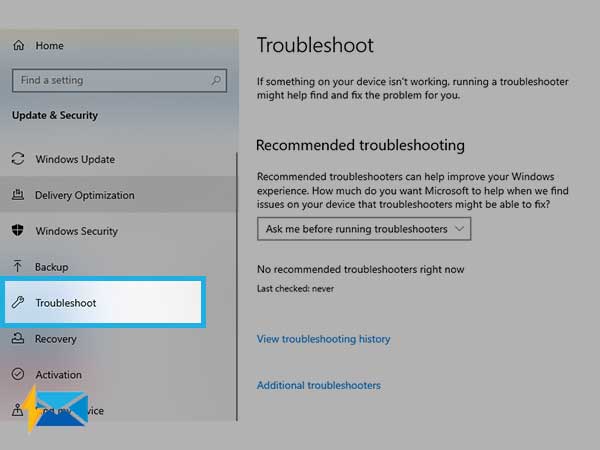
- Step 4: Click on Additional Troubleshooters
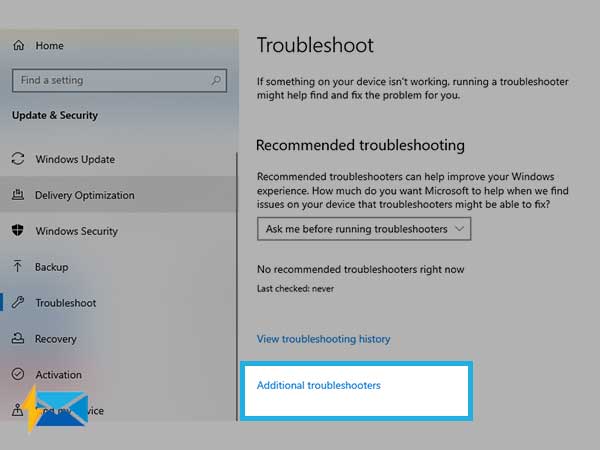
- Step 5: Click on Windows Update
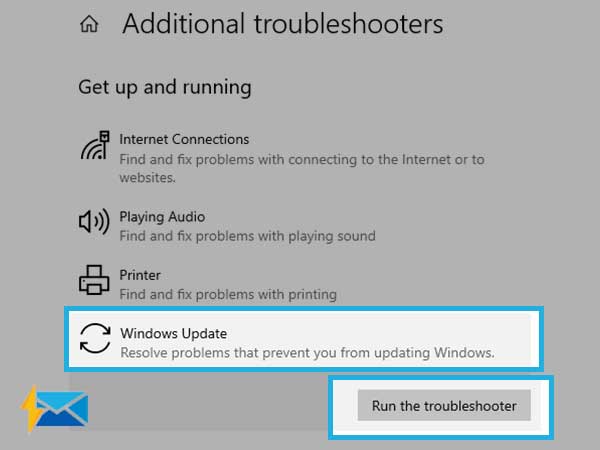
- Step 6: Now click on Run the troubleshooter
This way you will get the windows update troubleshooting done and later, you should try updating the windows.
Fix-3 Run chkdsk scan
One of the main causes of error code 0x80070017 could be the corrupt hard drive and in order to resolve this, you can try the hard drive clean-up process using chkdsk as it scans and repairs the hard drive easily. So, here are the steps for cleaning the hard drive.
- Step 1: Press win key + X from the keyboard, A pop up will come up as shown below
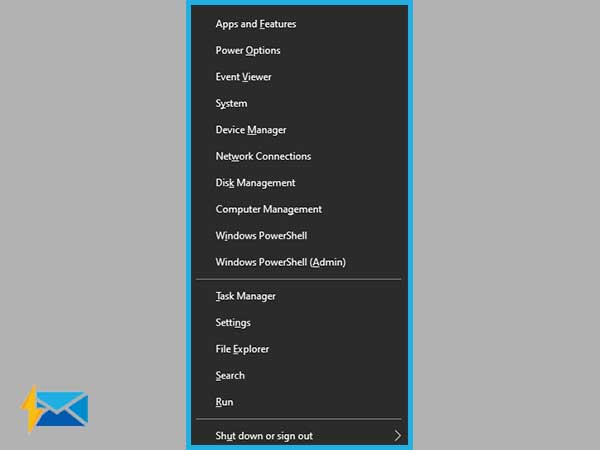
- Step 2: Choose Windows Powershell (Admin), as shown below
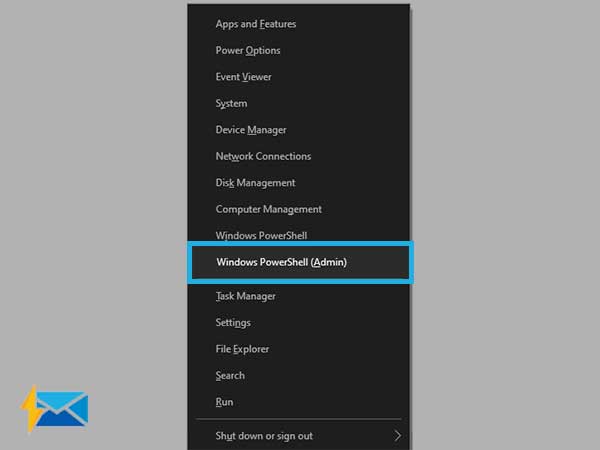
- Step 3: A command prompt will open up, type chkdsk /c and press enter
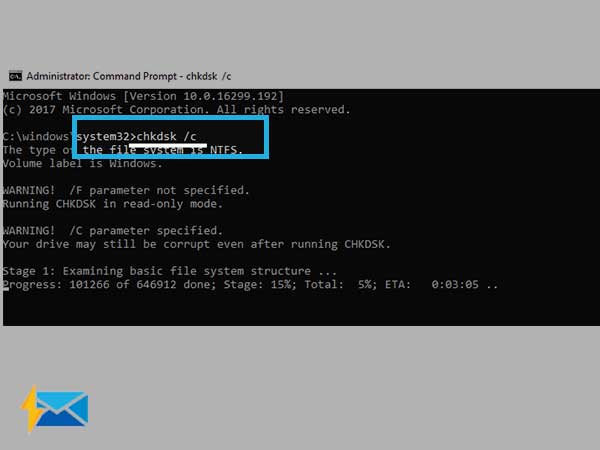
If any UAC (User Account Control) pops up asking you to schedule the chkdsk scan on the next system boot, confirm it and reboot the computer.
Fix-4 Disable Startup Applications
It might be possible that any software application is creating a hindrance to the proper functioning of the operating system and so as to have a clean boot of the system, follow the below steps as they have been depicted to perform the stable boot of the system.
- Step 1: Open up the run dialogue box (press win key + R to open it)
- Step 2: Enter msconfig in the text box
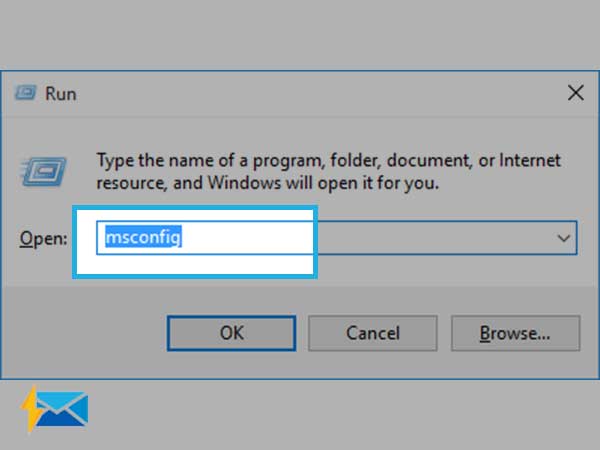
- Step 3: Click on the OK button to launch it.
- Step 4: A system configuration window will open up, as shown below
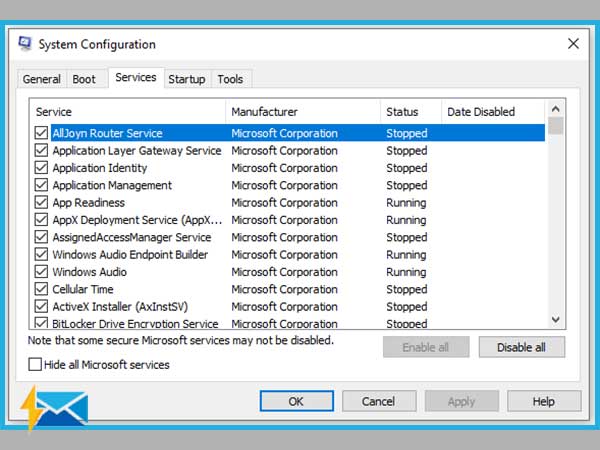
- Step 5: Go to the services tab
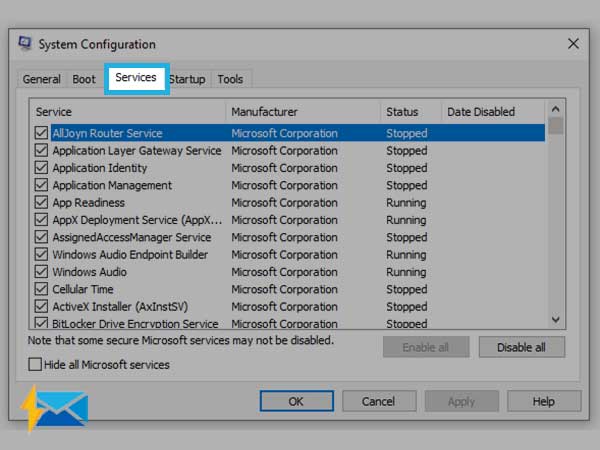
- Step 6: Tick on Hide all Microsoft Services and click on Disable all afterward.
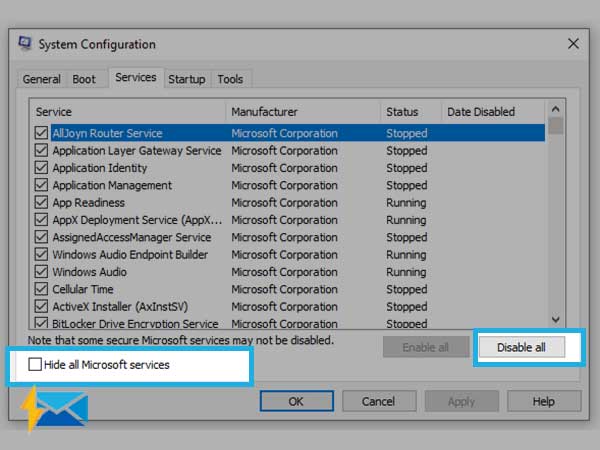
- Step 7: Now, choose the startup tab and click on Open task manager
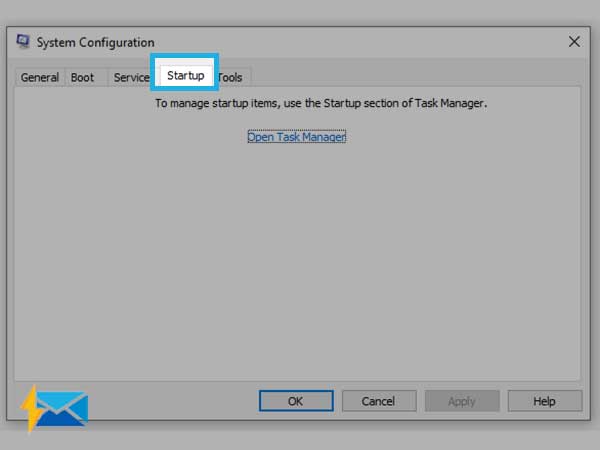
- Step 8: A new window will open up as shown below. Here, click on the Startup tab and click on disable to stop the application from starting up when the computer boots up.
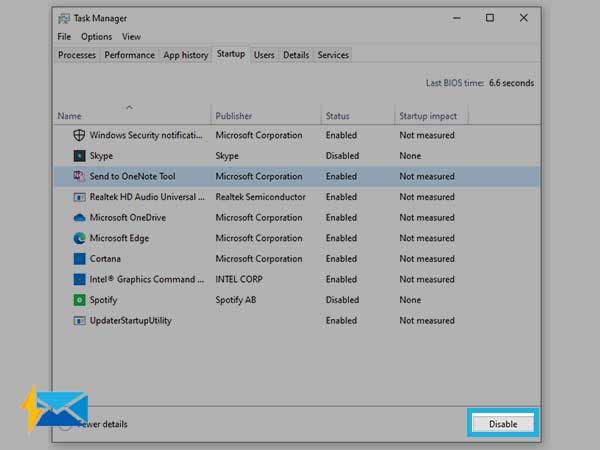
- Step 9: After disabling the startup application, go to the system configuration window and click on the Apply and OK button, and at the end restart your computer.
After following the above method, try updating the windows once again to check whether the issue is resolved or not.
Fix- 5 Try Updating the windows manually
In case, if Windows is not updating automatically, try updating it manually from the Microsoft official website and the steps to do the same have been mentioned below.
- Step 1: Check what windows update is failing to install and copy the KB number of the same as shown below in the image.
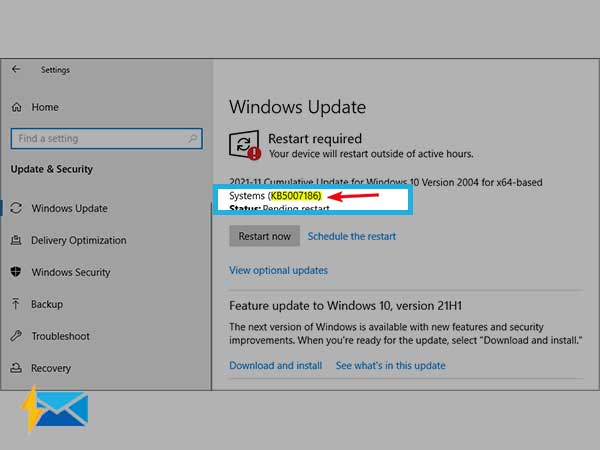
- Step 2: Now, go to the Windows Update Catalog from here
- Step 3: Search for KB number by entering the copied KB number into the search box.
- Step 4: Now, click on the download button, corresponding to the related KB number and check for system configuration before downloading the update
- Step 5: Once you have downloaded the .su file, double click on it to open it and follow the on-screen instructions to install the file.
- Step 6: After completing the above procedure, restart your computer and check whether the update has been installed or not.
So, these were the steps to update the windows manually and while performing the above methods, care has to be taken with downloading the file corresponding to the computer configuration.
Fix- 6 Disable the Antivirus
If your computer has an antivirus installed, try disabling it for once and check whether it sorts out the problem or not. Steps to disable it have been mentioned below.
- Step 1: Go to windows security by pressing the win key + ‘i’
- Step 2: Go to Update and security, as shown below
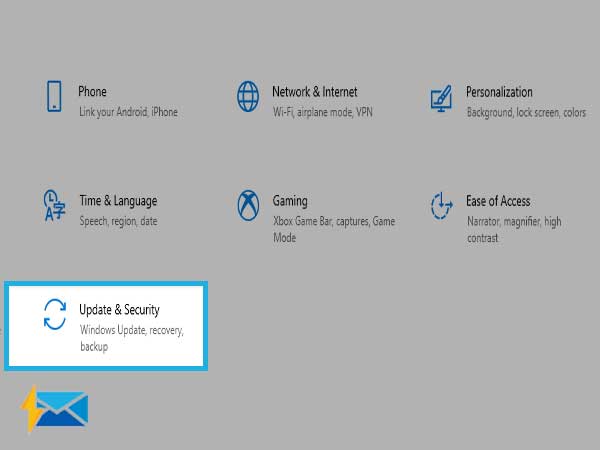
- Step 3: Go to Windows security and click on virus and threat protection
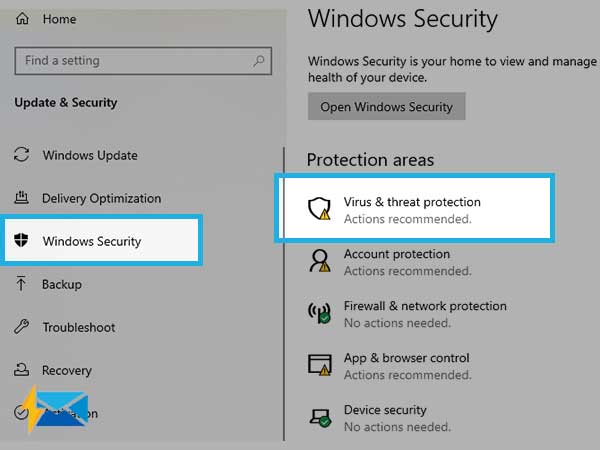
- Step 4: A new window will open up, click on Manage Settings
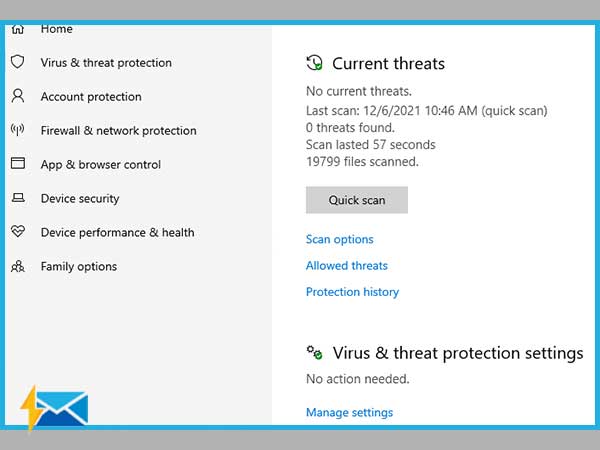
- Step 5: Now, find and disable the real time protection
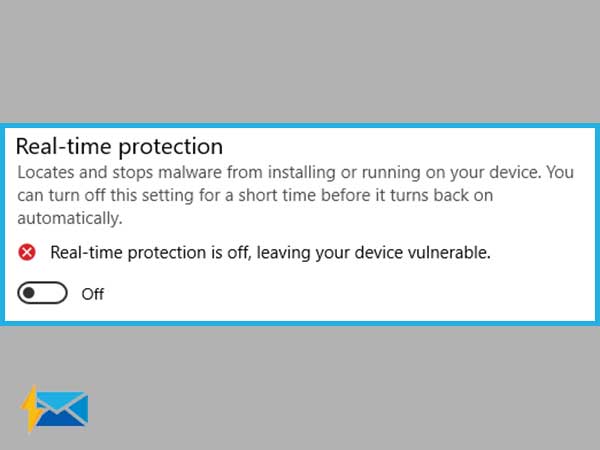
So, after disabling the antivirus, try installing the windows update once again and examine whether it installs the update successfully or not, if “no” is the answer, you may try going through the further fixes.
Fix- 7 Use Flash drive to install Windows
It has been reported by several that the error code: 0x80070017 generally occurs whenever Windows is installed using faulty media devices. So, in order to cope with this, you may try installing the windows operating system using a flash drive. If you have tried installing the OS (operating system) using a flash drive earlier and were unable to find a way around it, you may try the fresh installation using another flash drive as it might be the case that the earlier one was faulty.
Fix-8 Perform System Restore in Safe Mode
System restore is a method in windows using which an individual can easily reset the windows operating system to its later state where everything was working correctly and the newly added programs will get deleted automatically, without having to worry about the dependencies of the same with the OS (Operating System).
Safe Mode is a mode in the OS where Windows boots up with minimal instances of services and drivers, as a result, every interfering instance gets stopped automatically and you come up with a chance to modify the system settings easily. Also, Safe mode is used when the OS is crashing very rapidly and is not starting normally.
Let us start with the method to boot the system in a safe mode.
SAFE MODE
- Step 1: Go to Windows settings using (win key + i)
- Step 2: Choose Update and security
- Step 3: Click on Recovery
- Step 4: Some Recovery options will open up and choose Restart Now under the Advanced startup section
- Step 5: Now the system will restart
- Step 6: A new window will open up, choose option number 4 as shown below
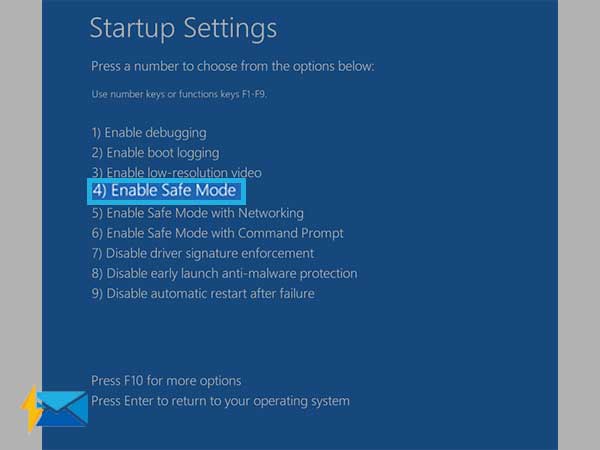
This way you will have opened up the safe mode and now, it is time to perform system restore. To achieve this follow the below steps diligently.
SYSTEM RESTORE
- Step 1: Open the windows setting using a key combination of win key + i
- Step 2: Type recovery in the text box and choose recovery from the options
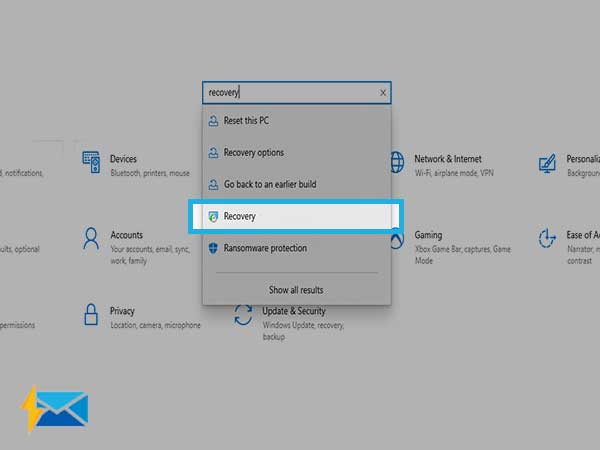
- Step 3:Advanced recovery tools will open up as shown below and choose open system restore
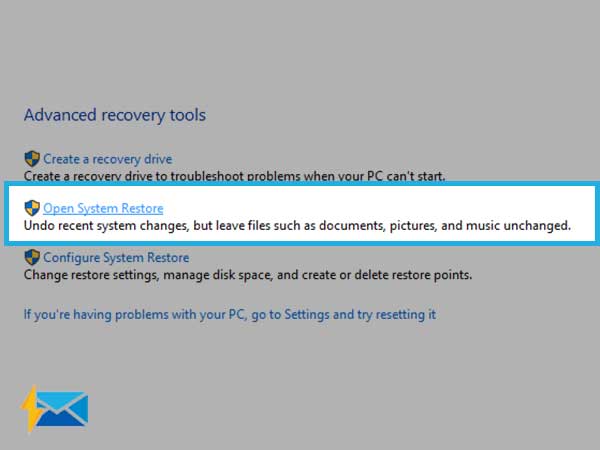
- Step 4: Click Next
- Step 5: A new window similar to the below one will open up
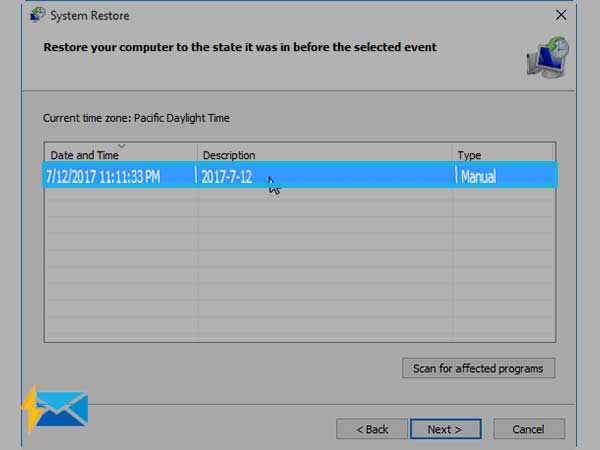
- Step 6: Choose the latest system restore point (if available in multiple) and click Next
- Step 7: Confirm the restore point and click on Finish
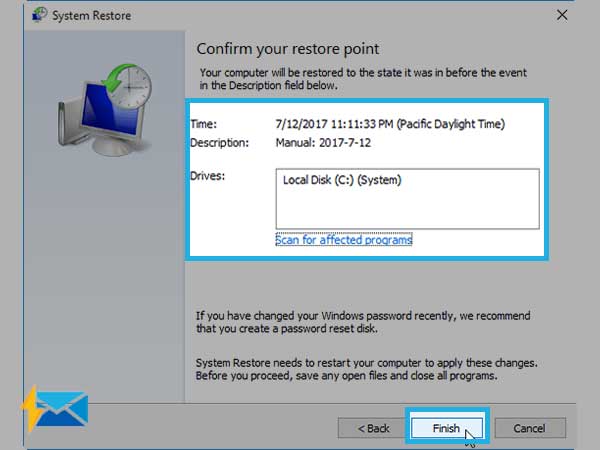
- Step 8: By following the above procedure, your system will be restored to the older state and now shut down the system and power it on normally.
- Step 9: Once it is powered on, try updating the Windows
If the system updating works well then you have successfully resolved the issue.
So, these were the fixes to resolve the error code 0x80070017 and windows installation error 0x80070017. Everything from troubleshooting the windows update to storing the windows to its stable point via the system restore option has been covered and if anything from above does not work, I would like to give you a bonus tip – You may try backing up the essential data to the cloud or external device and later should try installing the operating system as a fresh. This way you will get a brand new OS installed into the system.
Share