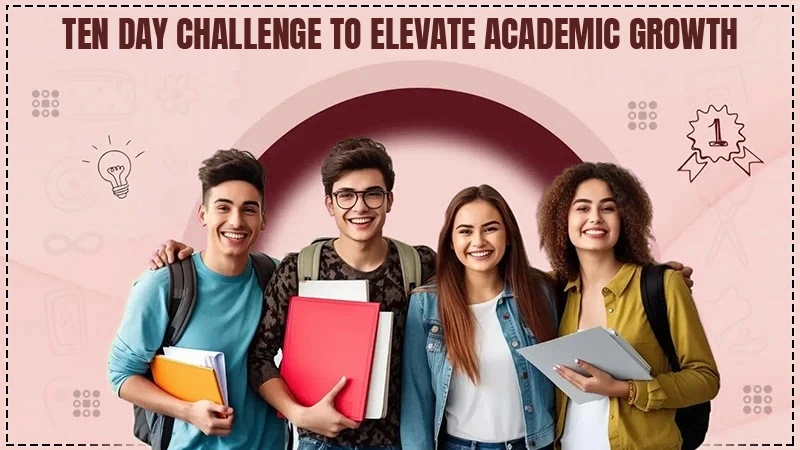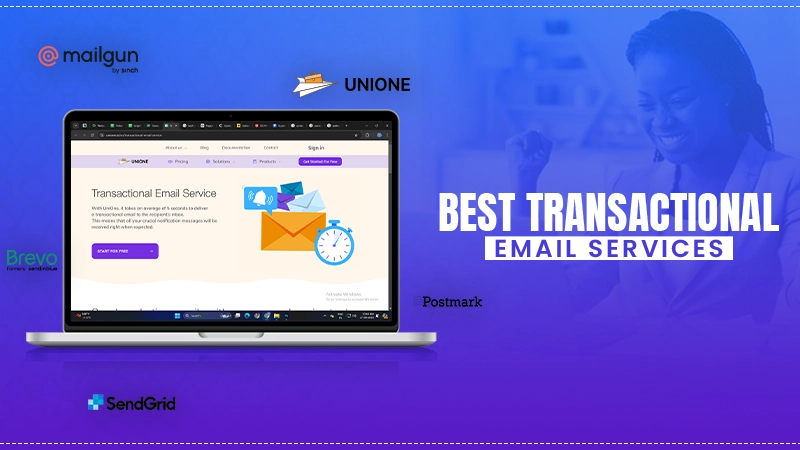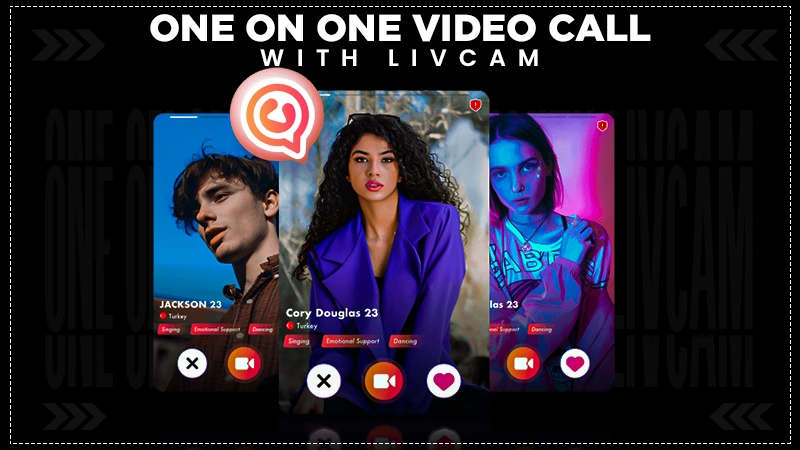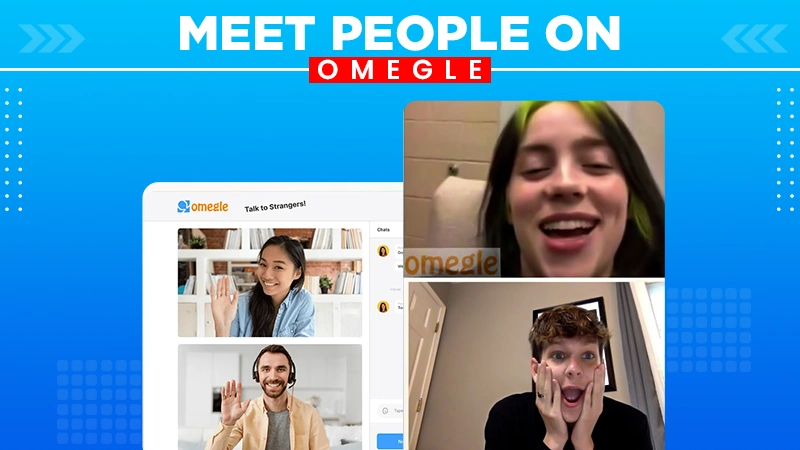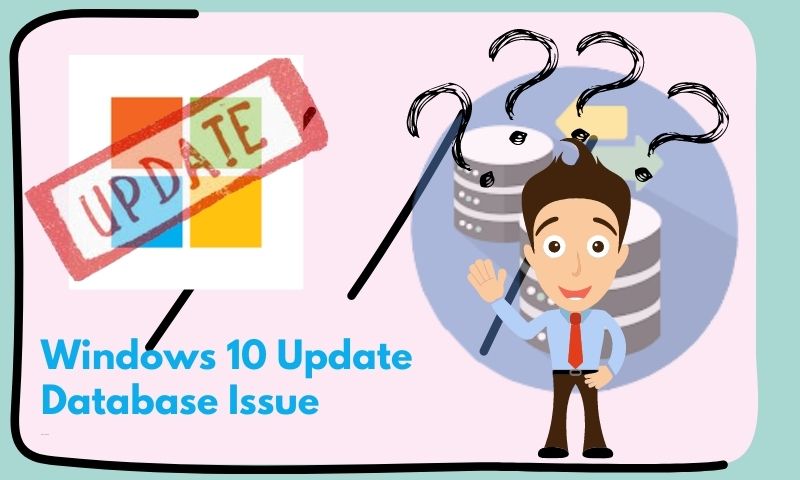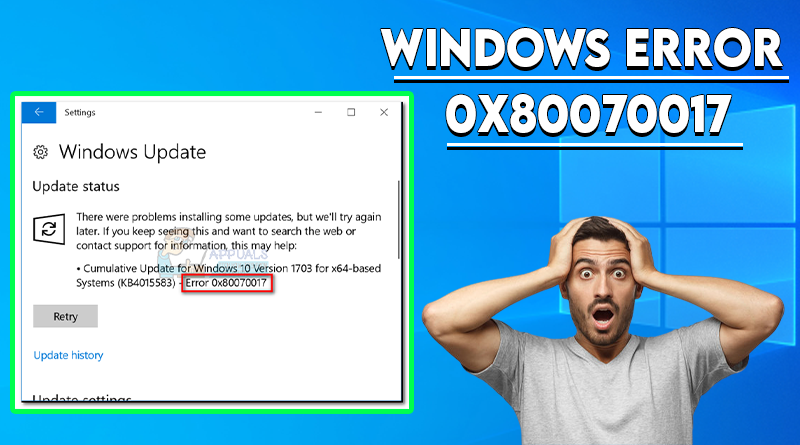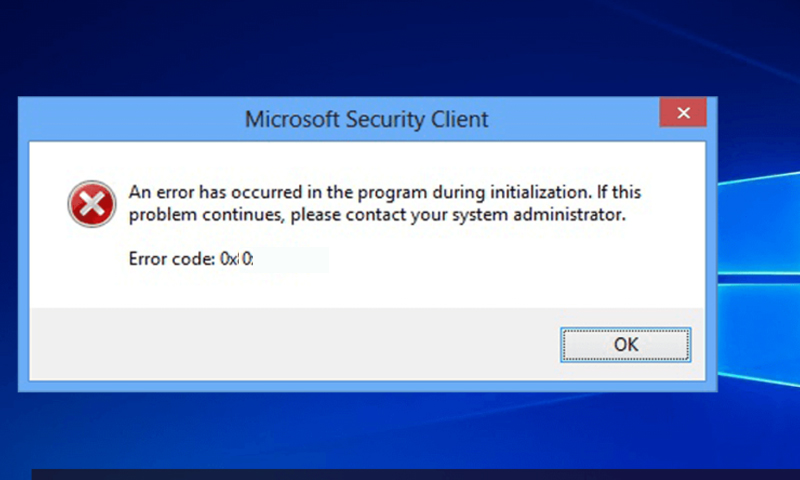How to Access Windows 11 Remotely
Windows 11, the latest Windows operating system, was released by Microsoft on October 5, 2021. It improves the visual effects and comes with many innovative features, such as Integrated Android apps, Xbox tech for better gaming, and so on. It has seven types: Windows 11 Home, Windows 11 Pro, Windows 11 Pro Education, Windows 11 Pro for Workstations, Windows 11 Enterprise, Windows 11 Education, and Windows 11 Mixed Reality.
Also Read: How to Recover Deleted Files on Windows 11
Nowadays, many users have upgraded to Windows 11 from Windows 10 or 7. Then, we’ll discuss how to access Windows 11 remotely from a local device in the same network or on a different network.
Remotely access Windows 11 Pro/Enterprise/Education/Mixed in the same network
To access Windows 11 Professional and its advanced versions, you can enable Remote Desktop on it at first and then start the remote session from your local computer.
Step 1. On Windows 11 Pro, press Windows + I, locate Remote Desktop, and drag the button rightward to enable Remote Desktop.
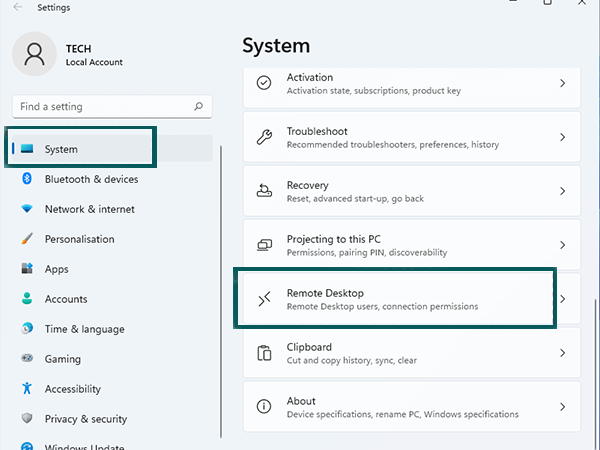
Step 2. Then, you can start the remote session from your local computer. Press Windows + R to open Run dialogue, and input mstsc to open Remote Desktop connection.
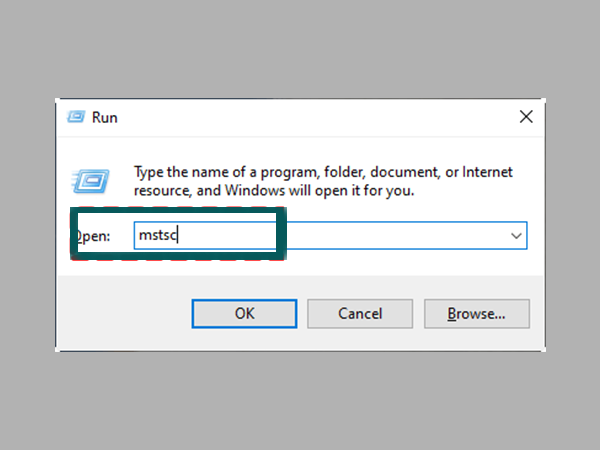
Step 3. Input the IP address of the Windows 11 PC and then type in the user name and the password of the Windows 11 computer account that you want to remote into. Then, click OK to connect to it.
Notes:
- That are all steps to access another computer on the same network. If you need to remotely access Windows 11 from a device without the same network using Remote Desktop Connection, it’s necessary to set up VPN or port forwarding.
- You are not allowed to access Windows 11 Home computer using RDC as it doesn’t support Remote Desktop.
Remotely Access Windows 11 Home/Pro/Enterprise/Education/Mixed in Different Networks
To access Windows 11 Home or access Windows 11 computer from a different network, you can resort to AnyViewer, a free & fast remote access software for Windows PCs & Servers. With high security, good compatibility, and a stable connection, it can bring you a pleasant remote access experience. Attention! AnyViewer offers three ways to remotely access another computer to satisfy different demands. Now, free download it and walk through how to use it to connect to Windows 11 computer.
Way 1. Access Windows 11 computer via AnyViewer Account
If you need to access a Windows 11 PC regularly and without permission for remote work, you can choose this way.
Step 1. Install and run AnyViewer on both two computers. Then create an AnyViewer account and log in to the same account on the two PCs.
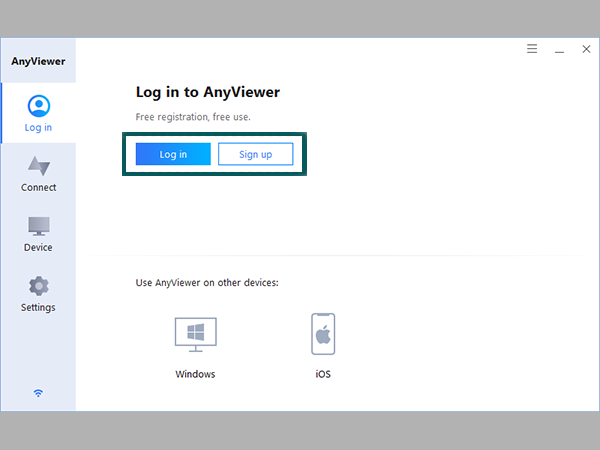
Step 2. On your local computer, click Device and you can see the Windows 11 computer. Then, click Remote control and you can take full control of the Windows 11 computer.
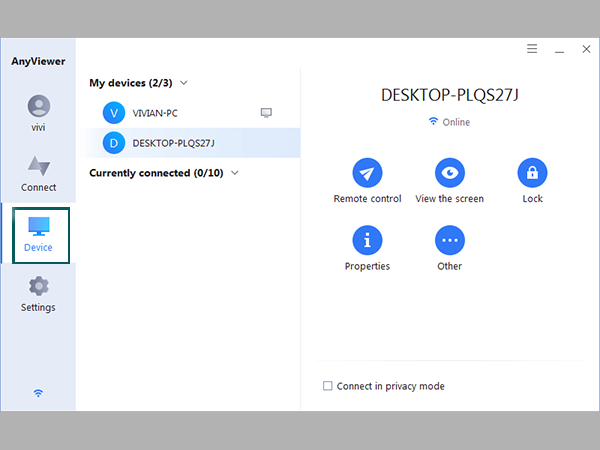
Notes:
- When you log into an AnyViewer account on a computer, the PC will be assigned to the computer automatically.
- Among assigned computers, you are able to get unattended remote access with one click.
- You can assign three computers to a free AnyViewer account. To assign more devices, you need to upgrade the account to Professional or Enterprise.
Way 2. Access Windows 11 computer via device ID
If you don’t want the Windows 11 log into the same account as you just need to offer remote assistance for only once, you can remotely access the Windows 11 via device ID.
Step 1. Install and run AnyViewer on the Windows 11 computer. On the main interface, the device ID of the computer is listed.
Step 2. Run AnyViewer on your local device, and log into an AnyViewer account. Click Connect and input the device ID of the Windows 11 PC. Then, click Connect.
Step 3. Then, choose to Send a control request to your partner.
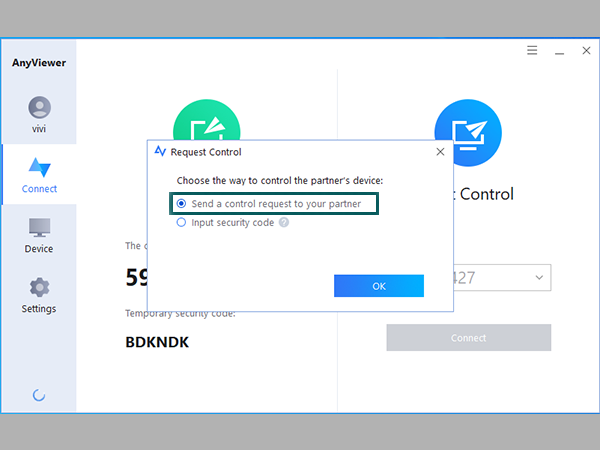
Step 4. And your partner needs to allow the remote control. Then, you are able to see the screen of Windows 11 and take operation on it to solve PC issues.
During a remote session, it offers shortcuts for many essential apps, covering Task Manager, improving your effectiveness to fix issues on the remote Windows 11.
Share