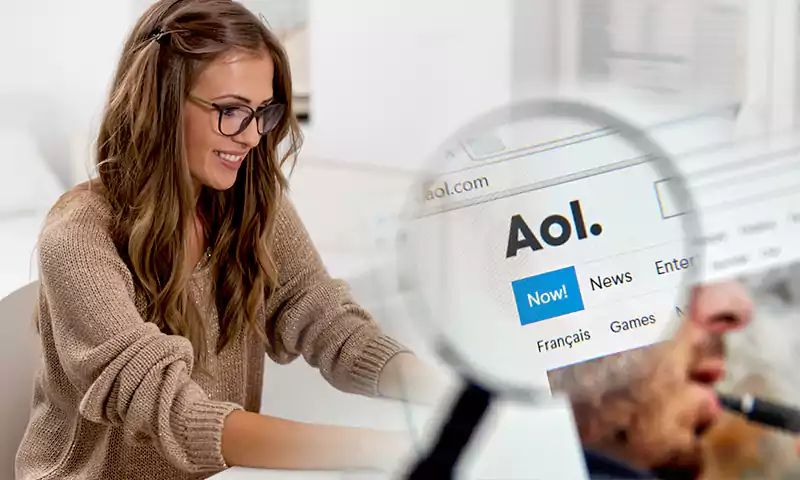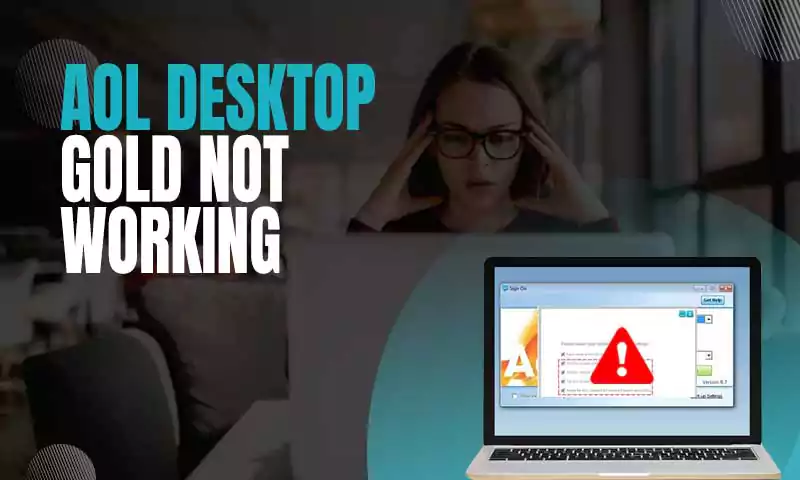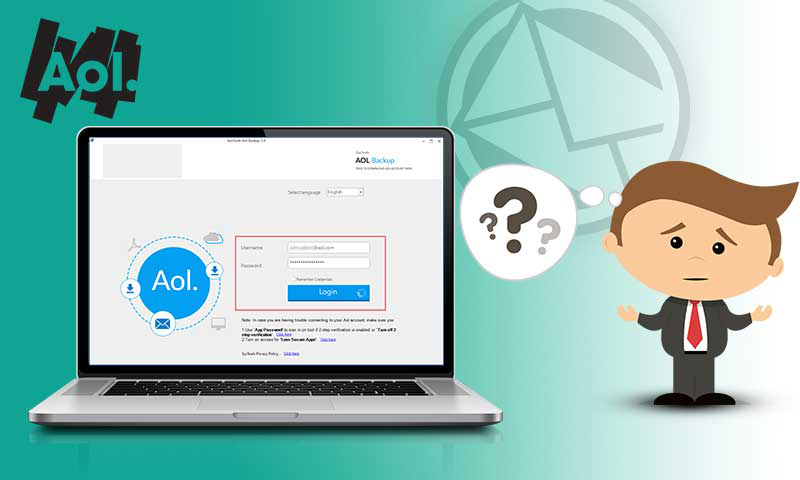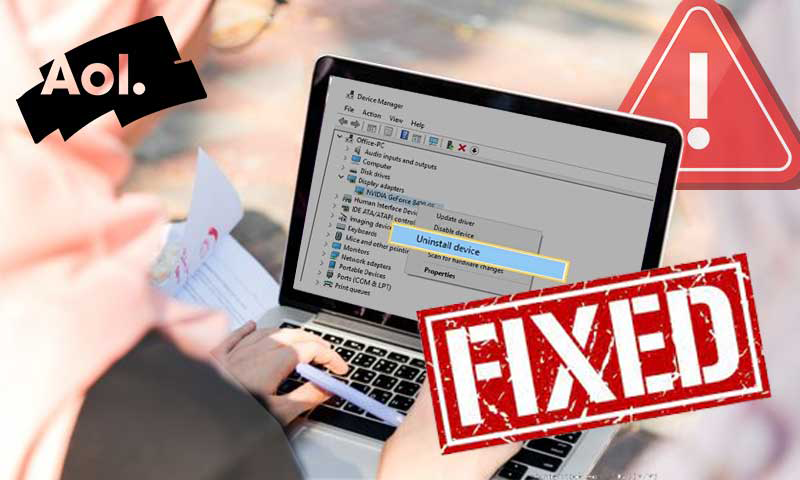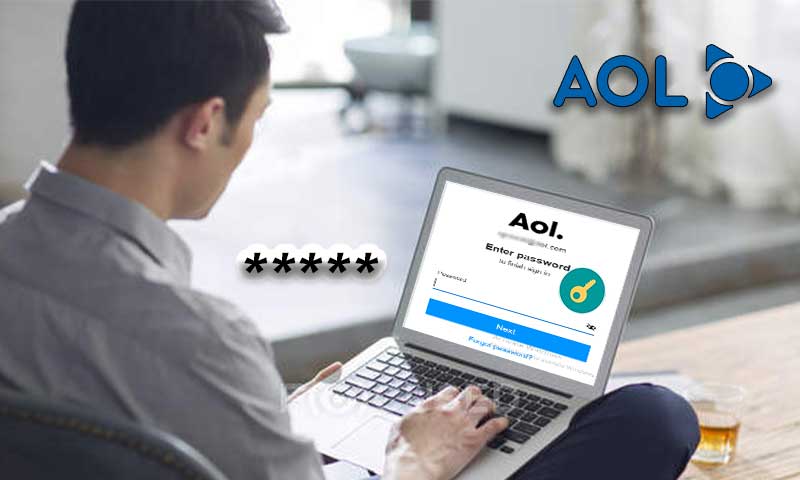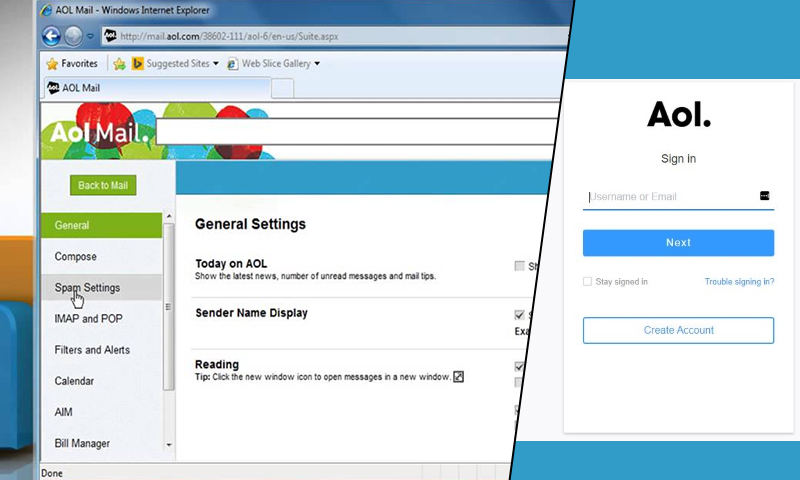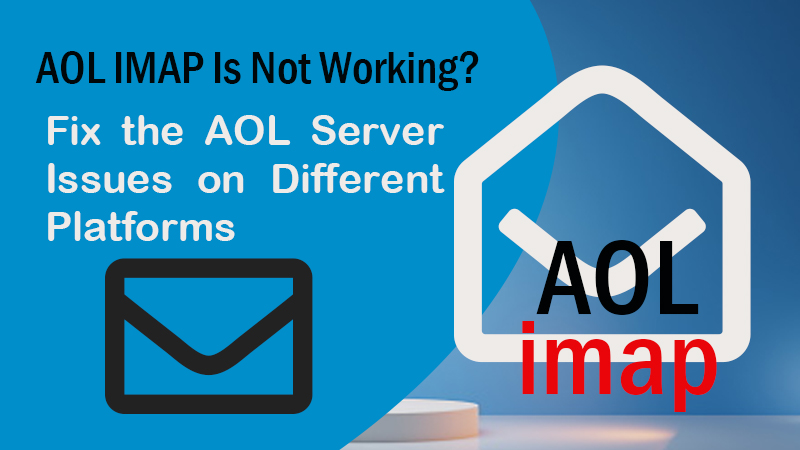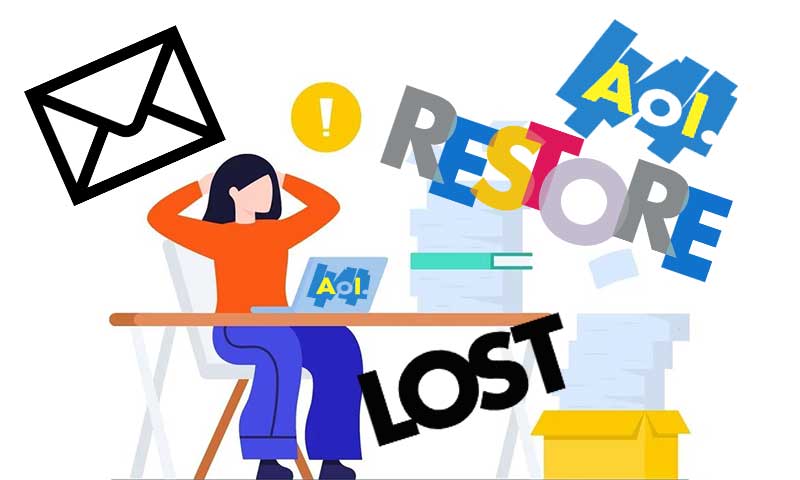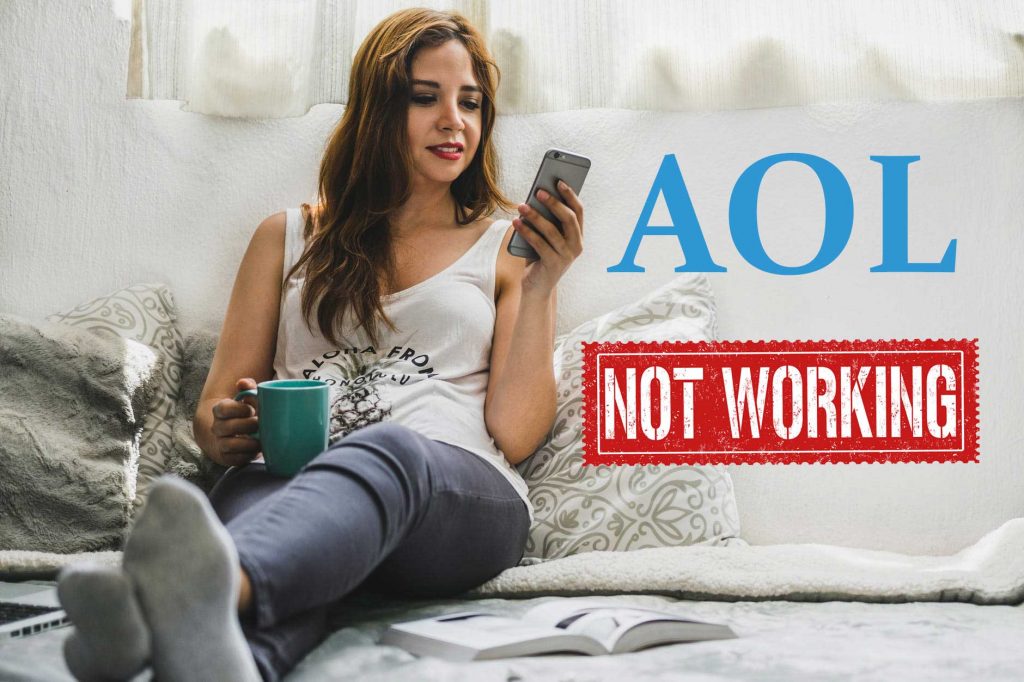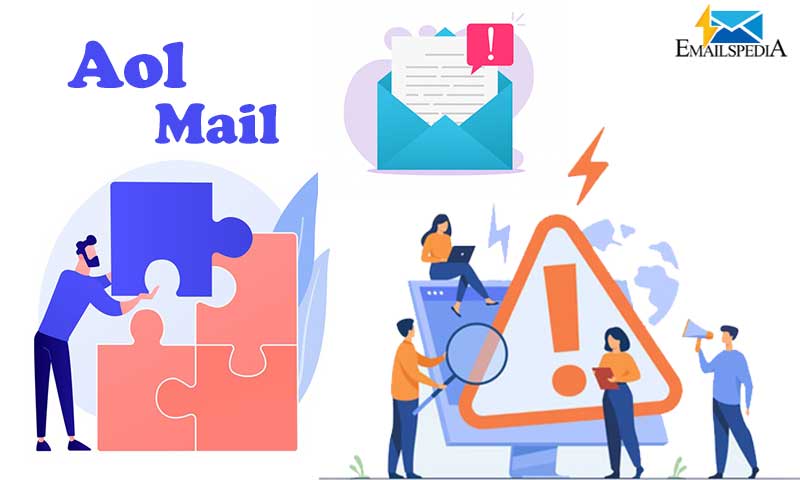11 Effective Fixes for AOL Mail Blerk Error 5 and Other Issues!
AOL Mail is one of the most popular and well-known webmail providers. It contains several functions that can be readily accessed from anywhere. You can quickly share messages, pictures, files, etc. with this efficient email service. Though, it may not be that much useful for some users, because of its frequently occurring Blerk Error.
However, Blerk Error 5 of AOL Mail is not very serious. It is a temporary error that happens if there is a problem loading emails from the AOL server. Your browser’s settings or the usage of out-of-date software can also cause this kind of error in AOL Mail.
Nevertheless, whatever AOL Mail problem you are facing, this ultimate guide will help you in resolving it. So, without talking much, let’s jump right into the solutions.
- Block Third-Party Cookies in your Browser
- Clear Browser Cookies and Cache
- Enable Enhanced Protection Mode in your Browser
- Update your Browser
- Temporarily Disable Browser Add-ons
- Change AOL Mail Bookmark URL Address
- Check AOL Mail Server Settings
- Disable Ads and Pop-up Blocker
- Temporarily Turn Off Antivirus Program
- Check Internet Connectivity & Attachment Size
- Last Resort: Contact AOL Support Team
Note: The fixes stated in the article that are related to the browser follow the steps used to perform the process in the Chrome browser. If you are using any other browser, then you can visit its support page to get the precise steps of the process.
Block Third-Party Cookies in your Browser
AOL Mail Blerk Error 5 often occurs due to the corrupt data stored in your browser from different websites. So, in order to solve this issue you have to block third-party cookies from saving in your browser. In order to do so, refer to the steps given below:
- Open your browser and click on the menu icon present in the top right corner of the screen.
- From the menu that will appear, select the Settings option.
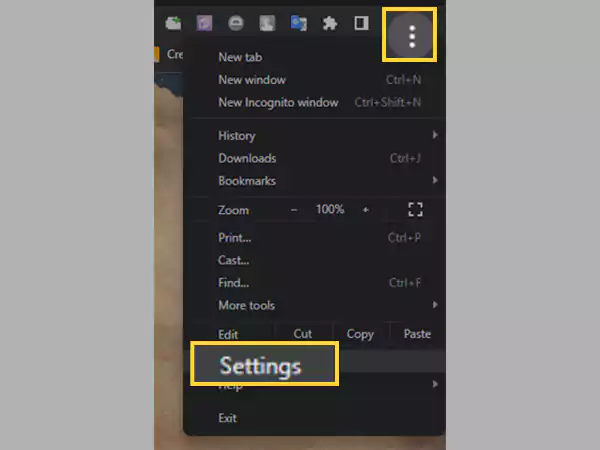
- Now, your browser Settings page will open. There, go to the Privacy and Security section.
- Then, look for the section with ‘Cookies and Other Site Data’ and click on it.
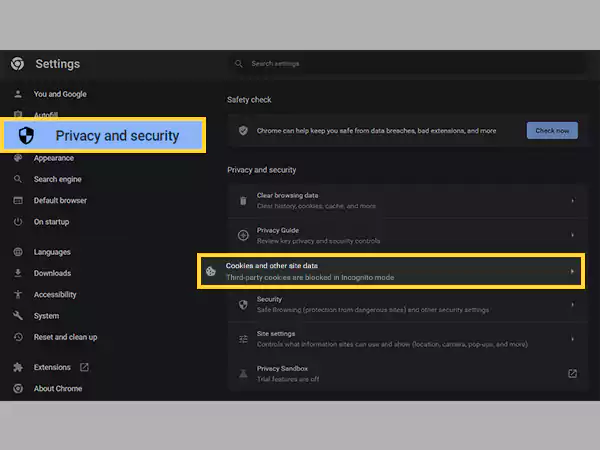
- After that, locate the Block Third-Party Cookies option and select it.
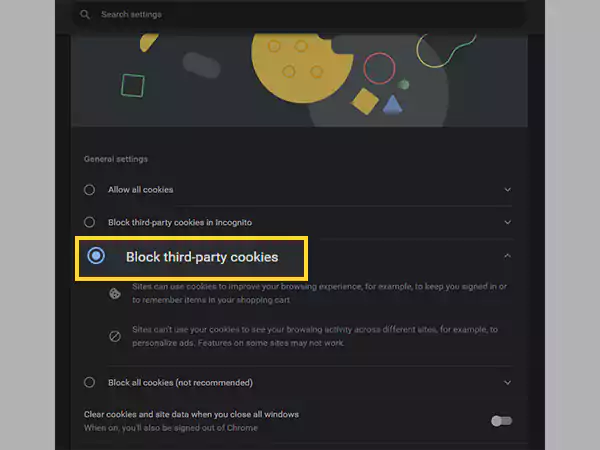
With that done, websites won’t be able to store third-party cookies on your browser. Now, log into your AOL Mail and see if you are still getting the Blerk Error 5.
Note: Different websites use cookies to enhance your browsing experience. After blocking the cookies from websites, you may not be able to use all the features of a website, and your internet browsing experience might be hindered. Thus, if this method doesn’t work, then reverse this setting to the previous one.
Clear Browser Cookies and Cache
Now, if the above-given method doesn’t work, don’t worry, here is yet another method to get rid of corrupted cookies and cache files stored in your browser. Yes, you guessed it right! In this attempt to fix AOL Error 1800 and Blerk Error 5, here are the steps to clear browsing data. So, let’s jump right into the process:
- First off, open the browser.
- Click on the more menu icon (three dots) in the top right corner of the screen, and from the menu that will open select Settings.
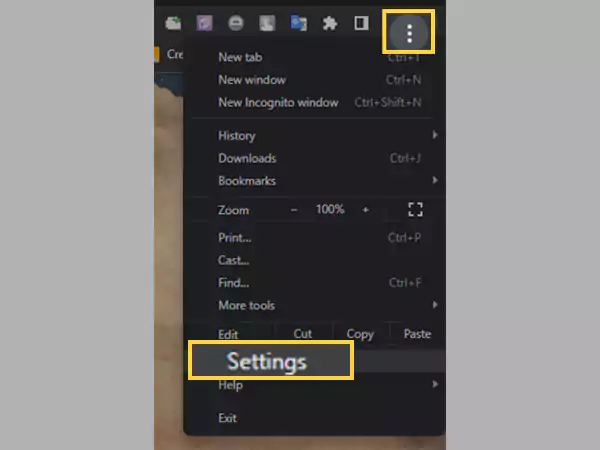
- Now, switch to the Privacy and Security tab and click on the Clear Browsing Data section.
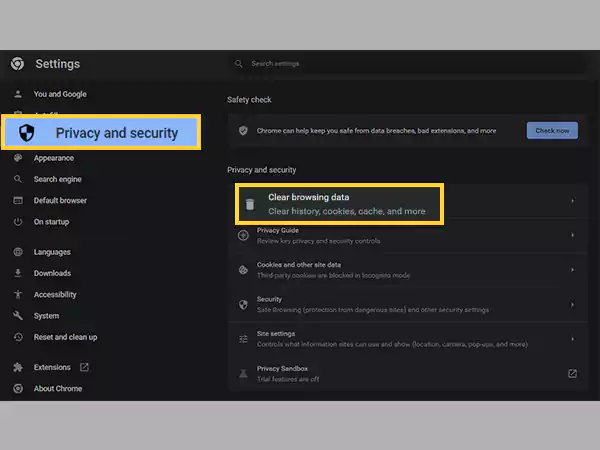
- Thereafter, the window for removing the browsing data will open. There, select all three options to clear cookies, cache files, and browsing history. You can set the time frame for which you want to clear the data from the Time Range option.
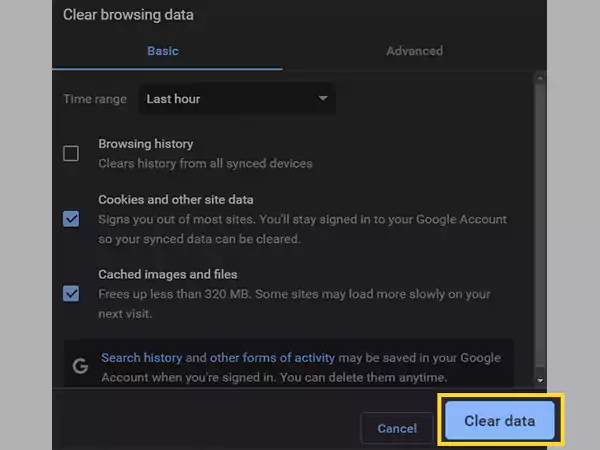
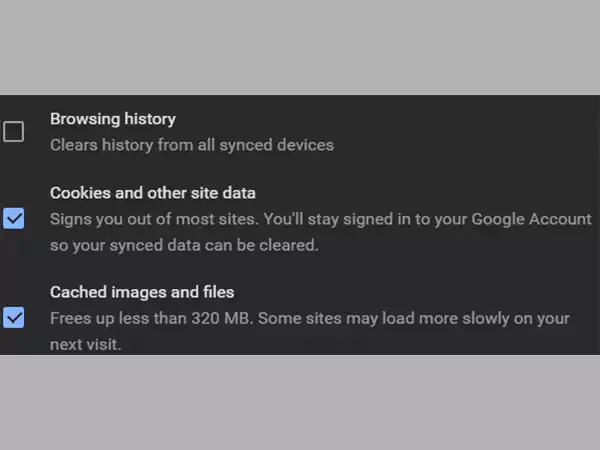
- Finally, click on the Clear Data button.
After this, log into your AOL email account and see if you are still getting the error.
Enable Enhanced Protection Mode in your Browser
If you are facing AOL mail problems because of some malicious activity going on in the background, then enhanced protection of the browser can help you to overcome that. The Enhanced Protection feature warns you about any threat to the security of your system and data and checks websites, pages, extensions, etc. for malicious codes.
So, here are the steps to use enhanced protection in your browser:
- To begin with, open the browser on your computer.
- Click on the hamburger menu icon (three dots) in the top right corner of the screen and select Settings from the menu.
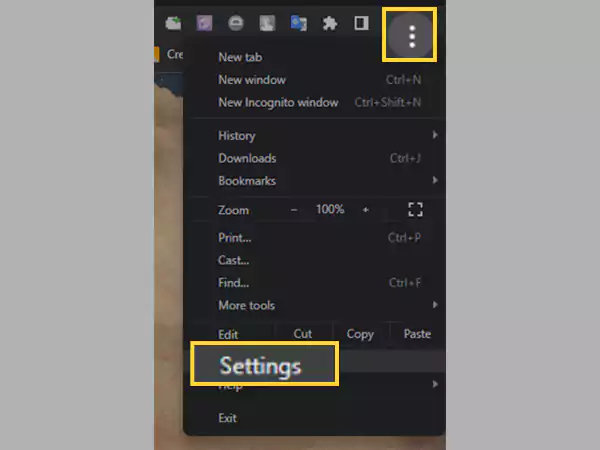
- Then, switch to the Privacy and Security tab from the left sidebar within the Settings page.
- After that, click on the Security section.
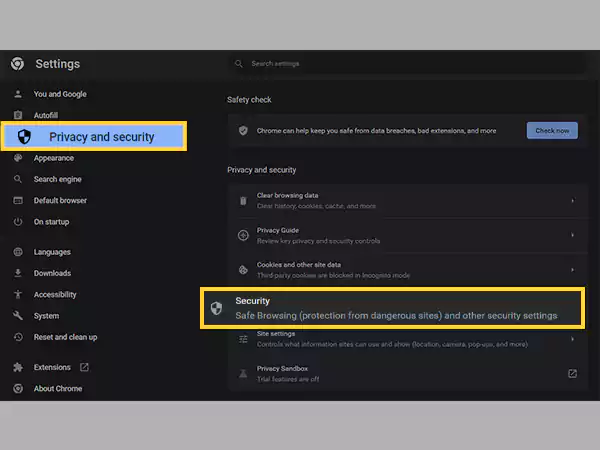
- Lastly, in the very first section of Safe Browsing, select the Enhanced Protection option.
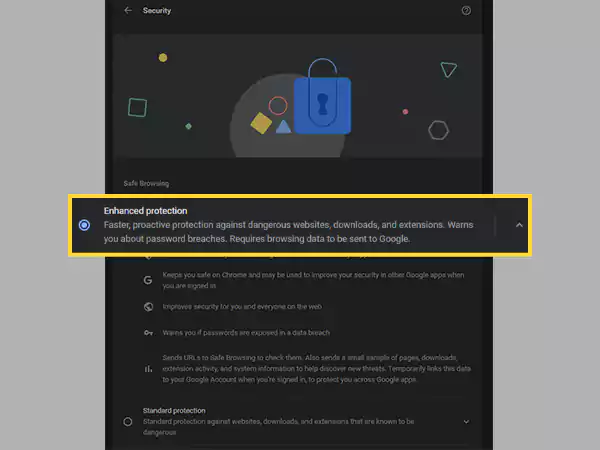
Update your Browser
Yes! Updating the browser might seem unnecessary or insignificant, however, it’s not. If your browser is outdated, it may not be compatible with the enhanced security settings of AOL mail, which in turn, can lead to several issues and Blerk Error 5. So, check if you are running an outdated version of the browser, and if there’s an update, install it right away.
Here’s how to do it:
- First, open the browser on your computer, and click on the hamburger menu icon present in the upper right corner of the screen.
- In the menu, select Help and click on the About Google Chrome option from the menu that will further open.
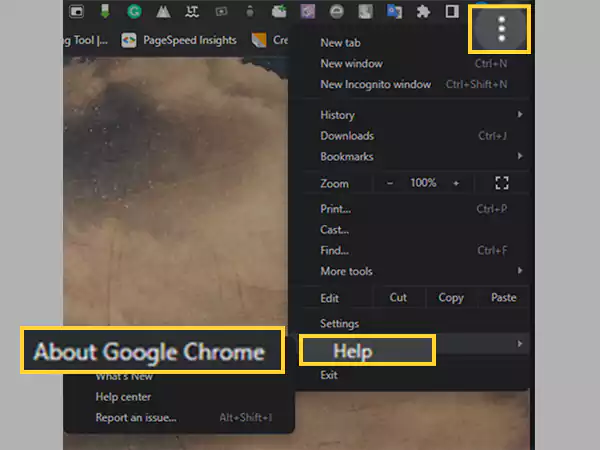
- Now, a pop-up window will open, where it will automatically check for any updates. It will show the version of the browser you are using if it is up-to-date. If it is not, the update will automatically start downloading.
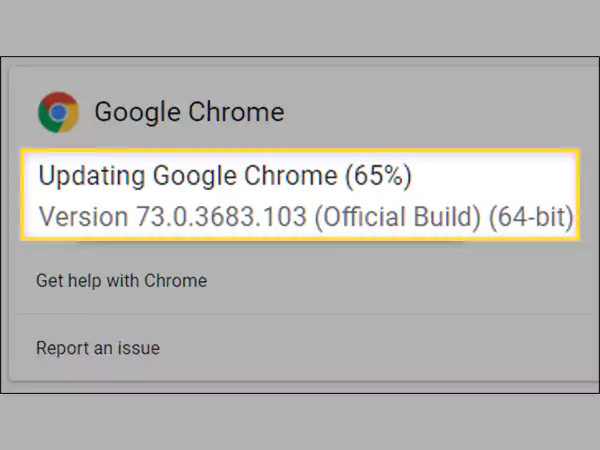
- Once the download is complete, you will see a Relaunch button in the window. Click on it and your browser will open with updated features.
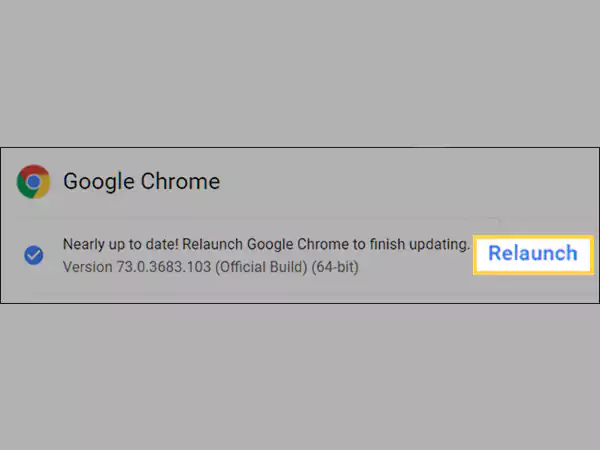
With that done, open your AOL Mail again and see if the Blerk Error 5 is solved.
Temporarily Disable Browser Add-ons
Browser add-ons/extensions/plugins can also become the reason you are facing several AOL Mail problems. If unknowingly, you have installed a malicious add-on/s that is/are interfering with your personal data, to prevent it from doing so, AOL Mail may behave abnormally and throw several errors.
To check, if this is the case, turn off each extension one by one and subsequently open your AOL email account, to see if that makes any difference in the situation. If you found a malicious extension, don’t stop at this, complete the process with all of them, as more than one can be the culprit.
If you found the harmful extension, uninstall it permanently from the browser by right-clicking on its icon present near the URL bar in the browser and selecting the Remove From Browser option.
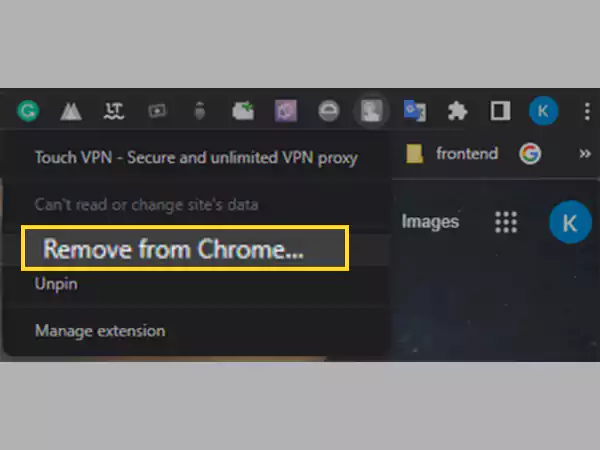
Change AOL Mail Bookmark URL Address
Since AOL mail’s URL has evolved over time, the previous one is no longer valid. As a result, if you have an older address saved as a bookmark and attempt to access the website using it, you will probably see the Blerk Error 5 on AOL mail.
In this scenario, changing the URL should assist address the issue. Listed below are the steps for doing so:
- Launch the browser on the system and click on the menu icon (three dots) in the top right corner of the screen.
- In the menu, click on the Bookmarks option, and from the further expanded menu, select the Bookmark Manager option.
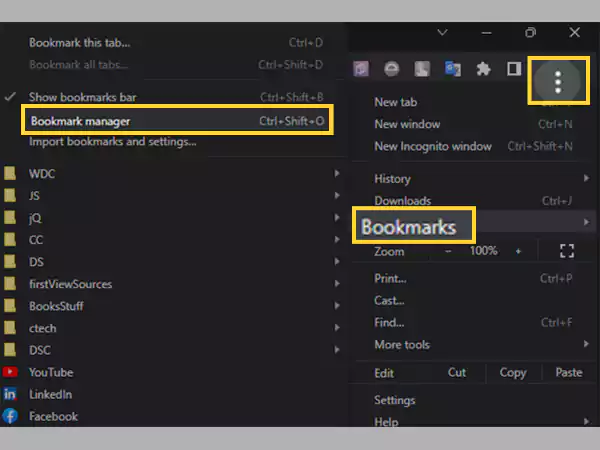
- Now, the list of bookmarks you have saved in your browser will open. There, find the AOL Mail bookmark, and click on the more menu icon (three dots) present next to it.
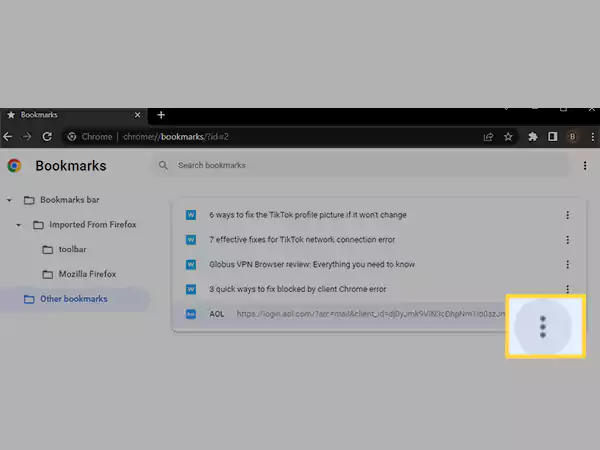
- Click on the Edit option in the menu.
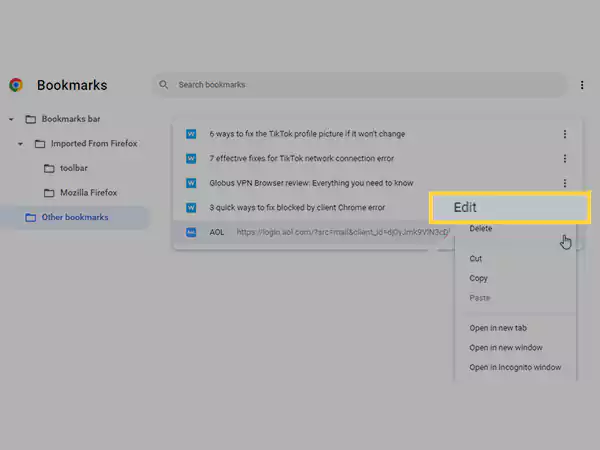
- Lastly, in the Edit window paste the correct URL of the AOL Mail in the URL section and click on the Save button.
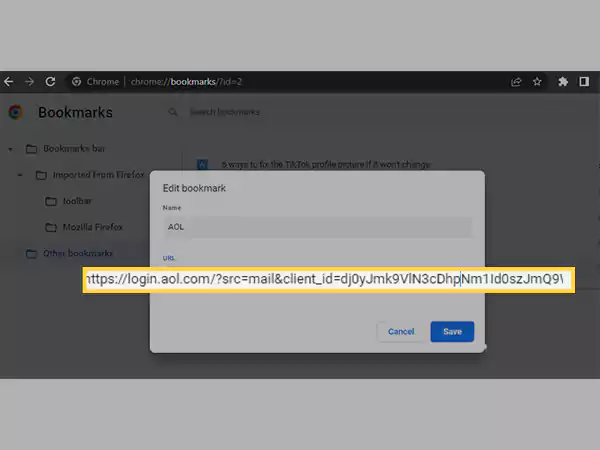
Check AOL Mail Server Settings
Usually, when Blerk Error 5 of AOL Mail arises, it comes with a message, “There was a problem saving the message”. This error and message are generally encountered when you try to send an email. The inconvenience in sending and receiving emails can be due to AOL Mail SMTP problems, which in turn, can be because of incorrect mail server settings.
If you use your AOL mail in third-party email clients like Outlook, Apple Mail, etc., then these settings are used, and their misconfiguration can lead to several AOL Mail problems. So, it is important to know what AOL mail server settings are and how you can configure them correctly in your email client.
You can refer to these settings here, and compare them with those filled in your email client server settings:
| Account Type – POP | Account Type – IMAP | |
| Incoming Mail Server | Server Name: pop.aol.com Port Number: 995 Encryption Required: SSL | Server Name: imap.aol.comPort Number: 993 Encryption Required: SSL |
| Outgoing Mail Server | Server Name: smtp.aol.com Port Number: 465 Encryption Required: SSL Authentication Required: Yes | Server Name: smtp.aol.com Port Number: 465 Encryption Required: SSL Authentication Required: Yes |
Disable Ads and Pop-up Blocker
Some internal settings of AOL Mail could be blocking you from efficiently using your email account if you are using an ad or pop-up blocker in your browser. Opening a new Incognito or Private Browsing window and trying to access your AOL email in that window is an easy method to check if this is the case.
You’ll need to enable pop-ups and disable ad blocking for AOL Mail if you can use your account without any difficulty in the Incognito window.
Also Read: Here’s How to Resolve the Issue of Resetting AOL Mail Password
Temporarily Turn Off Antivirus Program
Sometimes third-party antivirus and firewall programs can also become the reason why you are facing several issues with not just AOL Mail but with other websites and applications as well.
Many times it happens that these software flags a website or an app as a threat and prevents you from accessing it. One good example of this is Ep-4010 AOL Error, which occurs because of this issue, and many people were able to resolve this error by disabling their third-party threat protection programs.
So, if you are facing this error of AOL Mail or having any other problem, just try turning off the antivirus program for a moment, then again access your email account to see if the issue is resolved. If the result is positive, then either uninstall the software permanently or contact its customer support.
Check Internet Connectivity & Attachment Size
If there are any problems sending the emails, your outgoing emails will be kept in the Outbox until they can be sent. If your AOL Mail is stuck in the Outbox for a long time now, and you are getting the Blerk Error 5, then check the internet connection. Make sure that your device is connected to the internet, and that it is receiving enough speed to send or receive an email.
Also, an email can be stuck in the Outbox, if the attachment is too large, or you are attaching an unauthorized file format. In such a case, you would be required to fix your AOL Mail attachment issues to resolve this difficulty.
Additionally, deleting the email and again trying to send it with the proper attachment size can also fix this AOL email-sending issue. Further, make sure that you have correctly filled in the receiver’s information.
Last Resort: Contact AOL Support Team
Being unable to access your email account owing to problems like the Blerk Error 5 could not be more aggravating. But with the thorough assistance provided above, you should be able to overcome the issue and resume your work.
However, if you are still struggling with it, then you can use some assistance from the AOL support team, as the Blerk Error 5 may occasionally be brought on by a technical issue with AOL mail. The only thing you can do in this situation is to get help and advice from AOL customer service.
Share