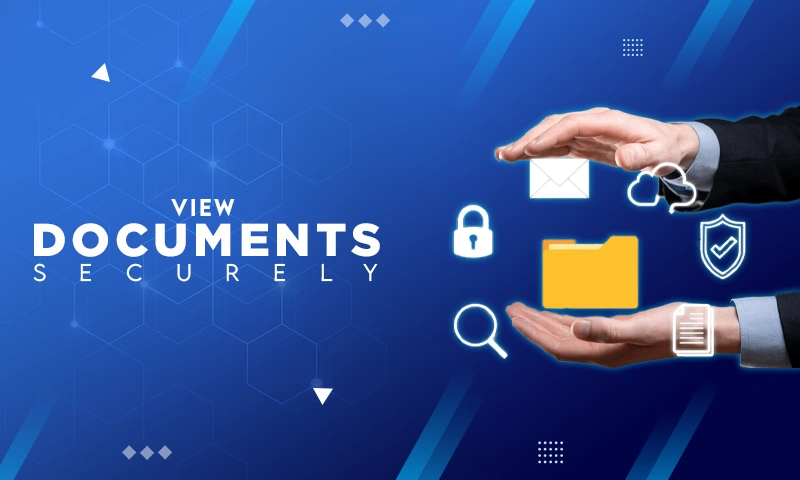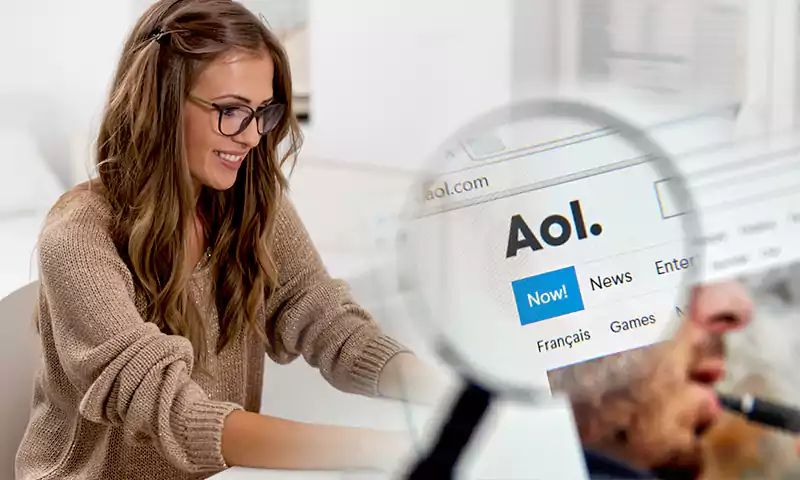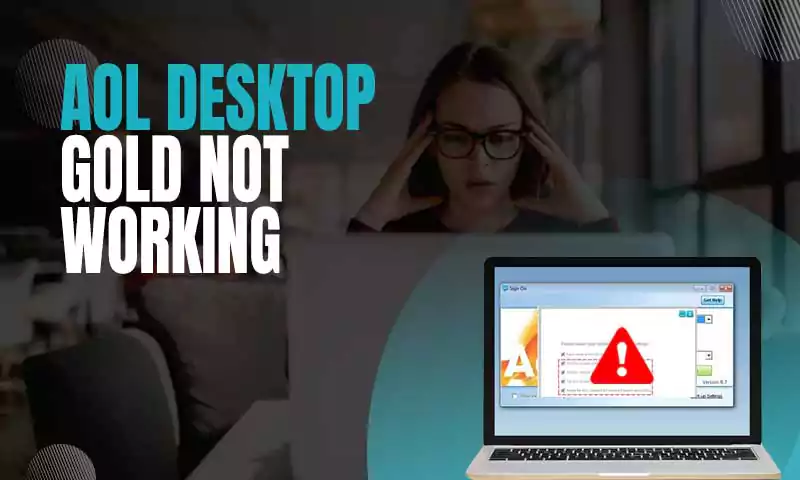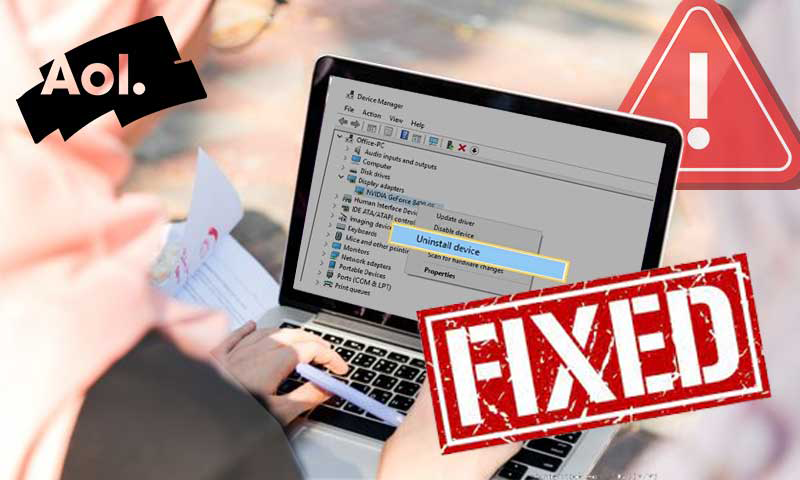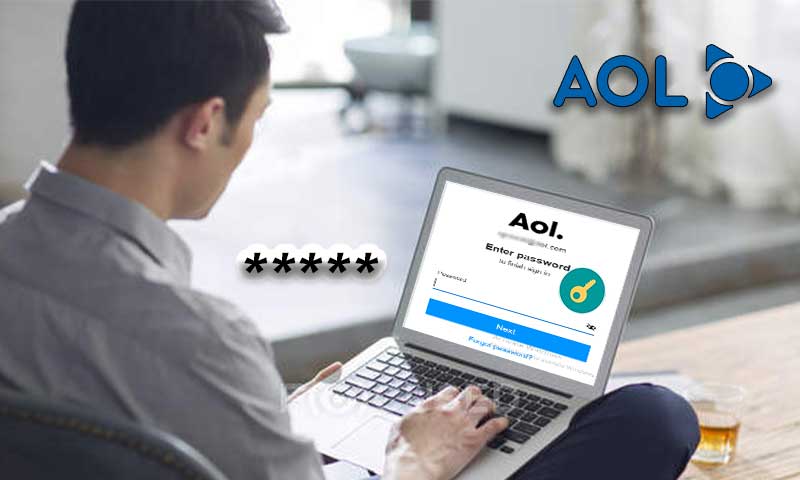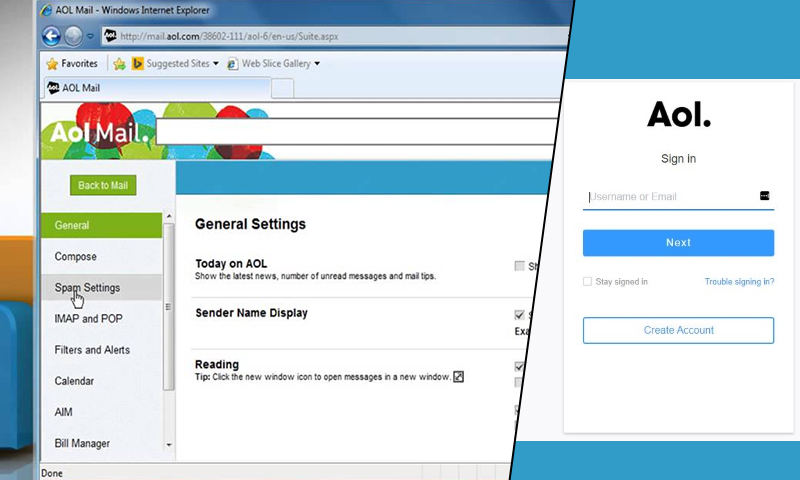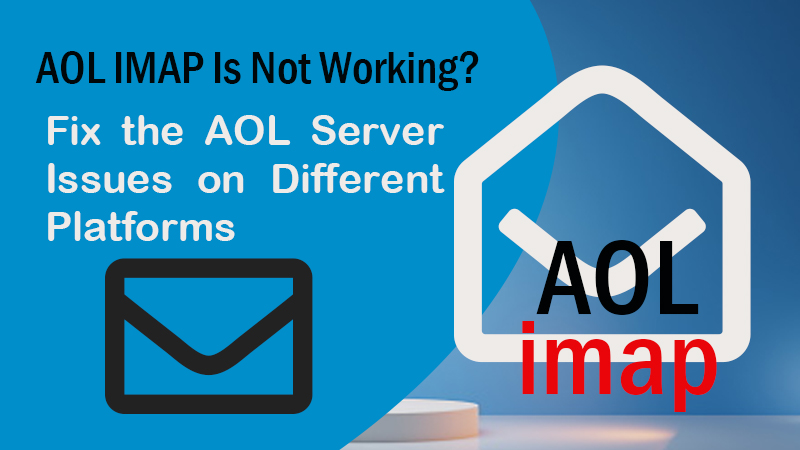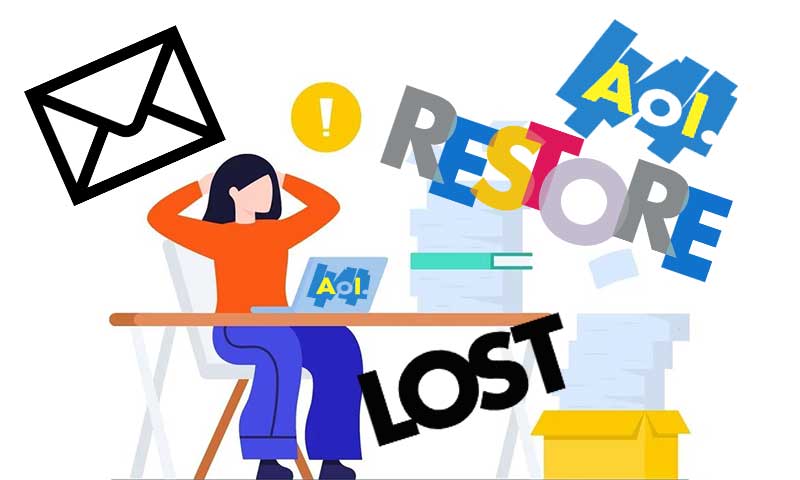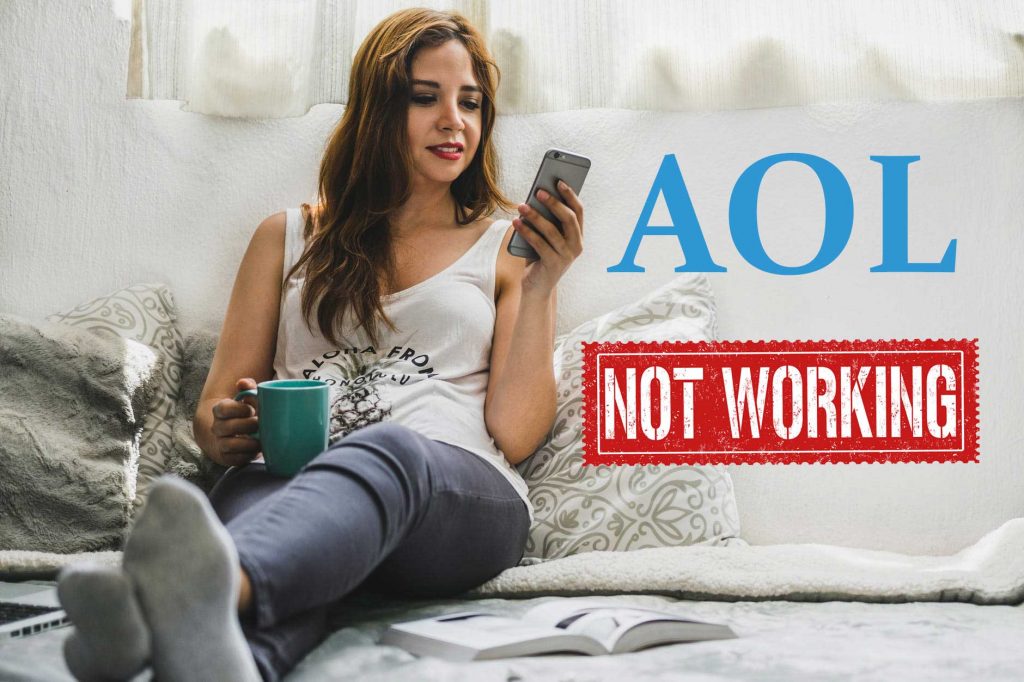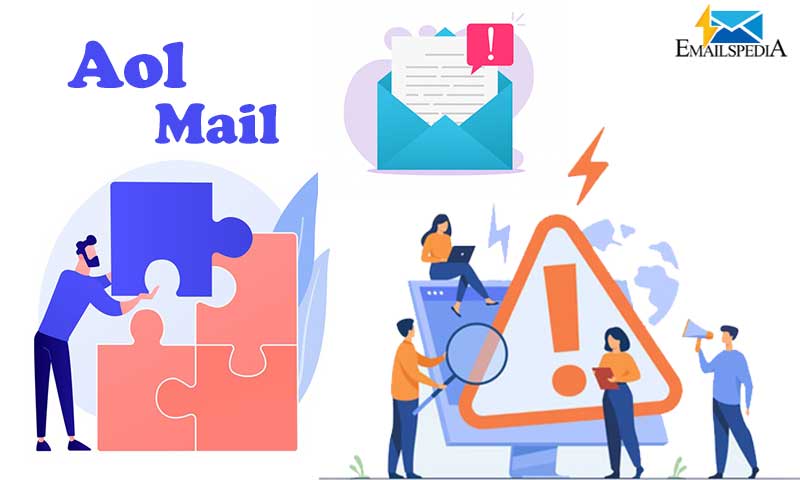What to Do If AOL Mail Attachments Do Not Open in Chrome?
AOL is an online email service that allows users to share and transfer data. The information can readily be shared with the user on the other end. However, there is a possibility that AOL will cease to function in Chrome, or it shows an error. In that situation, you can fix AOL mail not working on Chrome by following the instructions outlined below.
Follow the Steps Below to Resolve the AOL Not Working on Chrome Issue
These are the fundamental steps to resolving the AOL not working on Chrome 802-731-0300. As a result, be cautious when reading the points.
- Open Google Chrome to begin the procedure.
- In the top-right corner of the screen, tap the menu symbol.
- Extension on More tools is the next step.
- Finally, uninstall any browser extensions that are no longer needed.
- Clear your browsing history as well as ensure to choose a time frame.
- Clear the data and go to the option of Settings.
- Go to the advanced tab, then to the restore default settings option.
- Now that you’ve completed all of the fundamental stages, you are all good to go.
Why Can’t I Open AOL Mail Attachments on Chrome?
The presence of cookies in Google Chrome is one of the prime reasons why AOL mail attachments do not open in Chrome. Although there can be many other reasons. Some of them are given below:
- When Servers Are Down
- Invalid SSL Settings
- An Outdated Browser
- Blockage In the Connection Due to Extensions
- Blockage In the Connection Due to Firewalls/Antivirus
- Invalid Date or Time of The Browser
- Absence Of Good Internet Connection
Solutions To Fix the AOL Mail Attachments Not Opening in Google Chrome
Once you are done with rebooting your device, you need to follow these options:
Reopen the Chrome and update it
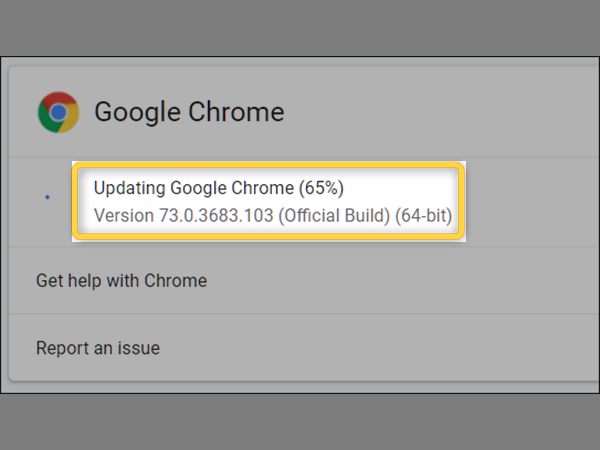
Follow the given steps for the same:
- Relaunch Google Chrome.
- Tap on the Menu button Now.
- Open the Help & Feedback option.
- Select the About Google Chrome option.
- Chrome will automatically start with the latest updates available.
Why Can’t I Access AOL Mail from My Phone’s Browser?
AOL is a major email service provider that includes calendar management, scheduled emails, task management, and other services. All of the available options to remedy the issue without obtaining expert assistance are listed below.
Solutions To Fix the Problem of AOL Mail Not Working
Read all the possible solutions to the problem of AOL mail not working on mobile browsers.
Try Deleting Web Browser’s Data Including the History and Bookmarks
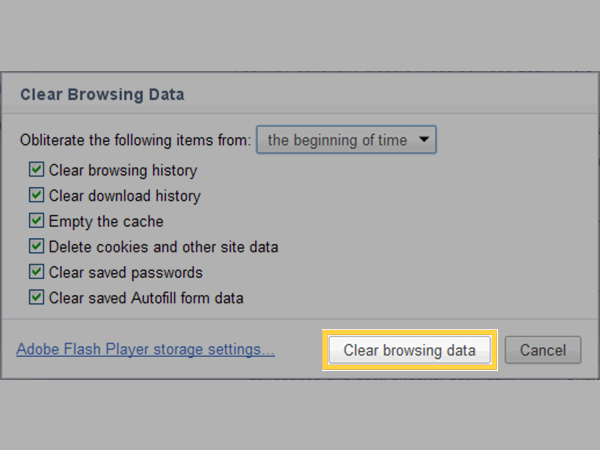
The procedures for it are as follows:
1) Open Google Chrome on your device after ensuring that you have a solid internet connection.
2) Close all of the open tabs and then start a new one.
3) When you open a new tab, you should select the Customize and control Google Chrome option.
4) Locate the option to Clear Browsing Data beneath the History Tab in the pop-up box.
5) After you’ve cleared your browsing history, try logging into your AOL mail again.
6) If the above option does not work, try resetting the web settings on your device.
JavaScript Must Be Enabled in your Browser
Check whether JavaScript is enabled in your browser if you are unable to resolve AOL Mail issues with the following fixes. So, navigate to your browser’s Settings tab and seek for the ‘Advanced’ option. Chrome users can locate this tab and then choose ‘Content settings’ beneath the heading of ‘Privacy and security.’ After that, go to the ‘JavaScript’ option and make sure it’s set to ‘Allowed (recommended)’.
Reset Available Web Setting for Your Mobile
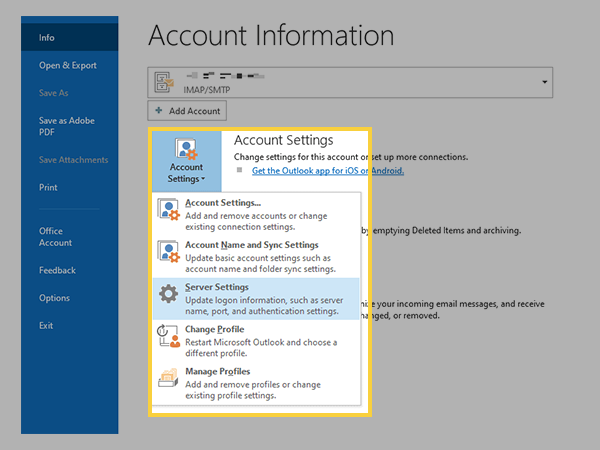
The full procedure of the same is outlined below.
1) Close all open tabs in your browser and then start over with a blank one.
2) Go to the settings and select Advanced from the drop-down menu. This will bring up the advanced settings for your mobile phone’s web browser.
3) Now, choose the Reset Settings option to reset all of the settings. This will restore your settings to their factory defaults.
4) You must now restart your browser and attempt to log into your AOL email account.
5) Ensure that you’re using the correct credentials.
Update or Install Your Web Browser to the Most Recent Version
If you are unable to access your AOL Mail account for some reason, it may be due to an outdated web browser. As a result, you can either download a new browser or upgrade your current one to resolve the problem. You can go to Google’s official page to download a browser (such as Chrome). Then go to the page with the ‘Download Chrome’ option, which has Google’s clever built-in capabilities. Then, on your PC, click this button to download the most recent version of Chrome. If you already have Chrome installed on your computer, you can update it with the most recent security updates. If you’ve lately disregarded important Chrome updates, there’s a chance they’re still waiting to be installed. Now check at the color of the update symbol to see how long it has been pending. The colors red, orange, and green indicate that Chrome updates were available for 7, 4, and 2 days, respectively. Next, open Chrome on your PC and select the ‘More’ option in the top-right corner of the window. If the ‘Update Google Chrome’ tab appears on your Chrome page, pick it. If this button is not displayed, your computer already has the most recent version. Along with that, you can also try updating AOL Mail server settings.
Log-Out of AOL and Log back In
Frequently checking out and back into your email account will often cure email problems. As a result, you can use the same procedure to sign out of your AOL account completely. Then, after refreshing the current web browser, go to the AOL mail website and try to sign in again. Check if you can access your AOL Mail after doing this method a few times.
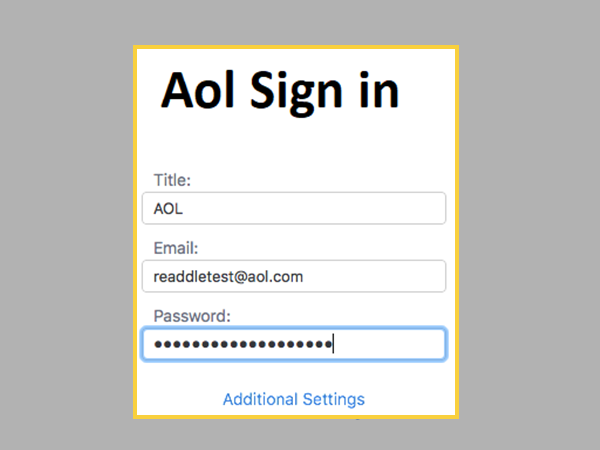
In case you are still facing trouble, all you are left with is to get a professional who can fix it with ease.
Share