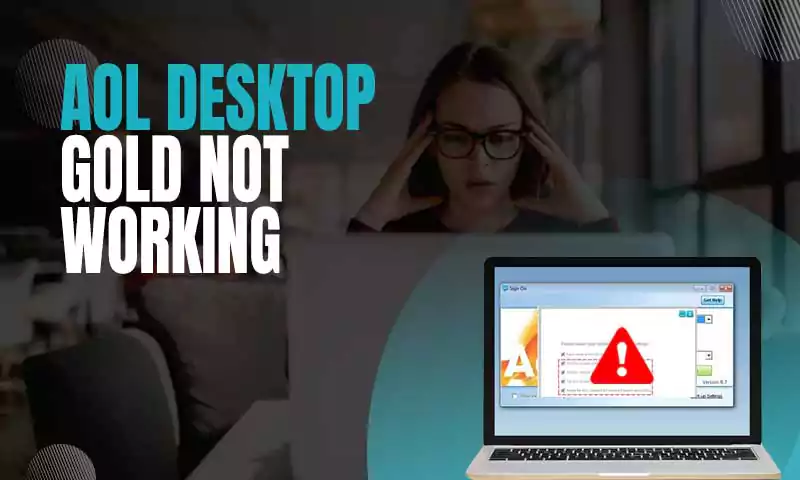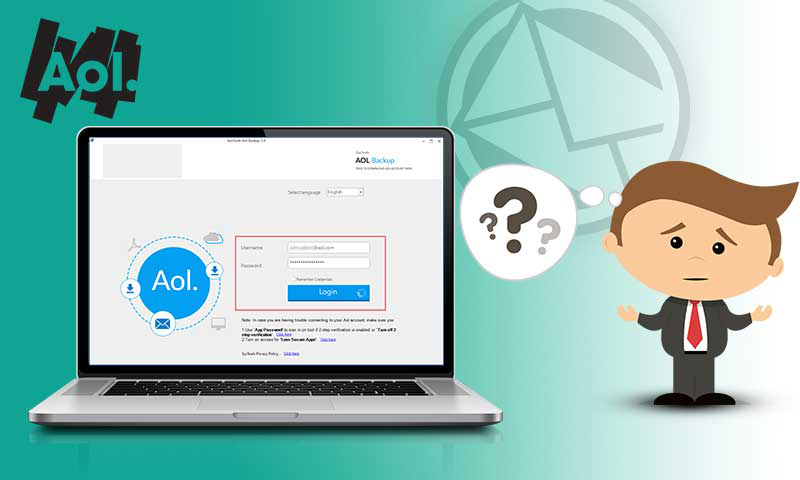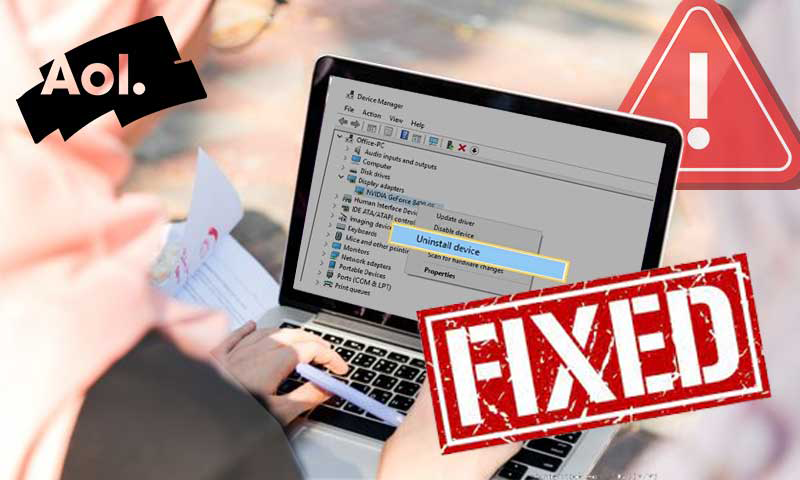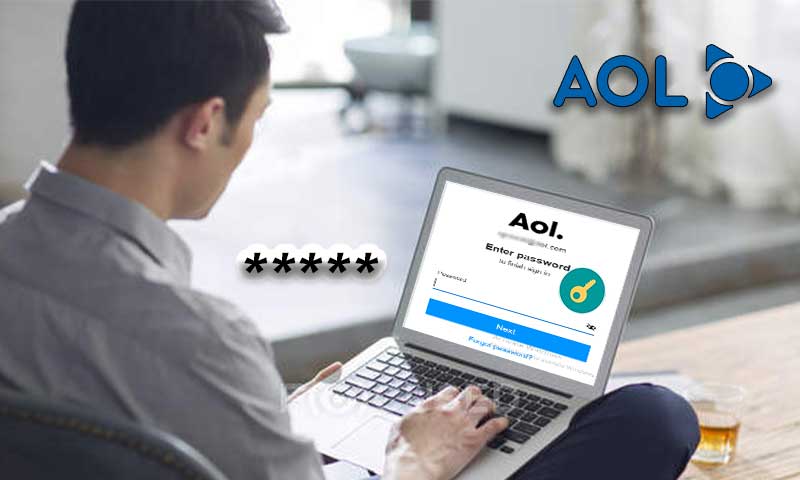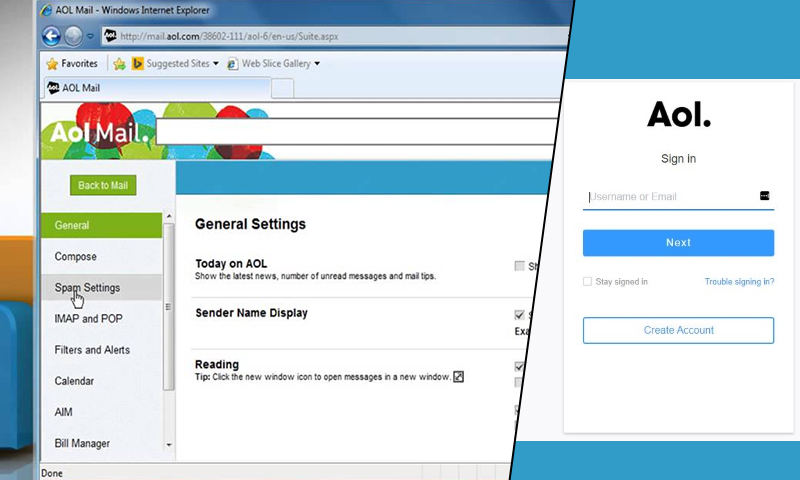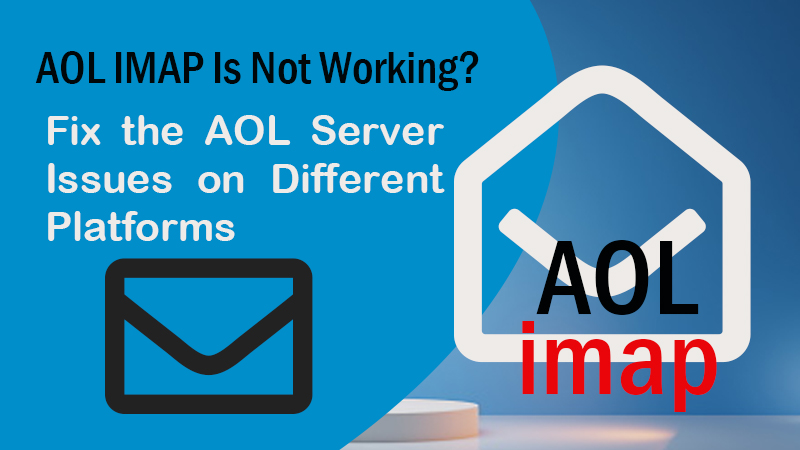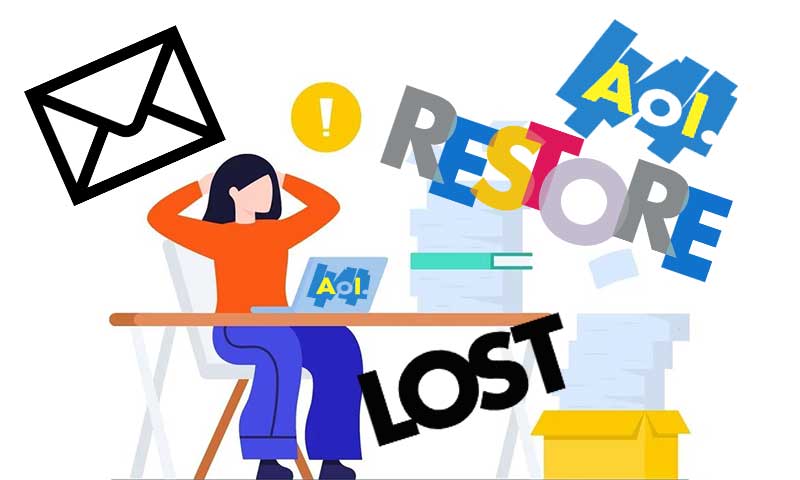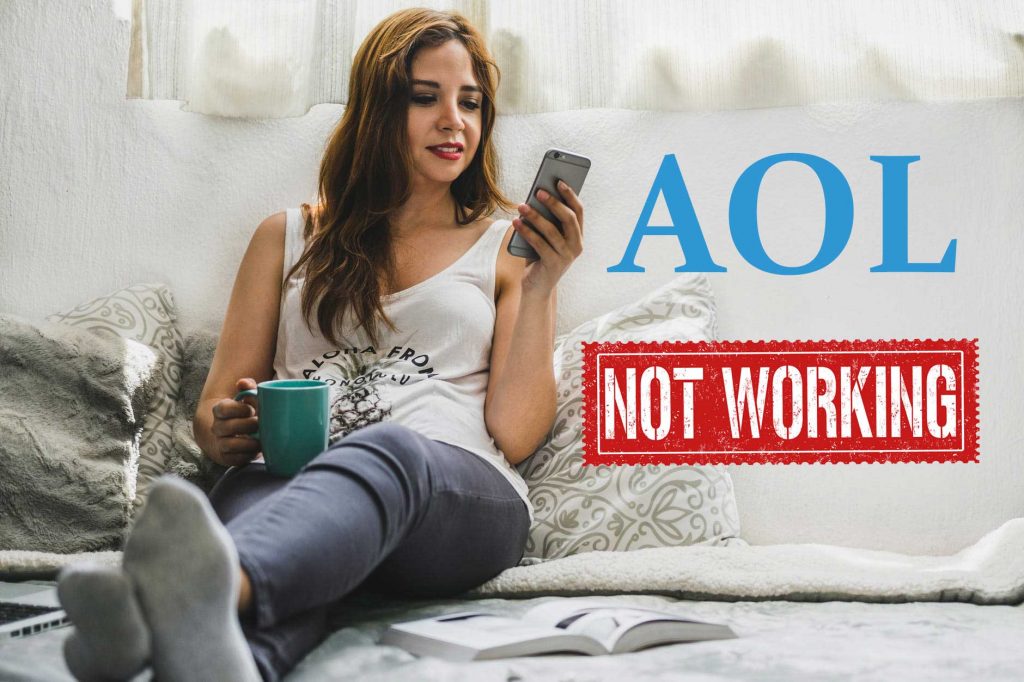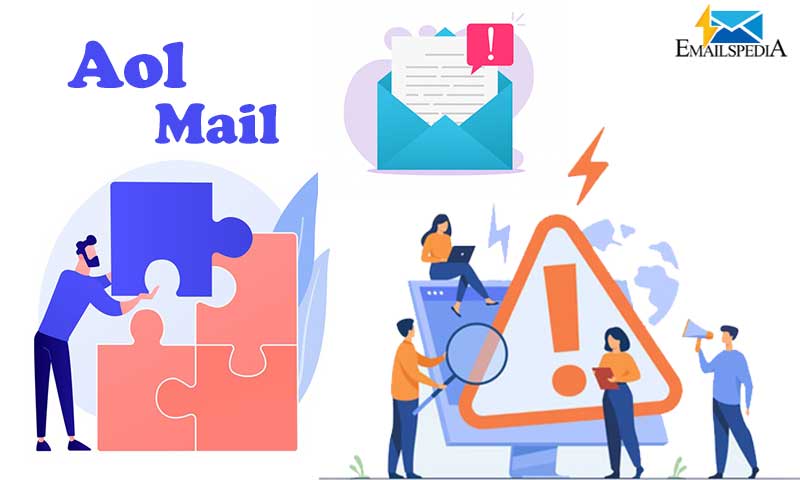6 Most Trusted Fixes for ‘AOL Error AC 3101’
AOL has been one of the most popular online service providers in America. You can easily create and log into your AOL email account to access the modern-day services provided by it.
However, the services offered by AOL, as is the case with any other modern-day tech, are not always flawless. You must have encountered a problem while using AOL at some point, this time it is ‘AOL Error AC 3101’.
This AOL error is seldom faced by users who are using its desktop app. Though most of the time, the AOL Error AC 3101 is due to corrupted files and folders, for many cases, the cause remains unknown.
Nevertheless, if you are facing the AOL Desktop Error AC-3101, then you have landed in the right place. In the following article, you will find some most effective solutions that have previously helped many users to get over this error.
Reasons why you Get AOL Desktop Error AC-3101
Although there are many reasons you can get AOL Error AC-3101, there are quite some causes that are the most frequent reasons for this error to occur. Listed below are these:
- One of the primary reasons that can cause this error is the misconfiguration of the system.
- Damaged registry files can also cause errors in the AOL desktop version.
- Incorrect or inadequate desktop software or application installed from an untrusted source.
- Any malware or virus present on your computer.
- Corrupted system and cache files.
- Surprisingly, sometimes antivirus programs can also be the reason for this error to occur, as they can flag AOL as dangerous for your system.
Troubleshooting Methods for AOL Error AC-3101
Check AOL App Compatibility
For any app to work on a device, their compatibility with each other should match. Thus, if you are using the AOL desktop app that is not compatible with your system, then it is inevitable that you will see AOL Error AC-3101.
Therefore, as a first troubleshooting step, make sure that you have downloaded the correct AOL desktop Gold app, that matches your system’s specifications.
Clear Cache Files
Corrupted cache files are another major culprit in triggering various system issues. If your AOL app is compatible with your system, the next best thing to do to fix this issue is to remove cache files. And, don’t worry, deleting these files, won’t affect any of your data, it will remain intact.
Here’s how you can do this:
- Press the Windows logo key + R key at the same time from your keyboard.
- This will open the Run window, where you have to type ‘%temp%’ (without quotes) and click on OK.
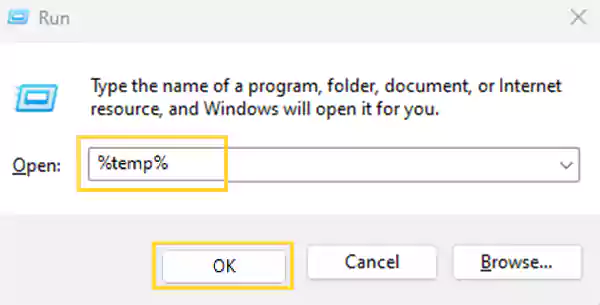
- Now, select all the files visible in the temp folder that opens, and delete them.
Tip: If no app is opened in your system all files will be deleted, otherwise, some will remain. Thus, close the AOL app before performing this method.
Scan Suspicious Files and Folders for Threats
As also mentioned earlier, files and applications from untrusted sources can contain malware that can be dangerous to your system, and your privacy.
If you have downloaded or transferred any data to your system from a suspicious source, then you should scan them for the threat. If you found one, immediately remove it from your system as this can be causing the AOL AC-3101 error.
In order to scan particular files and folders on your Windows system, you can use the built-in Windows Defender. Listed below are the steps for how you can use it:
- Go to the location where the particular file or folder is present in your system.
- Now, right-click on it and select the Scan With Microsoft Defender option from the context menu. If you immediately don’t see that option, then click on Show More Options, and select the aforesaid option.
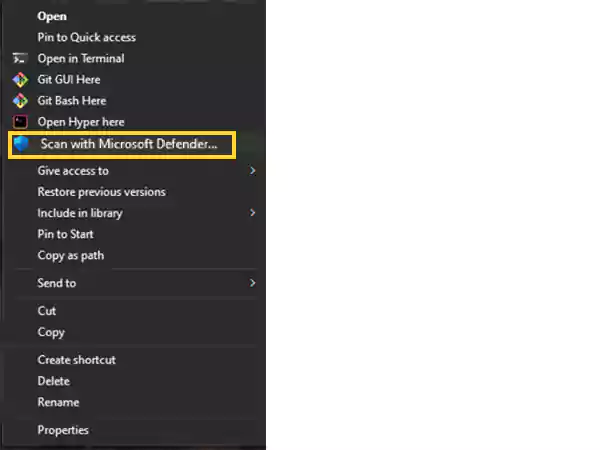
- After doing so, the scan will start. Once it is completed you will see the Scan Options page where you can review the results of the scan. If any threat is found you will be immediately notified.
Alternatively, if you are not sure which file or folder might be containing the malware, you can run the whole system scan with a built-in Windows Security program. Here’s how to do this:
- First, open your system Settings and go to the Update & Security or Privacy & Security tab (depending on your Windows version).
- After that, click on the Windows Security option.
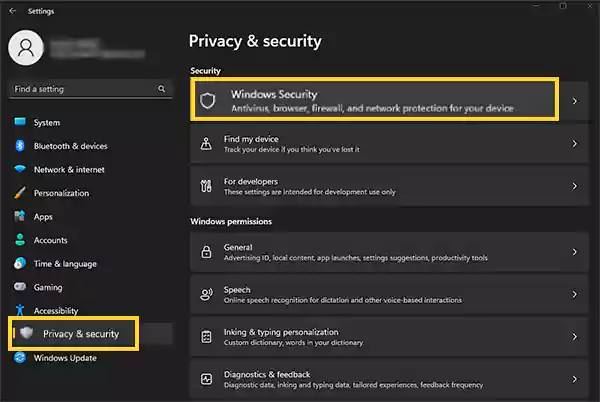
- From the next page, select the Virus & Threat Protection option.
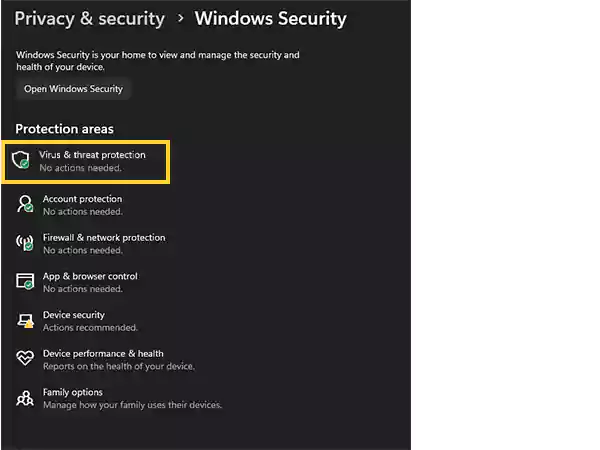
- Finally, click on the Quick Scan button visible under the Current Threats section on the screen that will appear next.
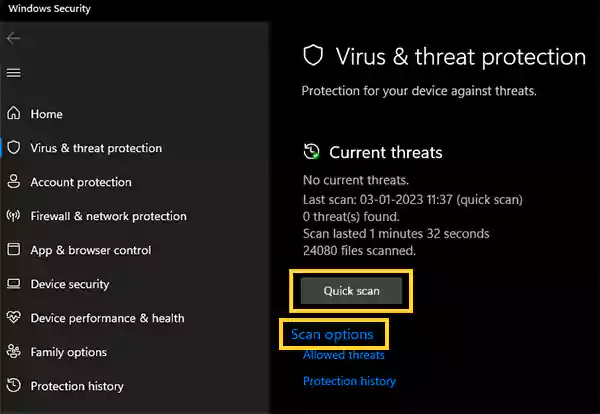
This will run the whole system scan, and if any threats are found you will be notified.
However, if you are not satisfied with the results and still concerned, you can run an advanced scan. You can access this option by clicking on Scan Options under the Current Threats section (see the above image). After that, select any one of the following options:
- Full Scan – Scans all files, folders, and programs on your device.
- Custom Scan — Scans only some specified folders and files.
- Microsoft Defender Offline Scan – Will run a deep scan after restarting your machine before the system boots.
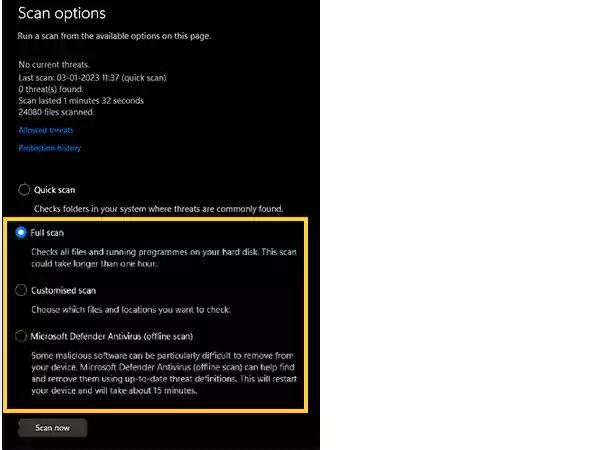
Perform Disk Cleanup
Disk Cleanup is actually a Windows program that helps you remove some unwanted temporary files from your disk. It is helpful in resolving AOL Error AC-3101 as the corrupted temporary files that might be triggering the error will be removed.
Further, you don’t have to worry about losing data, as this won’t affect the information stored on your system, it just removes some temporary files.
Stated further are the steps for running Disk Cleanup:
- In your system search bar, search disk cleanup, and click on the Disk Cleanup option from the search results.
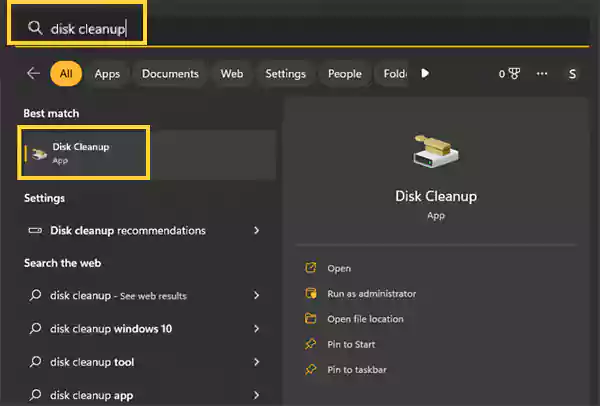
- Now, select the drive that you want to clean and click OK. Or, you can repeat the process one by one for every disk, as the corrupted file can be anywhere; so start by cleaning any of the disks.
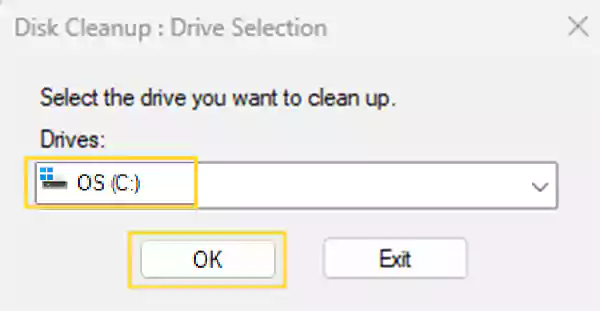
- After that, select the files to be removed under Files To Delete. Make sure to check the Cache and Temporary Files options.
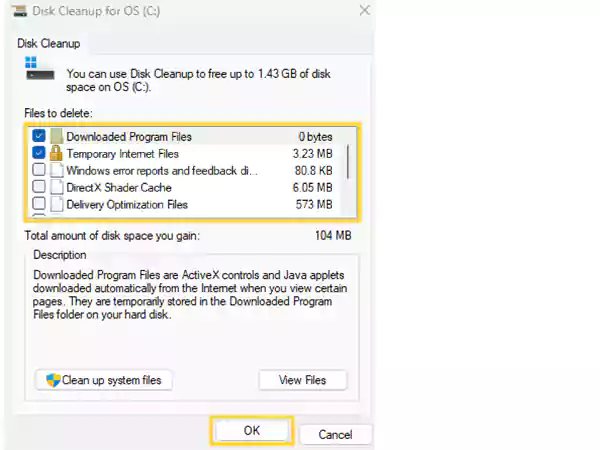
- Finally, click OK.
After this is done, open your AOL app on your desktop and see if still, the AOL AC-3101 error exists.
Run SFC Scan
System File Checker (SFC) is a Windows tool that helps you repair missing or corrupted system files. So, if corrupted system files are the reason for AOL to show Error AC 3101, then you can resolve it by performing this scan.
Stated below is the process that you can follow to perform this scan:
- To begin with, type cmd in your system’s search box. Then, from the search results to open the Command Prompt, select the Run as Administrator option.
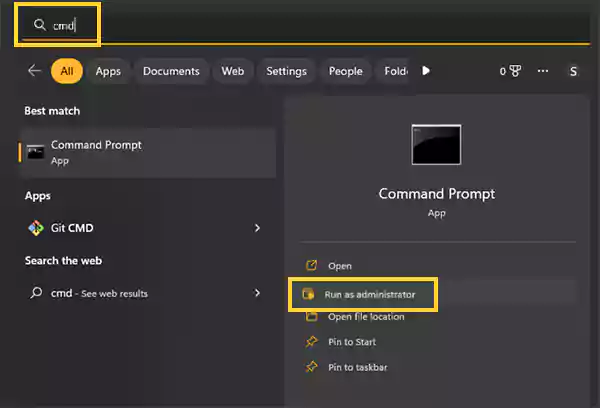
- You will be prompted with a message window asking to open CMD as administrator, click Yes on it.
- After that, the command prompt will open, where you have to type the following command and hit Enter: DISM.exe /Online /Cleanup-image /Restorehealth (It may take a while for this command to execute).
- Once it is completed, you will see the “The operation completed successfully” message. Then, you have to type the following command and press Enter: sfc /scannow
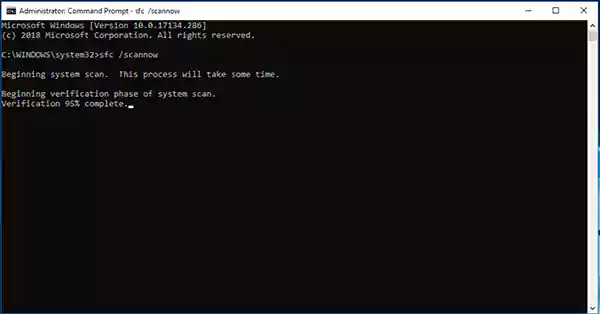
- After the scan is done, you will see the “Verification 100% complete” message. Then, type exit and hit Enter.
With this done, any damaged system file will be repaired, and hopefully, your AOL Error AC 3101 will be gone.
Note: Make sure you enter all the commands as specified above, keeping in mind all the spaces and caps.
Last Resort: Restore the System to a Previous Backup Point
If you have tried all the methods and still, you are seeing AOL Error AC-3101 on your desktop, then the last thing you can do is restore your system to a previous backup point.
By performing a system restore, your computer will be mended to the point when the backup was taken, because of which all the system settings, misconfiguration of which can lead to this AOL error, will also be reversed, thus resolving the problem.
IMPORTANT: Bear in mind that you will only be able to perform this method if you have earlier taken a backup of your system. Further, after restoring your system with the previous backup, all the stored in your system after that backup was taken will be erased. Therefore, it is advised that you should take a backup of your current data as well before attempting this troubleshooting method.
Now, without further ado, let’s see what you need to do:
- First off, click on the Windows Start button in the left corner of the taskbar, and search the control panel in the search box.
- Click Control Panel from the search results to open it up.
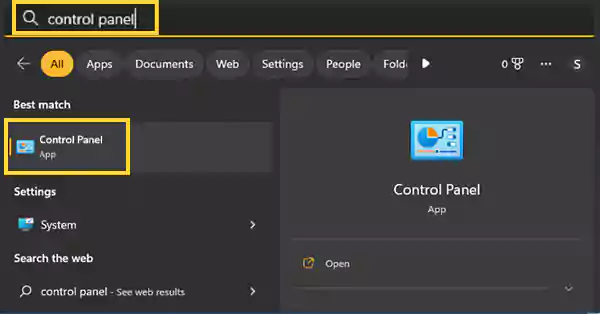
- Now, search Recovery in the search bar of the Control Panel, and click on the Recovery option from the search results.
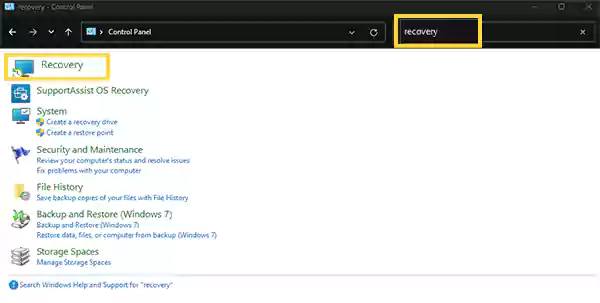
- After that, select the Open System Restore option.
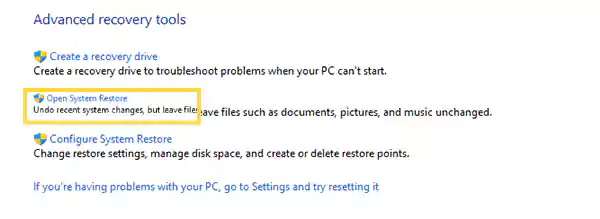
- Click on the Next button on the System Restore window that will appear on the screen.
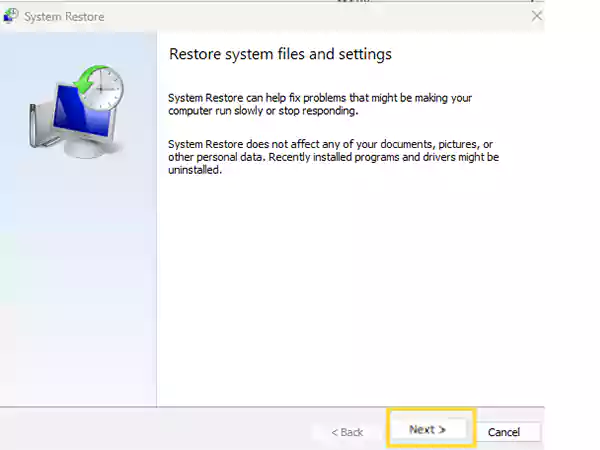
- After that, you will see the list of backup points. Select the one in which you think you were not having the AOL Error AC-3101 issue.
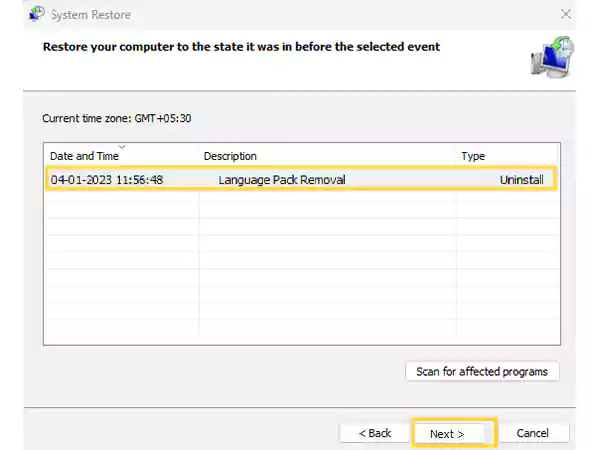
- Finally, click on Next, then hit Finish and wait for your system to be restored.
After your system is restored to a previous point, see if you are still getting the AOL error on your desktop.
Hope this was helpful, and that you are able to resolve your ‘AOL Error AC-3101’ issue.
Read More:
- AOL Error Code 212 and its Fixes
- Has AOL Stopped Syncing With Outlook? This Guide Contains Best Ever Solutions
- 11 Effective Fixes for AOL Mail Blerk Error 5 and Other Issues!
- 101 Guide to AOL Attachments Issues: Can’t Send, Receive, or Open Attachments
Share