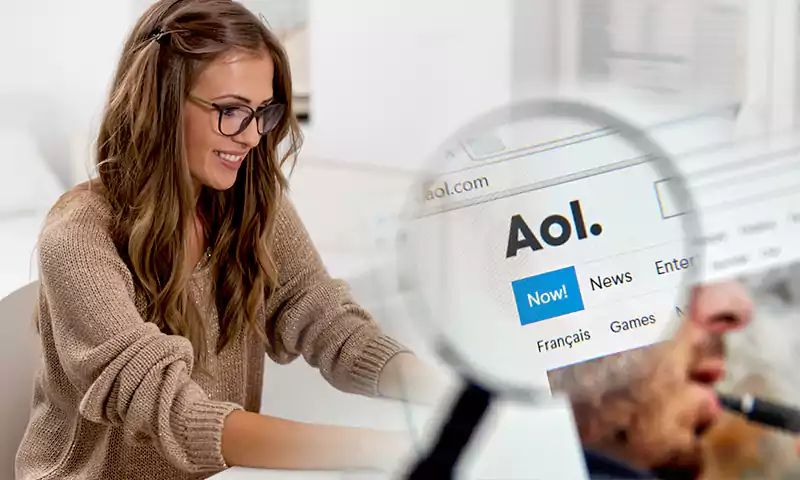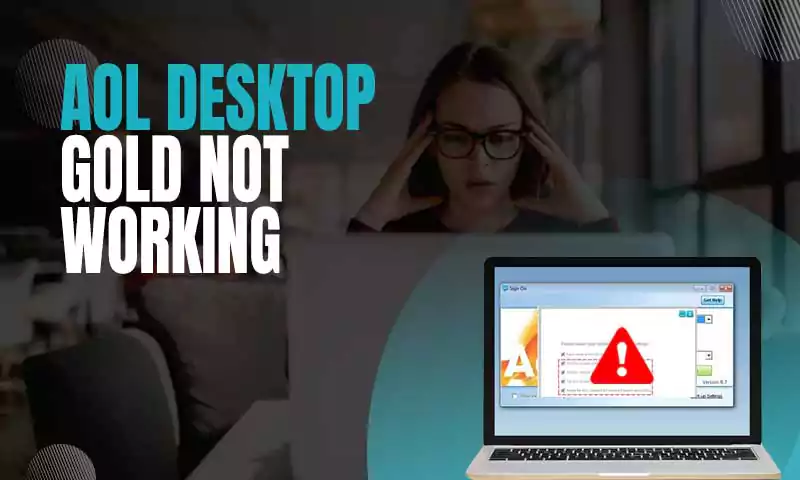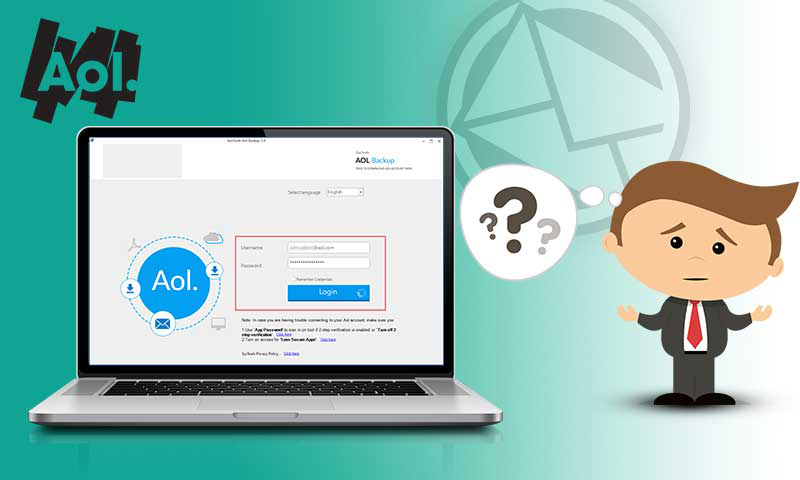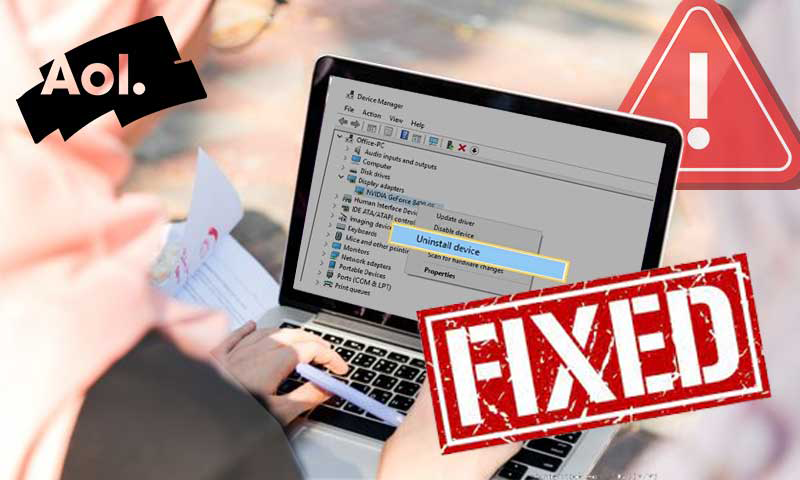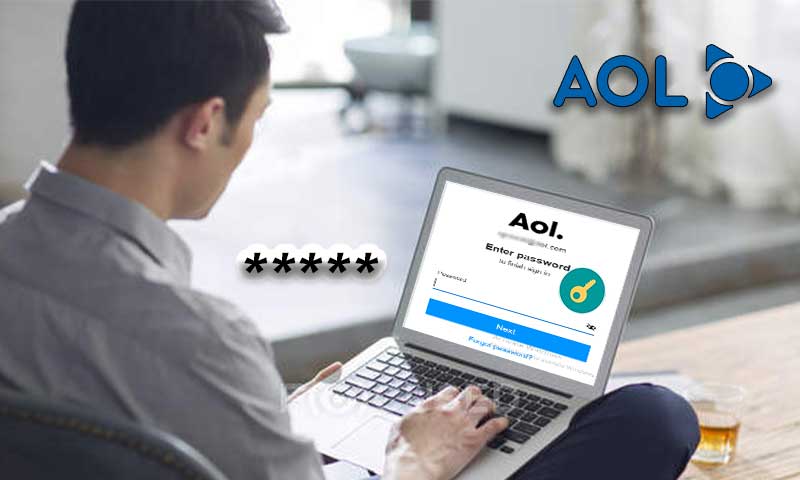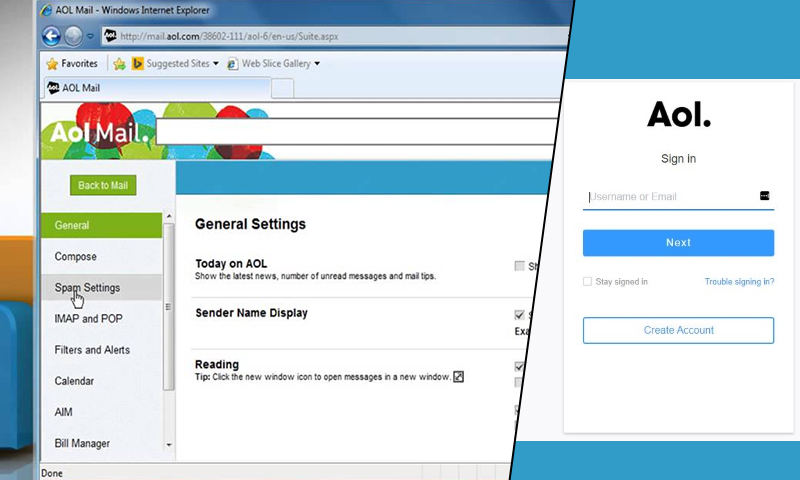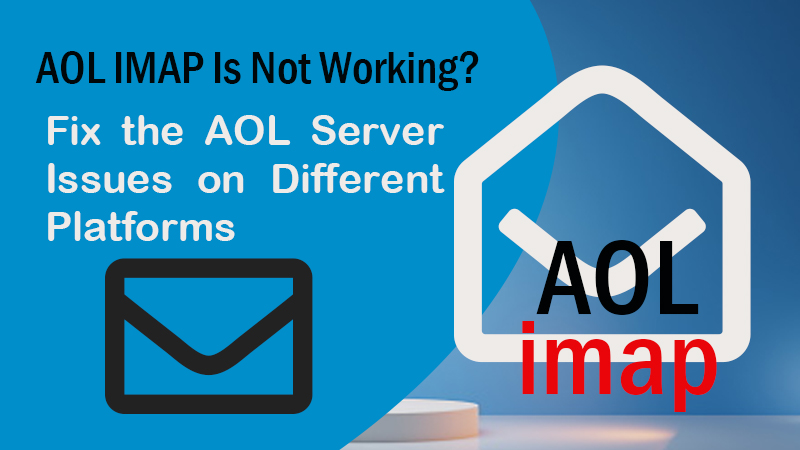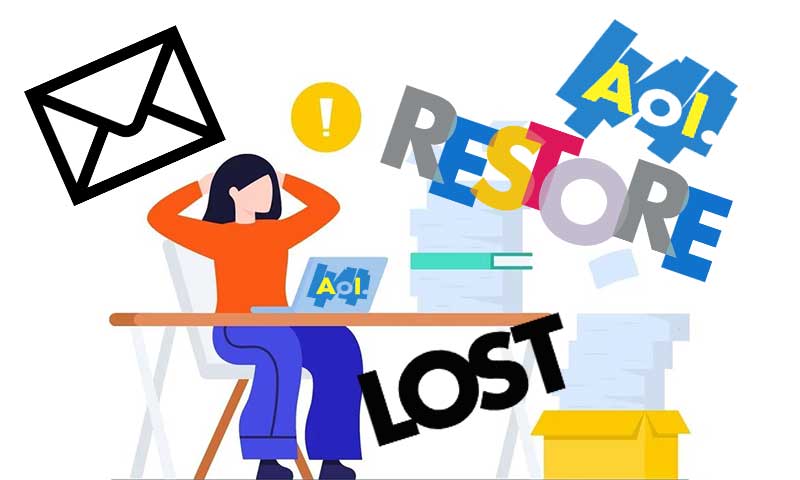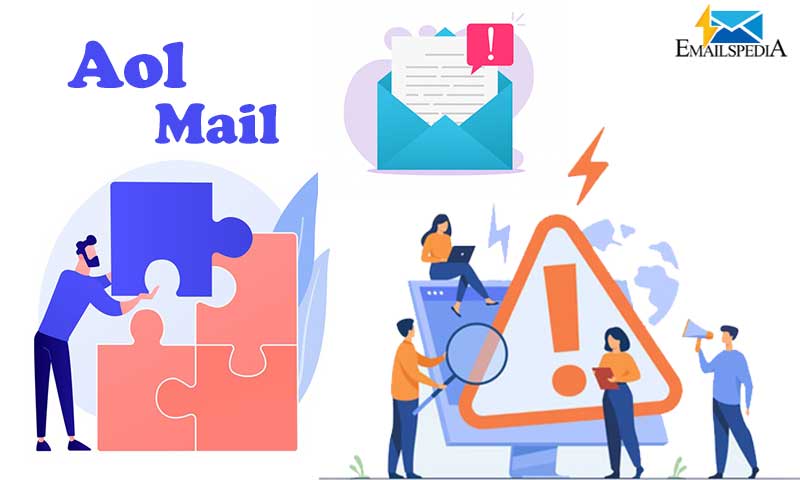7 Methods to Instantly Fix “AOL Email Not Working on iPhone” Issue
AOL is the topmost product of Verizon communication. AOL currently offers various web services but its email account is pleasing the crowd utmost. Users often set up or Add AOL to their iPhones, iPads, and Smartphones for easier access to their AOL email data. But, it has been recorded that users complain the most about “AOL is not working on iPhone”. This issue has put the entire AOL and iPhone community in a state of grim. Though AOL issues on iPhone occur once in a while, they cause damage that lasts long. Therefore, we have created a guide that will help you fix all AOL mail problems on your iPhone in the blink of an eye and save you from any further risk.
So, if you can’t add AOL on iPhone, AOL is not loading or working on iPhone, try these 7 solutions that offer an instant cure.
Solution 1: Fix Network Issues with Airplane Mode
We all know that AOL is a web-based service and hence it won’t work without a stable internet connection. If your iPhone is connected to Wi-Fi, you can turn off the router and start again, but those who use their mobile data to use the AOL webmail should try using Airplane mode to fix the network problems. Though Airplane mode should not be enabled all the time, enabling it for a while and then again disabling it can cure a lot of network problems; it works as similar as restarting works for PC. To enable the airplane mode:
- Go to the Settings of your iPhone.
- Click on Airplane mode and toggle it to enable.
- Now, toggle it again to disable it.
Solution 2: Reset Network Settings
In the continuation to the first method, we will talk about fixing the network issue using another plausible method i.e. resetting the network settings that will help mainly in the case where AOL email is not responding on iPhone. To perform resetting, follow the steps given below:
- Go to the Settings of your iPhone.
- Select the “General Settings” option.
- Now, from the General Settings, select the “Reset” option.
- Select “Network Reset” and this will reset all the network settings on your iPhone.
- Reconnect your iPhone to the network again.
With these steps, the issues for AOL mail not working on iPhone will be resolved.
Solution 3: Use “App Password” Instead of Login Password
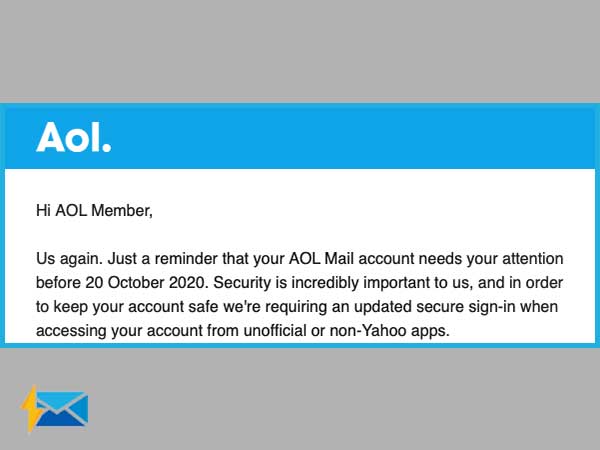
This notice has been sent to most of the AOL users to update the security settings of their AOL account for a better email experience. This change has taken place after the acquisition of AOL mail by Yahoo Inc. AOL now asks you to sign in using more secure ways. The letter includes a confusing phrase “updated secure sign-in when accessing your account from unofficial or non-Yahoo apps.” It has a different meaning for different users, but iPhone users can decode it as “generate and use an app password instead of using your AOL account password”. AOL allows you to create an app-specific password that will ensure your complete safety and the same is available for iPhone and iPad users.
Here are the steps to generate an AOL app password and the use of this password has been discussed in the next solution.
- Sign in to your AOL email account from your browser,
- Click on options drop-won from the top-right corner and select “Account Info”.
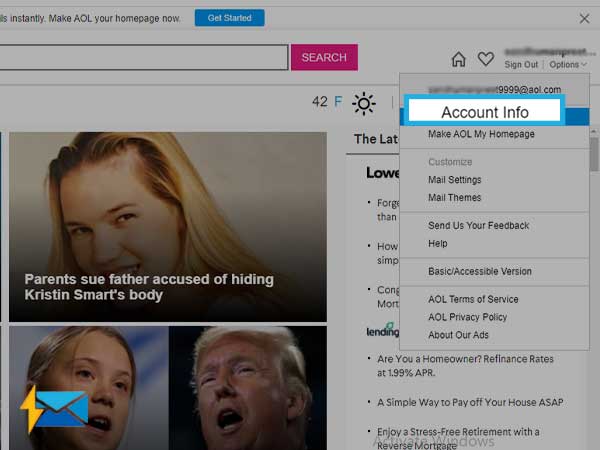
- On the next screen, select the “Account Security” option.
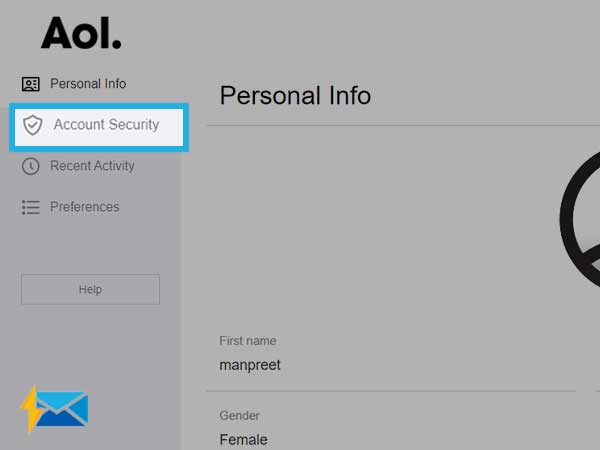
- Alternatively, you can access the AOL account security page by clicking on https://login.aol.com/account/security?.scrumb=%2FnBgJcirlli
- You need to sign in again to your AOL email account.
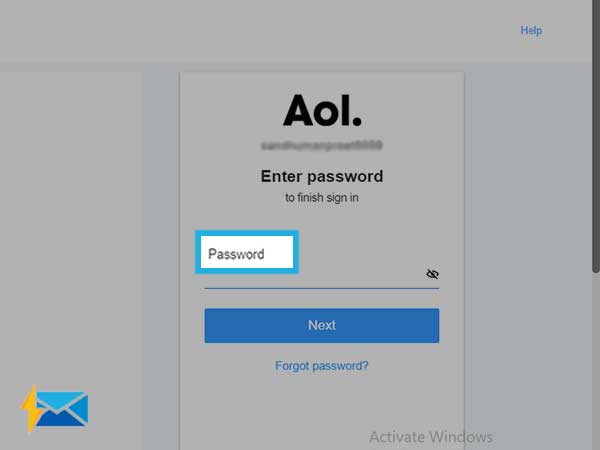
- Scroll down and select “Generate App Password”
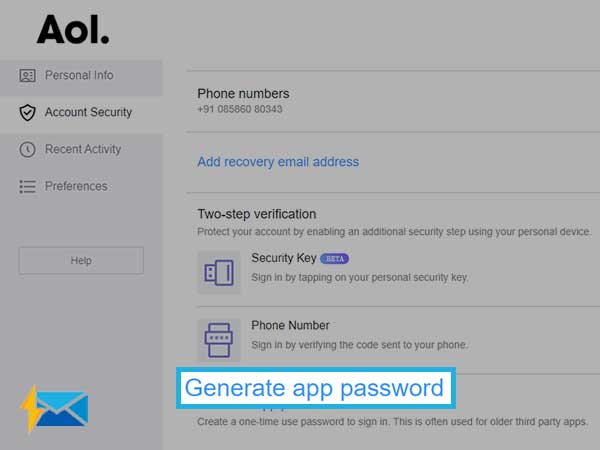
- You need to select your app, so choose “iPhone Mail” from the drop-down menu. Then, click the “Generate” button.
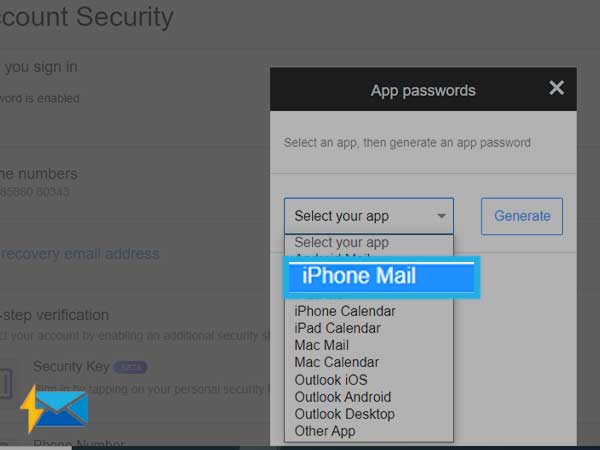
- Your app will be now on your screen. Copy and paste it to a safe place from where you can use it later. Click “Done”.
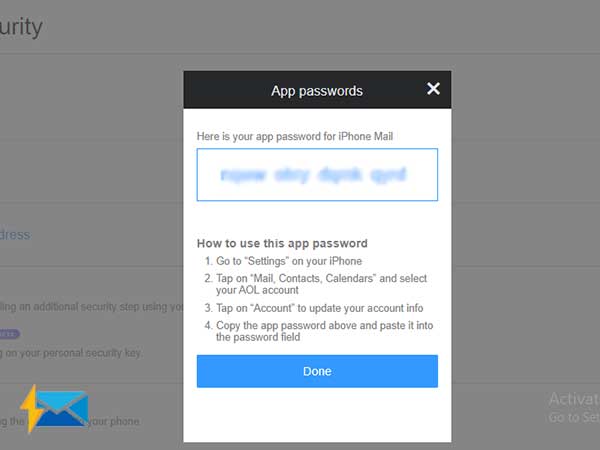
After generating an app password, you need to remove your AOL email account from your iPhone and add it again using the app password. The next solution is about removing and re-adding your AOL email account on your iPhone or iPad.
Solution 4: Remove and Re-Add AOL account on iPhone/iPad
First, we will discuss how you can remove the AOL account from your iPhone. So follow the steps mentioned underneath.
- Click on the “Settings” icon from your iPhone’s home screen.
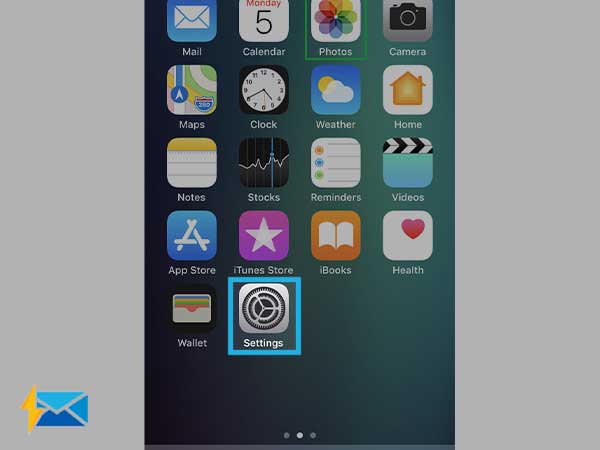
- Click on the “Mail” option or choose “Password and Accounts” depending upon the version of the iPhone you are using.
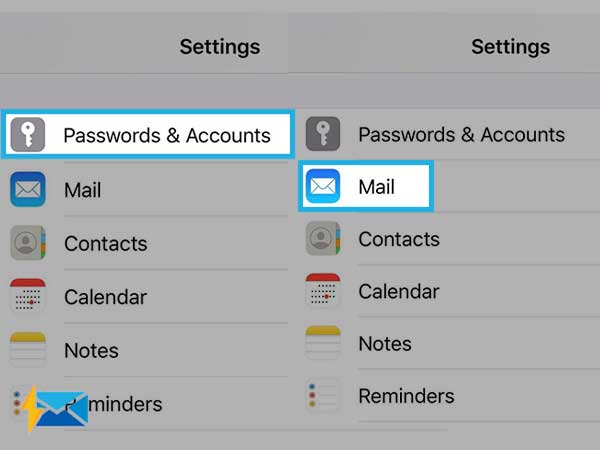
- Now, select your AOL account from all the accounts you have added.
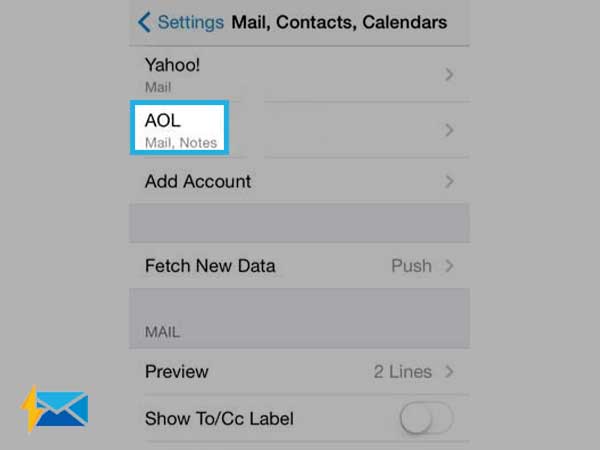
- Click on “Delete Account” to remove the AOL account from your device.
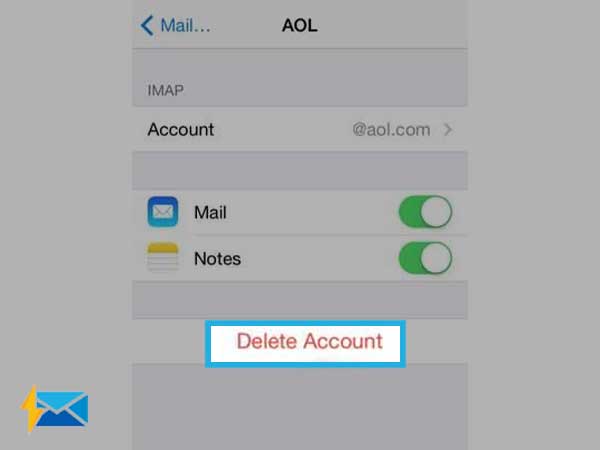
- Now, click on “Delete from My iPhone” to confirm the deletion of your iPhone account.
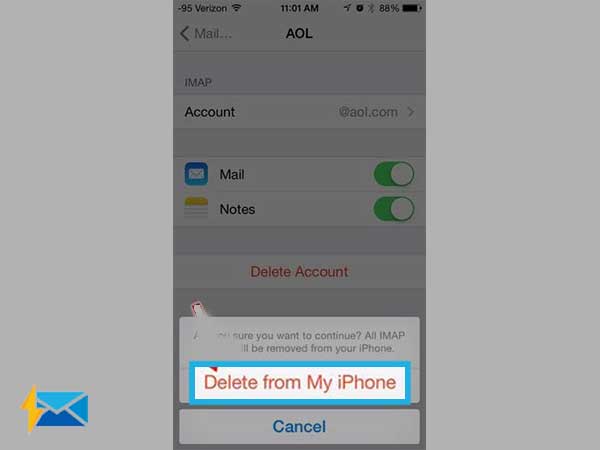
Re-add AOL Email Account on iPhone/iPad
After deleting your account, clear some space on your iPhone and then restart your device. Now your iPhone is ready for the reconfiguration of the AOL email on iPhone. Follow these steps to add AOL Email Account on iPhone/iPad:
- Open Settings>>Mail or Password or Account.
- In the “Accounts” section, select “Add Account”.
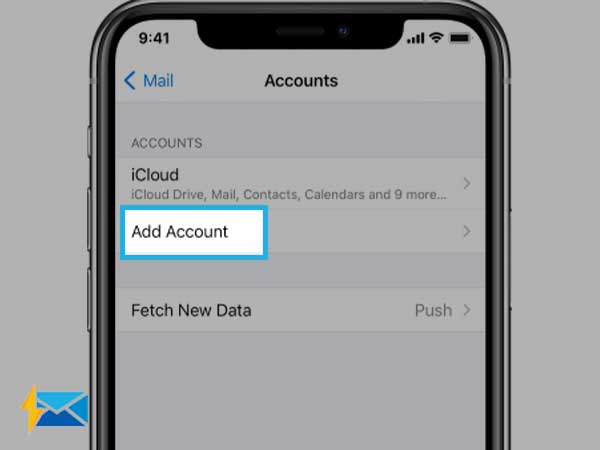
- Select the name of the AOL email service on the next screen. Even if you can’t find AOL, select “Other”.
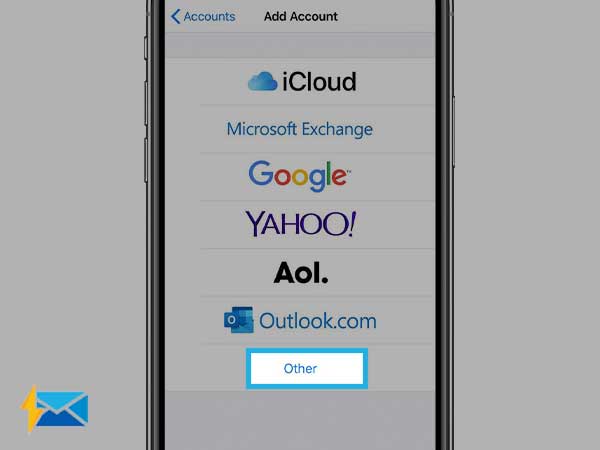
- Now type in your AOL email address and password in the respective blank fields and click “Next”. Now, your account will be set up automatically.
- Alternatively, you can manually set up an AOL email account by typing the AOL mail server settings on your iPhone.
- Open the “IMAP” tab and enter below given settings:
- Hostname: imap.aol.com
- Username: your AOL email address
- Password: your AOL email password
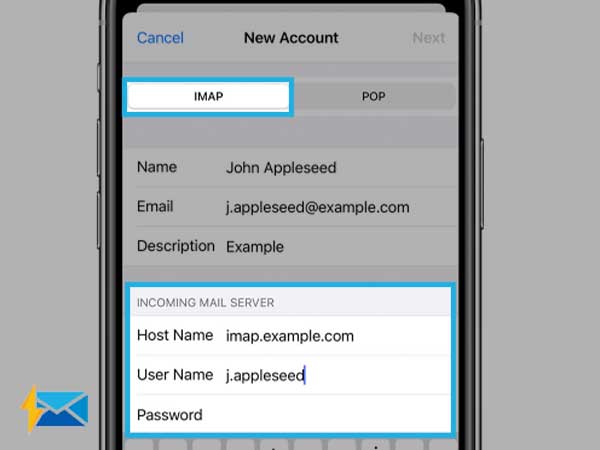
- After typing the IMAP settings, select “Next” from the top.
- Similarly, add the POP settings in the respective tab.
- Wait till the iPhone matches your settings with the email server. Click “Done” at the end to complete the process.
- Now, your iPhone’s mail app will try to find and match your email settings. Click “Done” after the settings are found.
Solution 5: Check the AOL Mail Server Settings
For the manual configuration, it is important to add the right settings. Therefore, here below we have combined AOL IMAP and POP server settings in a table, check it below:
AOL POP Mail Setting
- AOL Server name: pop.aol.com
- Port Number: 995
- Encryption: SSL
AOL Mail IMAP Server Settings
- IMAP Server: imap.aol.com
- Port: 993
- Encryption: SSL
Solution 6: Check AOL Server Status
Sometimes, the issue is not with your device but with AOL itself. To find out if there is something problematic with AOL email, visit Downdetector.com and find out the status of AOL then.
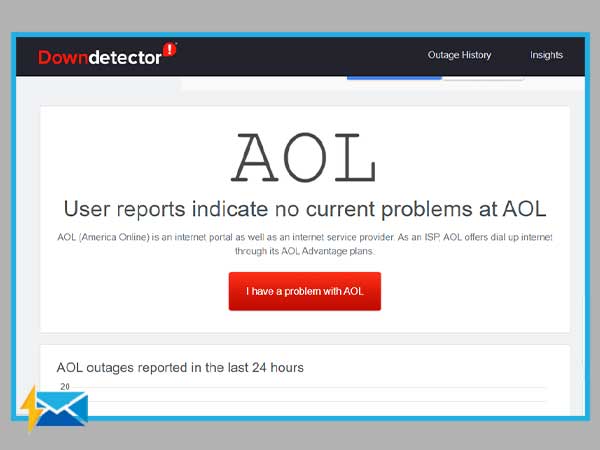
If there will be an issue, the screen will not look as above, instead, you will get the indication of problems, like this:
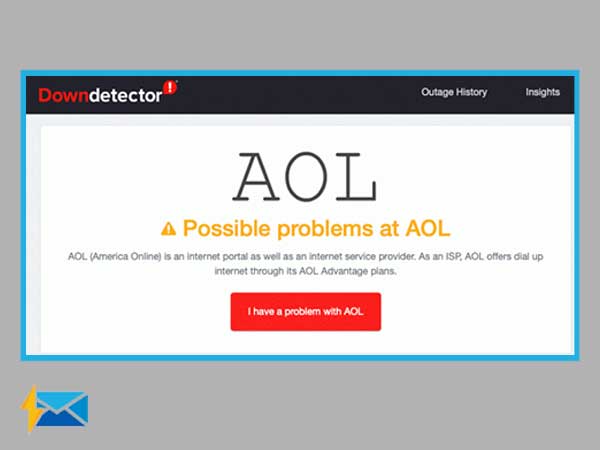
There is a huge possibility that you might have issues in the morning and it will be gone by the evening. This is how it works. The AOL team works consistently to remove the hindrances that might affect the mailing experience of their users.
Solution 7: Run Network Speed Test
If you can’t find an issue using DownDetector, you may need to focus on your internet connection and fix all the possible problems with it. For this, go to speedtest.net and take a test for the speed of your internet connection. If the speed isn’t good enough, you can connect with the ISP to get the resolution for it. Or, you can try manual methods such as unplugging the modem and router from the wall (power source) and try to plug it back but make sure you don’t remove all the cables from the router or modem, just from the walls. Also, try to restart your device and then connect it back to the network.
Share