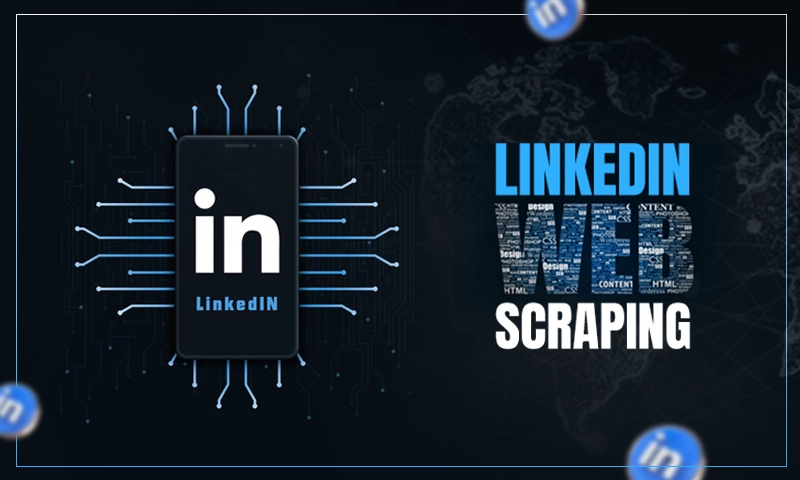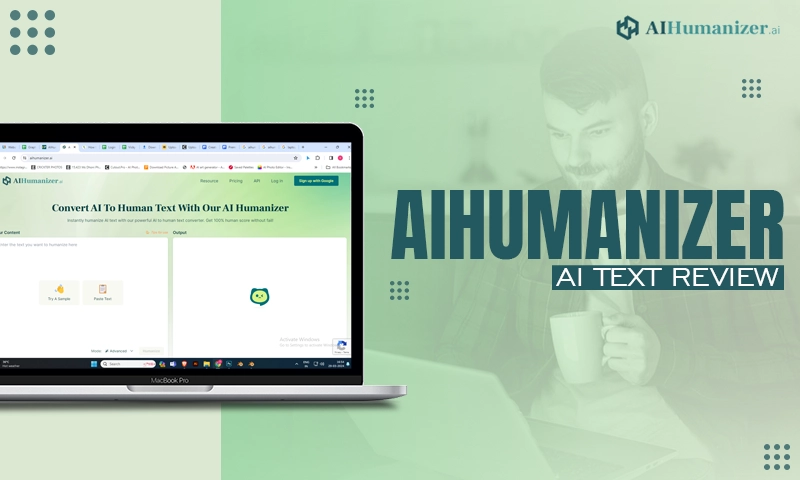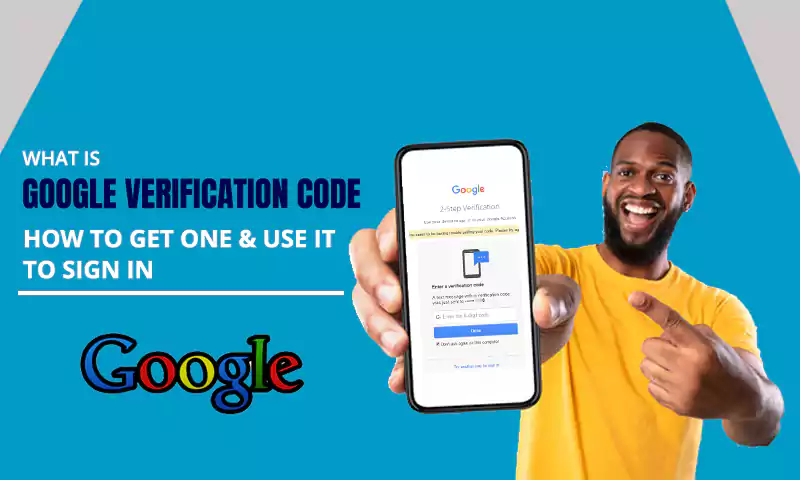How to Connect Multiple Email Accounts to ONLYOFFICE Workspace
Currently, there are many platforms and services that allow us to stay in touch with other people via email. In most cases, it’s enough to have one account by a well-known and trusted service provider to send and receive emails, like Gmail or Yahoo. However, if you have several email accounts, it might be a good idea to keep them all in one place for more effective email management.
For this purpose, you can choose a specialized email client to collect emails directly from a server to your device, whether it be a computer or laptop. But with that said, try to imagine having a software tool that could cover a whole array of tasks, including email management. Sounds intriguing, right? In this guide, we will tell you about ONLYOFFICE Workspace, an all-in-one collaboration platform, and how to connect all your email accounts to it.
What is ONLYOFFICE Workspace?
ONLYOFFICE Workspace is an open-source software tool that allows you to create a secure collaborative environment either on your server or in the cloud. In other words, it is a web-based office solution where you can access all the key features using your browser, without having to switch between different applications. All the functional modules of ONLYOFFICE Workspace are closely interconnected, which allows you to do your work faster.
Due to wide scalability capabilities, ONLYOFFICE Workspace suits teams of any size, from small to big. Self-employed people and entrepreneurs can also benefit from using the platform.
Key Features of ONLYOFFICE Workspace
Here is a brief overview of the key features that ONLYOFFICE Workspace offers:
- 100% open-source;
- SaaS and on-premises deployment;
- Full set of productivity tools for team management — real-time document collaboration, project management, CRM, calendaring, email, communication, and more;
- Enhanced data security and control — 3 levels of encryption (end-to-end, at rest and in transit), two-factor authentication, LDAP, data backup and recovery, activity tracking tools, etc.;
- Integration of third-party services and apps;
- Encrypted document editing and co-authoring in Private rooms;
- Free community version and paid enterprise editions with a 30-day trial period;
- Free cloud tariff for teams with up to 5 users;
- Free Android and iOS mobile apps for project management and document editing.
Main Components of ONLYOFFICE Workspace
Technically, ONLYOFFICE Workspace consists of the following components that are accessible through a single interface:
- Docs, a full-featured online office suite that combines three editors making it possible to create, edit and collaborate on text documents, spreadsheets, and presentations of any kind in real-time.
- Groups, a multi-purpose collaboration platform that covers a wide range of tasks, such as document and file management, project management, CRM, calendaring, event planning, and social networking.
- Mail, a mail server that allows you to create mailboxes under your domain and process all incoming emails in one place.
- Talk, a text messaging app that enables constant and instant communication with other users of your ONLYOFFICE portal.
- Control panel, a component that provides the ability to quickly configure and administrate your ONLYOFFICE Workspace portal.
How to Connect an Email Account to the Mail Module
When you access the Mail module in ONLYOFFICE Workspace for the first time, you will see a message indicating that no account has been set up yet. To add your first email account, click Set up the first account below the message. You will see a new window where you need to enter your email address and password.
If necessary, you can access the advanced settings by clicking the Advanced option. This step is recommended for experienced users who know how to deal with different setup parameters.
The default parameters for the most popular email services are detected automatically, so you don’t need to change anything. However, you can change some settings if necessary. To restore the default settings, you need to click Get default settings. When everything is OK, click Save.
If you didn’t open the Advanced settings window, just click Add account, and the importing process will start, which might take some time. When the importing process is over, all the messages from your email account will be available in the Inbox folder.
If you need to add one more account, follow these steps:
- Click Settings on the left-side menu;
- Choose Account Management;
- Click the Add New Account button;
- Repeat the procedure described above;
- Click Add Account to connect a new email account.
The Account Management option also allows you to edit your existing accounts or delete those you don’t need anymore.
How to Add a Gmail Account
Adding email accounts is quite simple in ONLYOFFICE Workspace. But when it comes to Gmail accounts, the process becomes more complicated. The problem is that Google prevents third-party email aggregators from using the account password due to security reasons. Thus, you need to generate a new password so that ONLYOFFICE Workspace can access your emails. To do so, follow these steps:
- Go to https://myaccount.google.com/.
- Click Security.
- Find Signing into Google and turn two-step verification on if it’s not enabled.
- Go to App Passwords.
- In the Select app section, choose “mail” and specify your device in Select device.
- Click Generate.
- Use the generated password to connect your Gmail account to ONLYOFFICE Workspace.
Conclusion
Congratulations! Now you know how to add email accounts in ONLYOFFICE Workspace. After setting up everything in one place, you can create folders and subfolders, use various filters to sort your emails, customize fonts and styles, make templates, attach files directly from the Documents module and make use of other email management features to keep your correspondence under control.
Share