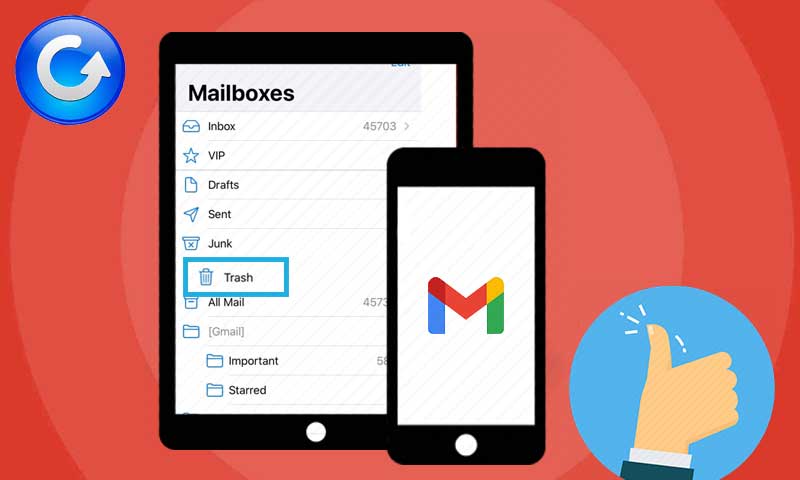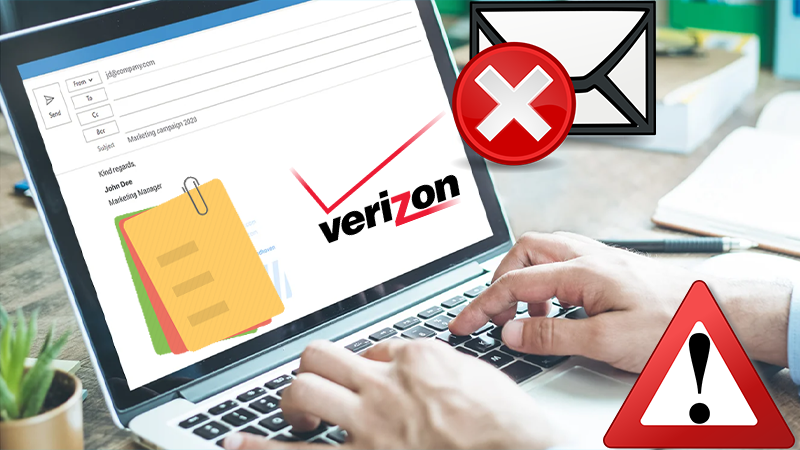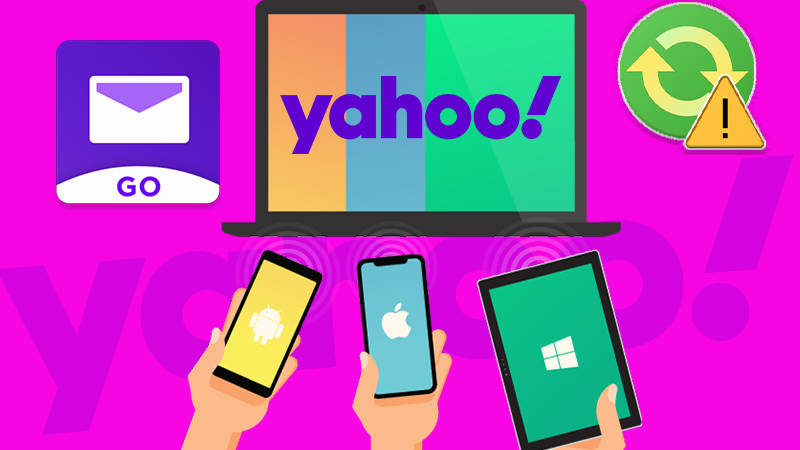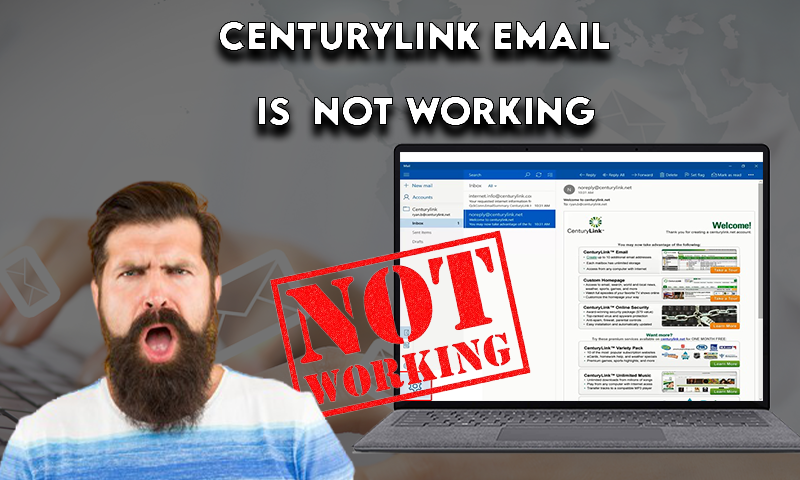Why Aren’t My Text Messages Sending From Android/Smartphone? What’s The Solution?
Text messages are popular among the masses even after the sudden boom of other instant messaging apps such as Whatsapp and Facebook Messenger.
Text messages are simply a more professional and precise way of having a conversation with your contacts. But when your Android device stops sending texts, you will find yourself stuck in a worrisome situation. The first thing that strikes our mind is the device being hacked, but it’s not always hackers. Sometimes, glitches with your network, carrier, or device can prevent you from exchanging text messages. If your messages are not being sent to one, multiple, or all contacts, keep on reading to understand the crux of the situation.
Why am I not able to send Text Messages on My Android? The Reasons!
Sending text messaging seems to be a deal of one click, but it depends upon three different factors namely the device, the messaging app, and a cellular network. Scarcity of one can lead to failure in sending and problems in receiving text messages from iPhone, Android, or other Smart devices. A few major causes that can lead to failed delivery of text messages are as follow:
- Poor signal
- Deficient airtime
- Incorrect device settings
- The cellular network is not at its full strength
- The network is jammed due to overburden
- The contact number is not reachable.
- The phone number you are sending messages is invalid or disconnected.
- There is an issue with the device.
- The device has Flight or Airplane Mode on.
- The SIM CARD is displaced and needs to be inserted properly.
- The message center settings (SMSC) are invalid.
Since not everyone can diagnose the issues and predict the root cause, it is better to get straight into the fixes to retain the ability of your Android device to send text messages.
Fixes to Follow When you unable to Send Text Messages from Android
Here are some basic troubleshooting methods that you can follow to send messages from your Android phone.
Initial Examines
- First thing first, you need to check if you have sufficient airtime on your mobile device for sending the text. There is a word limit for every text message and i.e. 160 characters. If you are succeeding prescribed word count the message will be sent as two messages and double airtime will be charged. Henceforth, airtime plays a crucial role in determining your ability to send messages from your Smartphone.
- Make sure you thoroughly check the reception capacity of your device. From network selection to storage capacity of your device. Therefore, try to find a place where you attain the optimum network strength to resume your SMS services.
- Connect with your network service provider to get the status of the cellular network.
- Check the phone number of the person you are sending messages to. If the number is incorrect or invalid the message would not be sent. Therefore, thoroughly check the contact number and make sure that you have not entered the wrong digits or code as messages can’t be sent to a non-existent contact number.
- The carrier must be supporting SMS, MMS, or RCS messaging.
- The Messages must be your default texting application.
- Check the placement of your SIM card and insert it properly. Check for the device’s status and notification bar to check if the mobile network is active. The improper insertion of SIM can be determined by the message stating “No SIM card”. In this case, you need to remove and re-insert the SIM card. But if the SIM card can’t be detected, try it on a different mobile or contact your network provider.
- Restart your Android mobile device to stop the loops of background programs and install the system updates if you come across any.
- Enable and disable the Airplane Mode. Also, don’t keep Airplane Mode on for a long time as it will stop all the instances of wireless communication and stop you from sending and receiving texts, calls, and more. The Airplane Mode can be disabled from Settings > Connections > Flight Mode and turn it to Off.
- Shut down the opened sessions of your Messaging app and try sending text messages again. Furthermore, try to clear some storage on your mobile device as poor storage space can deny further additions.
- You need to manufacture rolls on new updates now and then for the Android system. Every update brings new improvements and bug fixes that can resolve various issues on your mobile device. To update the operating system of your Android device go to Settings > Software Update and install any new update available or go to Settings > System > Advanced > System Update.
- Update your messaging application as well from the Play Store as doing so can fix various bugs and obstructions.
Advanced Solutions:
Check Blocked Contact List
Being unable to send a message to a particular contact number can happen because you have blocked the contact on your mobile device. Here is how you can check your blocked contact list and unblock the contact that you are willing to send a message
Here is how you can unblock a contact on your Android device
- First, open your contact list on your Smartphone and then search for the contact that you want to unblock.
- Once the contact is opened, you need to click on the three-dot icon from the top-right corner and click on the “Unblock” option.

Important Note: If you are not able to send a message even after unblocking, there are chances that the other might have blocked you. And, the person may be ignoring your messages even after being delivered.
To check if your messages are delivered or not, you can enable the “read-recipient” option for your outgoing messages. To turn on this option, open your Messages option and click on the three-dot icon, and then go to Settings >> More Settings >> Text Messages and toggle option for “Delivery Reports” or “Delivery Status” or “Show When Delivered”.
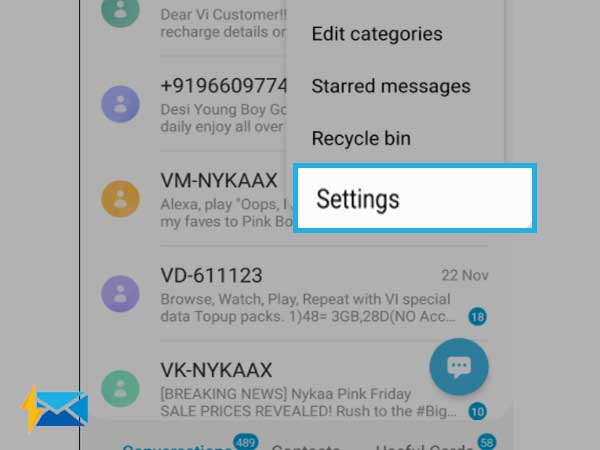
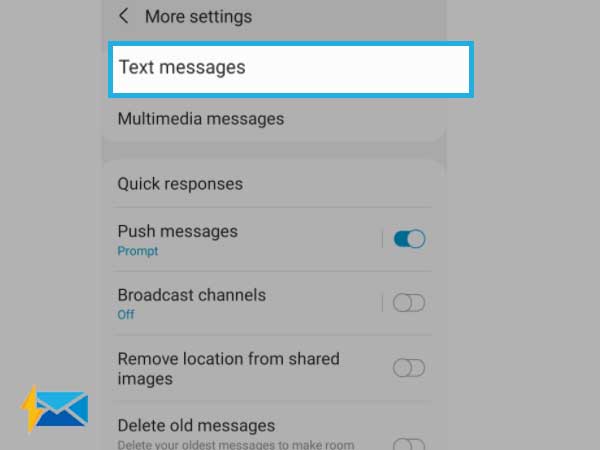
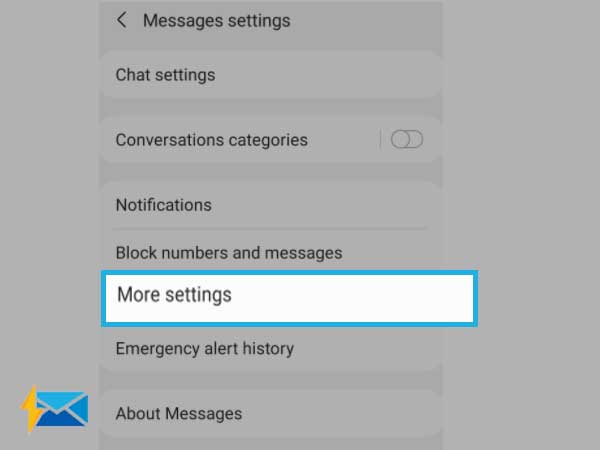
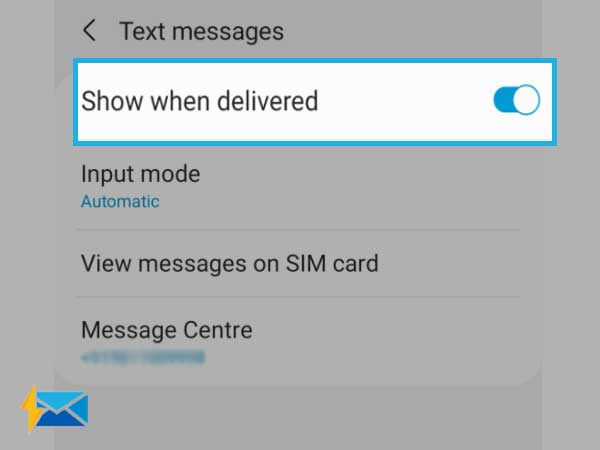
Remove Cache and Data for Text Message App
If there is a technical glitch in your device or Message app, you can clear the stored data using the settings given below:
- To start with go to open Settings > Apps and select Messages (from your Messaging app).
- Click on Storage and select Clear Cache.
- To remove the data, click on Clear Data and tap Ok.
- After clearing the cache, make sure you restart your device and try to send messages again.
Reset SMS Settings to Default
If you have changed your SIM card and now you are not able to send messages, you should try resetting the SMS settings to default settings. Having the default text messages will allow you to make changes according to your service provider. Here is how you can reset Text messages by default:
- First, open the Messages app on your mobile device and click on “Settings”.
- Click on the “Reset” option to enable default settings and then restart your phone.
Check your SMSC
To check the SMSC or Message Center Number is equivalent to the Access Point Names (APN) that will require an internet connection. Every network operator has a unique SMSC that helps you send text messages. To check the SMSC, follow these steps:
- Open “Messages”, and click on the three-dot icon. From there, select “Settings”.
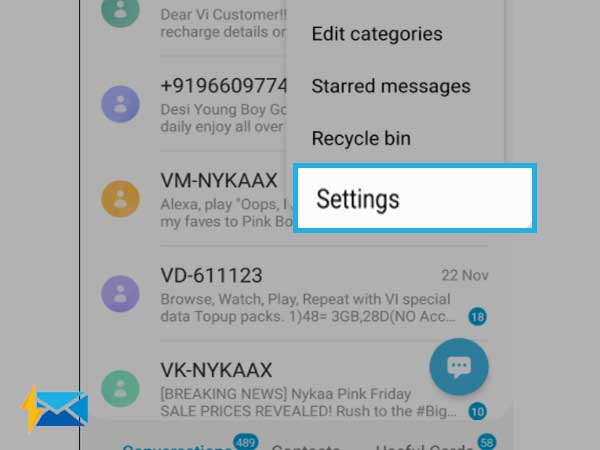
- Now, select “More Settings”.
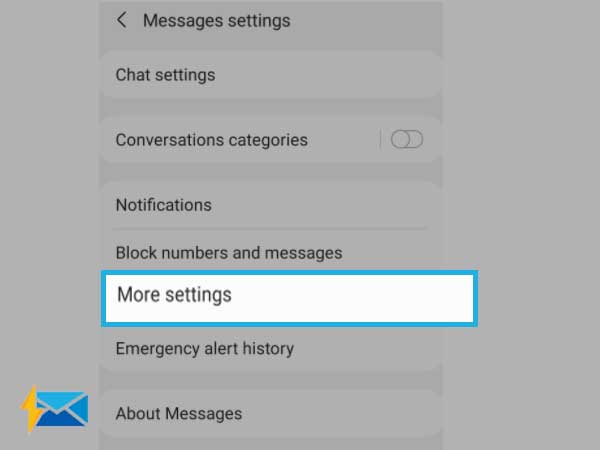
- Click on “Text Messages”.
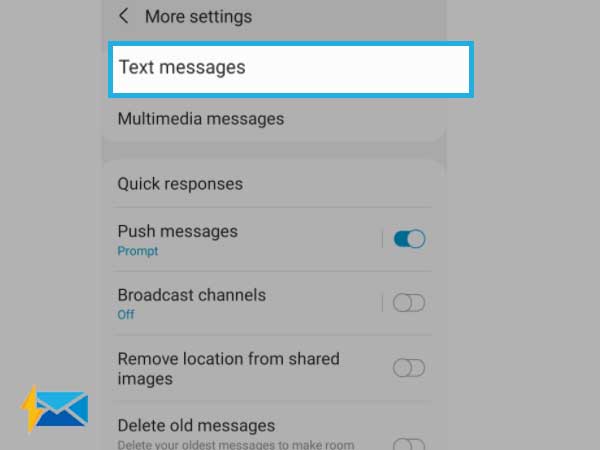
- Now, look for the “Messages Center” option and get the message center phone number.
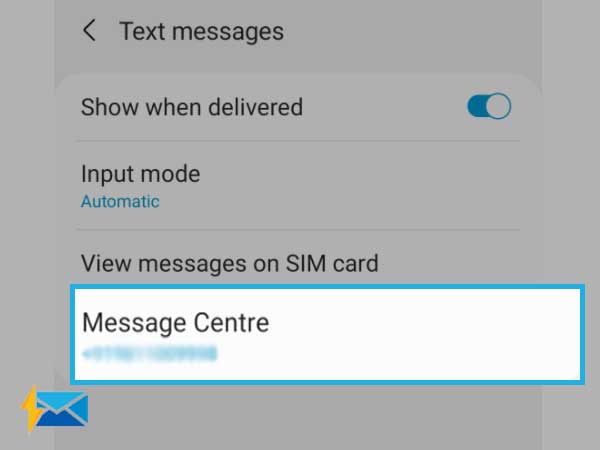
Important Note: If you want a better idea, you can access the operator’s official website and find the message center’s phone number. If the number is different from that you find in the Message Center number, use the number from the website, and add it to the“Message Center” field.
If you are still not able to send text messages from Android using the above-mentioned recovery methods, you can contact the service provider for personalized help.
Have better communication with your Contacts!
If none of the above-given methods helped you restore the ability of your Android device to send messages, you should repair your handset, and reach the mobile carrier for better assistance.
Share